Chrome est peut-être le navigateur le plus utilisé au monde, mais cela ne veut pas dire qu'il est parfait. Loin de là. Bien que nous ayons reçu plus de 50 mises à jour au fil des ans, le navigateur de Google recèle encore plusieurs particularités et aspérités qui peuvent rendre l’utilisation en ligne moins qu'optimale.
De nombreux articles vous expliquent comment manipuler le navigateur de manière exotique. Pas celui-ci. Ici, nous allons vous montrer comment rendre Chrome moins ennuyeux – et cette santé mentale douce et sereine vaut plus que mille fonctionnalités expérimentales.
Contenus
Arrêtez les fermetures accidentelles
Commençons par quelque chose de facile. Nous sommes en 2017 et Chrome n’a toujours pas de protection intégrée contre la fermeture de tous vos onglets sans préavis si vous quittez le navigateur par inadvertance.
Chrome devrait offre une invite native chaque fois que vous êtes sur le point de fermer plusieurs onglets simultanément, du moins en tant qu'option avancée – une fonctionnalité fournie par les navigateurs concurrents. Mais dans l’intervalle, épinglez ce site en l’ouvrant, puis cliquez avec le bouton droit de la souris sur l’onglet et sélectionnez Onglet broche. Il va se réduire et occuper une quantité d'espace discrète à l'extrême gauche de vos onglets, mais plus important encore, chaque fois que vous essayez de fermer Chrome, une invite s'affiche et vous demande si vraiment vouloir quitter le site, protégeant ainsi vos précieux onglets du vide. Il suffit de sélectionner Laisser fermer Chrome ou Rester garder tout ouvert. Alléluia.
Bloquer les requêtes de données agaçantes
Chrome demande l'autorisation avant de permettre aux sites Web d'accéder à votre position ou de vous envoyer des notifications. C'est une bonne chose! Mais cela devient terriblement ennuyeux, extrêmement rapide alors que vous vous promenez sur la vaste étendue du Web, en particulier si votre réponse est un "lolnope" uniforme. Heureusement, vous pouvez dire à Chrome de cesser de vous déranger avec ces invites en refusant automatiquement les demandes.
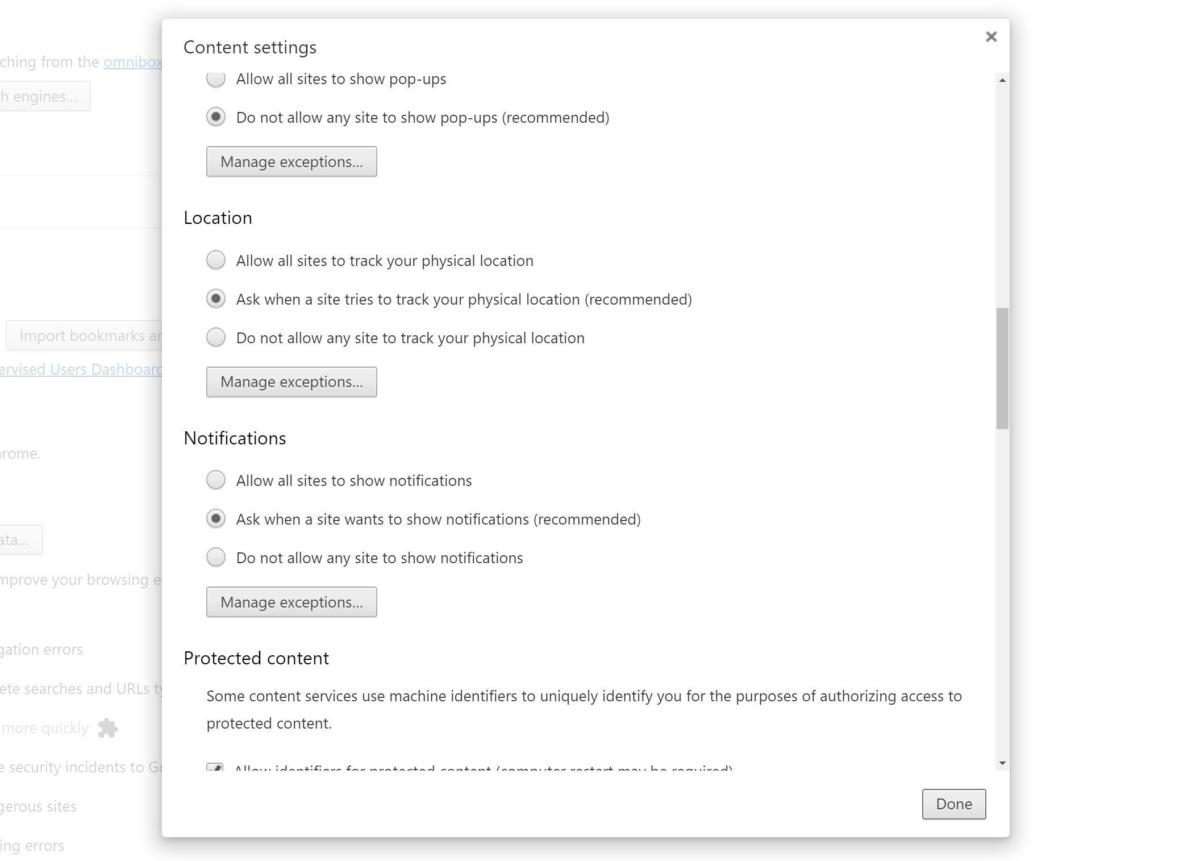 IDG
IDGLes paramètres de contenu que vous recherchez.
Cliquez sur les trois points verticaux dans le coin supérieur droit de Chrome pour ouvrir les options du navigateur, puis sélectionnez Options. Réglages. Cliquez sur Afficher les paramètres avancés en bas, puis le Paramètres de contenu bouton dans la section Confidentialité. Vous recherchez les options Emplacement et Notifications dans le menu qui apparaît. Il suffit de sélectionner le Ne laissez aucun site afficher de notifications possibilité d'interdire ces invites embêtants.
le Ne laissez aucun site suivre votre emplacement physique Cette option est identique pour les invites de lieu, mais sachez que certains sites Web risquent de ne pas se comporter comme prévu si vous ne partagez pas vos informations de localisation. Si vous souhaitez inclure les invites dans la liste noire tout en autorisant l'accès à des sites spécifiques, les sections Emplacement et Notification comportent toutes deux un volet. Gérer les exceptions bouton qui vous permet d’inscrire la liste blanche des pages triées sur le volet.
Mettre à l'échelle l'interface
Chrome ne fonctionne pas bien avec la mise à l’échelle d’interface Windows par défaut, ce qui est gênant lorsque vous naviguez sur un écran avec une résolution exceptionnellement élevée ou exceptionnellement basse, car cela signifie que les éléments à l’écran peuvent paraître trop petits ou trop grands. Huer! Mais n'ayez crainte, Chrome est l'une des rares applications Windows majeures offrant des options de mise à l'échelle de l'interface utilisateur relativement utiles. Yay!
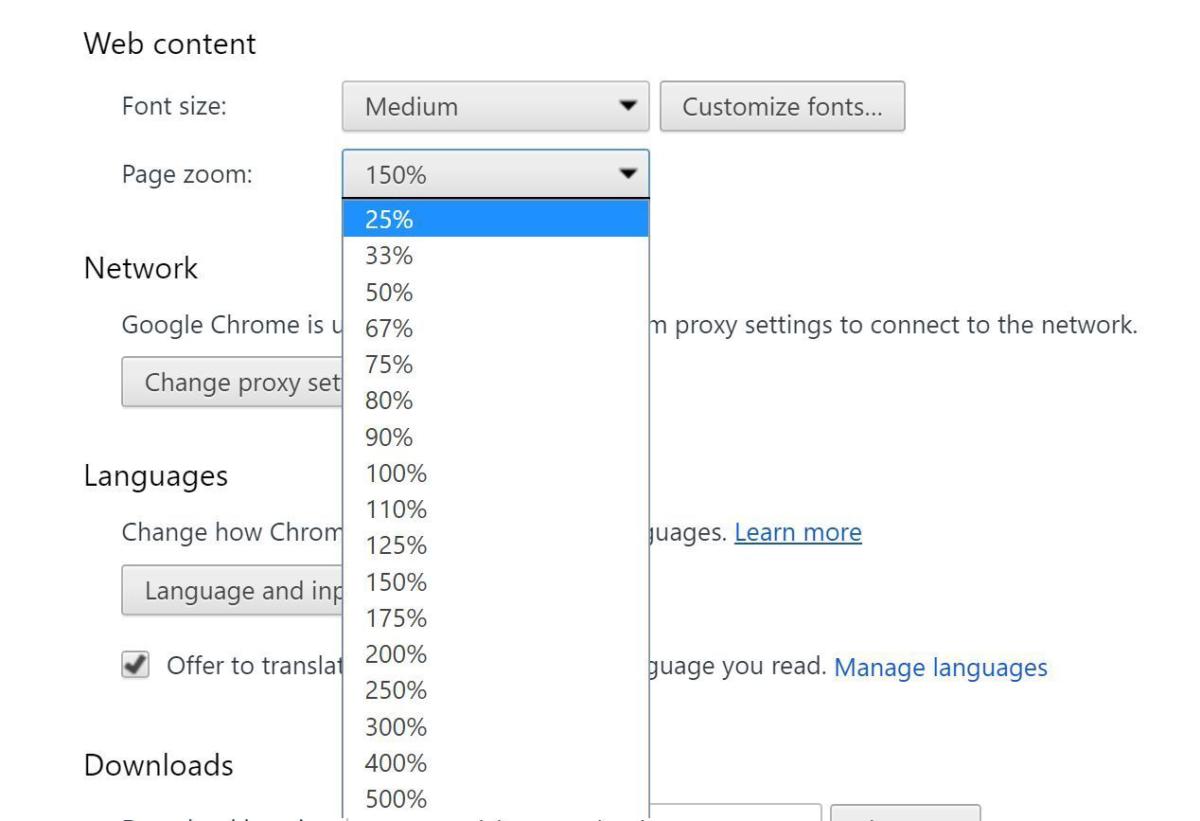 IDG
IDGRevenez dans les paramètres avancés de Chrome en suivant le chemin indiqué dans le conseil précédent, puis recherchez le menu déroulant Zoom sur la page dans la section Contenu Web. À partir de là, vous pouvez modifier le pourcentage de zoom jusqu'à atteindre le niveau de clarté parfait. (J'aime utiliser un zoom de 150% sur mon moniteur 4K.)
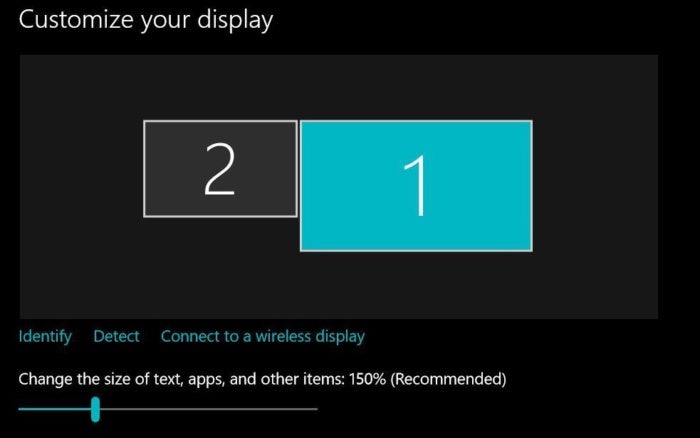 IDG
IDGUtilisez les outils de dimensionnement natifs de Windows pour redimensionner des éléments Chrome tels que le texte des onglets et des barres d’outils.
Notez que cette fonctionnalité ne modifie toutefois que la mise à l'échelle des éléments de la page. Vos barres d'outils et vos onglets resteront dans leur police par défaut. Changer cette sous Windows 10, cliquez avec le bouton droit sur votre bureau et sélectionnez le Paramètres d'affichage option. Vous verrez un curseur sous le diagramme de votre / vos affichage (s) intitulé Modifier la taille du texte, des applications et d'autres éléments; faites-le glisser d'avant en arrière jusqu'à ce que ces barres d'outils et ces onglets vous conviennent.
Mettez à jour vos extensions
Google n'inclut aucun moyen évident de mettre à jour vos extensions installées. C’est idiot, surtout si vous essayez d’obtenir la dernière version d’une extension pour brancher une faille de sécurité dangereuse.
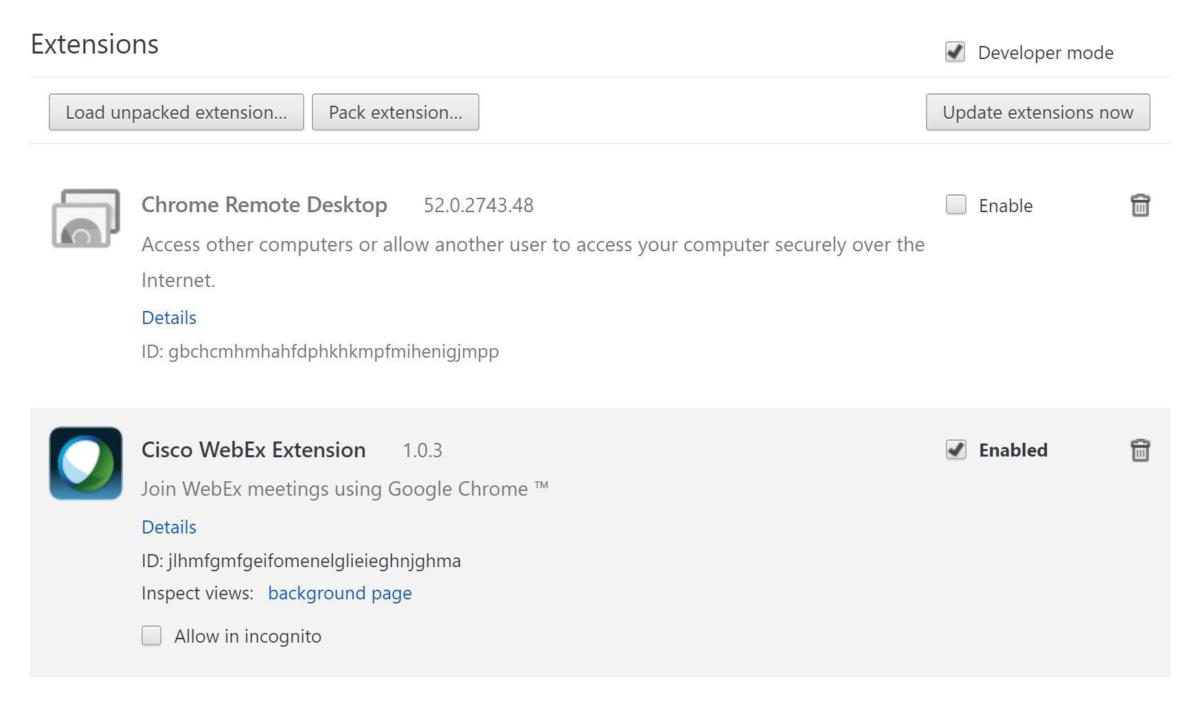 IDG
IDGLorsque vous activez le mode développeur, une option vous permet de mettre à jour vos extensions.
Il existe un moyen de forcer la mise à jour de vos extensions, mais c’est bien caché. Ouvrez à nouveau les paramètres de Chrome, puis cliquez sur Les extensions dans la colonne de gauche. En haut de l’écran, cochez la case mode développeur boîte. Vous verrez un trio de boutons avec de nouvelles options, y compris la Mettre à jour les extensions maintenant bouton sur lequel vous voudrez cliquer.
Couper les onglets en un clic
La lecture automatique de la vidéo et de l'audio est le fléau du Web. Personne ne veut qu'une page leur vienne de nulle part, surtout si cela se produit lorsque vous ouvrez plusieurs onglets simultanément. Chrome affiche un indicateur de volume dans tous les onglets en cours de lecture, mais le fait d'activer une fonction secrète vous permet de désactiver rapidement ces onglets bruyants d'un clic de souris.
 Mike Homnick
Mike HomnickDans la boîte polyvalente (ou barre d’URL), copiez et collez le texte suivant, puis appuyez sur Entrer:
chrome: // flags / # enable-tab-audio-muing
Votre navigateur ouvrira les options expérimentales de Chrome, avec le Onglet audio muet de contrôle de l'interface utilisateur option surlignée. Activez-le simplement, relancez Chrome et vous pouvez maintenant cliquer sur l'icône d'indicateur de volume dans un onglet bruyant pour le désactiver.
Oh, et ne vous laissez pas tenter par ces fonctionnalités expérimentales, à moins de savoir ce que vous faites. L’icône de la page est un symbole nucléaire pour une raison.
Arrêter la lecture automatique des vidéos
Chrome n'inclut pas d'option qui désactive la lecture automatique de vidéos par défaut. Il existe une solution de contournement, même si cela prend quelques étapes.
Encore une fois, nous nous dirigeons vers Paramètres> Afficher les paramètres avancés> Paramètres de contenu… (dans la section Confidentialité). Faites défiler jusqu'à la partie Flash et sélectionnez Bloquer les sites à partir de Flash. Maintenant, chaque fois qu’un élément Flash d’une page est verrouillé, il sera bloqué à moins que vous ne cliquiez dessus et que vous lui permettiez de le lire.
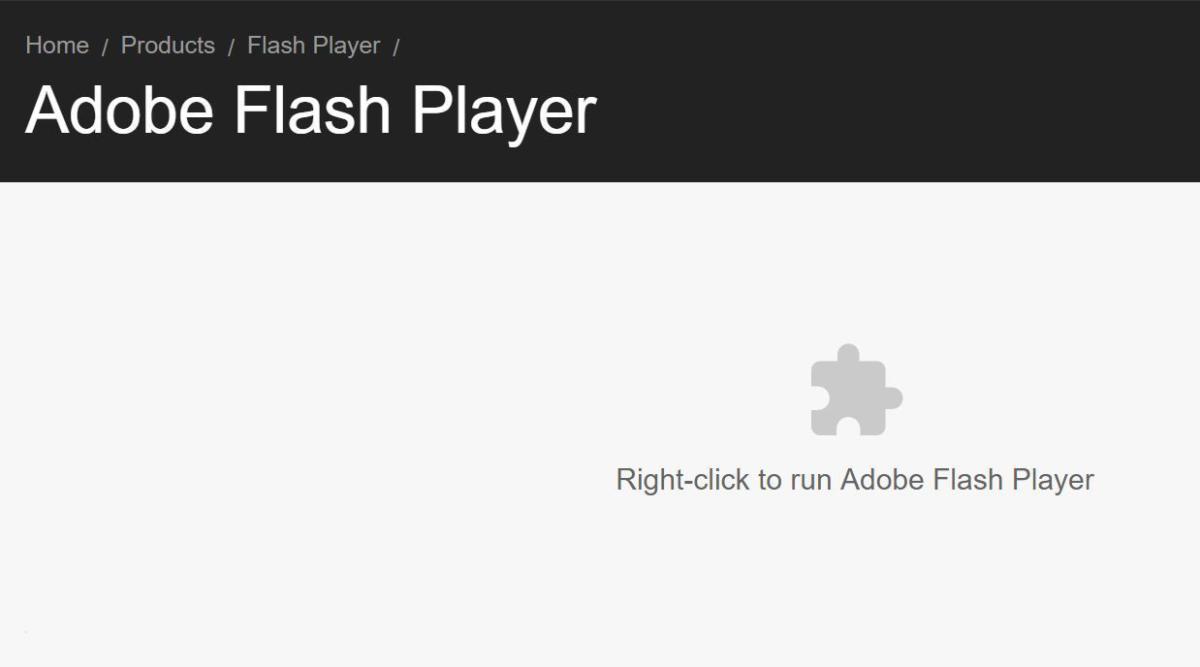 IDG
IDGLe message "click-to-play" que vous verrez lorsque Chrome bloquera le contenu Flash.
Cependant, de nombreuses vidéos passent au format HTML5, d'autant plus que les restrictions relatives à Flash augmentent. C’est là que l’extension Disable HTML5 Autoplay, très pratique, entre en jeu. Installez-la, activez-la, et les vidéos HTML5 ne seront lues que si vous choisissez de les exécuter en cliquant sur la grande icône Lecture de cette extension. Délicieux. (Vous pouvez également ajouter à la liste blanche des sites tels que YouTube et Twitch, où vous souhaitez toujours lire les vidéos HTML5.)
Changer le moteur de recherche omnibox
Par défaut, la boîte polyvalente de Chrome sert à la fois de barre d’URL et de recherche. Naturellement, cette recherche est définie par défaut sur Google, mais vous pouvez le modifier assez rapidement si vous le souhaitez.
Ouvrez les paramètres de Chrome et vous verrez une liste déroulante dans la section Rechercher, avec la mention «Google». Cliquez simplement dessus et vous pourrez choisir parmi plusieurs alternatives votre moteur de recherche omnibox par défaut, de DuckDuckGo à Bing en passant par Twitter.
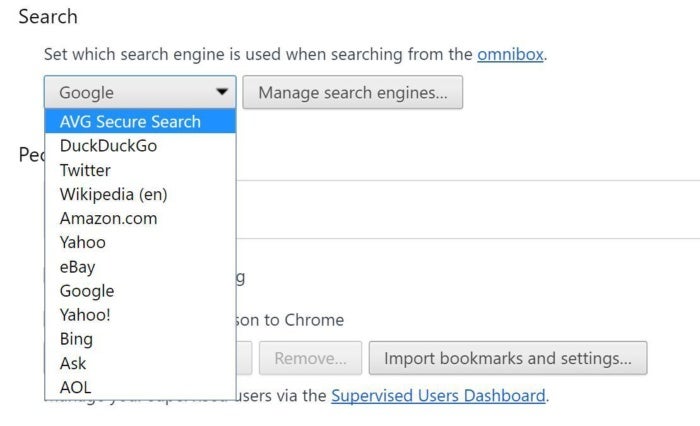 IDG
IDGLes moteurs de recherche par défaut disponibles pour l'omnibox de Chrome.
Fait amusant: vous pouvez rechercher n'importe lequel de ces sites à la volée dans l'omnibox de Chrome en saisissant son URL complète (Twitter.com, Bing.com, etc.), puis en appuyant sur Languette. La boîte de dialogue de gauche de l’omnibox changera pour afficher «Rechercher
Navigation invité
L’une des plus grandes forces de Chrome – son lien étroit avec votre compte Google et le grand écosystème de Google – peut également être l’une de ses plus grandes faiblesses si plusieurs personnes utilisent votre ordinateur. Vous ne voulez pas que votre oncle envoie accidentellement des messages de votre compte Gmail lorsqu'il est prêt pour le grand jeu. Heureusement, Chrome propose un mode invité pour ces occasions seulement.
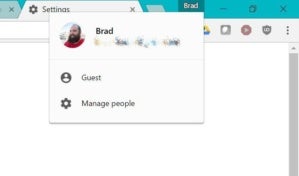 IDG
IDGVoir l'option de profil d'invité?
Ouvrez à nouveau les paramètres et, dans la section Personnes, cochez la case Activer la navigation invité boîte. Une fois que cela est actif, cliquez simplement sur le nom de votre profil utilisateur dans le coin supérieur droit du navigateur et sélectionnez Client de la liste déroulante. Boom! Une nouvelle fenêtre s'ouvre connectée à un mode invité qui n'est pas lié à votre compte principal. Il se comporte différemment de Chrome connecté, cependant:
Les pages que vous visualisez dans cette fenêtre n'apparaissent pas dans l'historique du navigateur et ne laissent aucune autre trace, telle que des cookies, sur l'ordinateur après la fermeture de toutes les fenêtres d'invité ouvertes. Tous les fichiers que vous téléchargez seront conservés, cependant.
Notez que les utilisateurs peuvent toujours ouvrir Chrome normalement ou simplement changer de profil pour accéder à la version standard du navigateur que vous avez connectée. Si une personne ne faisant pas confiance utilise votre PC, veillez à vous déconnecter de Chrome (Paramètres> Déconnectez votre compte Google) avant de remettre Chrome même en mode invité.
Tuez les onglets qui tuent votre PC
De temps en temps, un site Web tourne en rond et ralentit votre PC, même si vous utilisez un PC puissant. De la manière dont Chrome a été conçu, vous pouvez supprimer cet onglet sans détruire l'intégralité du navigateur.
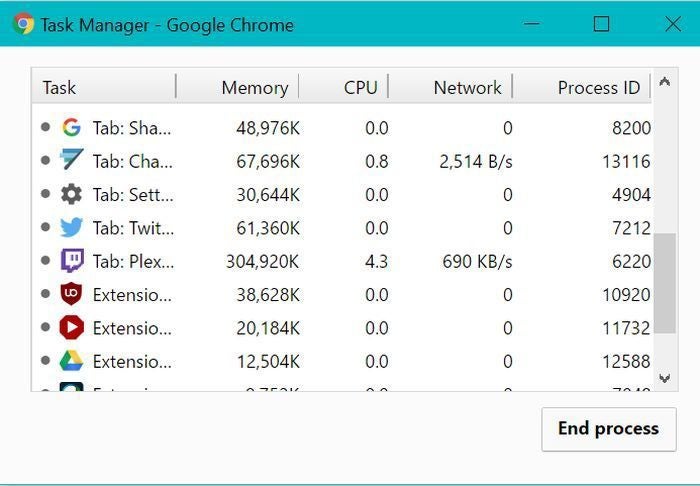 IDG
IDGGestionnaire de tâches natif de Chrome.
Si Chrome est toujours réactif, la meilleure façon de le faire consiste à utiliser son gestionnaire de tâches dédié. Cliquez sur les trois points verticaux situés dans le coin supérieur droit pour ouvrir les options de Chrome, puis passez la souris sur la souris. Plus d'outils option et cliquez Gestionnaire des tâches. Le gestionnaire de tâches de Chrome apparaîtra et vous indiquera le nombre de ressources utilisées par chaque aspect de votre navigateur, jusqu'aux sites Web individuels. celui qui assassine votre PC devrait vous échapper, probablement en raison d’une utilisation intensive de la CPU ou de la mémoire. Sélectionnez-le et cliquez sur le Processus final bouton pour mettre fin à son règne de terreur.
Parfois, un site qui se comporte mal verrouille Chrome complètement. Lorsque cela se produit, appuyez sur Crtl + Shift + Esc sur votre clavier pour faire apparaître le gestionnaire de tâches Windows général. Il répertorie également les processus distincts pour chaque onglet Chrome, même s’ils sont tous présentés sous la forme d’un «Chrome.exe» générique. Encore une fois, le comportement défectueux doit ressortir. Sélectionnez-le et cliquez Tâche finale pour récupérer votre navigateur.
Nettoyez vos dégâts
Cela ne se produit pas souvent, mais si vous bricolez profondément avec Chrome, il arrive parfois qu’il ralentisse ou ralentisse, peu importe la quantité de dépannage que vous tentez. (Je vous ai dit de ne pas jouer avec ces fonctionnalités expérimentales!) La bonne nouvelle: il existe des outils pour résoudre ce problème.
Avant de faire quoi que ce soit, essayez d'exécuter l'outil de nettoyage de Chrome. "Cette application analysera et supprimera les logiciels susceptibles de poser des problèmes avec Chrome, tels que les blocages, les pages de démarrage inhabituelles ou les barres d’outils, les annonces inattendues dont vous ne pouvez vous débarrasser ou toute modification de votre expérience de navigation", déclare Google.
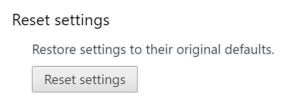 IDG
IDGBrûlez le tout.
Si votre navigateur n’est toujours pas optimiste, allez à nouveau dans les paramètres avancés et faites défiler jusqu’au bout, où vous trouverez une Réinitialiser les options bouton qui ramène tout à son état de stock. Si cette ne fonctionne pas, il est temps de commencer à éliminer les extensions qui pourraient en être la cause. Commencez par rechercher ceux qui modifient profondément le comportement du navigateur, puis consultez le gestionnaire de tâches de Chrome susmentionné pour voir s’ils consomment une quantité extraordinaire de ressources.
Si rien ne fonctionne, il est peut-être temps de désinstaller Chrome et de le réinstaller à nouveau. Parfois, le meilleur moyen de réparer les inconvénients des logiciels est de tout détruire et de repartir à zéro.