MacBook Pro surchauffe? Comment le réparer
Pendant l'utilisation, les ordinateurs MacBook et autres ordinateurs ont tendance à être chauds mais parfois, une surchauffe se produit. Ce dernier n'est pas une question qui devrait être ignorée. Si votre MacBook Pro est extrêmement difficile à cerner, il vous faut obtenir de l'aide. Comment gérer la surchauffe de MacBook Pro? Continuez à lire et découvrez comment résoudre ce problème.
Un Mac en surchauffe ne devrait jamais être ignoré. Cela devrait être corrigé dès que possible. C'est risqué pour le bien-être de la machine. Les ventilateurs sont particulièrement bruyants et la machine peut s’écraser. Cela peut entraîner la perte de données non sauvegardées ou pire, de toutes les données du Mac. La première chose à faire est de déterminer ce qui cause la surchauffe du Mac. Vous pouvez utiliser différentes méthodes et nous les étudierons. Par la suite, nous examinerons différentes manières de réparer un Mac en surchauffe.
Premières étapes pour arrêter un Macbook Pro en surchauffe
1. Vérifiez le ventilateur du Macbook Pro
Le premier et le plus visible des signes de surchauffe d’un Mac est un ventilateur bruyant qui fonctionne tout le temps à haute vitesse. Le ventilateur est toujours allumé, fonctionne plus brusquement et fait beaucoup de bruit. Cela est généralement dû à la surchauffe qui oblige le ventilateur à travailler encore plus dur pour refroidir la machine. Dans d'autres cas, le ventilateur peut être cassé et ne pas fonctionner correctement. Dans ce dernier cas, il vous suffira peut-être de remplacer le ventilateur pour résoudre le problème.
2. Vérifier le moniteur d'activité
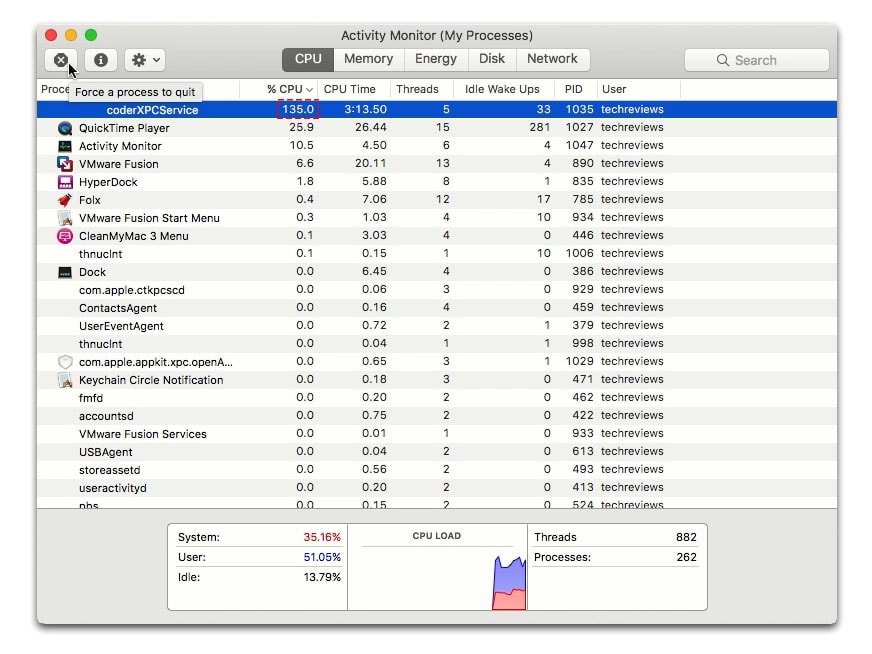
Contrôler le moniteur d'activité
Une application qui s'emballe est une application qui utilise trop de ressources du Mac. Celles-ci sont souvent bloquées dans un pool où elles épuisent les ressources de processeur, de mémoire et d’alimentation, laissant les autres applications peu utilisables. Celles-ci entraînent généralement une réduction de la vitesse du Mac et, par la suite, une surchauffe. Pour vérifier ces applications en fuite et les arrêter, vous pouvez utiliser le moniteur d'activité.
Pour l'ouvrir, allez dans "Applications" puis "Utilitaire" puis "Moniteur d'activité". Une fois là-bas, cliquez sur la colonne CPU et vérifiez si les applications utilisent plus de 80% du processeur. Ce sont ceux qui causent la surchauffe de l'ordinateur portable. Double-cliquez sur ces applications et cliquez sur Quitter. Vous remarquerez une amélioration instantanée des performances et l'ordinateur portable se refroidira.
3. Utilisation d'une application tierce
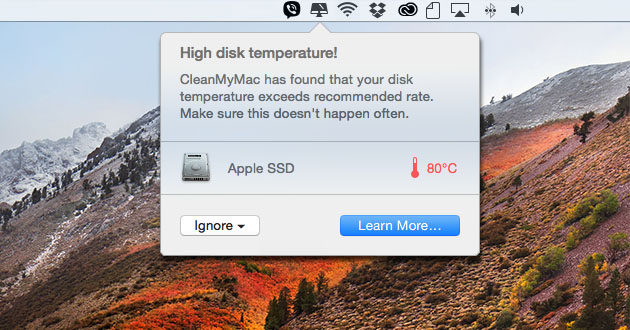
Cleanmymac sur Mac
CleanMyMac 3 est une application dotée de nombreux outils conviviaux. Celles-ci sont très utiles pour garantir que le Mac conserve ses performances optimales. Pour résoudre le problème de surchauffe de MacBook Pro, CleanMyMac dispose d’un outil permettant de vérifier les températures. De cette façon, vous pouvez savoir quand agir. CleanMyMac permet également aux utilisateurs de définir une alerte de santé intelligente qui les avertit lorsque les températures ne sont pas "saines".
Comment résoudre les problèmes de surchauffe du MacBook
1. Réinitialiser le SMC

Réinitialiser le SMC
Le contrôleur de gestion du système (SMC) de votre Mac est chargé de contrôler, entre autres, la gestion thermique de votre MacBook et le contrôle des ventilateurs Mac. Par conséquent, sa réinitialisation pourrait en fait résoudre le problème de surchauffe de votre MacBook Pro. Vous devez réinitialiser SMC lorsque le nombre de fans est élevé après la mise à jour de High Sierra ou même sans raison. Comment le réinitialisez-vous?
1. Arrêtez le Mac en utilisant le menu Apple.
2. Une fois complètement fermé, appuyez simultanément sur les touches "Shift + Option + Control" du clavier et du bouton d'alimentation. Maintenez la position pendant 10 secondes.
3. Relâchez toutes les clés.
4. Allumez le Mac en appuyant sur le bouton d'alimentation. Le SMC aura été réinitialisé.
2. Test du matériel MacBook
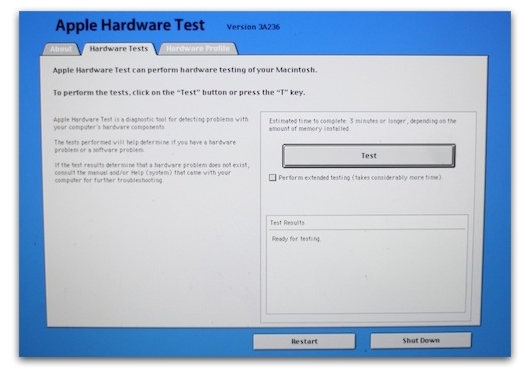
Les ventilateurs défectueux ne feront pas leur travail de refroidissement de l'ordinateur et le résultat est un Mac surchauffé. Comment contrôlez-vous les fans de Mac pour savoir s’ils travaillent efficacement ou non?
1. Retirez tous les périphériques et éteignez le Mac.
2. Allumez le Mac et appuyez sur la touche "D" du clavier. Cela ouvrira le test du matériel Apple ou Apple Diagnostics en fonction du Mac que vous utilisez.
3. Un test sera effectué et les résultats de l'état du matériel seront donnés.
4. Les codes de référence relatifs au ventilateur de refroidissement seront visibles à partir de PPF. Si vous en voyez, apportez l'ordinateur portable à un fournisseur de services et vous obtiendrez des conseils supplémentaires sur les mesures à prendre.
3. Supprimer des applications à l'aide de High Resources à l'aide du moniteur d'activité
Un Mac en surchauffe pourrait être dû à une application "vilaine" qui est "égoïste" et qui veut garder toutes les ressources pour elle-même. L'arrêt de cette application résoudra le problème de la surchauffe de MacBook Pro.
Le processus d'utilisation du moniteur d'activité pour supprimer les applications en fuite à l'aide du moniteur d'activité a été décrit ci-dessus. Cependant, il est important de noter que ce processus ne supprime pas l'application de la machine. Cela l'arrête seulement de courir. C'est souvent suffisant pour corriger les problèmes de surchauffe, mais si l'application continue à se comporter de manière incorrecte, il est préférable de la désinstaller.
4. Utiliser les paramètres d'économie d'énergie
En mode d'économie d'énergie, certaines applications ne seront exécutées que si cela est vraiment nécessaire. Cela signifie que l'énergie sera économisée et que l'ordinateur exécutant quelques applications permettra de résoudre le problème de surchauffe. En particulier, le fait de changer les préférences de la carte vidéo de sorte que celle qui tourne est celle qui draine la batterie plus lentement aide à refroidir l’ordinateur.
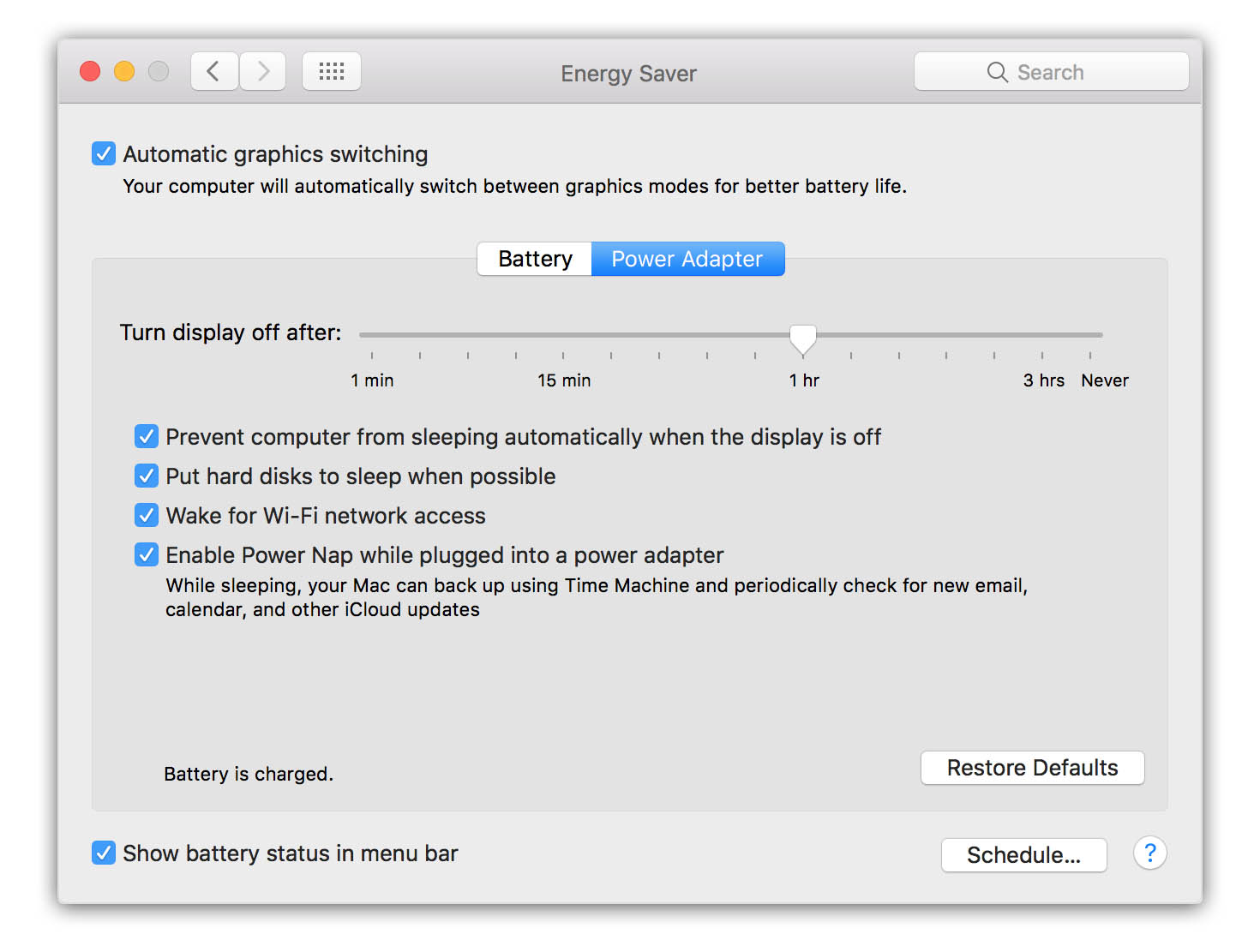
Paramètres d'économie d'énergie
Pour régler les paramètres d'économie d'énergie, accédez à "Préférences Système" dans le menu Pomme. Cliquez ensuite sur Économiseur d'énergie et choisissez de basculer automatiquement entre les modes graphiques et les autres modes d'économie d'énergie.
5. Nettoyer le ventilateur du MacBook Pro

Avec le temps, la poussière et la saleté s’accumulent sur les composants de votre Mac, notamment le clavier, la carte mère et les ventilateurs. Lorsque les ventilateurs sont recouverts de saleté et de poussière, ils ne peuvent pas refroidir efficacement la machine. Ils doivent être nettoyés et ils retrouveront très probablement leur efficacité. Utilisez quelque chose qui peut enlever la saleté sur les lames et un chiffon sec pour essuyer la poussière des bouches d'aération.
6. Désactiver Flash
Les vidéos et les publicités Flash sont très exigeantes et se chargent souvent automatiquement. Cela signifie qu'ils utilisent trop de ressources de l'ordinateur, ce qui provoque une surchauffe. La solution simple consiste à désactiver le flash dans les navigateurs que vous utilisez.
Les étapes pour désactiver le flash diffèrent selon le navigateur que vous utilisez. Cependant, il s'agit généralement d'un plugin qui peut être facilement désactivé, comme le ferait n'importe quel autre plugin. Dans Safari, utilisez l'onglet Préférences pour désactiver le flash.
7. Support pour MacBook Pro

La ventilation est très importante dans le système de chauffage et de refroidissement de votre MacBook Pro. La surchauffe est souvent due à une mauvaise ventilation, c'est-à-dire que l'air chaud évacué par le ventilateur n'a nulle part où aller et qu'il rôde à l'intérieur et à proximité du Mac, ce qui provoque sa surchauffe.
La solution consiste à obtenir un support spécialement conçu pour le MacBook Pro. Cela aura des évents dans toutes les parties qui laissent sortir l'air chaud et cela conduira à une meilleure ventilation qui résout le problème de la surchauffe.
8. Supprimer les logiciels malveillants
Les logiciels malveillants sont l’une des principales causes de surchauffe chez les Mac. Vous pouvez introduire des virus, des vers et d'autres types de programmes malveillants sur votre ordinateur à l'aide de lecteurs partagés, d'une navigation en ligne et de nombreuses autres méthodes. Bien que différents logiciels malveillants aient des effets différents sur votre ordinateur, la plupart d'entre eux ralentissent et surchauffent l'ordinateur. La suppression de ce logiciel malveillant et de tout autre malware ramènera le Mac à des températures de fonctionnement basses.
Comment supprimez-vous les logiciels malveillants? Obtenez une application anti-malware fiable et capable de garder votre ordinateur propre. Choisissez-en un qui supprime non seulement les logiciels malveillants existants de votre MacBook Pro, mais également empêche toute attaque future.
Avec autant de solutions à la surchauffe de votre MacBook, il n'y a aucune raison pour que vous restiez assis là avec un Mac brûlant jusqu'aux cuisses et émettant un bruit aussi puissant que celui d'un avion au décollage. Recherchez rapidement la cause de la surchauffe, puis résolvez-la en utilisant une méthode idéale. Peu importe ce qui cause l'excès de chaleur, vous trouverez sûrement une solution parmi celles décrites ci-dessus. Si une méthode ne fonctionne pas, essayez le reste et vous finirez par résoudre le problème. Vous pourrez bientôt profiter d'un Mac plus frais et plus silencieux.