Comment démarrer votre Mac en mode Apple Diagnostics ou Apple Hardware Test
![]()
Apple vous propose un certain nombre d'options si vous devez résoudre les problèmes de logiciels et de matériel susceptibles de nuire à votre Mac. Si vous ne pouvez pas déterminer la cause première de votre problème en isolant les problèmes dans macOS, votre premier point de contact devrait être les outils de récupération intégrés de macOS.
Mais cela risque de ne pas suffire et le mode de récupération risque de ne pas vous aider à remettre votre Mac en état de fonctionner.
Comme dernière option, vous pouvez démarrer votre Mac en mode de diagnostic matériel, qui s'appelle Apple Diagnostics ou Apple Hardware Test sur les anciens modèles. Dans ce didacticiel, nous allons vous montrer comment passer en mode de test Apple Diagnostics ou Apple Hardware afin d’identifier la source potentielle d’un problème matériel.
Contenus
Mode Diagnostics Apple ou Test de matériel Apple?
Les diagnostics Apple et le mode Test du matériel Apple peuvent vous aider à déterminer le composant matériel à l'origine du problème sur votre ordinateur et à fournir les premières étapes pour tenter de le résoudre.
Sur les ordinateurs Mac introduits avant juin 2013, vous utiliserez Apple Hardware Test, une version plus ancienne du mode Apple Diagnostics. Les Mac introduits après juin 2013 utiliseront plutôt le mode Diagnostics Apple.
Si Apple Diagnostics ou Apple Hardware Test manque sur le disque dur ou le stockage flash de votre Mac, votre ordinateur chargera ses homologues basés sur Internet à condition que votre Mac soit connecté à Internet via Ethernet ou Wi-Fi.
Il n’existe aucune différence fonctionnelle entre les versions locale et Internet des modes Apple Diagnostics et Apple Hardware Test.
Démarrer Apple Hardware Test à partir du disque d'installation macOS
Les Macs plus anciens sous OS X Lion 10.7 et les versions antérieures ne disposant pas de test de matériel Apple sur le disque de démarrage peuvent démarrer cette fonction à partir du disque d'installation d'applications 2 ou du lecteur de réinstallation du logiciel MacBook Air fourni avec les derniers 200 MacBook Air.
Insérez simplement le disque fourni avec votre Mac dans son lecteur optique intégré ou dans un lecteur Superdrive externe (les propriétaires du modèle MacBook Air de la fin 2010 insèreront le lecteur de réinstallation du logiciel MacBook Air dans un port USB) avant de suivre les étapes décrites plus bas. dans cet article.
Comment démarrer votre Mac en mode Apple Diagnostics ou Apple Hardware Test
Si vous avez un ordinateur portable Mac, vérifiez à nouveau que l'ordinateur est connecté à l'adaptateur secteur pour l'empêcher de s'éteindre pendant les tests. En outre, débranchez tous les périphériques externes, y compris les clés USB et les périphériques de stockage externes, de votre Mac, à l'exception du clavier, de la souris, de l'écran et de l'adaptateur Ethernet.
Si vous disposez d'une connexion Internet, Apple Hardware Test ou Apple Diagnostics télécharge les résultats sur Apple et vous recommande des ressources de support sur le site Web de support de la société en rapport avec les problèmes détectés.
1) Sélectionner Fermer dans le Pomme menu pour éteindre votre Mac.
2) Appuyez sur le bouton d'alimentation pour allumer l'ordinateur.
3) Appuyez immédiatement sur le bouton ré touche du clavier intégré jusqu'à ce que Apple Hardware Test ou Apple Diagnostics commence à inspecter votre configuration matérielle, ce qui peut prendre environ une minute.
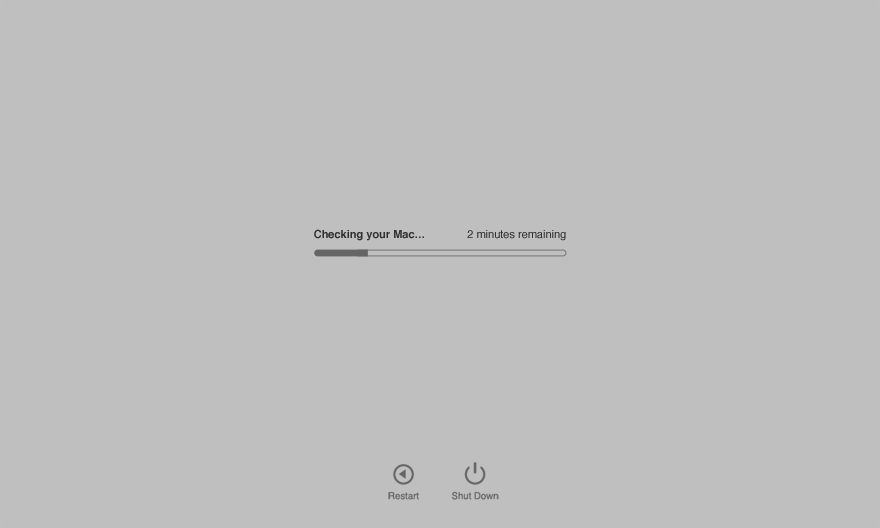
Pointe: Pour lancer Apple Diagnostics ou Apple Hardware Test sur Internet, appuyez sur le bouton Option (⌥) – D combinaison de touches.
4) Sélectionnez maintenant la langue de votre choix pour Apple Diagnostics ou Apple Hardware Test et cliquez sur la flèche droite ou appuyez sur le bouton Revenir clé.
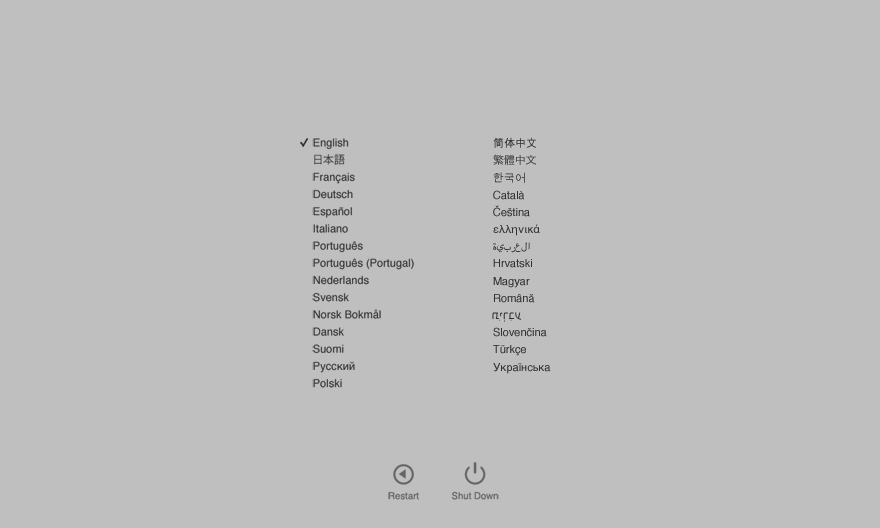
5) Choisissez le type de tests que vous souhaitez effectuer. Vous pouvez effectuer des tests de base en cliquant sur le bouton Tester ou effectuez une série de tests de diagnostic détaillés en cochant la case «Effectuer un test étendu», puis en appuyant sur le bouton Tester bouton.
6) Les résultats du test apparaîtront après quelques minutes. Au fur et à mesure des tests, le ventilateur de votre ordinateur portable Mac risque de basculer dans l’overdrive. Si quelque chose ne va pas avec votre ordinateur, vous obtiendrez une brève description avec un code de référence.
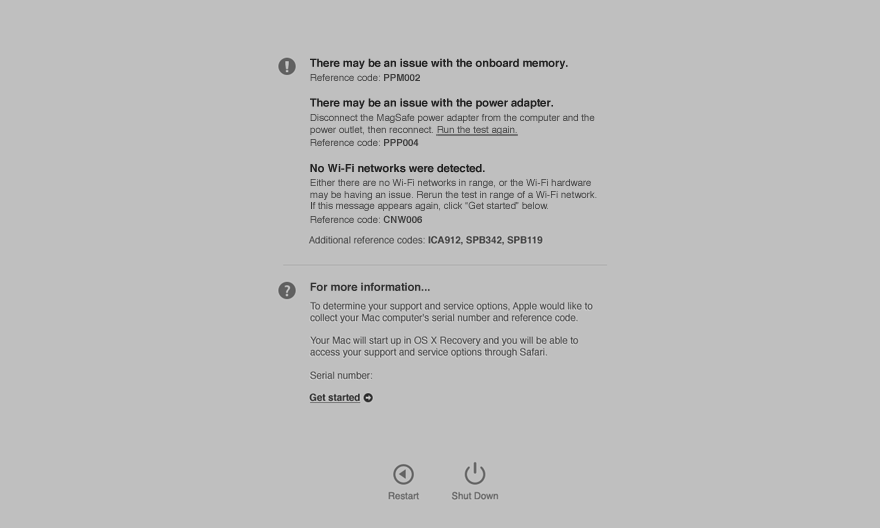
Si aucun problème n'est détecté, un message «Aucun problème détecté» apparaît. Les codes de référence Apple Diagnostics sont expliqués dans la dernière section.
7) Pour quitter le mode de test Apple Diagnostics ou Apple Hardware Test, cliquez sur Redémarrer ou Fermer bouton.
Mesures à prendre si un problème a été détecté
Si votre Mac est connecté à Internet via Ethernet ou Wi-Fi et qu'un problème a été détecté, un support vous sera proposé pour obtenir des articles d'assistance auprès d'Apple. Pour déterminer vos options de support et de service relatives à un problème, vous devez cliquer sur le bouton Commencer lien ou appuyez sur la Commande (⌘) – G la frappe.
Cela réinitialisera votre Mac en mode de récupération OS X, ce qui vous permettra d'accéder à vos options de support et de service via Safari. Vous y trouverez également des informations supplémentaires sur la résolution des problèmes et des informations permettant de résoudre votre problème.
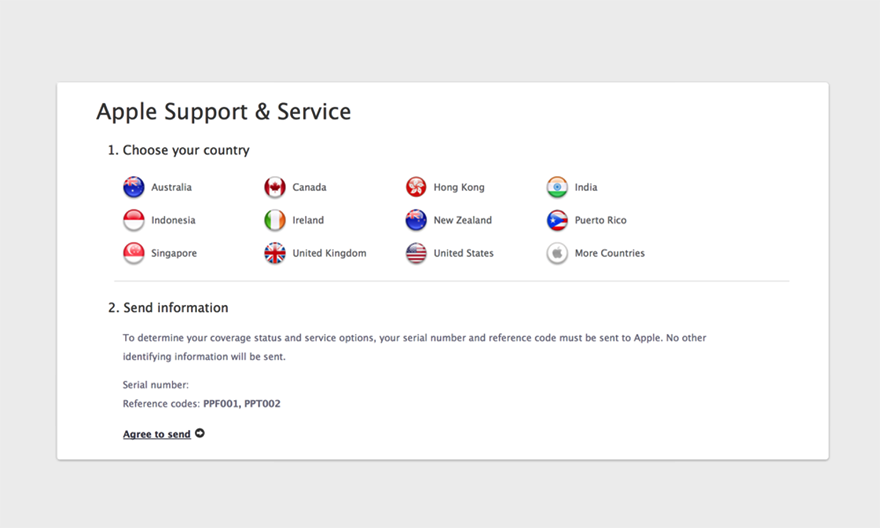
Après avoir choisi votre pays, cliquez sur le bouton Accepter d'envoyer lien pour envoyer le numéro de série et les codes de référence de votre Mac à Apple.
EN RELATION: Utilisation de Safari en mode de récupération OS X
Raccourcis clavier dans Apple Diagnostics et Apple Hardware Test
Vous pouvez utiliser les raccourcis clavier suivants pour entrer Apple Diagnostics ou Apple Hardware Test et sélectionner ses fonctionnalités.
- ré au démarrage: démarrez Apple Diagnostics ou Apple Hardware Test
- Option (⌥) – D au démarrage: démarrez Apple Diagnostics ou le test de matériel Apple via Internet
- Commande (⌘) – G—Obtenez commencé (charge en mode de récupération)
- Commande (⌘) – L—Affiche l'écran de sélection de la langue
- Commande (⌘) – R—Exécutez à nouveau ce test
- S– Fermez votre Mac
- R—Redémarrez votre Mac
EN RELATION: Dix raccourcis clavier pratiques pour vous aider à naviguer dans le Finder
Pointe: Si Apple Diagnostics ou Apple Hardware Test est en cours et que vous appuyez sur R sur le clavier ou cliquez sur le bouton Redémarrer bouton, il peut y avoir un délai de 10 à 20 secondes.
Codes d'erreur générés dans Apple Diagnostics ou Apple Hardware Test
Si Apple Diagnostics ou Apple Hardware Test isolent un problème matériel avec votre ordinateur, vous obtiendrez un code d'erreur.
Vous aurez besoin de ce code pour en savoir plus sur les problèmes éventuels de votre ordinateur et sur la résolution du problème. En outre, ces codes sont nécessaires si vous contactez Apple ou apportez votre Mac à un fournisseur de services agréé Apple ou au magasin Apple Store afin de déterminer les options de service et de support disponibles.
Par exemple, le code de référence «ADP000» signifie qu'aucun problème n'a été détecté, tandis que le code «NDL001» indique un problème possible avec le matériel Bluetooth.
Les codes de référence de diagnostic générés par Apple Diagnostics ou Apple Hardware Test sont répertoriés dans ce document d'assistance Apple.
À propos du mode de récupération macOS
Le mode de récupération, avec son équivalent en ligne, Internet Recovery, fournit un ensemble d'outils de récupération et de maintenance qui vous permettent de:
Tutoriels connexes
Ces tutoriels couvrent une multitude de façons de démarrer votre Mac:
Pour plus d’instructions, parcourez notre archive complète de didacticiels Mac.
Besoin d'aide pour? Demandez à iDB!
Vous ne savez pas comment faire certaines choses sur votre appareil Apple? Faites-nous savoir à help@iDownloadBlog.com et nos futurs tutoriels pourraient couvrir votre problème spécifique et fournir une solution.
Soumettez vos suggestions à: conseils@iDownloadBlog.com.
Commentaires
Laisser un commentaire