
Comment réparer Windows 10 ne se connecte pas automatiquement au WiFi?
Question
Problème: Comment résoudre Windows 10 ne se connecte pas automatiquement au WiFi?
Bonjour, j'ai un problème de connexion WiFi sur mon ordinateur portable et j'espère que vous pourrez m'aider. Chaque fois que je le démarre ou le redémarre, l'ordinateur ne se connecte pas automatiquement au WiFi. Je dois cliquer sur l'icône des connexions Internet manuellement, sélectionner la connexion correcte, et alors seulement, cela fonctionne. L'option «Connecter automatiquement» est cochée, je ne vois donc pas pourquoi je dois le refaire à chaque fois.
Réponse résolue
De nombreux utilisateurs Windows ont indiqué que leur réseau Wi-Fi n’était pas connecté automatiquement à chaque redémarrage du PC, lorsque l’option «Connecter automatiquement» était cochée. Bien que le problème ne soit pas grave et que les utilisateurs puissent toujours utiliser leur ordinateur, le problème est source de frustration et la fonctionnalité ne fonctionne pas comme prévu. Dans cet article, nous verrons comment résoudre Windows 10 qui ne se connecte pas au WiFi automatiquement.
Windows 10 ne se connecte pas automatiquement au WiFi. Le problème se produit généralement après la mise à jour de Windows.[1] Dans ce cas, le processus de mise à jour n'a peut-être pas installé les nouveaux fichiers correctement ou a peut-être été endommagé. La même chose peut arriver avec les pilotes[2] – les personnes corrompues ou obsolètes pourraient simplement cesser de fonctionner à tout moment ou être mal installées. Tous ces problèmes peuvent être résolus en exécutant Chkdsk ou la fonctionnalité du vérificateur de fichiers système via l'invite de commande.
D'autre part, il existe des solutions plus simples qui aident les utilisateurs à résoudre le problème avec le WiFi qui ne se connecte pas automatiquement après le redémarrage. Mauvais paramètres d'alimentation sûre, un problème de connexion WiFi, démarrage rapide[3] les fonctionnalités et les problèmes similaires peuvent tous être liés au problème. Néanmoins, nous expliquons également comment traiter ces problèmes.

Avant de commencer la réparation manuelle, nous vous suggérons fortement d'utiliser un logiciel de réparation d'ordinateur tel que Reimage. L'application consiste en une base de données volumineuse contenant des fichiers Windows à jour pouvant être remplacés si nécessaire. Cette option est particulièrement utile pour les utilisateurs moins avertis en informatique.
Cette vidéo sur youtube vous fournira les informations nécessaires à l'élimination de cette erreur:
Contenus
Solution 1. Faites usage de l'outil de dépannage réseau
Etant donné que Windows 10 ne se connecte pas automatiquement au WiFi, le problème est lié au réseau. Il serait donc judicieux de commencer par le Dépannage du réseau, car il peut détecter certains problèmes. Pour effectuer la vérification, procédez comme suit:
- Cliquer sur Début bouton et tapez Dépanner
- Sélectionner Connexions Internet et cliquez sur Lancer le dépanneur
- Lorsque vous y êtes invité, choisissez Dépanner ma connexion à Internet
- Attendez que Windows ait terminé l'analyse
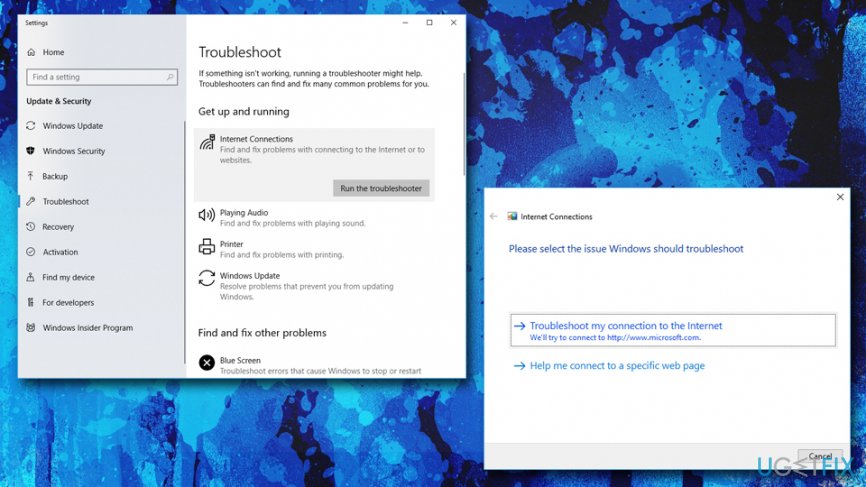
Solution 2. Exécuter des analyses SFC et Chkdsk
Windows possède d'excellents outils intégrés pouvant être utilisés pour corriger certaines erreurs système. Pour exécuter ces analyses, vous devez ouvrir l’invite de commande en tant qu’administrateur:
- Cliquer sur Début bouton et tapez Invite de commande ou cmd
- Dans les options de recherche, sélectionnez Invite de commandes, cliquez dessus avec le bouton droit de la souris et choisissez Exécuter en tant qu'administrateur
- Tapez sfc / scannow et frapper Entrer
Si cela n’a rien trouvé, nous vous recommandons de lancer une analyse de contrôle du disque:
- Ouvrez à nouveau l'invite de commande et tapez chkdsk / f / r / x
- Il vous sera demandé de redémarrer votre PC
- Fermez l'invite de commande et redémarrer votre machine
- Le scan peut prendre plusieurs heures, alors soyez patient. Une fois l’opération terminée, vous pourrez vous connecter et utiliser votre ordinateur normalement.
Solution 3. Supprimez la fonctionnalité de démarrage rapide
Le démarrage rapide peut être une fonctionnalité utile dans Windows: il enregistre toutes les données pour un démarrage plus rapide la prochaine fois. Il est activé par défaut, de sorte que la plupart des utilisateurs ne savent même pas qu’ils l’utilisent. Cependant, il est également connu pour causer certains problèmes, y compris des problèmes de démarrage vierges, ainsi que des problèmes de WiFi. Par conséquent, désactivez le démarrage rapide de la manière suivante:
- Cliquez sur Début et tapez Panneau de contrôle et frapper Entrer
- Changez votre vue en Petites icônes
- Aller à Options d'alimentation> Choisir l'action des boutons d'alimentation> Modifier les paramètres actuellement indisponibles
- Décocher Activer le démarrage rapide (recommandé) et cliquez sur Sauvegarder les modifications
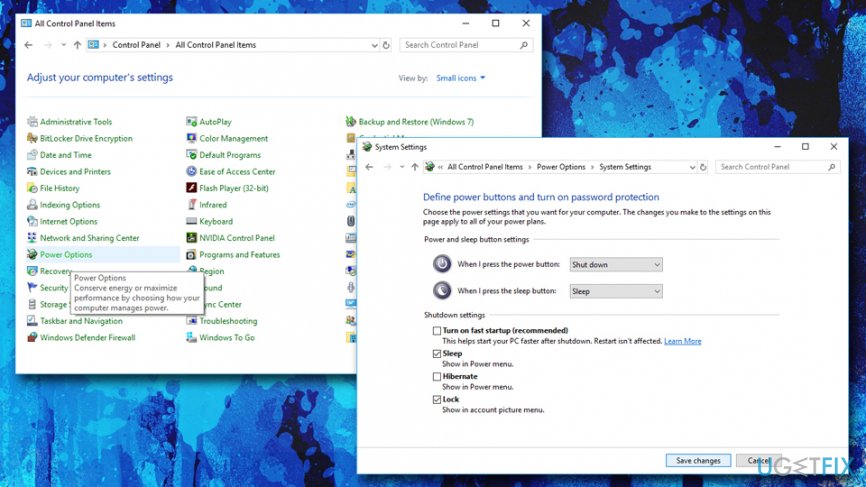
Solution 4. Supprimer les connexions WiFi enregistrées
Un bogue pourrait empêcher Windows de se connecter automatiquement au WiFi. Les utilisateurs ont signalé que le simple fait d'oublier le réseau sauvegardé sur les réseaux enregistrés Windows 10 ne se connecte pas automatiquement au WiFi
- Clic droit sur Début bouton et pick Réglages
- Ensuite, allez à Réseau & Internet et allez à Wifi Catégorie
- Trouver Gérer les paramètres WiFi et sélectionnez Gérer les réseaux connus
- Sélectionnez le réseau et choisissez Oublier
Solution 5. Installez les derniers pilotes réseau
Comme nous l'avons déjà mentionné, des pilotes défectueux ou corrompus peuvent être à l'origine du problème. Pour mettre à jour vos pilotes réseau, procédez comme suit:
- Clic droit sur Début bouton et choisissez Gestionnaire de périphériques
- Trouvez votre appareil WiFi sous Adaptateurs réseau
- Faites un clic droit dessus et choisissez Mettre à jour le pilote
- Ensuite, choisissez Recherche automatiquement pour les logiciels mis à jour et attendez que Windows télécharge les dernières mises à jour
- Redémarrage votre PC
Solution 6. Réinstallez vos pilotes réseau
- Aller à Gestionnaire de périphériques
- Localisez votre adaptateur WiFi et choisissez Désinstaller l'appareil
- Lorsque vous y êtes invité, cliquez sur Désinstaller
- Ensuite, dans la fenêtre du Gestionnaire de périphériques, cliquez sur Rechercher les modifications matérielles
- Le système effectuera l'analyse et installera automatiquement les derniers pilotes.
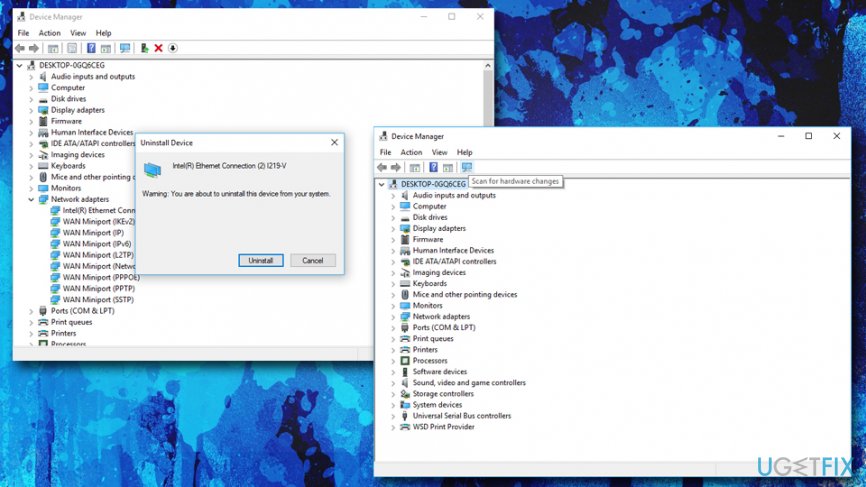
Réparez vos erreurs automatiquement
L’équipe de ugetfix.com essaie de faire de son mieux pour aider les utilisateurs à trouver les meilleures solutions pour éliminer leurs erreurs. Si vous ne voulez pas vous débattre avec les techniques de réparation manuelle, utilisez le logiciel automatique. Tous les produits recommandés ont été testés et approuvés par nos professionnels. Les outils que vous pouvez utiliser pour corriger votre erreur sont énumérés ci-dessous:
Commentaires
Laisser un commentaire