
Comment nettoyer et optimiser votre Mac Sluggish
Votre Mac est un peu lent ces jours-ci. Il faut une éternité pour démarrer. Vous devez supprimer quelque chose simplement pour télécharger cette pièce jointe de Carla dans la comptabilité. Chaque fois que vous diffusez une vidéo, celle-ci semble se verrouiller pendant quelques secondes. Allons réparer tout ça.
Contenus
Mettre à jour votre logiciel système
Avant de faire quoi que ce soit, assurez-vous que votre Mac est à jour. Cliquez sur l'icône Apple> App Store, puis cliquez sur l'onglet Mises à jour. Installez les mises à jour logicielles que vous voyez ici, y compris les mises à jour macOS. Cela peut inclure des mises à jour de sécurité ou de petites améliorations de performances pour n’importe quelle version de macOS que vous utilisez.
Bien sûr, les systèmes d’exploitation d’Apple sont gratuits depuis les dernières itérations. Par conséquent, si vous souhaitez également effectuer une mise à jour vers Mavericks, Yosemite, El Capitan ou Sierra, vous pouvez généralement le faire sans nuire aux performances de votre Mac. C’est totalement facultatif et à vous de choisir, mais assurez-vous d’exécuter au moins la version la plus récente du système d’exploitation sur lequel vous avez atterri.
Débarrassez-vous des anciennes applications
De manière générale, nettoyer votre Mac consiste souvent à supprimer tout le fardeau que vous avez accumulé au cours des années et qui a entraîné une saturation de votre espace de stockage. Si vous manquez d’espace ou si les dossiers vous paraissent trop encombrés, il est temps de supprimer les anciens fichiers indésirables. Personnellement, j'aime commencer par supprimer des applications, puis passer à la suppression de fichiers. Il est très facile de consulter une liste et de savoir si vous utilisez toujours une application ou non.
Ouvrez votre dossier Applications, puis triez les applications par taille, la plus grande en haut. Si vous avez une énorme application installée que vous n'utilisez jamais, comme iMovie ou Garageband, éliminez-la. N'oubliez pas que vous pouvez toujours télécharger à nouveau tout ce que vous avez obtenu dans le Mac App Store. Si vous avez acheté un logiciel à un développeur, assurez-vous de disposer de la clé de licence avant de la supprimer, au cas où vous en auriez de nouveau besoin ultérieurement.
Nous sommes tous formés pour désinstaller des applications Mac en faisant glisser une icône dans la corbeille à partir du dossier Applications, mais cela a tendance à laisser des fichiers aléatoires associés à cette application sur votre système. Ces fichiers orphelins ont rarement une taille importante, mais ils sont néanmoins encombrés. Au lieu de cela, il vaut mieux utiliser un utilitaire qui également traquer ces fichiers orphelins. J'aime App Cleaner pour cela parce que c'est gratuit et facile à utiliser. Cliquez et faites glisser une application que vous souhaitez supprimer dans la fenêtre App Cleaner, puis App Cleaner traque et supprime tous les fichiers associés à cette application.
Videz votre espace de stockage
Il est fort probable que vous disposerez de beaucoup plus d’espace de stockage une fois que vous aurez éliminé un tas d’applications anciennes et stupides que vous n’utilisez plus. Cela n’est cependant pas la fin du processus. Si vous travaillez avec un petit stockage, vous devez être plus vigilant. Ensuite, il est temps de chercher des fichiers étranges dont vous n’avez plus besoin.
Si vous utilisez macOS Sierra, vous pouvez facilement rechercher et supprimer des fichiers volumineux à l’aide du gestionnaire de stockage intégré. Si vous n’êtes pas sur Sierra, j’aime bien l’analyseur de disque dur à 10 dollars, DaisyDisk. DaisyDisk analyse votre système, trouve des fichiers volumineux, puis vous permet de les supprimer directement depuis l'application. Lancez DaisyDisk et il vous montrera un graphique avec tous vos fichiers en fonction du type. De cette façon, vous pouvez rechercher tout ce qui est suspect, comme une vidéo aléatoire dont vous aviez besoin une fois, puis le supprimer. DaisyDisk est idiot-proof et cache automatiquement les fichiers système. Comme vous pouvez prévisualiser des fichiers dans l’application, il est assez difficile de supprimer un fichier important par accident. Même avant cela, assurez-vous de disposer de sauvegardes des fichiers importants.
Parcourez vos très gros fichiers et supprimez tout ce dont vous n’avez plus besoin. Selon la façon dont vous avez tendance à stocker les fichiers ou si vous avez différentes sauvegardes, il peut s'agir de quelques téléchargements que vous avez oubliés ou de répertoires entiers de fichiers dont vous n'avez plus besoin. Par exemple, comme vous pouvez le constater dans le GIF ci-dessus, je peux suivre une traînée de pions de stockage jusqu’au dossier des pièces jointes masquées de mon application de messagerie.
Si vous ne voulez pas débourser 10 dollars pour DaisyDisk et que vous n’utilisez pas macOS Sierra, Disk Inventory X est gratuit et fait également le travail, il n’est pas aussi joli que les autres options.
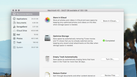
Nettoyez votre disque dur encombré avec le nouveau gestionnaire de stockage de macOS Sierra
Une des nouvelles fonctionnalités pratiques de macOS Sierra s’occupe de quelque chose auquel on ne pense probablement pas…
Lire la suite
Optimiser votre système

Ensuite, il est temps de nettoyer tous les fichiers de cache aléatoires, les historiques et les autres fichiers indésirables qui gaspillent de l’espace et ralentissent votre système. Historiquement, nous sommes depuis longtemps des fans d’OnyX pour cette tâche.
Lorsque vous ouvrez OnyX pour la première fois, c’est un peu déroutant, car vous verrez plusieurs onglets avec beaucoup de cases à cocher différentes. La plupart d’entre nous n’avons pas besoin de nous inquiéter de la majorité de ces problèmes. Pour un nettoyage et une optimisation rapides de votre Mac, cliquez sur l'onglet Automation. Les paramètres par défaut ici sont relativement sûrs pour tout le monde, bien que certaines personnes veuillent décocher la case en regard de la mémoire cache et de l'historique du navigateur Web si vous ne voulez pas perdre des données spécifiques de votre navigateur. Lorsque vos sélections vous conviennent, cliquez sur le bouton Exécuter. Si vous préférez une approche plus manuelle, cliquez sur l'onglet Nettoyage au lieu de Automation, puis sélectionnez les données spécifiques à purger.
Si vous n’aimez pas OnyX pour quelque raison que ce soit, CCleaner fait la même chose et est plus facile à utiliser. Les deux sont fonctionnellement identiques, mais OnyX a beaucoup plus d’options pour les utilisateurs avancés et peut tout faire gratuitement, sans aucun achat supplémentaire.
Nettoyez tout le reste
Enfin, effacez quelques autres endroits où les options ci-dessus auraient pu manquer.
- Videz vos poubelles: Vous faire videz votre corbeille de temps en temps, non? Sinon, cliquez sur la corbeille en maintenant la touche Ctrl enfoncée, puis sélectionnez Vider la corbeille.
- Effacez votre dossier Téléchargements: La plupart des navigateurs enregistrent chaque fichier que vous téléchargez dans le dossier Téléchargements nommé en conséquence. Vous devriez effacer ça parfois. Ouvrez le Finder, puis accédez au nom d'utilisateur / Téléchargements. Examinez tous les fichiers ici, supprimez tout ce dont vous n’avez pas besoin et déplacez tout ce que vous voulez conserver dans un endroit plus sûr.
- Nettoyez votre bureau: Avez-vous beaucoup de fichiers sur votre bureau? Tout d’abord, vous êtes un monstre. Deuxièmement, cela ralentit probablement votre ordinateur. Nettoie ça. Recherchez des dossiers contenant ces fichiers et supprimez ceux dont vous n’avez pas besoin.
- Supprimer les anciennes images de disque: Les Mac utilisent des images de disque pour installer les fichiers, ce qui facilite l'installation, mais signifie également que certains d'entre nous ont tendance à avoir des images de disque aléatoires partout. Ouvrez le Finder, cliquez sur Tous mes fichiers, puis tapez «gestionnaire de disque» dans le champ de recherche pour localiser l’un de ces fichiers DMG masqués sur votre Mac.
- Effacez les anciens téléchargements de MailSi vous utilisez Apple Mail, les pièces jointes et autres fichiers aléatoires peuvent remplir votre disque dur rapidement sans que vous ne vous en rendiez compte. Ouvrez Spotlight (appuyez sur les touches Commande + Espace), puis tapez «Téléchargements de messagerie». Appuyez sur Entrée dans le dossier qui apparaît. Ce dossier peut contenir des centaines d’éléments. Voici toutes les pièces jointes que Mail a téléchargées au fil des ans. En supposant que vous êtes ne pas Si vous utilisez un serveur de messagerie POP qui ne conserve pas les anciennes copies une fois téléchargées, vous pouvez supprimer en toute sécurité tous les fichiers contenus dans ce dossier et ils resteront sur le serveur de messagerie.
- Nettoyez vos éléments de connexion: Si votre Mac est lent à démarrer, c'est peut-être parce qu'il tente de lancer 20 applications à la fois. Ouvrez les Préférences Système, puis sélectionnez Utilisateurs et groupes. Cliquez sur l'onglet Éléments de connexion, puis supprimez tout ce dont vous n’avez pas besoin ou que vous ne voulez pas lancer au démarrage.
- Considérez un SSD (si vous n'en avez pas déjà)Si vous utilisez un ancien Mac avec un disque dur, vous constaterez les gains de performances les plus importants de l’installation d’un disque SSD. Les disques SSD permettent un transfert de données beaucoup plus rapide, ce qui améliore le temps de démarrage et la vitesse de lancement des applications. C’est vraiment très facile à faire et avec un MacBook Pro, vous pouvez généralement remplacer un ancien SuperDrive que vous n’utilisez probablement plus avec le SSD, vous offrant ainsi deux types de stockage.
Si vous ne voulez pas ou ne pouvez pas faire tout cela par vous-même, voici CleanMyMac, qui, pour 40 $, fait à peu près tout ce que j'ai énuméré ci-dessus dans une seule application. CleanMyMac peut supprimer complètement les applications, effectuer la maintenance générale des performances et retracer une grande variété de fichiers volumineux pour faciliter leur suppression. CleanMyMac a tendance à recevoir un accueil mitigé parmi les utilisateurs, mais How-To Geek et Macworld donnent l’accord. Personnellement, je préfère les méthodes à la carte énumérées ci-dessus.
Commentaires
Laisser un commentaire