MacBook coincé sur le logo Apple et ne démarre pas? Voici un correctif
Le MacBook d’Apple est un beau matériel par rapport à ses concurrents sur le marché. C’est incroyablement rapide, convivial, sûr, organisé et simple à utiliser. Le matériel et le logiciel, macOS ou MAC OS X, rendent la machine étonnante.
Cependant, il s’agit néanmoins d’une machine et, malheureusement, présente parfois des dysfonctionnements. Certains problèmes risquent de ne pas être aussi importants, mais s’ils ne démarrent pas ou que tout ce que vous voyez est un rouet, c’est grave. Aujourd'hui, nous examinons l'une de ces questions: Mac ou MacBook bloqués sur le logo Apple.
Astuces rapides 
Suivez ces conseils rapides pour vous aider lorsque votre Mac ou MacBook reste bloqué sur le logo Apple.
- Déconnectez tous les périphériques et redémarrez
- Pour les MacBook, essayez également de débrancher le chargeur, si possible.
- Utilisez le gestionnaire de démarrage pour choisir votre lecteur de démarrage
- Démarrer en mode sans échec
- Réparer un disque en utilisant des utilitaires de disque
- Exécuter un test ou des diagnostics de matériel Apple
Articles Liés
Vous êtes dans les boucles de démarrage!
De nombreux utilisateurs de Mac découvrent que leurs machines sont bloquées sur le logo Apple ou communément appelées «boucle de démarrage» et n’ont généralement aucune idée de cela. Vous pouvez essayer diverses choses sur votre Mac pour qu'il fonctionne à nouveau normalement ou au moins pour déterminer ce qui ne va pas. Cet article décrit quelques astuces de base que vous pouvez exécuter sur votre Mac et l’une d’entre elles, très probablement, fonctionnera pour vous.
Remarque: les échecs de démarrage sont des problèmes graves. Cela peut indiquer que quelque chose ne va pas avec le matériel de votre système. Il est sage de sauvegarder toutes vos données avant d'essayer ces étapes.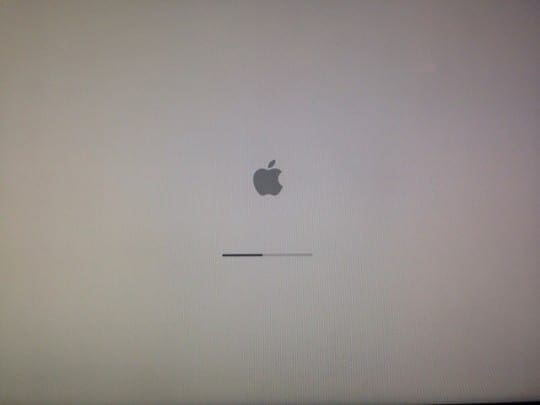 Sauvegarde d'abord
Sauvegarde d'abord
La première étape pour faire face à une erreur de démarrage est de sécuriser vos données. Si vous ne sauvegardez pas régulièrement ou n’avez pas au moins une sauvegarde en cours, essayez de sauvegarder votre lecteur avant de faire quoi que ce soit. Il existe plusieurs façons de sauvegarder un Mac qui ne démarre pas. Vous devez avoir un disque dur externe sur lequel sauvegarder. En savoir plus sur la sauvegarde de données à partir d’un Mac non amorçable.
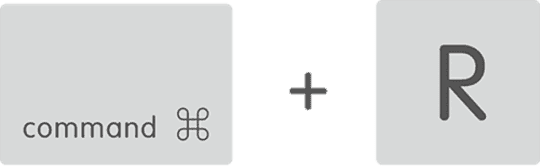
Commencez par essayer de démarrer dans la partition de récupération de votre Mac en appuyant sur les touches Commande + R ou à partir d’une sauvegarde Time Machine, le cas échéant, en appuyant sur la touche option au démarrage. Lorsque l'écran macOS Utilities (Utilitaires macOS) apparaît, démarrez Utilitaire de disque et suivez les instructions à l'écran pour effectuer une sauvegarde sur un disque dur externe.
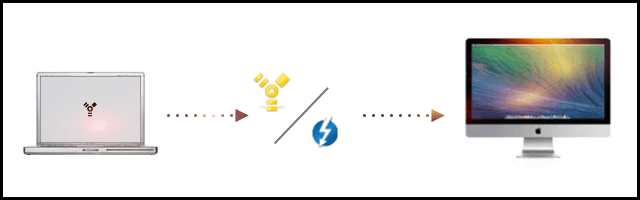
Si vous avez accès à un autre Mac et que les deux ports ont des ports FireWire ou Thunderbolt, vous pouvez les connecter de sorte que l’un d’eux apparaisse en tant que disque dur externe sur l’autre. mode de disque cible. Utilisez l’autre Mac pour copier les données de votre Mac sur un autre lecteur. Malheureusement, le mode disque cible ne fonctionne qu'avec Thunderbolt ou FireWire et PAS USB, Ethernet, WiFi ou Bluetooth.
Arrêter votre Mac
La première et la plus essentielle chose à faire est d’éteindre votre Mac. Déconnectez tous les périphériques connectés en externe, à l'exception de ceux nécessaires au démarrage du système. Certains de nos lecteurs ont même retiré le chargeur de leur MacBook! Donc, si votre MacBook est suffisamment chargé, essayez également de retirer le chargeur.
Si vous démarrez le système maintenant, votre Mac pourrait fonctionner normalement. Si tel est le cas, l’un de ces périphériques (ou une combinaison de ceux-ci) créait la difficulté.
Utiliser le gestionnaire de démarrage
Appuyez simultanément sur les touches Option + Power pour démarrer votre Mac dans le gestionnaire de démarrage et choisissez le disque de démarrage à partir duquel démarrer. 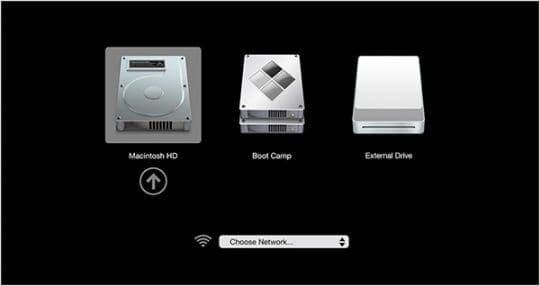
Si votre Mac utilise un mot de passe du firmware, vous devez d'abord entrer ce mot de passe.
Essayez le mode sans échec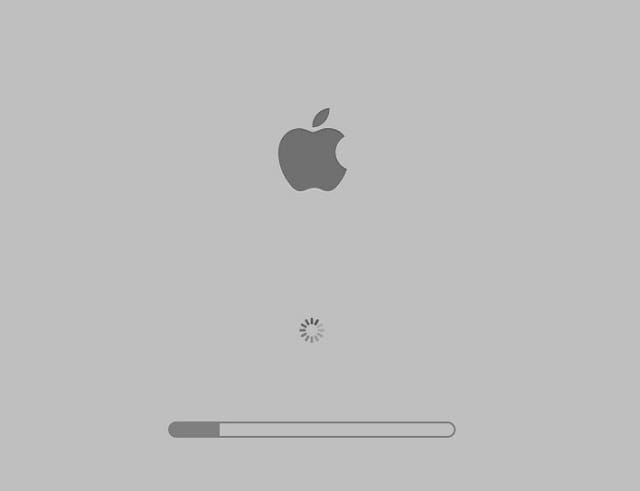
Si la déconnexion de périphériques ne fonctionne pas, vous devez vous familiariser un peu avec votre Mac. La pratique la plus courante consiste à démarrer votre Apple en mode sans échec. Pour le démarrer en mode sans échec, vous devez l’arrêter s’il est activé. Une fois cela fait, redémarrez-le en maintenant la touche Maj enfoncée.
Travailler en mode sans échec peut nécessiter un peu de patience et de compromis. Le mode sans échec est beaucoup plus lent que le mode normal et certaines fonctionnalités risquent de ne pas fonctionner du tout, par exemple la connexion à un réseau, etc. C'est probablement pourquoi on l'appelle mode sans échec. Si le système ne démarre pas non plus en mode sans échec, ignorez cette étape et passez au conseil suivant.
S'il démarre, vérifiez si votre volume de démarrage dispose d'au moins 9 Go d'espace disponible. Vous devez libérer au moins 9 Go d’espace dans votre volume d’amorçage, si ce n’est déjà le cas. Vous pouvez le faire en vidant la corbeille et en copiant certains fichiers dans un autre volume. Après cela, éteignez le Mac et redémarrez normalement.
Disque de réparation
Si vous deviez faire appel à cette astuce car les deux premiers n’ont pas fonctionné pour vous, il est certain que votre Mac a un problème avec son matériel, très probablement un disque dur.
Pour que votre Mac résolve certains problèmes que le disque dur peut résoudre, veuillez le démarrer en mode de récupération. Pour cela, vous devez d'abord le fermer. Sous OS X 10.8 Mountain Lion ou dans les versions avancées, maintenir les touches Commande et R enfoncées et le rallumer pour démarrer votre Mac en mode de récupération.
Ou essayez Internet Recovery
Si votre partition de récupération ne fonctionne pas, essayez Internet Recovery, qui charge à distance la récupération à partir du logiciel Apple. les serveurs. Avec Internet Recovery, réinstallez macOS ou OS X pour résoudre les problèmes lorsque le disque de démarrage de votre Mac ne fonctionne pas. La récupération Internet fonctionne avec les nouveaux modèles de Mac et certains modèles plus anciens. Vérifiez la compatibilité du site Apple.
Le mode de récupération Internet réinstalle la version macOS ou OS X fournie avec votre ordinateur lors de l'achat. Utilisez donc Internet Recovery uniquement si le disque interne de votre Mac est endommagé ou inutilisable.
Pour démarrer manuellement à partir de Mac OS ou de OSX Recovery sur Internet, maintenez la touche enfoncée. Option-Commande-R ou Maj-Option-Commande-R au démarrage.
La récupération macOS (OS X) sur Internet, l'utilitaire de réinstallation macOS et l'utilitaire Obtenir de l'aide en ligne nécessitent tous une connexion Internet.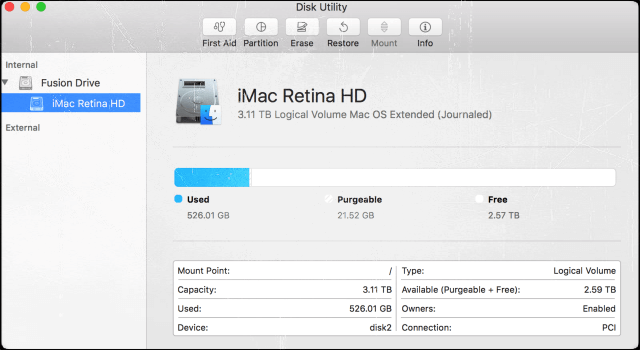
Vous devrez aller dans Utilitaires de disque quand vous verrez un écran nommé macOS ou Utilitaires OS X. Maintenant que vous êtes ici, sélectionnez votre volume de démarrage et appuyez sur le bouton Premiers soins puis sur le bouton Réparer le disque. Il vous montre quelques problèmes que votre volume pourrait avoir. Continuez comme cela jusqu'à ce que rien ne s'affiche. Sinon, cela peut vous indiquer que votre lecteur a mal fonctionné et vous devez le remplacer. Si oui, suivez votre Mac.
Exécutez les diagnostics de matériel Apple!
- Déconnectez tous les périphériques externes, à l'exception du clavier, de la souris, de l'écran et de la connexion Ethernet (le cas échéant). Si vous ne déconnectez pas tous les périphériques, un message d'erreur peut s'afficher lors de l'exécution du test.
- Assurez-vous que votre Mac est sur une surface de travail dure, plane, stable et bien ventilée.
- Arrêtez votre Mac
- Allumez votre Mac et maintenez immédiatement la touche D enfoncée. Conservez cette option jusqu'à ce que l'icône Apple Hardware Test apparaisse à l'écran, puis relâchez
- Ou maintenez Option-D au démarrage pour démarrer à partir du test Apple Hardware via Internet.
- Sélectionnez votre langue et cliquez sur la flèche droite ou sur la touche Retour.
- Pour tester, appuyez sur le bouton Test, appuyez sur T ou appuyez sur Retour
- Sélectionnez «Effectuer des tests étendus» pour exécuter un test plus approfondi. Le test étendu prend plus de temps
- Lorsque le test est terminé, vos résultats apparaissent en bas à droite.
- Pour quitter Apple Hardware Test, cliquez sur Redémarrer ou sur Arrêter en bas de la fenêtre.
Certains Macs plus anciens avec des disques de démarrage ne contenant pas AHT lancent automatiquement le test du matériel Apple via Internet.
Si vous utilisez OS X Lion 10.7 ou une version antérieure, vous ne pouvez pas démarrer AHT, localisez le disque d’installation d’OS X nommé «Applications Install Disc 2.». Insérez le disque dans votre lecteur de CD / DVD interne ou dans le lecteur SuperDrive externe. avant de suivre les étapes ci-dessus.
Si vous utilisez un MacBook Air (fin 2010), branchez la clé USB de réinstallation du logiciel MacBook Air sur votre port USB avant de suivre les étapes ci-dessus.
Terminal à effet de levier 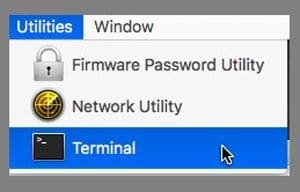
- Démarrez en mode de récupération, si possible (maintenez les touches CMD-R pour démarrer)
- Naviguez jusqu'au menu Utilitaires en haut de l'écran
- Choisissez un terminal dans la liste
- Entrez ces deux commandes dans Terminal
- cd / Volumes / Macintosh HD / var / db / caches / opendirectory
- mv ./mbr_cache ./mbr_cache-old
- Sortir du terminal
- Redémarrer
Ce processus oblige votre Mac à reconstruire un fichier appelé mbr_cache. C’est essentiellement le fichier cache de votre enregistrement d’amorçage principal – le fichier que votre Mac doit démarrer. Préparez-vous à ce que le premier redémarrage soit extrêmement lent lors de la reconstruction du cache.
Pas le temps? Découvrez nos astuces vidéo


Obsédé par la technologie depuis l'arrivée précoce d'A / UX sur Apple, Sudz (SK) est responsable de la direction éditoriale de AppleToolBox. Il est basé à Los Angeles, en Californie.
Sudz est spécialisé dans la couverture de tout ce qui concerne macOS, après avoir passé en revue plusieurs dizaines de développements OS X et macOS au fil des ans.
Dans une vie antérieure, Sudz a aidé des entreprises du Fortune 100 dans leurs aspirations en matière de technologie et de transformation d’entreprise.
Commentaires
Laisser un commentaire