
Comment vider le cache de votre MacBook Air?
Êtes-vous un utilisateur de MacBook Air? Avez-vous remarqué que les performances de votre MacBook ralentissent avec le temps? Eh bien, il est temps de procéder au nettoyage du disque MacBook.
Avec de nombreux autres utilisateurs de MacBook, vous enregistrez les pièces jointes, utilisez des applications, parcourez des données sur Internet, discutez via des messagers, créez des listes de lecture, etc. En conséquence, votre disque dur est plein de fichiers indésirables après son utilisation quotidienne. Certains de ces fichiers indésirables sont des caches, qui peuvent être supprimés de votre MacBook en un claquement de doigts. Dans cet article, vous apprendrez ce qu'est le cache, comment vider le cache sur un MacBook Air et quelle est la meilleure façon de le faire.
Contenus
Qu'est-ce que le cache?
En termes simples, un cache est un type de fichier temporaire permettant aux opérations macOS de fonctionner plus rapidement. Il existe différentes catégories de fichiers cache: cache du navigateur, cache système et cache utilisateur. Par exemple, lorsque vous visitez un site Web, le contenu multimédia est automatiquement enregistré sur votre MaBook. Par conséquent, lors de votre prochaine visite sur ce site Web, le contenu mis en cache sera réutilisé pour des performances plus rapides. Un processus similaire se produit lorsque vous utilisez un logiciel sur votre MacBook Air. Certains fichiers de support sont stockés sur le disque et réutilisés pour fournir une fonction appropriée à un Mac.
Bien que ces fichiers de cache soient utiles, ce sont des fichiers temporaires et peuvent occuper beaucoup d’espace sur un disque MacBook. Ainsi, si vous souhaitez effacer le cache sur un MacBook Air, vous avez le choix entre deux options: manuellement et via un logiciel spécial.
Comment vider le cache du navigateur sur un MacBook?
Selon votre activité, votre navigateur vous permet d'effacer des centaines de mégaoctets de fichiers de cache ayant expiré dans le temps sur votre MacBook Air.
Si vous utilisez un navigateur Web Mac officiel – Safari, procédez comme suit pour vider les caches:
- Ouvrez le navigateur Safari.
- Dans le menu Safari, sélectionnez Préférences.
- dans le Avancée coupe de section Montrer développer menu dans la barre de menu.
- Cliquer sur Développer dans la barre de menus et sélectionnez Caches vides.
- Fermez le navigateur Safari pour terminer l’effacement du cache.
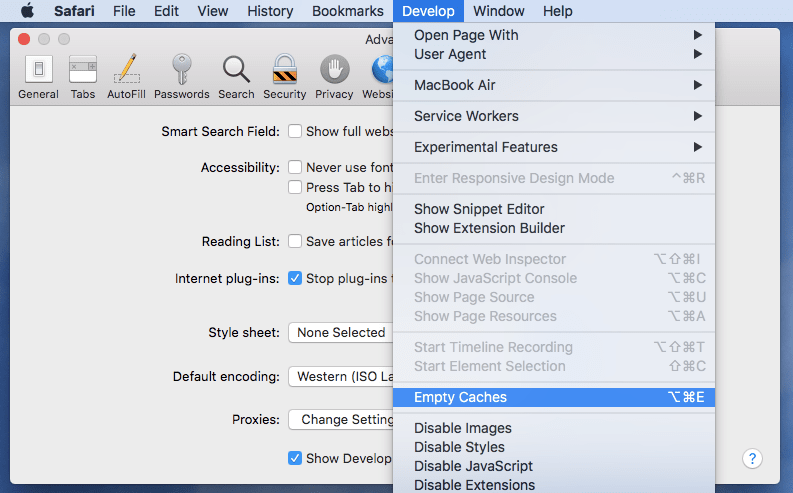
Si vous utilisez l'un des navigateurs les plus populaires, Chrome, suivez les étapes suivantes pour vider les caches:
- Ouvrez le navigateur Chrome.
- Dans le menu Chrome, sélectionnez Préférences.
- Faites défiler et cliquez Avancée.
- À la fin de la liste de la section Confidentialité et sécurité, cliquez sur Effacer les données de navigation.
- Cocher Images et fichiers mis en cache, choisissez la plage de temps et cliquez sur le bouton Effacer les données bouton.
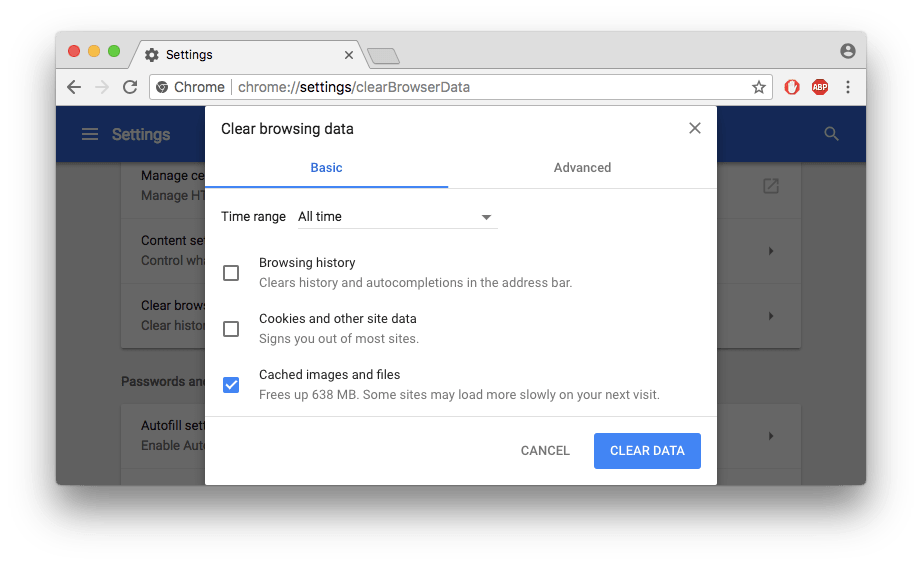
Si vous utilisez le moteur de recherche le plus populaire, le navigateur Firefox, procédez comme suit pour effacer les caches:
- Ouvrez le navigateur Firefox.
- Sélectionner Préférences dans le menu Firefox.
- Choisir la Confidentialité et sécurité section.
- Dans la partie Cookies et données de site, cliquez sur le bouton Effacer les données bouton pour vider le cache.
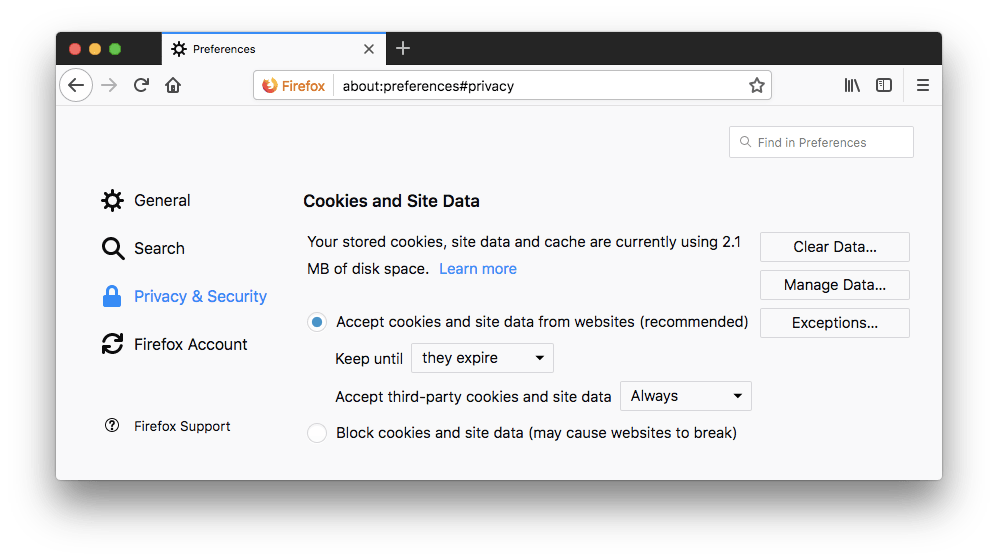
Si vous utilisez un autre navigateur Web, naviguez sur Internet et vous trouverez facilement des instructions pour nettoyer les caches des principaux navigateurs ou poursuivez votre lecture pour savoir comment supprimer le cache de n’importe quelle application ou navigateur en seulement deux clics.
Effacer le cache système et le cache utilisateur
Les catégories suivantes de fichiers de cache sont le cache système et le cache utilisateur. Ils sont liés aux opérations quotidiennes de votre Mac.
Par exemple, lorsque vous écoutez de la musique ou lisez une vidéo dans iTunes, les données sont stockées sous forme de fichier cache sur votre MacBook. Ces fichiers de cache sont conservés dans le dossier Cache de la bibliothèque. Avec le temps, ils peuvent occuper une grande quantité d’espace sur votre disque MacBook. De plus, les fichiers de cache peuvent être altérés d’une manière ou d’une autre et affecter les performances du logiciel iTunes.
Si vous avez constaté une baisse des performances dans iTunes, voici comment vider le cache d’iTunes: Ouvrez iTunes → Sélectionnez Préférences dans le menu des applications → Cliquez sur le bouton Avancée onglet → Cliquez sur le Réinitialiser le cache → Cliquez D'accord fermer la fenêtre.
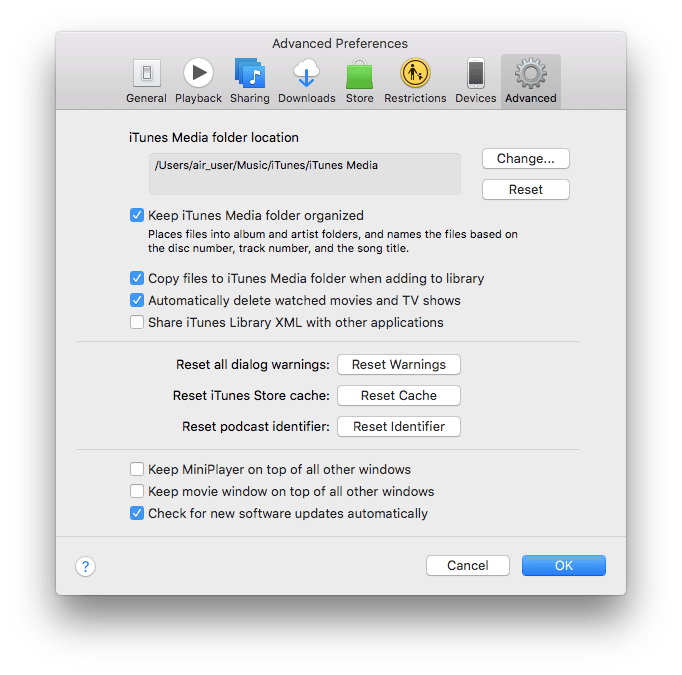
Si vous souhaitez effacer tous les fichiers de cache sur votre MacBook Air ou supprimer le cache d'une application donnée, procédez comme suit:
- Terminez le travail de toutes les applications.
- Ouvrir Chercheur.
- Cliquez sur Aller dans le menu Finders et sélectionnez Aller au dossier.
- Type ~ / Bibliothèque / Caches dans la fenêtre actuellement affichée et cliquez sur Aller.
- Recherchez le dossier Cache d'une application spécifique, sélectionnez des éléments dans le dossier et déplacez-les vers la Corbeille.
Il est préférable de supprimer les fichiers de cache de chaque dossier plutôt que les dossiers de cache eux-mêmes afin d'éviter toute erreur. Ainsi, si vous souhaitez supprimer tous les fichiers de cache, vous devez supprimer les éléments des dossiers un par un.
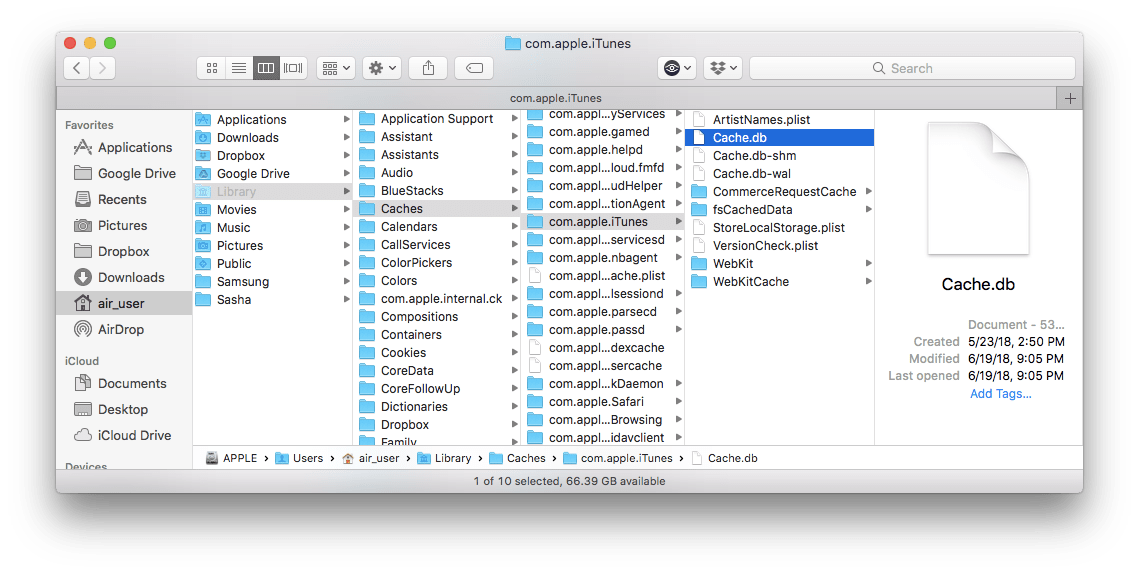
Comment nettoyer MacBook Air à l'aide de l'application ClearDisk?
Si vous recherchez le moyen le plus rapide et le plus sûr de supprimer le cache sur MacBook Air, essayez le logiciel de nettoyage Mac de Nektony. L'application ClearDisk est l'une des applications les plus fiables qui gère efficacement les fichiers indésirables, y compris le cache.
ClearDisk est une application de nettoyage du cache. Outre les caches, il analyse les ressources linguistiques, les journaux, les téléchargements et la corbeille et vous permet de vous débarrasser des éléments inutiles. Il prend 1,6 Mo et prend en charge OS X 10.8 ou version ultérieure. Terminez-vous ces étapes simples pour vider le cache avec cet utilitaire de nettoyage MacBook:
- Lancez ClearDisk.
- Sélectionner Cache et cliquez sur le Balayage bouton. Dans quelques secondes, vous verrez une liste de fichiers et dossiers de cache, classés par nom. Vous pouvez également organiser les articles par taille.
- Cochez les éléments que vous souhaitez supprimer. Faites un clic droit pour le révéler dans le Finder, obtenir des informations sur un fichier ou le supprimer. Vous pouvez cliquez sur le Tout sélectionner bouton pour marquer tous les éléments de la liste.
- Clique sur le Nettoyer bouton pour effacer le cache sur MacBook Air.
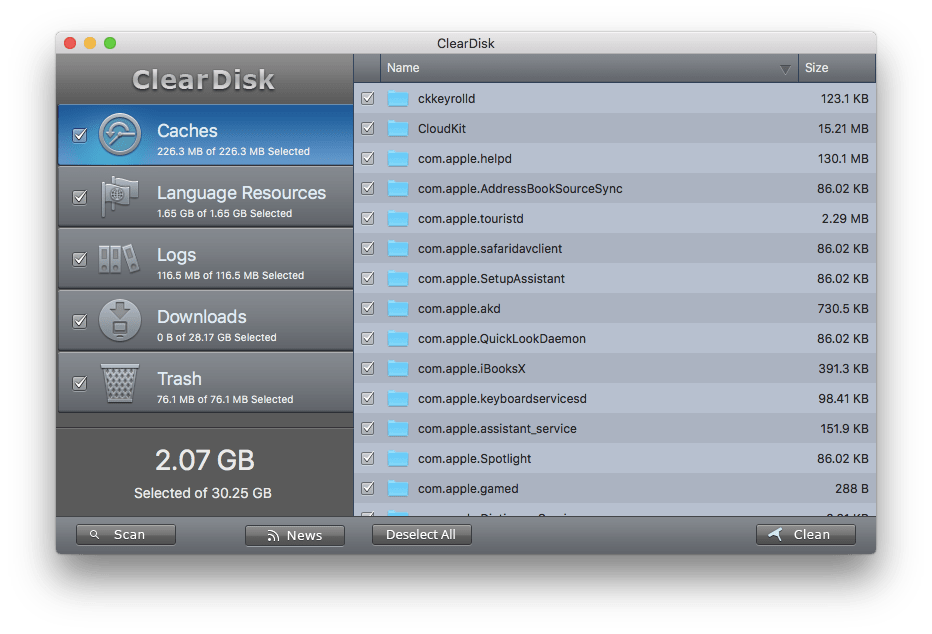
Il suffit de quelques minutes pour supprimer les caches avec l’application ClearDisk. Vous pouvez télécharger une version d'essai gratuite de l'application ClearDisk sur le site officiel ou l'acheter au prix de 8,99 $ sur l'App Store.
Conclusion
Les caches sont une sorte de fichiers temporaires, stockés sur un espace disque MacBook et réutilisés si nécessaire pour fournir des performances plus rapides et plus efficaces d'un MacBook. Habituellement, ils prennent peu de place, mais ensemble, ils pourraient nécessiter des centaines de mégaoctets. De plus, après un certain temps, le cache peut être corrompu et affecter la stabilité du logiciel. C’est pourquoi il est préférable d’effacer de temps en temps les données mises en cache sur votre MacBook Air.
Si vous constatez le ralentissement d’une application, vérifiez s’il est possible de vider le cache dans ses Préférences, comme l’a fait iTunes. Sinon, vous connaissez maintenant deux méthodes pour effacer le cache sur un MacBook: manuellement et automatiquement. Veuillez noter que vous devez être prudent lors de la suppression manuelle du cache sur MacBook. En outre, l'effacement manuel du cache de chaque application prendra beaucoup de temps. Sinon, un moyen rapide et sûr d'effacer le cache consiste à utiliser l'application ClearDisk. En raison de sa simplicité d'utilisation, de son interface conviviale et de son travail rapide, il s'agit probablement du meilleur nettoyeur de Mac parmi les autres applications de ce type.
Commentaires
Laisser un commentaire