
Votre disque de démarrage est plein sur Mac OS
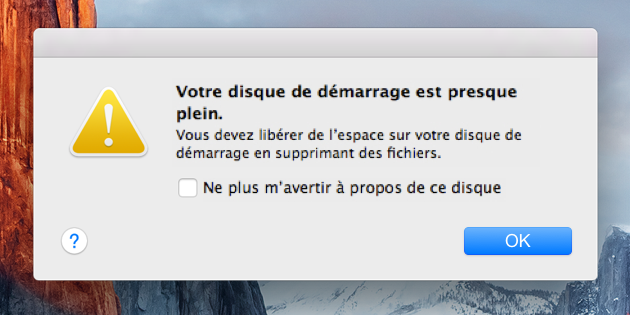
Un jour ou l'autre, chaque utilisateur de Mac est confronté à un message indiquant que son disque de démarrage est plein. Mais heureusement, il existe de nombreuses solutions à ce problème. Dans cet article, nous répondons aux questions suivantes:
- Que signifie le message "Disque de démarrage saturé"?
- Comment comprendre pourquoi le disque de démarrage est plein?
- Comment résoudre les problèmes liés à un disque de démarrage saturé?
- Comment empêcher le disque de démarrage de devenir saturé à nouveau?
Néanmoins, nous sommes bien conscients que certains utilisateurs manquent de temps et souhaitent simplement résoudre leur problème de disque de démarrage saturé. De plus, si vous ne souhaitez pas analyser spécifiquement la signification de ce problème et en comprendre la raison, nous vous conseillons de sauter les deux sections suivantes et de passer directement à Nettoyer votre disque de démarrage.
Mieux encore, si vous souhaitez tirer parti d'une solution automatique à long terme qui préservera la propreté de votre disque de démarrage, nous vous recommandons vivement d'utiliser un utilitaire appelé CleanMyMac X. Il vous aide à libérer de gigaoctets d'espace disque. dans quelques minutes (vous pouvez le télécharger ici).
Essayons maintenant de répondre à notre première question: que signifie le message "Disque de démarrage saturé"?
Contenus
Signification du message "Votre disque de démarrage est plein"
Qu'est-ce qu'un disque de démarrage?
Cet article du site d'assistance d'Apple nous indique qu'un disque de démarrage est un volume de disque ou une partition contenant un système d'exploitation utilisable. Cela ne vous semble pas clair? Essayons d'expliquer chaque détail.
Le disque dur de votre Mac est composé de plusieurs disques (ou partitions). Chacun de ces disques ou partitions héberge les données de votre Mac, à savoir le système d'exploitation, les applications, etc. La plupart des utilisateurs de Mac ne disposent que d’un seul lecteur. D'autre part, les utilisateurs avancés en ont souvent au moins deux.
Prenons l'exemple d'un Mac avec un seul disque dur:
- Le disque dur de votre Mac a une capacité de 500 Go.
- Il ne comporte qu'un lecteur et contient la totalité des 500 Go d'espace de stockage.
- Le disque contient un système d'exploitation (OS X El Capitan) ainsi que des données utilisateur (applications, etc.).
- Comme vous n’avez qu’un seul disque, c’est aussi votre disque de démarrage, qui couvre la totalité des 500 Go.
Sur les Macs comprenant deux disques, l’espace de stockage est divisé entre ces deux disques. Le disque Mac sur lequel se trouve le système d'exploitation est le disque d'amorçage. L'autre disque est uniquement destiné au stockage de fichiers. Vous pouvez avoir plusieurs disques d'amorçage, mais la plupart des Mac n'en ont qu'un.
Pourquoi le disque de démarrage peut-il être plein?
La réponse est simple Comme dans votre frigo, quand il n'y a pas de place, il n'y a pas de place! Dans ce cas, le disque de démarrage est presque plein, ce qui est une mauvaise nouvelle, quel que soit le disque que vous utilisez. Un disque dur ne devrait jamais être plein à plus de 85% de sa capacité (surtout s'il s'agit d'un disque de démarrage), car cela provoquerait des ralentissements et des erreurs.
Si votre disque de démarrage est saturé et qu'un message d'avertissement apparaît sur votre Mac, il est temps de libérer le logiciel. immediatement depuis l'espace.
Que faire lorsque le disque de démarrage est plein
Mais comment résoudre la saturation du disque de démarrage? Faites la même chose pour votre frigo: faites de la place. Pour libérer de l'espace sur votre disque de démarrage, vous avez plusieurs options:
- Supprimer des fichiers de votre Mac.
- Déplacez les fichiers sur un disque dur externe ou un stockage en nuage.
- Installez un deuxième disque dur interne sur votre Mac.
Maintenant que nous savons ce qu’est un disque de démarrage, examinons comment faire de la place. Commençons par examiner de plus près l'occupation de l'espace disque pour comprendre ce qui a conduit le disque de démarrage à être saturé.
Pourquoi une disquette de démarrage est-elle saturée?
Pour le dire simplement: examinez ce qui se passe sous le capot de votre Mac.
Pour comprendre ce qui occupe de l'espace sur votre disque de démarrage, nous devons d'abord identifier la cause du problème:
- Survolez le Dock en bas de l'écran et ouvrez le Chercheur.
- Cliquez sur Finder dans la barre de menus en haut de l'écran.
- Puis sélectionnez Préférences …
- Dans la fenêtre qui apparaît, cochez Disques durs.
Une fois cette case cochée, les disques durs de votre Mac apparaissent en principe sur le bureau sous forme d’icônes:
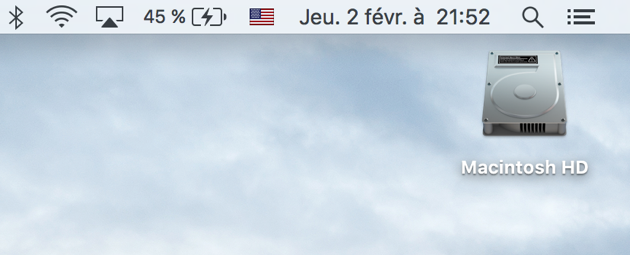
Certains disques sur votre Mac peuvent être démarrés car ils ont un système d'exploitation tel que OS X El Capitan. S'il existe plusieurs icônes de disque dur sur le bureau, votre Mac est doté de plusieurs disques durs. Si vous n'en avez qu'un, passez à la section "Qu'est-ce qui prend autant de place sur mon disque de démarrage?" ".
Si vous avez plusieurs disques durs, passez à l'étape suivante:
Cliquez sur l'icône Apple en haut à gauche de votre écran Préférences de système > Disque de démarrage.
Là aussi, vous verrez la liste de vos disques durs. Ils portent probablement un nom tel que MainSSD ou Macintosh HD. Vous voyez également le système d'exploitation sur le disque (OS), ainsi que son numéro de version. Si vous avez plus d'un disque avec un système d'exploitation, le disque de démarrage doit être celui qui possède la dernière version de OS X. Nous le vérifierons à l'étape suivante.
Pour ma part, je n’ai qu’un seul disque, et la fenêtre ressemble à ceci:
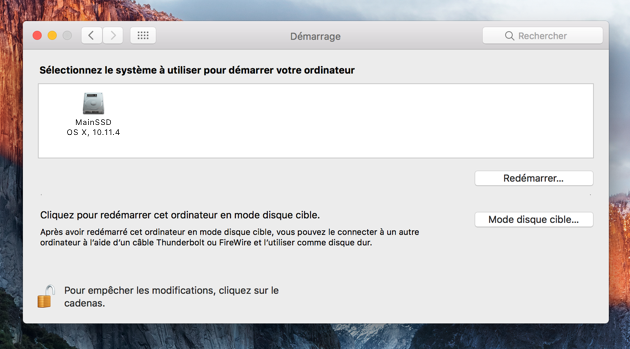
Pour vérifier quel est le disque de démarrage, suivez la procédure ci-dessous:
- Cliquez sur l'icône Apple dans le menu en haut à gauche de votre écran.
- Sélectionnez À propos de ce Mac.
- Le numéro de version est indiqué sur OS X. Sur mon ordinateur, j’ai la version 10.11.4:

Vous constaterez peut-être que le numéro de version dans la fenêtre À propos de ce Mac correspond au numéro de section de la disquette de démarrage. Oui, c’est ma disquette de démarrage. Avez-vous trouvé le vôtre? Parfait.
Qu'est-ce qui occupe autant de place sur mon disque de démarrage?
Maintenant que nous avons identifié notre disque de démarrage, examinons de plus près les informations pour savoir pourquoi il n’ya plus d’espace libre:
- Cliquez sur l'icône Apple dans le menu en haut à gauche de votre écran.
- Cliquez sur À propos de ce Mac.
- Cliquez sur Stockage.
Remarque: Si vous utilisez une ancienne version de OS X, vous devrez peut-être d'abord cliquer sur Plus …, puis sur Stockage.
Observez les informations sur mon disque dur:

J'ai 250 Go d'espace de stockage, dont 76 Go sont disponibles. Qu'est-ce qui occupe le plus d'espace? Les 95 Go de la catégorie Autre.
Quelle est la capacité de votre disque? De combien d'espace disposez-vous (si vous en avez encore!) Et qu'est-ce qui occupe le plus d'espace? Si vous envisagez d’optimiser votre stockage, il est important de prendre en compte la capacité du disque et les besoins en stockage. Il ne s’agit pas seulement de résoudre le problème à court terme; nous voulons que cela ne se reproduise plus.
Maintenant que nous savons tout, il est temps de prendre les mesures nécessaires pour que le message "Boot Disk Saturated" n'apparaisse plus sur votre Mac.
Dix façons de nettoyer votre disque de démarrage
Passons en revue les dix solutions qui vous aideront à résoudre les problèmes de disque de démarrage saturé. Ils devraient également vous donner d'autres idées sur la façon de résoudre vos problèmes, car vous connaissez votre Mac mieux que nous!
1. Supprimez les fichiers cache de votre Mac.

Les fichiers de cache sont des fichiers qui améliorent le flux de programmes sur votre Mac. Ils peuvent être comparés aux plans d'une maison. Votre Mac a des plans qui montrent comment un programme est censé se charger, s'exécuter et se présenter, de sorte qu'il se charge plus rapidement. Sans ces plans, il doit recommencer à zéro pour exécuter le programme. Cependant, avec le temps, ces caches commencent à occuper de plus en plus d'espace. En les vidant régulièrement, vous pouvez libérer de l'espace. Et pas de panique, car votre Mac créera de nouveaux caches propres après le redémarrage de votre Mac. Pour supprimer les fichiers de cache:
- Ouvrez une fenêtre de Chercheur et sélectionnez "Go" dans la barre de menus.
- Cliquez sur Aller au dossier.
- Entrer ~ / Bibliothèque / Caches
Supprimez les fichiers et les dossiers occupant le plus d’espace. - Cliquez ensuite sur Aller au dossier.
- Entrer / Bibliothèque / Caches (retirez simplement le symbole ~)
Encore une fois, supprimez les dossiers qui occupent le plus d’espace.
La suppression des fichiers de cache ne pose généralement pas de problème sur votre Mac. Une fois que vous les avez supprimés, les applications et les processus que vous exécutez génèrent de nouveaux fichiers de cache. Lorsque vous les supprimez, essayez plutôt de vous concentrer sur les plus gros plutôt que de simplement supprimer tous les fichiers.
Vous pouvez également voir ce qui est dans le dossier / Système / Bibliothèque / Cachesmais il vaut mieux ne pas y toucher si vous ne connaissez pas les différents éléments. Si vous recherchez un utilitaire capable de supprimer correctement ces fichiers (et presque tous les autres éléments de cette liste), vous avez certainement deviné que la meilleure solution est CleanMyMac X. Notre logiciel nettoie même les caches système en quelques clics. Mais c’est vous qui voyez …
En passant, une fois que vous avez visualisé toute la liste, redémarrez votre Mac pour qu'il puisse créer les nouveaux fichiers de cache.
2. Débarrassez-vous des fichiers d'emplacement.

Les fichiers de localisation sont également appelés "modules de langue" ou "fichiers de traduction". De nombreuses applications incluent des traductions dont vous n'avez probablement pas besoin. Pour les supprimer:
- Ouvrez une fenêtre de Chercheur.
- Ouvrir applications.
- Cliquez sur une application en maintenant la touche Ctrl enfoncée.
- Sélectionnez Afficher le contenu du paquet.
Vous pouvez ensuite cliquer sur Contenu> Ressources et recherchez les fichiers dont le nom se termine par .lproj. Ce sont les langues que votre application conservera au cas où vous souhaiteriez l’utiliser dans une autre langue, par exemple l’espagnol (es.lproj). Glissez et déposez ceux que vous n'utiliserez jamais.
Encore une fois, l’autre méthode la plus sûre consiste à utiliser CleanMyMac X. Notre logiciel supprime tout cela en un clic. Vous profitez d'un Mac plus propre sans avoir à explorer les dossiers d'applications.
3. Supprimez les anciennes sauvegardes de la bibliothèque iTunes.

Les versions récentes d’iTunes créent des sauvegardes de votre bibliothèque iTunes chaque fois que vous mettez à jour l’application (à la maison, j’ai l'impression c'est à peu près tous les jours). Vous pouvez supprimer ces anciennes sauvegardes de la bibliothèque iTunes:
- Ouvrez une fenêtre de Chercheur.
- Cliquez sur "Go" dans la barre de menu en haut à gauche de l'écran.
- Sélectionnez Aller au dossier.
- Entrer ~ / Musique / iTunes / Bibliothèques iTunes précédentes.
Les sauvegardes sont triées par date. Supprimez les anciens dont vous n’avez plus besoin.
4. Supprimez les anciennes sauvegardes iOS.

Les sauvegardes ont tendance à prendre beaucoup de place. Pour les trouver et les supprimer:
- Ouvrez une fenêtre du Finder.
- Cliquez sur "Go" dans la barre de menu.
- Sélectionnez Aller au dossier.
- Puis entrez ~ / Bibliothèque / Application Support / MobileSync / Backup /.
Éliminez les anciennes sauvegardes obsolètes stockées sur votre Mac pour libérer encore plus d'espace.
5. Supprimez les mises à jour logicielles iOS.

Pour trouver toutes les données inutiles liées à vos appareils:
- Ouvrez le Chercheur.
- Cliquez sur "Go" dans la barre de menu.
- Cliquez sur Aller au dossier.
- Puis entrez ~ / Bibliothèque / iTunes / Mises à jour logicielles iPad
pour l'iPad ou ~ / Bibliothèque / iTunes / Mises à jour du logiciel iPhone pour l'iPhone.
Supprimez les fichiers téléchargés pour les périphériques que vous n'utilisez plus et ceux que vous venez de mettre à jour. N'oubliez pas qu'une fois le périphérique mis à jour, vous n'avez plus besoin de ces fichiers.
6. Supprimez les applications inutiles.

Cette étape est rarement négligée, mais pas souvent appréciée. Supprimer les anciennes applications inutilisées est un excellent moyen de libérer de l’espace sur votre disque d’amorçage. Parcourez votre dossier Applications pour vous débarrasser des applications que vous utilisez rarement. Cependant, veillez à les supprimer correctement: il ne suffit pas de les glisser-déposer dans la corbeille. Si vous faites simplement glisser et déposer, vous laisserez beaucoup de résidus. Mais ici nous essayons de libérer beaucoup d’espace sur le disque de démarrage.
C’est une autre étape pour laquelle nous vous suggérons d’utiliser plutôt CleanMyMac X. Pour supprimer complètement toute application, ouvrez simplement CleanMyMac X, cliquez sur Programme de désinstallation, puis sélectionnez l'application souhaitée et enfin Désinstaller. Ainsi, vous n'aurez pas à rechercher aux quatre coins de l'ordinateur les résidus de développement qui n'ont pas été supprimés lors de la suppression d'une application. Le fonctionnement est incroyablement simple et permet de gagner beaucoup de temps.
7. Nettoyez votre photothèque.

Des photos, des photos et encore des photos. Tout cela prend beaucoup de place! Pour commencer, sélectionnez seulement ce que vous pouvez vous vous en débarrassez, par exemple, des copies d'images et de photos prises par erreur. Nous avons tous pris par erreur des photos du sol, non?
Ainsi, une fois que vous avez géré vos propres fichiers, supprimez les fichiers créés par le système. Dans Photos pour Mac, il s'agit de fichiers de cache. Dans iPhoto, ce sont des copies de service. Dans les deux cas, ils sont difficiles à trouver, mais voici comment vous en débarrasser.
Cache photos contient des copies iCloud locales (créées lors de la visualisation d'images de votre photothèque iCloud sur un Mac), le cache Faces (généré lors de l'utilisation de Faces) et un autre cache lié à l'application. Si vous utilisez Photos régulièrement, tout cela finit par occuper une quantité d'espace incroyable. Pour les versions antérieures à Mac OS Sierra, voici le chemin pour localiser le cache:
- Ouvrez le Chercheur et accédez à la bibliothèque de photos (en principe, elle se trouve dans le dossier imagerie).
- Cliquez sur votre bibliothèque de photos tout en maintenant la touche Ctrl enfoncée et sélectionnez Afficher le contenu du paquet.
- Ouvrir Ressourcespuis modelResource.
Vous devriez alors voir beaucoup plus de fichiers dans la fenêtre du Finder. Le cache Photos se trouve dans ces dossiers. Le problème est qu’il est très difficile de savoir quels éléments peuvent être supprimés et lesquels doivent être conservés. Si vous supprimez le mauvais fichier, vous risquez de compromettre les performances de Photos. C'est pourquoi nous vous recommandons vivement d'utiliser CleanMyMac X pour effacer le cache. Il ne supprime que les fichiers pouvant être supprimés sans problème, jamais les fichiers nécessaires ni les images importantes.
Vous pouvez télécharger CleanMyMac X gratuitement pour voir comment cela fonctionne. Cette solution est beaucoup plus sûre que le nettoyage manuel du cache.
Si vous utilisez toujours iPhoto, vous devez localiser les copies de service créées chaque fois que vous modifiez une image. Pour ce faire, répétez les étapes 1 et 2 ci-dessus. Ensuite, passez en revue les dossiers Maître, Modifié, Original et Aperçu pour identifier les photos dont la copie originale a été modifiée. Il est difficile de vous guider précisément parce qu'iPhoto fonctionne de manière assez mystérieuse. L'emplacement de stockage des photos et l'identification des copies par rapport aux originaux dépendent de vous, de votre mémoire et de vos yeux.
Clause de non-responsabilité: Nous n'assumons aucune responsabilité pour la suppression de mauvais fichiers, de fichiers essentiels ou de photos importantes. Cette section est uniquement destinée à expliquer aux utilisateurs comment libérer de l'espace.
Encore une fois, cette étape est plus rapide et plus sûre avec CleanMyMac X car il sait quels fichiers sont des copies de service faciles à supprimer.
8. Nettoyez vos dossiers Téléchargements, Vidéos et Musique.

Regardez de plus près ces trois fichiers. Lorsque nous ne faisons pas attention, nous avons tous tendance à accumuler des dizaines et des dizaines de fichiers téléchargés. Supprimez tout ce dont vous n’avez pas besoin (et les fichiers inconnus) et organisez le reste. Pour vous rassurer, dites qu’aucune opération n’est trop difficile ici.
Le dossier Vidéos peut être difficile à gérer, non pas parce que vous devez rechercher dans de nombreux fichiers, mais parce qu'il peut être difficile de choisir les éléments à supprimer. Personnellement, je ne veux pas me séparer de Top Gun. J'adore ce film et je l'ai regardé trois fois de suite le week-end dernier. Mais parfois, vous devez savoir faire des sacrifices pour le bien de votre Mac. Pour les vidéos que vous souhaitez conserver, vous pouvez les archiver. Archivez ce que vous voulez conserver et supprimez le reste.
Archiver / Compresser un fichier
Archiver un fichier ne signifie pas le placer dans les profondeurs de votre Mac, mais réduire sa taille en le compressant au format .zip ou .rar. En archivant un fichier, vous libérez de la mémoire. L'archivage est essentiel lorsque vous souhaitez conserver des fichiers sur votre Mac, mais vous ne les ouvrez pas souvent. Vous allez libérer de l'espace. C’est bien, c’est l’objet de cet article. Essayons de faire de la magie avec votre Mac. Pour archiver un fichier, rien n'est plus simple:
- Cliquez sur le fichier à compresser tout en maintenant la touche Ctrl enfoncée (recommandé pour les fichiers vidéo).
- Sélectionnez Compresser.
Pour finir, relire le fichier La musique. Commencez par localiser et supprimer les fichiers de musique en double, puis supprimez les chansons que vous avez soudainement téléchargées en nettoyant un dimanche après-midi en hiver.
9. Nettoyez votre bureau.

"Nettoyer mon bureau? Mais pourquoi? Le bureau de certains les gens sont vraiment désespérés. Organisez votre bureau pour vous débarrasser de ce dont vous n’avez pas besoin. Votre bureau aura l'air plus propre et votre Mac fonctionnera plus rapidement (je n'ai aucune preuve scientifique, mais c'est le cas). Ainsi, votre Mac ne perdra pas de temps à charger toutes ces icônes et tous ces fichiers inutiles. Alors, pensez à nettoyer le bureau!
10. Videz la corbeille (non, ce n'est pas une blague).

Ce conseil peut sembler évident pour vous, mais il peut vous permettre de libérer beaucoup d’espace. Personnellement, j'oublie souvent de vider la corbeille. Le problème est que lorsque vous supprimez un fichier, votre Mac ne le supprime pas: il s'agit simplement déplacé dans le panier. En outre, vous avez probablement supprimé beaucoup plus de contenu que vous ne le pensez et tout l’espace perdu en restant stocké dans la corbeille. Par conséquent, débarrassez-vous de tous ces fichiers inutiles en vidant le panier:
- Cliquez sur l'icône Panier le Dock en maintenant la touche Ctrl enfoncée.
- Sélectionnez Vider la corbeille.
- Enfin, cliquez sur Vider la corbeille.
Le plus facile est fait!
Conseils pour éviter la surcharge du disque de démarrage
Nous avons nettoyé de nombreux types de contenu sur votre Mac et nous espérons que cela vous a donné l’idée de supprimer d’autres types de fichiers. Prenons le temps d'examiner combien d'espace vous avez récupéré en suivant les conseils ci-dessus. Vous rappelez-vous comment déterminer l'espace disponible sur votre Mac? Ouvrez à nouveau cette fenêtre pour savoir combien d’espace vous avez réussi à récupérer:
- Cliquez sur l'icône Apple dans le menu en haut à gauche de votre écran.
- Cliquez sur À propos de ce Mac.
- Cliquez sur Stockage.
Remarque: Si vous utilisez une ancienne version de OS X, vous devrez peut-être d'abord cliquer sur Plus …, puis sur Stockage.
Vous avez probablement un peu plus d'espace, ce qui est toujours une bonne chose. Pour éviter la surcharge de votre disque d'amorçage, il n'y a qu'une seule solution: nettoyez votre Mac régulièrement. Nous vous recommandons de faire un nettoyage en profondeur toutes les deux à trois semaines. Si cela vous semble trop fastidieux et complexe, nous pouvons vous suggérer un utilitaire qui vous aidera beaucoup à long terme: CleanMyMac X. Il vous aidera à nettoyer votre Mac complètement en un clic. Incroyablement facile à utiliser, il fonctionne sans souci.
Examinons de plus près CleanMyMac X pour comprendre comment il peut vous aider à éviter la saturation ou la quasi-saturation de votre disque de démarrage.
Avec CleanyMyMac 3, fini les problèmes de disque de démarrage saturé
Encore une fois, notre utilitaire est vraiment efficace pour nettoyer votre disque de démarrage. Votre Mac sera plus rapide et le message d'erreur «Disque d'amorçage saturé» ne s'affichera pas. Il scanne votre Mac entier et vous aide à mettre la main sur des gigaoctets de fichiers inutiles, que vous ne pouvez pas trouver vous-même. Téléchargez-le sans plus tarder pour gagner beaucoup de temps par rapport au nettoyage manuel. Avec son module Smart Cleanup, deux clics suffisent pour nettoyer les caches, l'historique, les fichiers de traduction, les fichiers binaires, les copies de photos, les sauvegardes obsolètes, les corbeilles à papier, etc. C’est la solution à long terme pour nettoyer votre Mac.
Dites au revoir au message "Votre disque de démarrage est presque plein"
C’est tout, nous avons abordé tous les sujets que nous voulions aborder. Nous espérons que ces informations vous ont aidé à résoudre vos problèmes de disque d’amorçage saturé. Votre disque de démarrage devrait maintenant être plus léger (j'espère!). Si cet article vous a plu, n'hésitez pas à le partager pour aider les autres utilisateurs. Et vous avez adoré, abonnez-vous à notre liste de diffusion, car d'autres guides sont en préparation.
Commentaires
Laisser un commentaire