
Boot Camp Windows 10 2004 eGPU MacBook Pro 15 pouces – George Garside
J'ai passé des jours à essayer de faire fonctionner mon eGPU dans Boot Camp. Sur macOS, il suffisait de le brancher. On ne peut pas en dire autant de Windows. J’ai enfin réussi à dire que cela fonctionne pour moi. Je veux partager les solutions qui ont fonctionné pour mes problèmes, afin que les autres n'aient pas à vivre la même chose.
Contenus
Quelle est la configuration?

UNE MacBook Pro 2017 15 pouces avec des graphiques dédiés AMD Radeon 555.
Les graphiques externes sur cet ordinateur rendent les étapes suivantes beaucoup plus difficiles que les modèles Mac qui n'ont que des graphiques intégrés.
Un Mac courant pour l'eGPU est le Mac mini, mais aussi le MacBook Pro 13 pouces uniquement intégré (plusieurs années). Je préfère la flexibilité des graphiques dédiés intégrés ainsi que la possibilité d'utiliser un eGPU sur mon bureau, et le remplacement à chaud fonctionne parfaitement sous macOS.

Razer Core X (Affilié Amazon) boîtier de carte graphique externe.
Ce boîtier eGPU fonctionne parfaitement pour moi sur macOS sans pilote ou logiciel supplémentaire, ce qui est crucial dans une configuration multi-OS et garantit que le boîtier a le plus de chances de fonctionner après les mises à jour de macOS et dans les versions bêta de développeur de macOS.

AMD Radeon RX 590 (Affilié Amazon) à insérer dans le boîtier eGPU.
J'ai choisi AMD pour la meilleure compatibilité avec macOS et Windows. Comme il n'y a pas de pilotes Nvidia pour macOS, une carte AMD est ce dont vous avez besoin pour utiliser également votre eGPU sur macOS, comme décrit dans un article de l'assistance Apple Utilisez un processeur graphique externe avec votre Mac.
Quoi n'a pas travail?
Vous n'êtes pas intéressé par ce qui n'a pas fonctionné? Aller à Qu'est-ce qui a fonctionné?
egpu.io est un excellent site avec beaucoup de guides et d'informations, mais malheureusement, rien de tout cela n'a été utile. J'ai passé des jours à parcourir le site pour trouver des solutions, et voici les choses que j'ai essayées qui n'ont pas abouti:
| Ce que j'ai essayé | Qu'est-il arrivé à l'eGPU |
|---|---|
| Rétrograder Windows 10 vers 1903 18362.30 | Erreur 12 (également pas bon de rester sur une ancienne version de Windows pour toujours) |
| Brancher l'eGPU avant le démarrage, après le démarrage, pendant le logo Windows, entre le Gestionnaire de démarrage et la sélection de Windows | Erreur 12 |
Copier pci.sys à partir de 1903 et en remplacement de celui de System32 |
Erreur 12 |
| Désactivation des périphériques dans Device Manager pour «réorganiser l’affectation PCIe» | Erreur 12, et j'ai essayé toutes sortes de directions et bas / haut d'abord, aucun changement |
| Installation des pilotes graphiques officiels AMD Radeon | Le programme d'installation a eu l'erreur 173: aucun matériel graphique AMD n'a été détecté dans la configuration de votre système. |
| Installation des pilotes depuis bootcampdrivers.com | Erreur 12 |
| … Et désactivation / désinstallation du dGPU dans le Gestionnaire de périphériques | Erreur 12 |
| automate-eGPU EFI | Au démarrage de l'EFI, clignote les bons GPU mais le texte défile instantanément, et cela boucle jusqu'à ce que la machine soit éteinte. Il s'avère que ce n'est pas compatible avec Catalina, peut-être…? |
apple_set_os.efi chargeur |
Les graphiques intégrés s'affichent dans le Gestionnaire de périphériques au lieu du dGPU AMD. L'installation des pilotes graphiques Intel provoque un écran noir. La restauration du système pour annuler cela, et essayer avec l'eGPU donne l'erreur 12. |
Quoi a fait travail?
Préparez Windows
- Installer Windows 2004, soit via un ISO de cette version, soit en mettant à niveau une version plus ancienne.
- Installez le Pilotes Boot Camp à partir du dossier WindowsSupport.
- Installez tous les Mises à jour Windows. Je veux vraiment dire tous. Dans Paramètres → Mise à jour et sécurité → Windows Update, installez toutes les mises à jour et redémarrez. Ensuite, rouvrez cette page, cliquez sur Rechercher les mises à jour et continuez à installer les mises à jour jusqu'à ce qu'il n'en reste plus. J'ai eu de nombreuses occasions où je souhaite installer une mise à jour plus tard, mais à cause d'une autre mise à jour qui devait également être installée, la mise à jour relative à l'eGPU disparaît d'une manière ou d'une autre.
Préparez les pilotes
- Téléchargez les pilotes graphiques officiels AMD Radeon ™ pour Windows sur amd.com/en/support.
Fais ne pas utilisez la détection automatique et l'installation, car cela détectera le dGPU interne au lieu de l'eGPU.
J'ai eu du succès avec les versions WHQL et en option, et les pilotes en option m'ont donné de meilleures performances de jeu, mais si vous rencontrez des problèmes avec l'une, essayez l'autre. - Extrayez les pilotes quelque part, par exemple C: AMD (emplacement par défaut). Ouvrez ce dossier et recherchez le dossier Config, puis
InstallManifest.json. - Malheureusement, les pilotes ne détectent pas correctement l'eGPU et prétendent ne pas pouvoir être installés. Pour résoudre ce problème, nous allons modifier le
InstallManifest.jsondéposer. Ajouter"EnableFalcon": "true"auBuildInfosection du fichier, sans oublier la virgule sur la ligne précédente.
{
"BuildInfo" : {
…
"WebBrowserURL": "AMD",
"WorkaroundInstall": "faux",
"EnableFalcon": "vrai"
},
"Paquets" : {
"Paquet" :[
…
N'installez pas encore les pilotes! Nous avons d'abord besoin de pilotes différents…
Préparer le dGPU
Si votre MacBook n’a pas de dGPU, vous pouvez ignorer cette section.
- Dans le Gestionnaire de périphériques, recherchez l'AMD Radeon 555 ou un dGPU équivalent dans la liste sous Cartes graphiques.
- Cliquez avec le bouton droit sur le dGPU et choisissez «Désinstaller le périphérique».
- Cochez «Supprimer le logiciel du pilote pour ce périphérique» et sélectionnez Désinstaller.
L'écran devrait clignoter en noir pendant le rechargement des pilotes et les performances devraient être dégradées par la suite.
Préparer l'eGPU
- Avec l'eGPU dans le boîtier et le boîtier sous tension avec le commutateur, connectez le câble Thunderbolt 3 entre le boîtier et le MacBook Pro. Windows devrait faire du bruit de connexion et afficher une notification indiquant qu'il est en train d'installer l'appareil. Attendez que Windows configure l'appareil, ce qui peut prendre quelques minutes.
- Ouvrez Paramètres → Mise à jour et sécurité et recherchez une mise à jour concernant les pilotes d'affichage AMD. Téléchargez et installez la mise à jour. Redémarrez si vous y êtes invité, en gardant l'eGPU connecté.
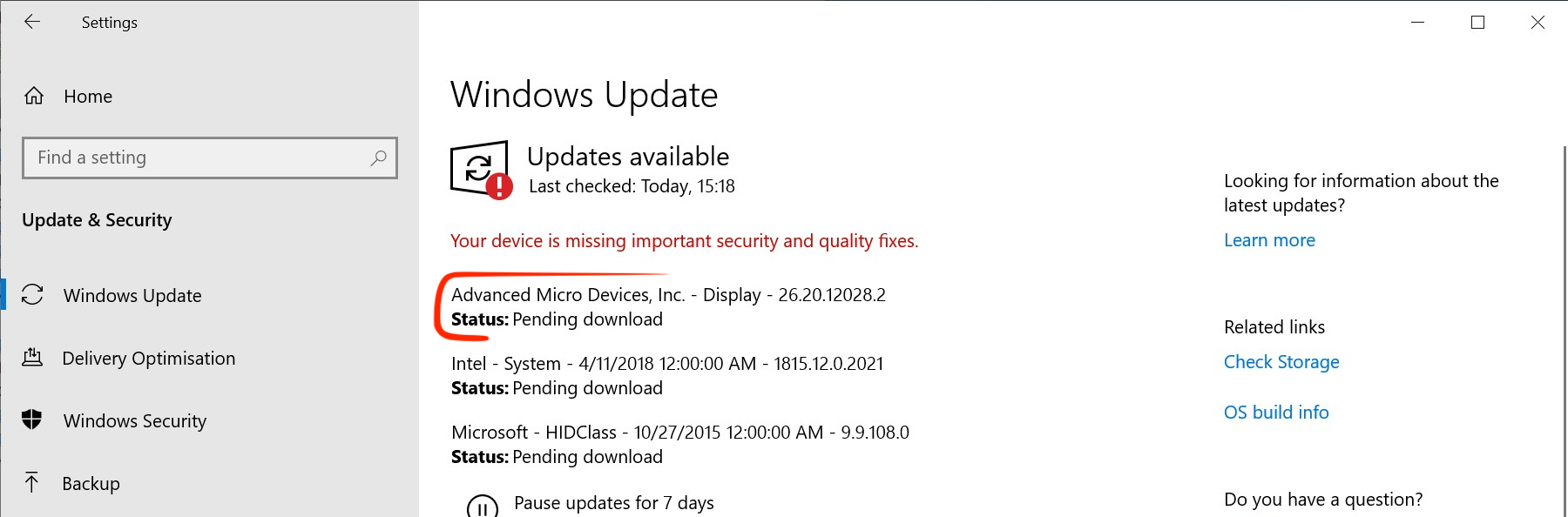
- Dans le Gestionnaire de périphériques, choisissez Afficher → «Appareils par connexion».
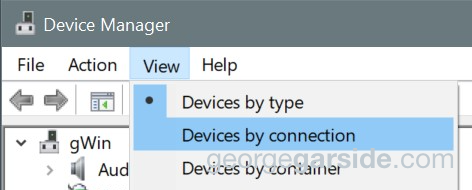
- Trouvez l'eGPU dans la liste, sous
- PC basé sur ACPI x64
- Système Microsoft compatible ACPI → Bus Pci
- Contrôleur Intel (R) Xeon (R) E3 – 1200/1400 v5 / 6e génération Intel (R) Core (TM) PCIe (x4) – 1909 (ou x8 pour les ports TB3 gauches)
- Port de commutateur PCI Express en amont / en aval (divers)
- Série Radeon RX 590
- Cliquez avec le bouton droit sur la Radeon RX 590 ou l'eGPU équivalent et choisissez «Mettre à jour le pilote».
- Accédez au dossier dans lequel vous avez extrait les pilotes AMD à l'étape 5, puis recherchez et sélectionnez le
Packages Drivers Display WT6A_INFdossier. - Continuez l'assistant pour installer les nouveaux pilotes.
-
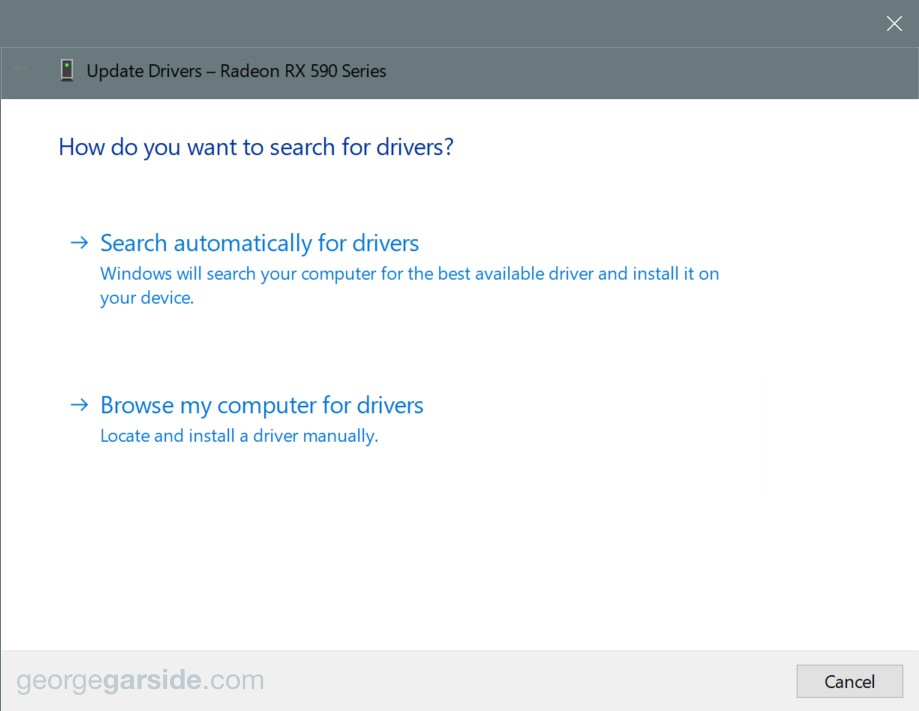
Choisissez "Parcourir mon ordinateur à la recherche de pilotes" -
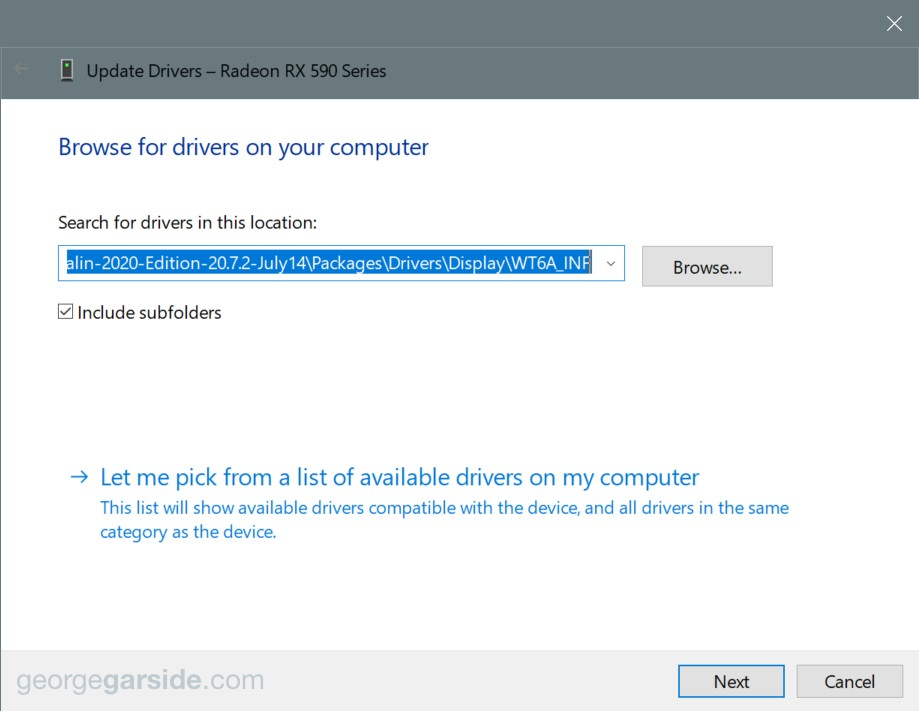
Recherchez le dossier des pilotes AMD extraits -
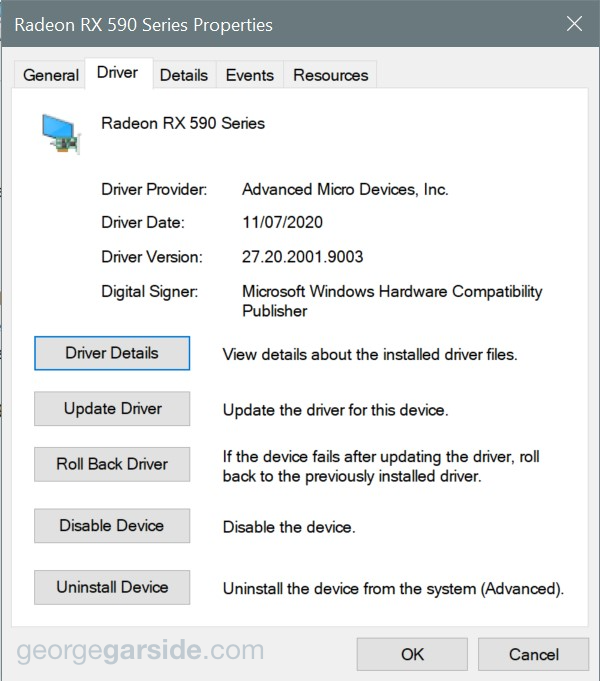
Vérifiez que les nouveaux pilotes sont installés dans Propriétés
Vérifiez le Gestionnaire des tâches et confirmez que votre eGPU s'affiche correctement! Vous avez tout terminé 🎉
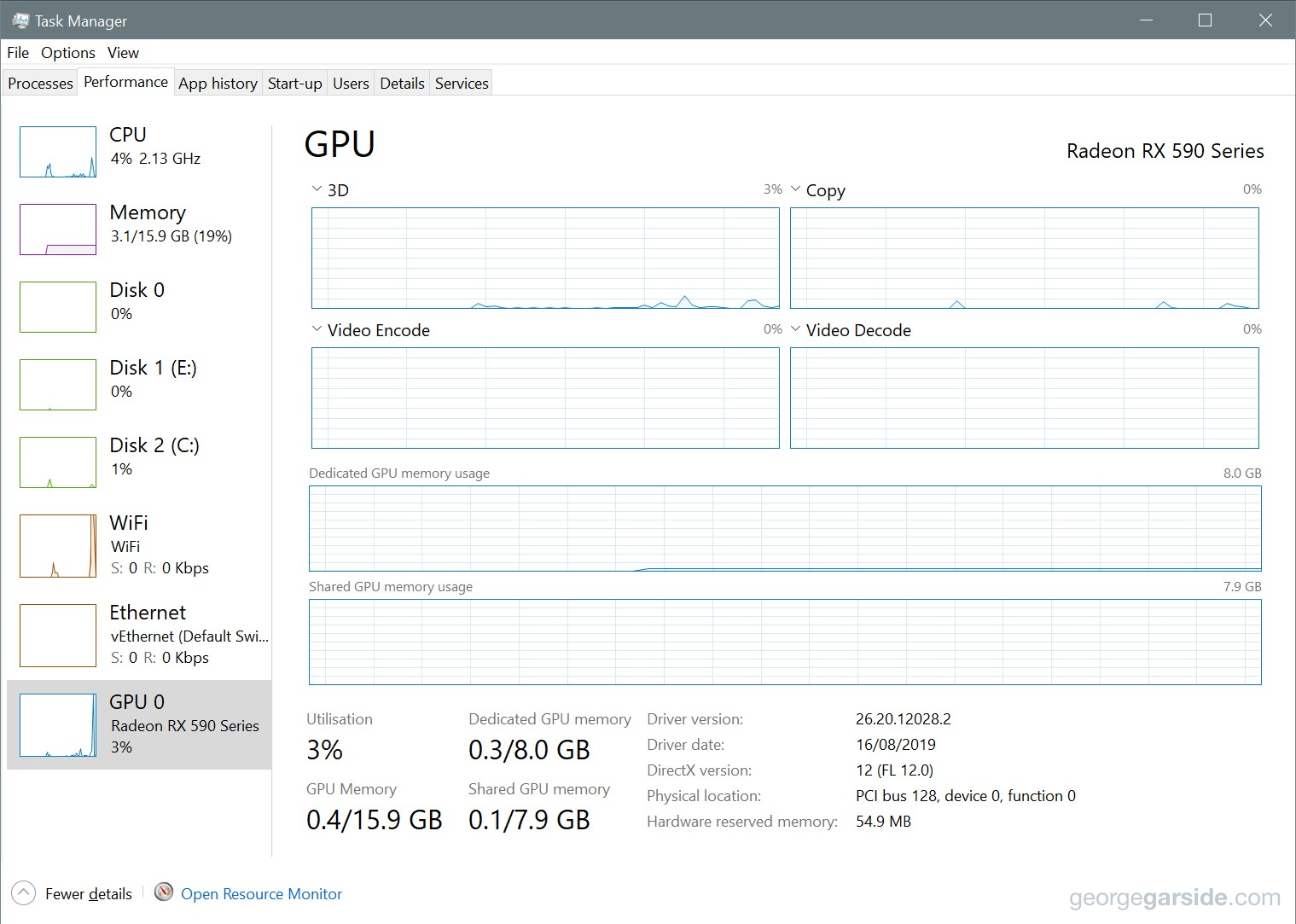
À chaque démarrage
Après chaque démarrage, l'affichage interne ne progresse pas à partir du logo Windows avec une flèche bloquée. À l'aide de Windows-P, vous pouvez basculer la mise en miroir d'affichage de Extend / Mirror vers l'affichage principal uniquement. Cela devra être répété après chaque démarrage.
Correction de l'erreur 12 eGPU dans le Gestionnaire de périphériques
Si vous obtenez l'erreur 12, déconnectez l'eGPU, utilisez DDU pour désinstaller tous vos pilotes (option «nettoyer et redémarrer») et réessayez les étapes ci-dessus. N'installez pas la version bootcampdrivers des pilotes, car cela démarrera votre dGPU interne et prendra les ressources dont l'eGPU a besoin.
Qu'est-ce qui ne fonctionne toujours pas?
Il n'y a pas d'onglet de diffusion dans le logiciel Radeon. Cela signifie que je ne peux pas utiliser AMD Link car j'obtiens un message d'erreur indiquant que ReLive n'est pas disponible. J'aimerais vraiment résoudre ce problème, mais je n'ai pas encore trouvé de solution.