Bienvenue dans notre guide sur la procédure de réinitialisation d’un MacBook Pro. Si votre MacBook Pro fonctionne très lentement ou si vous souhaitez le vendre ou le donner à quelqu'un d'autre, vous souhaiterez peut-être le réinitialiser aux conditions d'usine.
En clair, cela signifie restaurer votre MacBook Pro de la manière dont il fonctionnait lorsque vous le sortiez de la boîte.
Dans ce guide, vous découvrirez comment dissocier votre MacBook Pro de votre identifiant Apple, sauvegarder vos données, puis supprimer toutes les informations personnelles de votre système. Vous apprendrez également à réinstaller la version de macOS fournie avec votre MacBook Pro via votre connexion Internet.
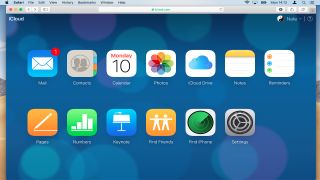
1. Dissocier votre identifiant Apple
Si vous souhaitez céder votre MacBook Pro, vous devez le dissocier de votre identifiant Apple, sinon le nouveau propriétaire risque d’avoir des difficultés à se connecter via iCloud. Pour ce faire, la méthode la plus simple consiste à démarrer votre MacBook Pro, à ouvrir Préférences Système> iCloud et à choisir "Déconnexion". Vous pouvez choisir en toute sécurité d’effacer les copies locales des données iCloud sur votre Mac, car elles sont sauvegardées sur les serveurs d’Apple.
Vous pouvez également ouvrir n’importe quel navigateur Web, visiter le site Web iCloud et vous connecter avec votre identifiant Apple. Sélectionnez "Trouver mon iPhone". Votre MacBook Pro sera répertorié sous «Tous les périphériques».
Sélectionnez votre MacBook Pro et cliquez sur "Supprimer du compte". Veillez à répéter ces étapes pour chaque personne connectée à votre MacBook avec son identifiant Apple.
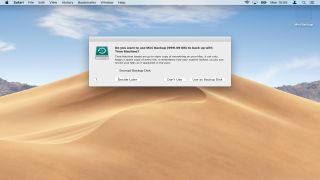
2. Sauvegardez vos données
Bien que vous souhaitiez peut-être rétablir les paramètres par défaut de votre MacBook Pro, vous pouvez conserver des données telles que des documents, des photos et des vidéos.
Si vous conservez des sauvegardes via Time Machine, insérez le lecteur choisi dans votre MacBook Pro, cliquez sur l’icône Time Machine en haut de votre écran, puis choisissez "Sauvegarder maintenant".
Si vous n’avez pas déjà sauvegardé votre MacBook Pro, le moment n’a jamais été aussi meilleur que maintenant. Pour commencer à utiliser Time Machine, commencez par trouver un disque dur externe vierge d’une capacité au moins égale à celle de votre MacBook Pro, par exemple. 500 Go
Connectez le lecteur à votre appareil. Le système d'exploitation Mac vous demandera si vous souhaitez utiliser ce lecteur à des fins de sauvegarde.
Cliquez pour confirmer et le processus de sauvegarde commencera automatiquement. cela peut prendre plusieurs heures. Vous pouvez acheter des lecteurs spécialement formatés pour macOS sur la boutique en ligne Apple, mais tout disque dur externe fera l'affaire, car Time Machine le formatera automatiquement pour qu'il soit compatible avec Mac.
Ce processus efface toutes les données déjà présentes sur le lecteur. Veillez donc à en utiliser une nouvelle ou une vierge.
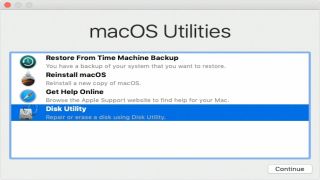
3. Effacer votre disque dur
Une fois que Time Machine a fini de sauvegarder vos fichiers, déconnectez votre lecteur en toute sécurité en ouvrant le Finder, puis cliquez sur le symbole d'éjection situé en regard du nom du lecteur.
Rangez le lecteur de sauvegarde dans un endroit sûr, puis éteignez votre MacBook Pro. Une fois votre appareil complètement éteint, assurez-vous que l'adaptateur secteur est connecté, puis maintenez les touches Cmd + Alt + R enfoncées avant de redémarrer votre MacBook Pro.
Si tout se passe bien, les mots «Démarrage d’Internet Recovery» (Démarrage d’Internet Recovery) apparaissent à l’écran, accompagnés de l’image d’un globe en rotation. Relâchez les clés et attendez que Internet Recovery ait terminé le chargement. Si vous ne voyez pas de petite barre de progression à l’écran, cliquez sur le nom de votre réseau sans fil et entrez votre mot de passe. Cela permet à votre MacBook Pro de télécharger les outils dont il a besoin.
Une fois la zone de récupération chargée, cliquez sur "Utilitaire de disque" puis sur "Continuer". Le disque dur de votre MacBook Pro s’affiche dans la zone blanche située à gauche. Son nom par défaut est ‘Macintosh HD’.
Cliquez pour mettre ce lecteur en surbrillance en bleu, puis choisissez le bouton "Effacer". Vérifiez que le "Format" est réglé sur macOS étendu (journalisé), puis cliquez sur le bouton "Effacer".
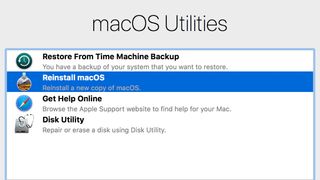
4. Réinstallez macOS
Une fois votre disque dur complètement effacé, cliquez sur les mots "Utilitaire de disque" dans le coin supérieur gauche de l'écran, puis choisissez "Quitter". Cela vous ramènera à la page principale de la zone de récupération Internet.
Cliquez sur le symbole Wi-Fi en haut à droite de l'écran et assurez-vous qu'il y a une coche noire à côté du nom de votre propre réseau sans fil. Sinon, cliquez sur le nom du réseau pour vous connecter.
Ceci fait, cliquez sur la deuxième option au centre de l’écran, intitulée «Réinstaller Mac OS» ou «Réinstaller OS X», puis cliquez sur Continuer. Cela va commencer l'assistant de réinstallation. Notez que ce sera généralement le système d'exploitation fourni avec votre MacBook Pro, pas nécessairement la version la plus récente de macOS.
En effet, vous utilisez les outils de récupération Internet. Si vous utilisez la zone de récupération Mac standard pour réinstaller macOS, le système d'exploitation sera lié à votre identifiant Apple, ce qui signifie que votre mot de passe sera requis pour chaque mise à jour logicielle.
Les outils de récupération d’Internet n’en ont pas besoin, ce qui est très utile si vous donnez votre MacBook Pro à quelqu'un d’autre. S'ils veulent la dernière version de macOS, persuadez-les de se connecter à l'App Store et de les télécharger en utilisant leur propre identifiant Apple, une fois la réinstallation terminée.
Cliquez sur "Continuer" pour continuer, puis sur "Accepter" les conditions générales. L'assistant d'installation vous demandera maintenant de choisir le lecteur de destination. Cliquez sur celui que vous avez effacé à l’étape précédente (par exemple, «Macintosh HD»), puis sur «Installer».
Le temps de réinstallation variera en fonction de la vitesse de votre connexion. Laissez votre MacBook Pro connecté au secteur avec le couvercle ouvert pendant son fonctionnement.
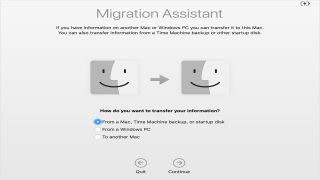
5. Utilisation de l'assistant de configuration
Une fois le système d’exploitation Mac réinstallé, votre MacBook Pro lancera l’Assistant de configuration. Ceci est l'assistant d'installation que vous avez utilisé lors de l'achat de votre appareil.
Si vous envisagez de vendre ou de donner votre MacBook Pro, vous pouvez maintenant éteindre l'appareil. Le nouveau propriétaire peut ensuite redémarrer l’Assistant de configuration et entrer ses propres informations dès qu’il est prêt.
Si vous réinitialisez votre MacBook Pro pour résoudre un problème tel qu’un système lent, cliquez sur ‘Suivant’ pour accepter la langue par défaut. L'assistant de configuration vous offrira ensuite la possibilité de vous connecter au WiFi – cliquez sur le nom de votre réseau, puis entrez votre mot de passe WiFi.
L'assistant vous demandera ensuite si vous souhaitez transférer des informations sur ce MacBook Pro. Cette fonctionnalité de «migration» est très utile pour les personnes qui achètent de nouveaux appareils et souhaitent transférer des données d’un ancien Mac.
Toutefois, si vous l'utilisez ici, il est possible que le problème logiciel qui vous a amené à réinitialiser votre MacBook Pro soit également restauré!
Choisissez «Ne pas transférer» pour le moment et «Ne pas vous connecter» si vous êtes invité à entrer votre identifiant Apple et votre mot de passe. L’Assistant réglages vous demande maintenant de saisir votre nom complet et votre mot de passe pour créer un compte administrateur sur votre MacBook Pro.
Entrez le nom "Test" et le mot de passe "test12345" à transférer sur le bureau macOS. À ce stade, vous pouvez être invité à vous connecter avec votre identifiant Apple. Encore une fois, choisissez "Ne pas vous connecter" pour le moment.
Si vous avez déjà eu un problème avec macOS, par exemple, Si le courrier ne s'ouvre pas, essayez de le recréer maintenant pour voir si le problème persiste. Si tel est le cas, il est probable que le problème soit lié au matériel. Rendez-vous sur le site Web d’Apple pour trouver l’Apple Store le plus proche ou le point de vente agréé le plus proche pour pouvoir examiner votre MacBook Pro.
Crédits image: Apple
