3 façons d'exécuter Windows sur MacBook, iMac et instructions pour installer Win avec Bootcamp
Vous pouvez installer Windows sur un ordinateur Mac de deux manières principales, que ce soit un MacBook ou un iMac. Le premier moyenVous installez Windows en tant que deuxième système d'exploitation fonctionnant en parallèle avec macOS, que vous appelez souvent le double démarrage. Cette méthode doit utiliser une plate-forme fournie par Apple appelée Bootcamp. Il est donc parfois dit que l'installation de Windows via Bootcamp est due à cela. La deuxième façon, vous exécutez Windows dans macOS en tant que machine virtuelle, c’est-à-dire que lorsque vous en avez besoin, exécutez cette "machine", mais elle ne se trouve pas dans une partition séparée. Il y a aussi une troisième façon de passer de ces deux manières: installez Win via Bootcamp, puis, comme vous, pouvez désactiver macOS pour exécuter Bootcamp, désactiver également l'ordinateur, puis exécuter la partition Bootcamp en tant que machine virtuelle.
Méthode 1: installer Windows via Bootcamp
Profit: Tirez pleinement parti du plus haut niveau de matériel possible, car Windows s'exécute de manière autonome. Grâce au pilote complet d'Apple, il fonctionne sans à-coups.
Nuire: La durée de vie de la batterie est plus rapide qu'avec celle de macOS, l'appareil est parfois plus chaud (en réalité, ils peuvent être échangés contre 100% de performances, donc je joue quand même). Doit désactiver macOS pour passer en mode Win.
Quand utiliser: Lorsque vous devez exécuter des applications lourdes, des applications professionnelles, des applications professionnelles, lorsque vous souhaitez jouer à des jeux Win sur un Mac, lorsque vous souhaitez bénéficier d'une expérience Windows des plus complètes.
Instructions pour installer Windows 10 sur Mac avec Bootcamp
Conditions requises: clé de licence Windows 10, ou avez déjà acheté une clé et connectez-vous avec un compte Microsoft à un ordinateur Windows 10 utilisant cette clé. Lecteur USB de 16 Go ou plus (si vous utilisez un MacBook Pro, un MacBook Air, un MacBook, un iMac 2015 et versions ultérieures ou un Mac Pro 2013, aucune clé USB n'est requise).
Effectuer:
1. Téléchargez le programme d'installation Windows de Microsoft. Lien de téléchargement ici. Terminez l'enregistrement du fichier sur le bureau. Désactivez toutes les autres applications macOS en cours d'exécution pour éviter les conflits d'arrêt.
2. Exécutez l’application Boot Camp Assistant en appuyant sur Espace + Commande, recherchez le mot "Assistant Boot Camp", démarrez cette application.
3. Sélectionnez Installer Windows … dans Image ISO, cliquez sur le bouton Choisir et sélectionnez le fichier ISO que vous avez précédemment téléchargé. Juste en dessous, faites glisser le curseur du milieu pour sélectionner la taille de la partition Bootcamp. Mon expérience montre qu’il vous faudra au moins 60 Go pour être confortable à utiliser, car Windows lui-même a déjà installé 40 Go. Si le logiciel ou le jeu que vous prévoyez d’utiliser sur un grand côté Windows, vous devez consacrer plus d’espace à la partition Bootcamp.
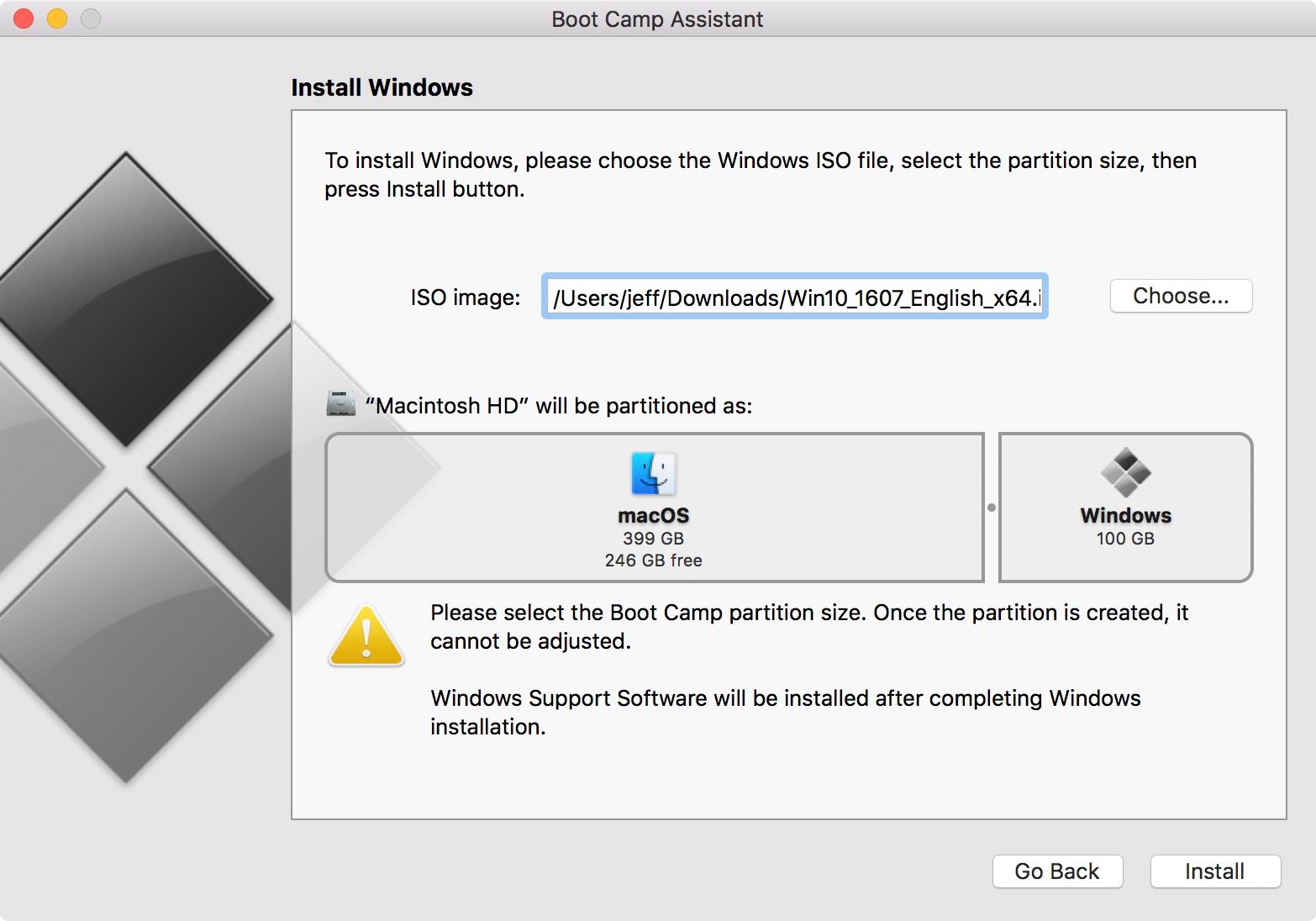
4. Cliquez sur Installer. L’assistant de démarrage procédera à la division de la partition matérielle selon votre choix et téléchargera les pilotes nécessaires à l’ordinateur. Si vous êtes invité à insérer un lecteur USB, insérez-le, sinon.
5. Lorsque l'ordinateur s'arrête et démarre, vous serez redirigé vers l'écran d'installation de Windows. A partir de là, il suffit de suivre les exigences et les instructions Windows, cette section est semblable à Win: Mac n’est plus en service.
6. Après avoir entré la clé de licence et sélectionné toutes les langues, styles de clavier, vous accédez à l'interface de bureau familière. À ce stade, vous verrez apparaître la fenêtre d’installation Welcome to Boot Camp, cliquez sur Suivant pour installer les pilotes nécessaires pour le Mac, puis cliquez sur OK si le programme vous le demande. Lorsque le pilote est installé, Windows redémarre et vous pouvez l'utiliser.
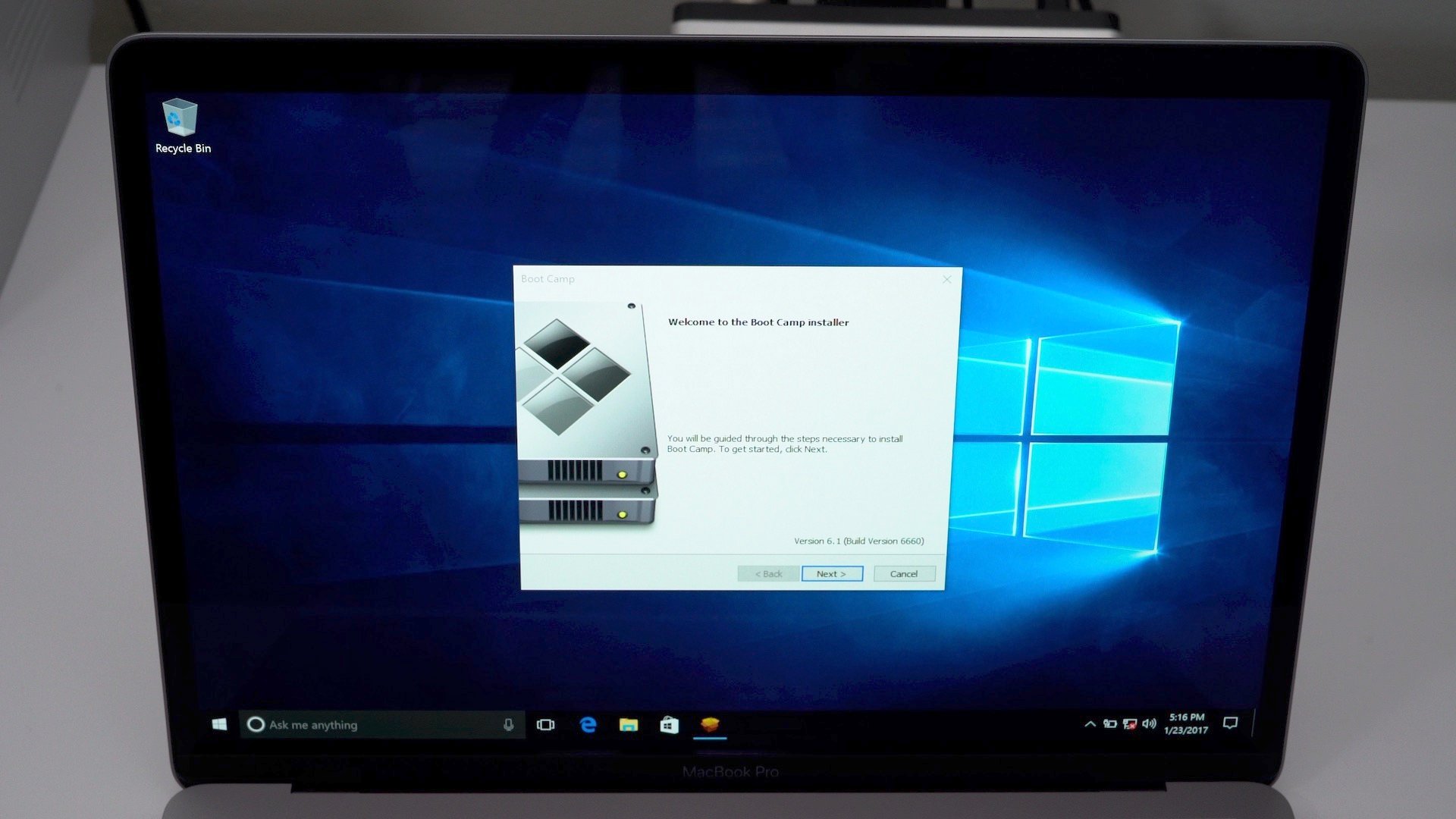
7. Remarque: pour basculer entre Windows et macOS, vous devez complètement arrêter le système d'exploitation. Ensuite, lorsque vous appuyez sur la touche marche / arrêt, maintenez la touche Option du clavier enfoncée. Deux partitions Win et Mac apparaîtront à votre choix.
Remarque: les photos de cette partie que j'ai prise de 9to5Mac car mon ordinateur a été installé sur Win Bootcamp et que je ne pouvais plus le refaire 
Méthode 2: installer Windows à l'aide d'une machine virtuelle
Il existe trois applications de machine virtuelle couramment utilisées: VMWare, Parallel et Virtual Box. Il est facile appuyer sur deux têtes, mais elles ont besoin du droit d’auteur. VirtualBox est gratuit, mais c’est un peu plus difficile à faire.
Profit: peut exécuter la machine virtuelle Win sur Mac, copier le contenu entre Mac et Win extrêmement facilement, utiliser moins d'énergie de la batterie lors de l'exécution de Windows Bootcamp un peu, il n'est pas nécessaire de s'éteindre pour exécuter Win.
Nuire: macOS fonctionnera lentement à cause du partage des ressources avec Win, la machine est chaude. Plus important encore: ne tirant pas parti du matériel à 100% de l'ordinateur, les performances ne seront pas aussi élevées.
Quand utiliser: lorsque vous avez juste besoin d’exécuter les applications de bureau, les logiciels de comptabilité, les applications Windows simples en général. Les graphiques, les applications, les applications de montage, la CAO, le rendu 3D, etc. ne sont pas de bonnes idées.
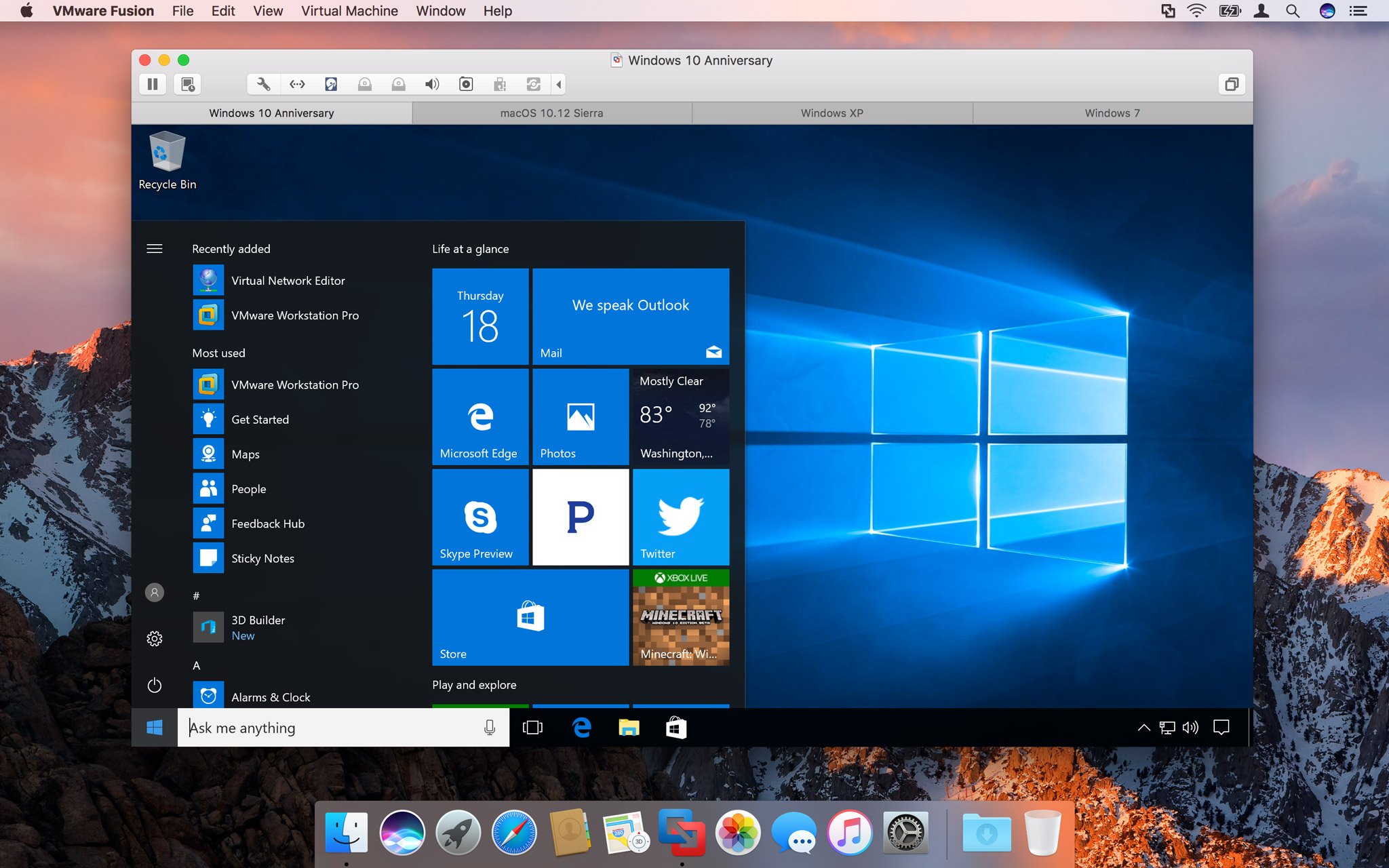
Guider:
1. Avec VMware et Parallel, vous devez acheter leur licence, puis installer les applications VMware et Parallel sur votre ordinateur. N'oubliez pas de télécharger le programme d'installation Windows de Microsoft, cliquez ici. Dans les étapes suivantes, sélectionnez "Créer un nouvel ordinateur virtuel" et suivez les instructions à l'écran. Ceux qui ont besoin d'instructions plus détaillées peuvent voir ici. Instructions d'utilisation de Parallels Desktop 9 basic. VMware fait la même chose.
2. Avec VirtualBox, consultez le guide d'installation de cet article: Instructions pour l'installation de Windows 10 sur la machine virtuelle VirtualBox. Ce tutoriel s’applique à VirtualBox Win mais VirtualBox fait exactement la même chose.
Méthode 3: Utiliser VMware ou Parallèle pour exécuter Windows à partir de la partition Bootcamp
Cette solution nécessite toujours que vous installiez Windows dans Bootcamp de la manière 1, mais pour exécuter Win, vous n'avez pas besoin d'éteindre l'ordinateur ni d'utiliser VMware ou Parellel pour accéder à Win en tant que machine virtuelle directement à partir du Mac.
Profit: Lorsque cela est nécessaire, vous pouvez exécuter Win intégralement via Bootcamp, et pour faire des choses simples, exécutez Win dans macOS. Il est facile d'éteindre l'ordinateur, de partager facilement des données entre Windows et Mac, la copie est très simple. Les données nouvellement créées et éditées sont toujours enregistrées sur la partition Win Bootcamp complète.
Nuire: plus perdu, doit faire les deux façons d'utiliser.
Guider: Vous devez d'abord installer Windows avec un Bootcamp, puis installer VMware ou Parallèle. Lors de la création d'une nouvelle machine virtuelle avec VMware ou Parallèle, sélectionnez "Créer à partir de Bootcamp" et suivez les instructions à l'écran pour sélectionner la configuration. Un fichier de machine virtuelle sera créé, mais le volume n’est pas volumineux car toutes vos données se trouvent réellement dans la partition Bootcamp.
Avez-vous des questions ou besoin d'aide, postez ce sujet, d'autres frères et moi-même répondrons pour vous! Merci frère.