Sauvegarder les photos de l'iPhone à l'aide de la photothèque iCloud
Pour moi, mes photos et vidéos sont les informations les plus précieuses sur mon iPhone. Contrairement à la plupart des musiques, les photos ne sont pas remplaçables. Mes photos sont des fenêtres de ma vie, de mon passé et de mon présent. Ils sont inestimables. Si je devais choisir quoi sauvegarder, mes photos sont n ° 1 sur cette liste.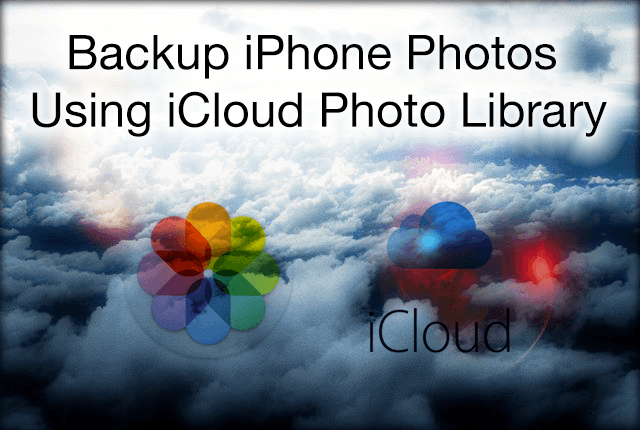
Sauvegardons et synchronisons ces photos
Pour cette raison, seul, j'utilise Time Machine car il sauvegarde automatiquement tous mes fichiers, y compris toutes mes photos depuis tous mes iDevices et mon ordinateur. Je suis rassuré de savoir que si quelque chose arrive à mon ordinateur, mes photos sont bien cachées dans ma sauvegarde Time Machine.
Chez Apple ToolBox, nous pensons qu'il est préférable de disposer de sauvegardes dans plusieurs emplacements, idéalement de deux sauvegardes distantes (telles que les sauvegardes sur le cloud) et de deux sauvegardes locales (telles que votre ordinateur local et la sauvegarde de la machine temporelle sur un lecteur externe). Règle de sauvegarde 2X2. Pour sauvegarder vos photos et vidéos à partir de l'application native Photos d'Apple, rien ne vaut la facilité et la simplicité d'utilisation de la photothèque iCloud d'Apple.
Votre photothèque iCloud expliquée!
Alors allons-y!
Tout est question de données (et de chiffres)
Votre identifiant Apple est fourni avec un compte iCloud gratuit de 5 Go. Pour bon nombre d'entre nous, cela suffit pour sauvegarder nos photos, vidéos et autres informations de nos iPhones, iPads et autres iDevices. Mais si vous êtes quelqu'un comme moi qui aime prendre beaucoup de photos, nous avons besoin de plus d'espace de stockage. Donc, pour nous, Apple propose des forfaits à partir de 0,99 USD / mois pour 50 Go, 2,99 USD / mois pour 200 Go et des forfaits pouvant aller jusqu’à 1 To (ce qui est probablement excessif sauf si vous êtes un photographe professionnel.)
Apple nous facilite la sauvegarde de ces photos et vidéos. Une fois définis, nos iDevices et même nos ordinateurs vont automatiquement sauvegarder et synchroniser toutes nos photos. iCloud Photo Library est facile à gérer et vous pouvez partager et collaborer avec d’autres sur des albums photo.
Configuration de la photothèque iCloud sur votre iDevice
- Paramètres ouverts
- Appuyez sur iCloud
- Appuyez sur Photos
- Activez la photothèque iCloud en glissant vers la droite.
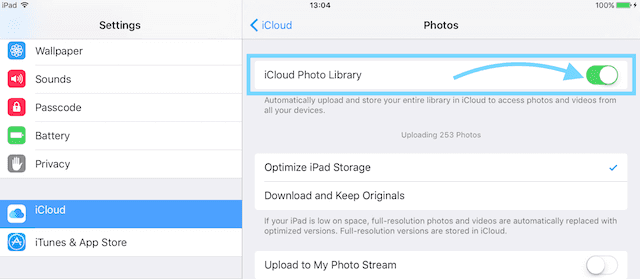
Configuration de la photothèque iCloud sur votre Mac
- Ouvrez des photos sur votre Mac
- Aller à Photos> Préférences
- Cliquez sur l'onglet iCloud
- Cochez la case Photothèque iCloud
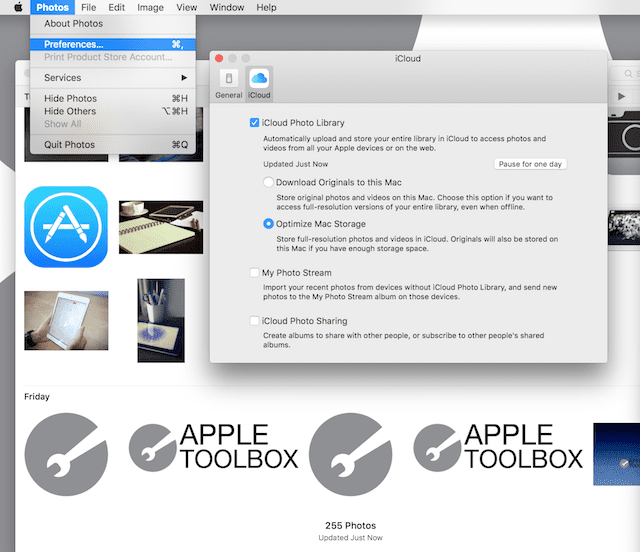
Accéder à la photothèque iCloud sur Internet
- Ouvrez n'importe quel navigateur
- Allez sur iCloud.com
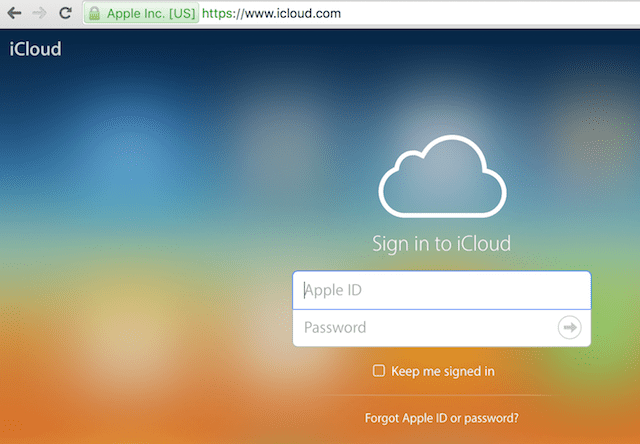
- Entrez votre identifiant Apple et votre mot de passe
- Cliquez sur l'icône Photos
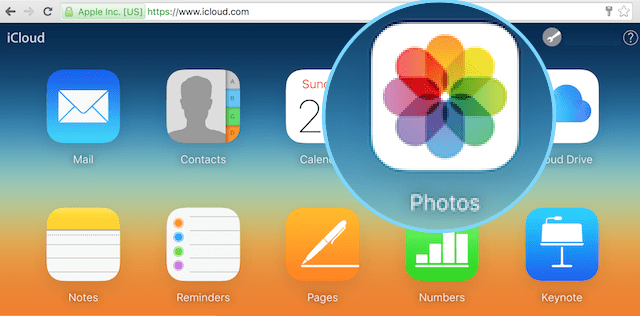
Accès à la photothèque iCloud depuis Apple TV (à partir de tvOS 9.2 et versions ultérieures) 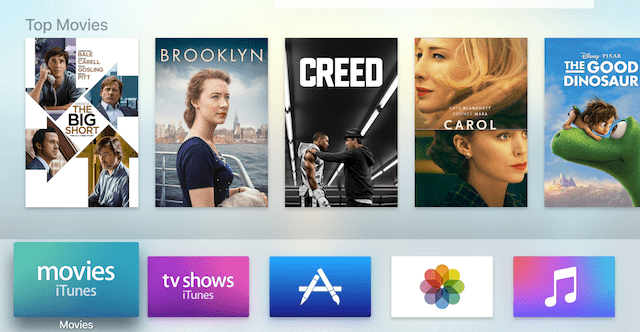
- Aller aux paramètres
- Sélectionner des comptes
- Choisissez iCloud
- Sélectionnez la photothèque iCloud
Messages communs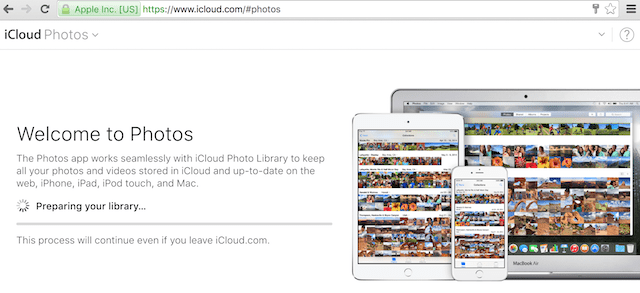
Vous verrez peut-être un message vous indiquant que Photos est «Préparez votre bibliothèque». Si c'est le cas, soyez patient, cela signifie que vos photos sont en cours de chargement. Une fois toutes vos photos chargées, vous pourrez les afficher, les organiser, les envoyer par courrier électronique, les partager et même les télécharger. Vous pouvez également télécharger manuellement des images sur votre bibliothèque de photos iCloud. Assurez-vous simplement que vos images sont dans les formats suivants: JPEG, JPG, PNG ou RAW. La plupart des appareils photo et des téléphones utilisent ces formats, vous n'avez donc probablement pas à craindre que votre appareil ne soit pas compatible avec iCloud.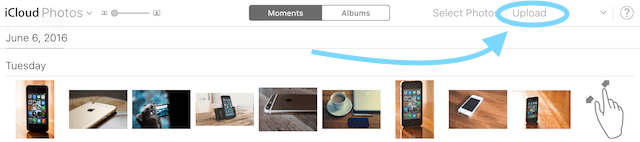
Connexion lente, donc pause pour un jour
N'oubliez pas que pour votre appareil iOS ou votre Mac, vos photos et vidéos seront téléchargées une fois que vous vous êtes connecté à Internet avec le Wi-Fi et que votre batterie (le cas échéant) est chargée. Si vous trouvez que votre connexion est lente, vous pouvez suspendre le téléchargement pendant un jour en procédant comme suit:
Sur Mac
- Cliquez sur les photos
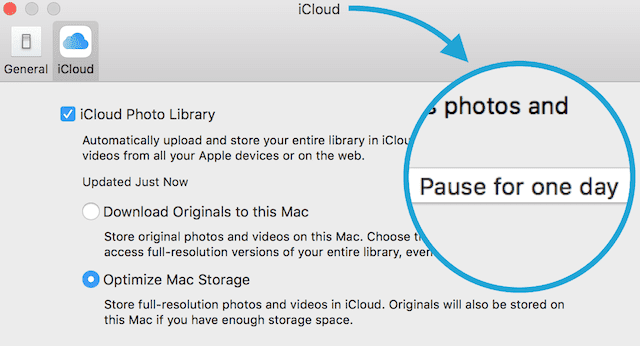
- Sélectionnez Préférences
- Choisissez iCloud
- Cliquez sur le bouton Pause d'un jour
Il y a toujours des règles de base
Une limite imposée par Apple est qu’aucune photo ou vidéo ne peut dépasser 16 Go. Pour la plupart d’entre nous, presque tous, ce n’est pas un problème. De plus, iCloud Photo Library n'accepte que les formats suivants: JPEG, RAW, PNG, GOF, TIFF et MP4, qui couvrent probablement la plupart de nos appareils photo et appareils photo personnels, à moins qu'ils ne soient professionnels ou très anciens. Votre iDevice doit exécuter iOS 8.3 ou une version ultérieure et votre ordinateur doit être doté de OS X 10.10.3 ou d'une version ultérieure.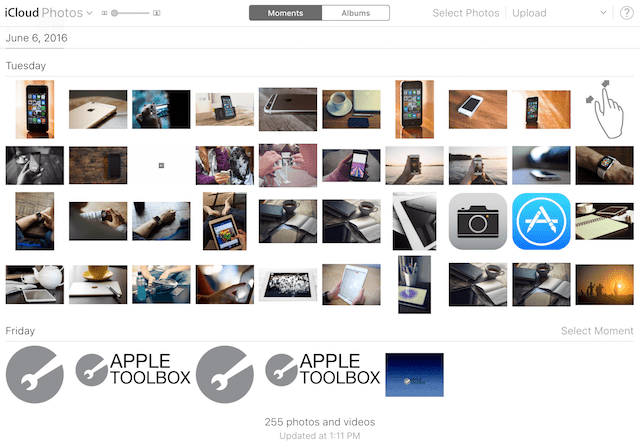
Enfin, votre photothèque iCloud est liée à votre nom d'utilisateur iCloud et synchronise vos propres photos et vidéos entre tous vos appareils. La bibliothèque de photos iCloud ne peut pas être partagée entre des utilisateurs, même des utilisateurs désignés comme une famille. Cependant, il y a quelques mises en garde importantes ici. Tout d’abord, iCloud Family Sharing crée un album de photos de famille sur les appareils de chaque membre de la famille. Cet album vous permet, à vous et aux membres de votre famille désignés, de placer manuellement des photos à synchroniser sur tous les appareils iDevices de la famille. Vous créez également des albums à partager avec d'autres en activant le partage de photos iCloud.
Tout d'abord, vous devez avoir déjà configuré iCloud Family Sharing. Consultez notre article sur le partage de la famille si vous devez effectuer cette étape. Une fois que vous avez iCloud Family Sharing, vous devez activer l’option iCloud Family Share avec iCloud Photo Sharing. Une fois que vous avez activé ces éléments, la section Partagée de l'application Photos sur iPhone et iPad ainsi qu'un album spécial intitulé «Famille» se trouvent dans les onglets Partagé de Photos de votre ordinateur. Rappelez-vous que cet album se synchronise sur tous les iDevices.
Partage avec n'importe qui
Vous n'avez pas besoin d'une famille pour partager des photos. En activant le partage de photos iCloud, vous envoyez les images sélectionnées à qui vous voulez.
- Allez dans Photos> Préférences> iCloud
- Vérifier le partage de photos iCloud
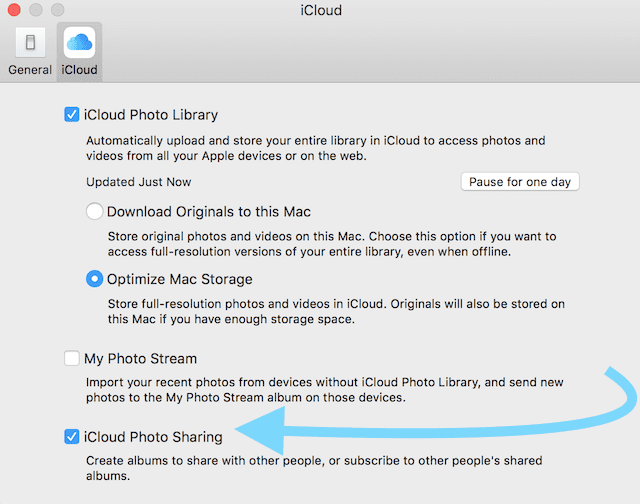
- Aller à l'onglet partagé
- Cliquez sur Démarrer le partage ou sur le signe plus (+).
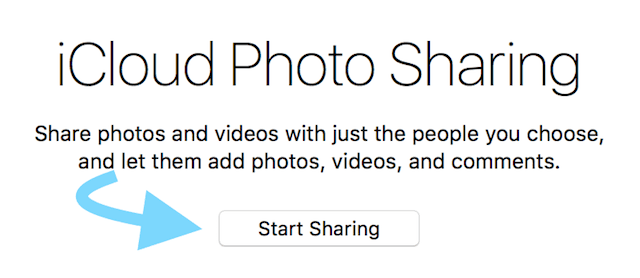
- Nom de l'album et inviter des personnes
- Appuyez sur le bouton Créer
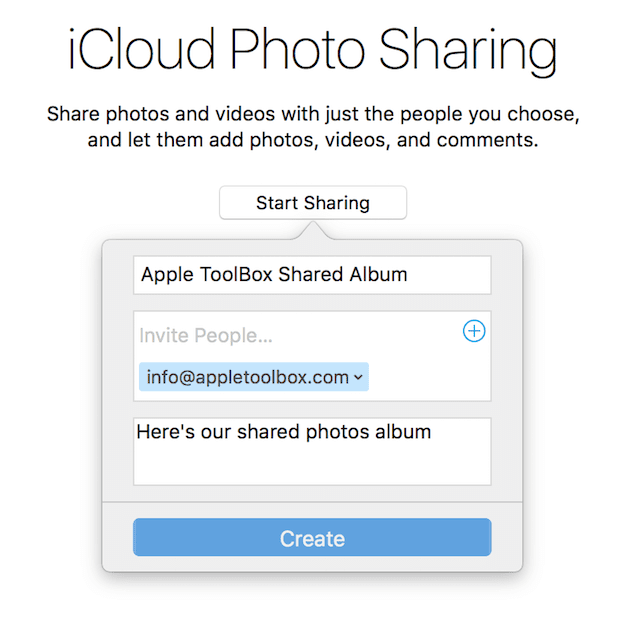
- Ajouter des photos à l'album
Vous êtes tous prêts à partager avec les personnes que vous avez invitées. Vous ajoutez d'autres personnes en cliquant sur le signe plus (+). Pour ajouter des images, sélectionnez-les simplement dans votre bibliothèque de photos, cliquez sur le bouton Partager et sélectionnez l'album partagé que vous venez de créer.
Les images que vous ajoutez à ce dossier seront synchronisées avec les appareils des personnes invitées. Et ils peuvent aussi ajouter des images. Assez étonnant!
Soyons optimisés
Une fonctionnalité intéressante de iCloud Photo Library est la possibilité de conserver de l'espace sur nos iDevices et Mac à l'aide d'un paramètre appelé Optimiser le stockage des périphériques. Pour les personnes utilisant iOS 10 et les versions ultérieures, Apple a conçu cette solution Optimiser le stockage afin de mieux gérer votre stockage de photos pour vous. Trouvez-le sous Paramètres> Profil Apple ID> iCloud> Photos ou Réglages > Photos> Optimiser le stockage.
Lorsque cette fonctionnalité est activée, iCloud Photo Library gère automatiquement la taille de votre bibliothèque de photos sur chaque périphérique afin que vous disposiez d'un espace de stockage supplémentaire. Les images et les vidéos en pleine résolution sont stockées dans iCloud, tandis que des versions de la taille d'un appareil sont stockées sur vos appareils.
Et vous pouvez télécharger les photos et vidéos originales en résolution maximale à tout moment, à condition que vous disposiez d'une connexion Internet. De plus, chaque fois que vous choisissez de modifier une photo, iCloud télécharge automatiquement la version originale en résolution complète, de sorte que vous modifiez la meilleure version possible de la photo. Agréable! 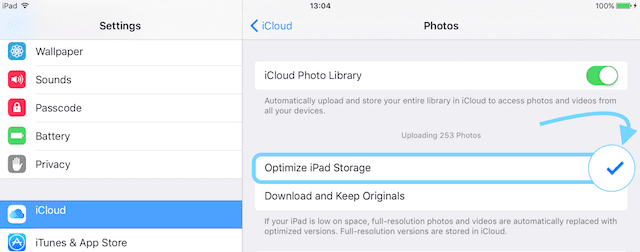
C'est un paramètre à vérifier, surtout si vous trouvez que votre stockage est presque plein. Par défaut, Apple stocke la résolution complète pour tous les appareils iOS. Alors jetez un coup d'œil et vérifiez que vous tirez le meilleur parti de votre photothèque iCloud en sélectionnant l'option Optimiser le stockage.
Un mot sur les sauvegardes
Si vous activez la photothèque iCloud, vos photos et vidéos ne sont PAS incluses dans votre sauvegarde iCloud (il s'agirait d'une sauvegarde dupliquée et s'ajouterait au total de votre stockage.) Toutefois, la photothèque iCloud compte pour votre stockage total, donc 5 Go si vous avez le plan gratuit, etc., en fonction du plan de stockage iCloud que vous avez.
La photothèque iCloud est une excellente première sauvegarde. Mais comme nous le recommandons systématiquement ici à Apple ToolBox, veuillez sauvegarder à plus d’un endroit.
Ne disposez PAS UNIQUEMENT d’une sauvegarde de vos photos par la bibliothèque de photos iCloud. Il est préférable de garder au moins une sauvegarde supplémentaire (et de préférence 2X2 – deux cloud, deux locales) de vos photos sur votre ordinateur, sur un lecteur externe ou de les stocker sur un autre service de cloud. Bonne photo-ing!

Amanda Elizabeth (Liz en abrégé) a, pendant la plus grande partie de sa vie professionnelle, formé toutes sortes de gens à l’utilisation des médias comme outil pour raconter leur propre histoire. Elle en sait plus sur l’enseignement aux autres et la création de guides pratiques!
Ses clients incluent Edutopia, Scribe Video Center, Third Path Institute, Bracket, Musée d'art de Philadelphie, et le Big Picture Alliance.
Elizabeth a obtenu sa maîtrise en beaux-arts en fabrication de médias à la Temple University, où elle a également enseigné au premier cycle en tant que membre auxiliaire du corps professoral de son département des arts cinématographiques et médiatiques.