Comment télécharger des photos d'iCloud sur un lecteur externe (clé USB)
Vous avez essayé de télécharger des photos depuis le site Web iCloud d’Apple et vous avez découvert que, pour une raison quelconque, vous ne pouvez pas télécharger plus d’une photo à la fois dans votre photothèque iCloud? Ouais… c’est frustrant surtout pour les gens qui ont une grande photothèque. Pour la plupart d’entre nous, c’est des heures et des heures de travail fastidieux et inutile!
Mais finalement, après de nombreuses plaintes d'utilisateurs, Apple nous permet maintenant de télécharger plusieurs ou même toutes nos photos depuis son site Web iCloud, ce qui facilite énormément le partage et la sauvegarde des photos.
Et parfois, vous souhaitez simplement télécharger des images à partir d'iCloud sur votre clé USB ou sur un autre lecteur externe (clé USB). Cet article explique comment procéder en cinq étapes simples.
Contenus
Articles Similaires
Quelle est la photothèque iCloud?
Avec l’avènement de iCloud et de son potentiel, de nombreuses personnes l’ont commencé à stocker différents types d’informations telles que des photos et de la musique.
iCloud Photo Library stocke toutes les photos et vidéos que vous prenez et les met à jour sur tous vos appareils. Toutes les modifications que vous apportez sont automatiquement mises à jour partout. iCloud Photo Sharing facilite le partage de photos et de vidéos avec les personnes que vous souhaitez voir.
La bibliothèque iCloud stocke les photos et vidéos de résolution d'origine et stocke une version allégée sur votre appareil. Cette fonctionnalité est un excellent ajout car elle permet de gagner beaucoup d’espace de stockage sur votre appareil.
En conséquence, de nombreux utilisateurs ont vu leur nombre de photos sur leur compte iCloud augmenter au cours des dernières années. Bien qu'iCloud facilite le partage des images avec vos amis et votre famille, vous souhaitez parfois les télécharger sur votre lecteur personnel et les garder à portée de main. Juste au cas où… On ne sait jamais.
Comment puis-je télécharger des photos d'iCloud sur un disque dur externe?
Voici les étapes nécessaires pour télécharger toutes vos photos depuis iCloud et les stocker sur un lecteur USB ou zip:
Étape – 1. Changer l'emplacement de téléchargement par défaut
Si vous utilisez Safari pour accéder à icloud.com, commencez par modifier la bibliothèque de téléchargement par défaut, puis pointez-la sur votre clé USB. Aller à Safari> Préférences> Général. Et n'oubliez pas de rétablir l'emplacement d'origine du dossier de téléchargement par défaut à sa position d'origine une fois le téléchargement de toutes vos photos iCloud terminé.
Tous les navigateurs vous permettent de changer votre emplacement de téléchargement par défaut. Le plus souvent, ce paramètre se trouve dans les préférences du navigateur, généralement situées sous le nom du navigateur dans la barre de menus.
De plus, appuyez sur la touche de commande () + virgule (,) pour afficher le menu des préférences de la plupart des navigateurs, y compris Safari et Chrome, ainsi que d'autres.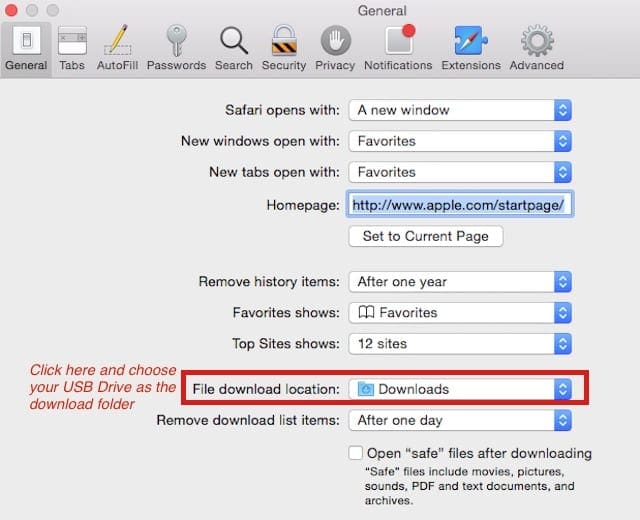
Étape – 2. Connectez-vous à iCloud
Connectez-vous à icloud.com à l'aide de votre ordinateur et fournissez vos informations d'identification Apple (identifiant et mot de passe).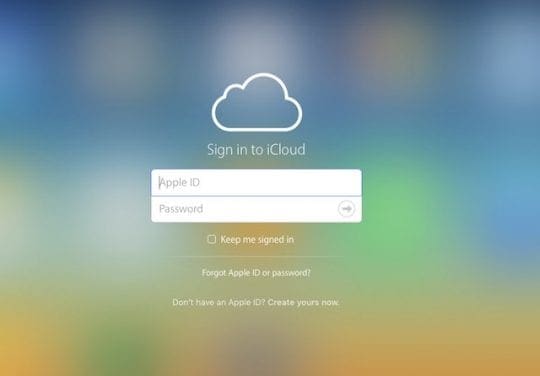
Étape – 3. Ouvrez l'application Photos
Une fois que vous êtes connecté à votre compte iCloud, vous voyez l'écran avec tous les différents dossiers iCloud. Cliquez sur les photos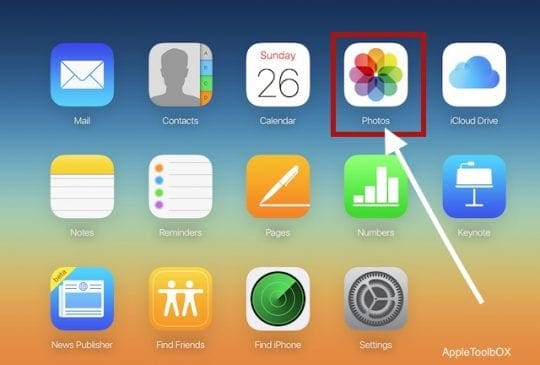
Étape – 4. Sélectionnez les photos à télécharger
Cliquez sur la photo que vous avez sélectionnée pour la télécharger. Pour sélectionner plusieurs images, maintenez la touche de commande () enfoncée et continuez jusqu'à ce que toutes les photos soient sélectionnées.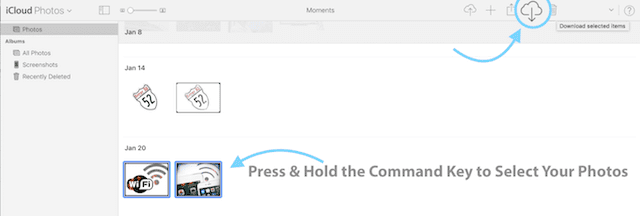
Si vous avez mis en surbrillance une photo que vous ne souhaitez pas télécharger, appuyez à nouveau sur la touche de commande () sur cette photo pour la désélectionner.
Comment télécharger toutes les photos depuis iCloud? Comment sélectionner plusieurs photos iCloud à l'aide d'un Mac
Sélectionnez toutes vos photos de votre bibliothèque pour le téléchargement
- presse Commande + A choisir chaque image dans votre bibliothèque
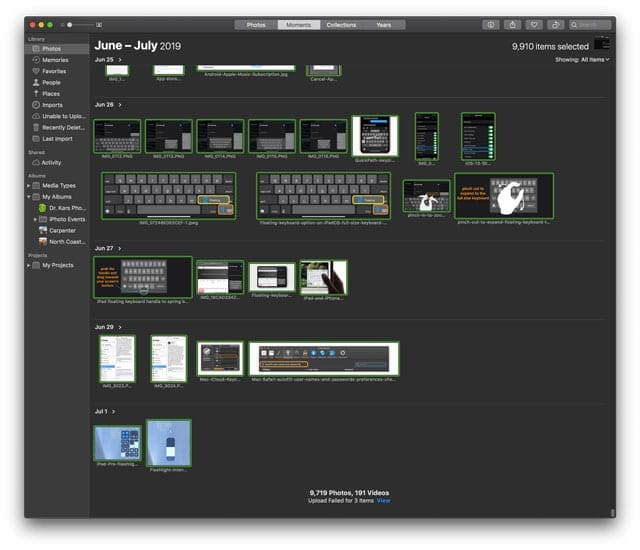
Sélectionnez une série de photos consécutives dans votre bibliothèque.
- Choisissez la première photo que vous voulez
- Maintenez la Touche Majuscule
- Choisissez la dernière photo que vous voulez
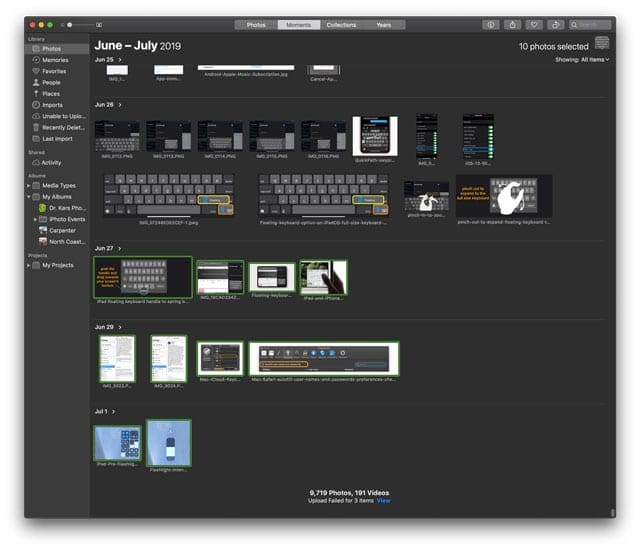
Choisissez des images non consécutives dans votre bibliothèque
- Sélectionnez la première photo que vous voulez
- Pour en ajouter d'autres, maintenez la touche enfoncée. Bouton de commande et cliquez sur les autres photos que vous voulez
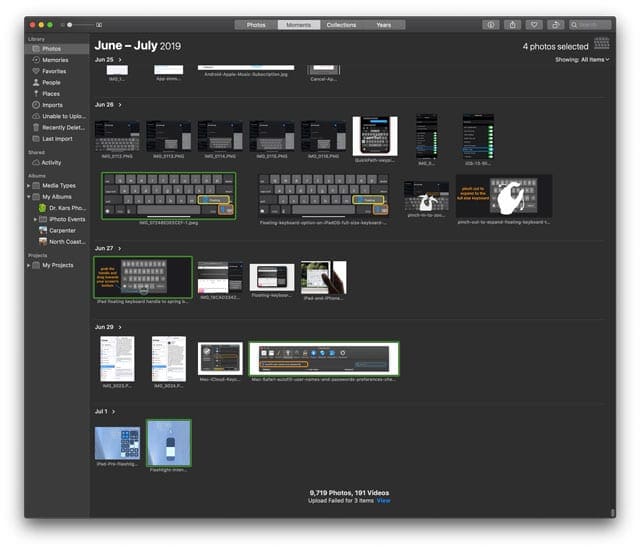
Étape – 5. Télécharger les photos
Après avoir sélectionné toutes les images que vous souhaitez télécharger, cliquez sur Télécharger Cloud (nuage avec la flèche dirigée vers le bas.)![]()
Désormais, toutes les photos que vous avez choisies sont téléchargées vers votre emplacement par défaut (généralement la bibliothèque de téléchargement par défaut de votre navigateur). Si vous utilisez Safari, suivez les étapes ci-dessus pour modifier cet emplacement sur votre lecteur externe.
Et si vous ne pouvez pas trouver ces téléchargements, cliquez sur le bouton des téléchargements pour ouvrir les téléchargements récents et sélectionnez la loupe pour découvrir son emplacement.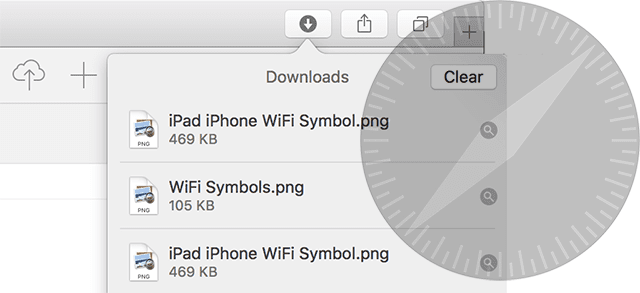
N’oubliez pas de rétablir l’emplacement par défaut du dossier de téléchargement par défaut une fois le téléchargement de toutes vos photos iCloud terminé.
Vous voulez un autre moyen? Transférez votre photothèque en utilisant l’application Photos de votre Mac
- Ouvrez l'application Photos sur votre Mac
- Sélectionnez toutes vos photos en utilisant Commande + A
- Choisissez Exporter dans le menu Fichier
- Décidez si vous souhaitez exporter les versions originales de vos photos modifiées (par défaut) ou non modifiées (recommandé).
- Versions éditées conservez leurs modifications lorsque vous les importez et vous ne pouvez pas revenir à la version la plus ancienne avant importation.
- Originaux non modifiés n’affiche aucune des modifications apportées dans la bibliothèque source. Vous auriez besoin de recréer les modifications
- Accédez à votre lecteur externe, créez un nouveau dossier sur votre lecteur si nécessaire et exportez vos photos.
Copiez manuellement votre bibliothèque d'applications Photos sur votre lecteur externe.
- Faites glisser votre bibliothèque d'applications Photos (généralement dans le dossier Images de l'utilisateur) sur votre périphérique de stockage afin de créer une copie pour l'archivage.
- C’est une bonne idée de renommer la photothèque afin que vous sachiez que c’est une archive.
- Toutes les nouvelles photos ajoutées à votre bibliothèque système ne sont PAS automatiquement synchronisées. Vous devez les ajouter manuellement.
Utiliser plusieurs bibliothèques de photos sur votre Mac?
Certaines personnes ont des bibliothèques de photos différentes, comme des bibliothèques séparées pour les photos personnelles et les photos de travail.
iCloud Photos télécharge et synchronise uniquement les photos et la vidéo dans votre photothèque système. Ainsi, si vous avez des bibliothèques de photos supplémentaires dans l'application Photos, vous devez les sauvegarder manuellement sur un lecteur externe ou les télécharger manuellement sur iCloud.
Téléchargez iCloud Photos sur un PC Windows
- Téléchargez manuellement tous les fichiers depuis le site Web iCloud d’Apple dans un dossier de votre PC, puis copiez-les / collez ou déplacez-les sur votre clé USB.
- Téléchargez iCloud pour Windows et recherchez le dossier iCloud dans votre explorateur de fichiers. Copiez ensuite les photos du dossier iCloud de votre PC et collez-les sur votre clé USB.
Dans ce cas, Windows et Mac utilisent presque le même processus
- Ouvrir le site Web d'iCloud
- Connectez-vous avec votre identifiant Apple et votre mot de passe
- Entrez le code de sécurité pour l'authentification à deux facteurs, si activé
- Appuyez sur pour ouvrir l'application Photos
- Sélectionnez les photos que vous souhaitez télécharger sur votre PC Windows
- Appuyez sur l’icône de téléchargement dans l’interface du site Web iCloud
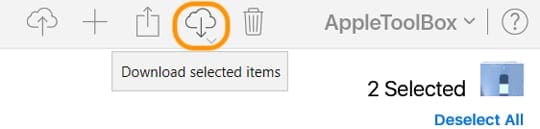
- Choisissez la petite flèche située sous l'icône de nuage pour sélectionner les options pour les originaux non modifiés (n'inclut aucune modification) ou les plus compatibles (y compris les modifications).
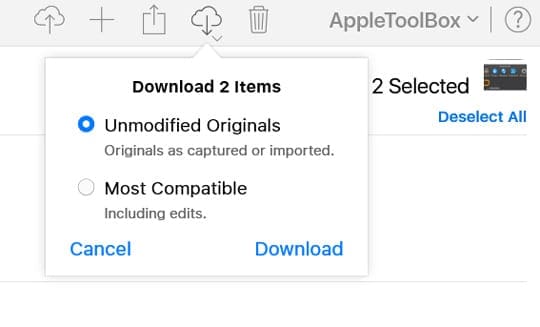
- Appuyez sur le bouton de téléchargement
- iCloud crée un fichier zip de vos photos sélectionnées
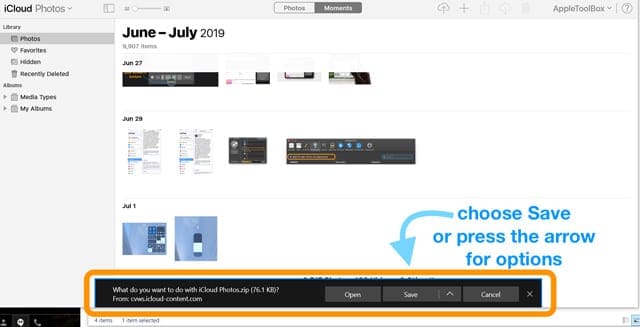
- Une bannière apparaît dans le bas de votre écran avec des options pour ouvrir, enregistrer ou annuler le téléchargement. Choisissez Enregistrer pour enregistrer dans le dossier de téléchargement de votre PC ou appuyez sur la flèche suivante pour enregistrer afin de choisir un autre emplacement, y compris votre lecteur externe.

- Une autre bannière vous indique que iCloud a terminé le téléchargement: choisissez Ouvrir pour afficher les photos ou ouvrez un dossier pour les localiser.
- Une fois que vous avez téléchargé toutes les photos de iCloud, recherchez un dossier appelé iCloud Photos dans votre dossier Téléchargements.

- Décompressez le dossier et transférez-le sur votre disque dur externe
Comment sélectionner plusieurs photos iCloud à l'aide d'un PC Windows
Sélectionnez toutes vos photos de votre bibliothèque pour le téléchargement
- presse CTRL + A sélectionner chaque image de votre bibliothèque
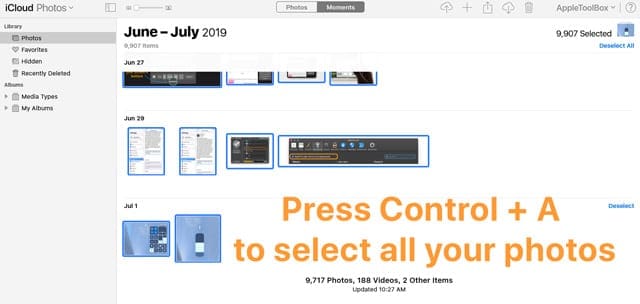
Sélectionnez une série de photos consécutives dans votre bibliothèque.
- Sélectionnez la première photo du groupe
- Maintenez la Touche Majuscule
- Choisissez la dernière photo que vous voulez
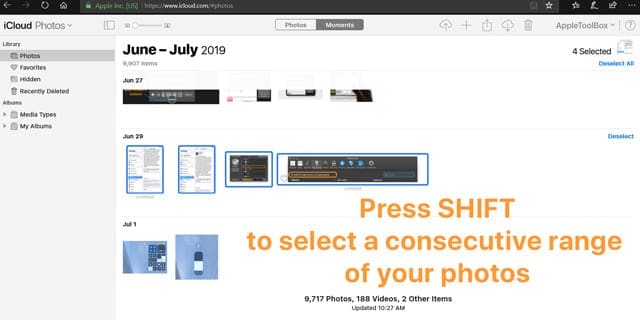
Choisissez des images non consécutives dans votre bibliothèque
- Sélectionnez la première photo que vous voulez
- Pour en ajouter d'autres, maintenez la touche enfoncée. Bouton CTRL et cliquez sur les autres photos que vous voulez
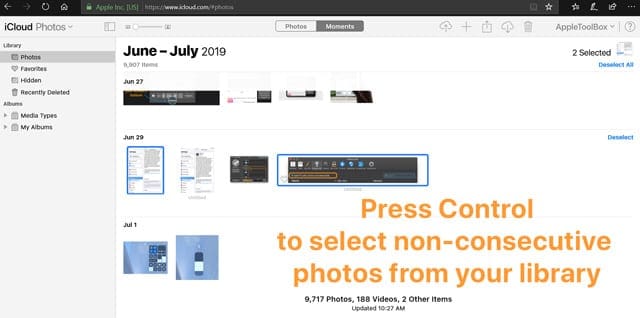
Résumé
ICloud d’Apple est un lecteur sûr et sécurisé pour la plupart. Le risque de perdre vos images et vos photos préférées pourrait être énorme si quelque chose arrivait sur votre compte iCloud. Certaines personnes ont des milliers et des milliers de photos stockées depuis plusieurs années.
Suivez cette procédure si vous souhaitez enregistrer certaines de vos photos sur un lecteur externe. Il est préférable d’être en sécurité et d’être sûr d’avoir un remplaçant pour un jour de pluie. Et si quelque chose arrive à votre compte iCloud, vous êtes couvert et pouvez récupérer vos images à tout moment.

Obsédé par la technologie depuis l'arrivée précoce d'A / UX sur Apple, Sudz (SK) est responsable de la direction éditoriale de AppleToolBox. Il est basé à Los Angeles, en Californie.
Sudz est spécialisé dans la couverture de tout ce qui concerne macOS, après avoir passé en revue plusieurs dizaines de développements OS X et macOS au fil des ans.
Dans une vie antérieure, Sudz a aidé des entreprises du Fortune 100 dans leurs aspirations en matière de technologie et de transformation d’entreprise.
