
10 conseils de stockage sur Mac pour vous aider à libérer de l'espace supplémentaire sur votre disque dur
 Votre Mac est-il à court d'espace de stockage ou se rapproche-t-il dangereusement? Si tel est le cas, vous pouvez faire beaucoup de choses pour libérer de l’espace disque très nécessaire. Dans de nombreux cas, vous n’avez même pas besoin de supprimer vos fichiers et supports personnels. De la recherche et de la suppression des photothèques en double à l’apprentissage d’une meilleure utilisation de certains services de cloud computing d’Apple, nous pouvons vous aider à comprendre ce qui consomme votre stockage et, plus important encore, comment le réparer.
Votre Mac est-il à court d'espace de stockage ou se rapproche-t-il dangereusement? Si tel est le cas, vous pouvez faire beaucoup de choses pour libérer de l’espace disque très nécessaire. Dans de nombreux cas, vous n’avez même pas besoin de supprimer vos fichiers et supports personnels. De la recherche et de la suppression des photothèques en double à l’apprentissage d’une meilleure utilisation de certains services de cloud computing d’Apple, nous pouvons vous aider à comprendre ce qui consomme votre stockage et, plus important encore, comment le réparer.
Contenus
1. Effacez votre dossier Téléchargements
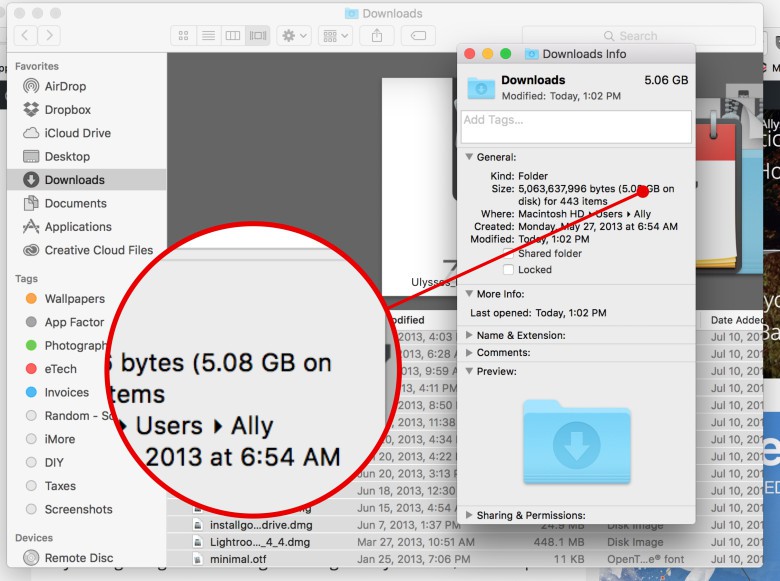
Photo: Ally Kazmucha / Le facteur d'applications
Le dossier Téléchargements sur mon Mac est un terrain incessant de fichiers dont je n'avais besoin que temporairement. Puis, quand ils en ont fini avec eux, ils restent là pendant des mois.
Rappelez-vous, presque tout vous téléchargez depuis n'importe quel navigateur Web est vidé dans le dossier Téléchargements général. Dans de nombreux cas, cela inclut également les fichiers qui vous sont envoyés via d'autres applications.
C’est la raison pour laquelle je suggère de consulter périodiquement ce dossier pour classer les éléments que vous souhaitez enregistrer et supprimer définitivement ceux dont vous n’avez pas besoin. À un moment donné, mon dossier Téléchargements a dépassé les 50 Go – et environ 75% d’entre eux étaient de la merde dont je n’avais pas besoin.
Si vous recevez des messages d’insuffisance de stockage sur votre Mac, la première chose à faire est de supprimer votre dossier de téléchargement.
2. Supprimer les applications que vous n'utilisez pas ou dont vous n'avez pas besoin
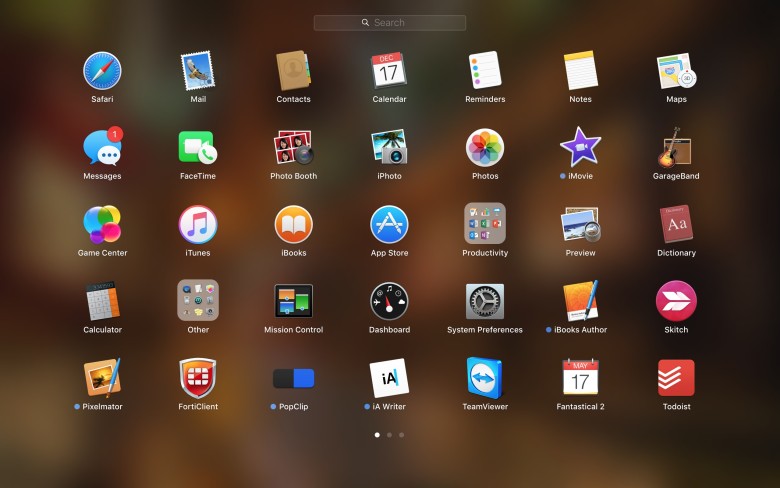
Photo: Ally Kazmucha / Le facteur d'applications
Cela peut sembler évident, mais pour certaines personnes, ce n’est pas le cas. Parcourez votre dossier d’applications (ou votre LaunchPad) et supprimez toutes les applications que vous n’avez pas ouvertes récemment.
En règle générale, j'essaie de supprimer toutes les applications que je n'ai pas ouvertes depuis 6 mois ou plus. Si vous les avez achetés sur le Mac App Store, vous pouvez les télécharger à tout moment et sans frais.
Si vous les avez achetés à l'extérieur Mac App Store, assurez-vous simplement que vous pourrez les récupérer ultérieurement si vous en avez besoin (ou vous pouvez les transférer sur un lecteur externe si vous le souhaitez).
3. Recherchez les bibliothèques iPhoto en double.
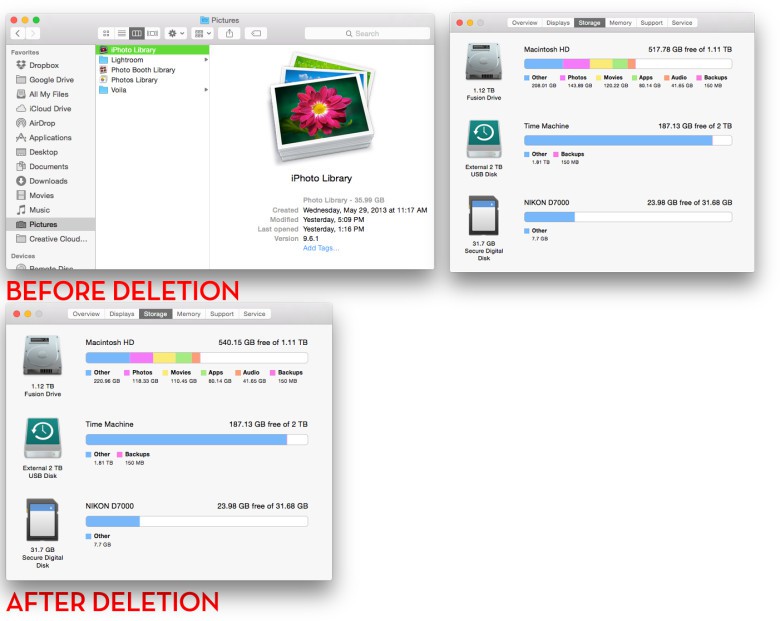
Photo: Ally Kazmucha / Le facteur d'applications
Si vous utilisez la nouvelle application Photos sur votre Mac, mais que vous utilisiez auparavant iPhoto, les chances que vous ayez des bibliothèques dupliquées iPhoto flottant sur votre disque dur sont plutôt élevées.
En fait, je disposais de deux bibliothèques supplémentaires sur mon iMac et je ne savais pas pourquoi. Je suppose qu’à un moment donné, j’ai procédé à une restauration et que iPhoto ne savait pas où déposer mes photos pour une raison quelconque, ce qui a créé une toute nouvelle bibliothèque. Quelle que soit la raison, je n’avais certainement pas besoin d’extras, et les nettoyer me donnait presque 100 Go d’espace de stockage supplémentaire.
Donc, avant de faire autre chose, assurez-vous de ne pas avoir de bibliothèques supplémentaires sur votre Mac. Si vous ne savez pas comment, vous pouvez suivre notre guide pour supprimer d'autres bibliothèques iPhoto:
4. Utilisez DaisyDisk, ou un utilitaire similaire
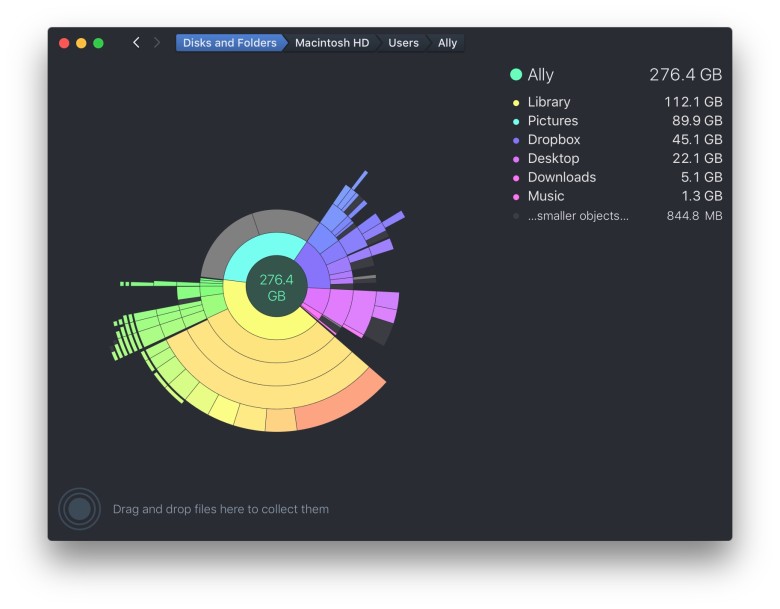
Photo: Ally Kazmucha / Le facteur d'applications
La plupart d’entre nous ont des tonnes de fichiers sur nos Mac qui ne sont pas nécessairement avoir besoin et non seulement cela, parfois il y a des fichiers que nous ne savons même pas que nous avoir. Cela peut être causé par des applications supprimées il y a longtemps, voire par des doublons.
J’ai fait découvrir à une amie des tonnes de vidéos sur son disque dur qu’elle ne savait même pas qu’elle avait stockées sur son Mac. Elle était issue de plusieurs sauvegardes et elles étaient déjà sauvegardées sur un serveur externe, ne leur laissant plus besoin de prendre de la place.
Bien qu'il y ait beaucoup d'utilitaires comme DaisyDisk, c’est mon préféré, car il est simple à utiliser et vous indique exactement où votre stockage est utilisé. J’ai trouvé cet outil indispensable pour trouver des fichiers et des applications gourmandes en stockage que je ne savais même pas être là.
Vous pouvez penser à DaisyDisk comme un groupe de chiens ayant un travail: détecter de gros fichiers sur votre disque dur et attirer votre attention sur eux. (Et bien sûr, cela peut aussi vous aider à les nettoyer.)
5. Laissez AppCleaner vous aider à nettoyer les anciens fichiers inutiles.
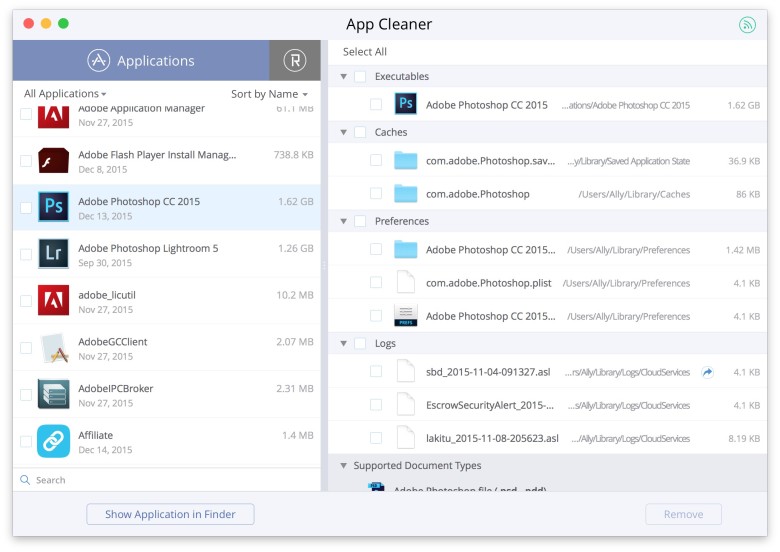
Photo: Ally Kazmucha / Le facteur d'applications
Une autre application qui est comme DaisyDisk, pourtant différent, est AppCleaner. Les fichiers de service et les restes d'applications peuvent occuper des quantités terribles d'espace disque. C’est grave si les fichiers qui occupent énormément d’espace sont destinés à des applications que vous n’utilisez même plus.
Parfois, je télécharge des applications avec la ferme intention de les utiliser, mais je ne le fais jamais. Venez le découvrir, ils ont consommé d’énormes quantités d’espace disque dur. C'est là que je finis par les supprimer. Si j'en ai encore besoin, je peux simplement le réinstaller.
AppCleaner vous permet également de choisir les fichiers que vous supprimez dans une application. Je vous conseillerais simplement de faire attention à cela et de ne pas supprimer tout ce que vous ne connaissez pas. En règle générale, si vous dépendez de l'application, ne supprimez pas de fichiers, sauf si vous êtes absolument certain de connaître les répercussions.
Cela étant dit, AppCleaner fait un excellent travail pour vous aider à nettoyer les applications inutilisées qui accumulent un stockage inutile.
6. Scannez votre bibliothèque de photos pour les doublons
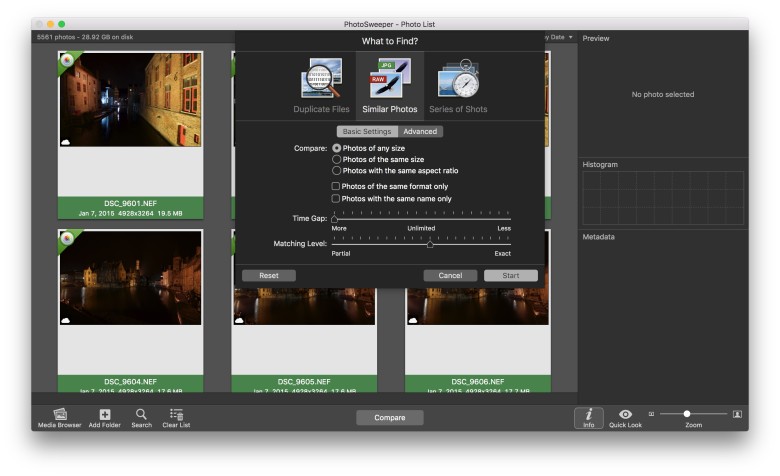
Photo: Ally Kazmucha / Le facteur d'applications
Il semble que nous ayons tous combattu les copies de photos depuis la création des photos numériques. Et chaque fois que vous ajoutez une pièce à votre flux de travail, il semble que les doublons adorent toujours revenir en masse.
Si vous pensez que des photos en double flottent dans votre bibliothèque, de nombreuses applications sont disponibles pour vous aider à les nettoyer. Un de mes favoris est PhotoSweeper. Non seulement il peut scanner votre bibliothèque pour exact correspond, vous avez une tonne d’options pour personnaliser votre tri photo.
Par exemple, je peux rechercher uniquement des photos du même type de fichier (idéal pour les photographes qui souhaitent uniquement rechercher des fichiers RAW) ou uniquement des fichiers de la même taille. Alternativement, si les métadonnées sur vos photos ne sont pas nécessairement correctes (iCloud Photo Library a été maudit), vous pouvez définir le délai comme illimité pour qu'il corresponde tout des photos qui se ressemblent, peu importe quand elles ont été prises.
Si les photos créent un problème de stockage sans fin pour vous, PhotoSweeper est un outil indispensable.
- PhotoSweeper for Mac – $ 9.99 – Télécharger
7. Utiliser iTunes dans le nuage pour les films et la télévision
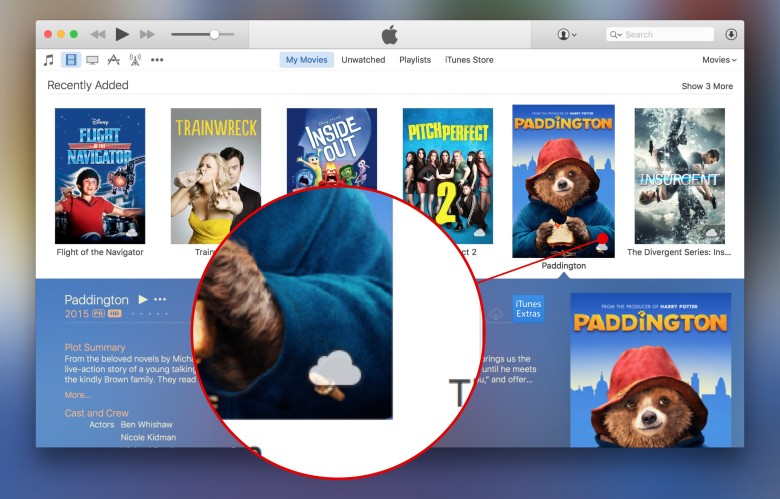
Photo: Ally Kazmucha / Le facteur d'applications
Si vous achetez des films et des émissions de télévision sur iTunes, vous pouvez les avoir stockées sur le disque dur de votre Mac. Au lieu de cela, vous pouvez courant les utilisant iTunes dans le nuage.
Comme vous pouvez le voir dans la capture d'écran ci-dessus, j'ai une icône de nuage à côté de tous mes films. Cela signifie qu'ils ne sont pas physiquement téléchargé sur le disque dur de mon Mac, mais j’ai la possibilité de les diffuser en continu via ma connexion Internet. La seule fois où je transfère des films sur mon Mac (ou iPhone ou iPad), c’est si je voyage et que je souhaite en visionner quelques-uns hors connexion.
Pour supprimer des films de votre disque dur Mac, effectuez un clic droit sur le film et supprimez-le. Il restera toujours disponible pour le streaming via iTunes dans le Cloud.
Si iTunes craint de tirer un film d’iTunes dans le nuage, vous pouvez toujours télécharger et transférer tous vos fichiers sur un lecteur externe ou en réseau à des fins de sauvegarde. C’est quelque chose que je recommande de faire, au cas où, avant de supprimer des copies papier.
8. Transférer de vieilles photos et vidéos
Si vous avez d'anciennes photos et vidéos que vous ne regardez pas ou dont vous n'avez pas besoin dans votre bibliothèque immédiatement accessible, transférez-les sur un lecteur externe ou même sur un service de stockage tel que Dropbox.
Cela seul peut libérer des tonnes d'espace disque. Par exemple, j'ai beaucoup de vieilles photos et vidéos du collège et du lycée. Ils ne sont pas nécessairement des photos ou des vidéos que je avoir besoin disponible pour moi à travers les appareils. Pour cette raison, je les ai mis dans un dossier dans Dropbox.
Lorsque je veux y accéder, je peux simplement me connecter à Dropbox de n'importe où ou utiliser l'application sur mon iPhone ou mon iPad.
9. Limiter ce que Dropbox stocke sur votre disque dur
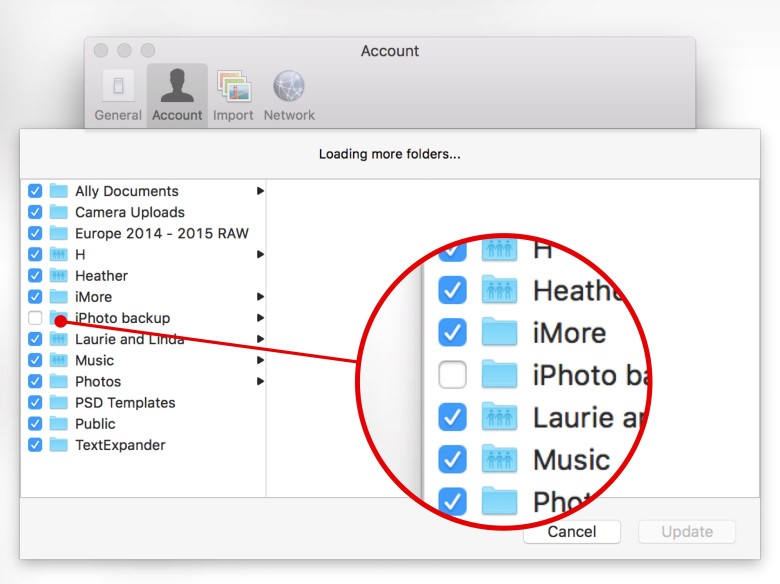
Photo: Ally Kazmucha / Le facteur d'applications
Pour que le conseil précédent fonctionne réellement, vous devez également vous assurer que le déchargement sur un service tel que Dropbox ne les déplace pas simplement ailleurs sur votre disque dur. Sur le Mac, vous pouvez dicter les dossiers synchronisés à partir de Dropbox et stockés localement sur votre Mac. Par défaut, tout ce que vous mettez dans Dropbox sera stocké localement. Nous ne voulons pas de cela si nous essayons de gagner de la place.
Vous pouvez accéder aux paramètres de synchronisation sélectifs en choisissant Préférences et puis frapper le Comptes bouton. Choisir Synchronisation sélective et ne sélectionnez pas votre sauvegarde de photos. Comme vous pouvez le voir sur la photo ci-dessus, la sauvegarde de photos de Dropbox est désactivée sur mon Mac.
Vous devez également consulter et décocher tous les autres dossiers Dropbox auxquels vous n'avez pas besoin d'accéder directement sur votre Mac (vous pouvez bien sûr vous connecter au site Web de Dropbox et les consulter si nécessaire).
10. Activer la photothèque iCloud

Photo: Ally Kazmucha / Le facteur d'applications
iCloud Photo Library vous permet de décharger toutes vos photos et vidéos sur le «nuage» au lieu du disque dur de votre Mac. Si vous ne disposez pas de suffisamment d’espace pour tous les stocker localement et que vous ne souhaitez pas les répartir entre le stockage local et le stockage en nuage, iCloud Photo Library vous permet de les conserver tous.
Mon seul conseil serait de vous assurer d'avoir un Achevée sauvegarde de votre bibliothèque de photos avant d'activer iCloud Photo Library. Je me suis retrouvé avec beaucoup de doublons et certaines personnes ont signalé des albums disparus.
Cela étant dit, il y a des millions d'utilisateurs heureux de la bibliothèque de photos iCloud. Assurez-vous simplement de vous préparer au cas où quelque chose se passerait mal.
Pour l'activer, lancez simplement l'application Photos sur votre Mac, choisissez Photos dans la navigation en haut, puis Préférences. Sous le iCloud section, cochez simplement la case pour Photothèque iCloud. Ensuite, assurez-vous que la sous-option pour Optimiser le stockage Mac est également sélectionné.
Conseil bonus: videz vos déchets!
Chapeau à Eric dans les commentaires qui ont souligné qu'il est important de ne pas oublier de vider votre corbeille périodiquement. Vous ne récupérerez cet espace que lorsque les fichiers seront réellement enregistrés. de votre Mac, alors assurez-vous de clic-droit sur votre corbeille icône de temps en temps et choisissez l'option vide.
Ce poste a été syndiqué via The App Factor.