
Leopard simplifie le partage de fichiers – TidBITS
Je suis un utilisateur Mac OS X blasé. Depuis la version 10.2, lorsque Apple a apporté de nombreuses améliorations fonctionnelles de base à la version 10.1, je m'attendais principalement à des modifications incrémentielles à chaque nouvelle version du système. iChat AV et Spotlight – mais, pour moi, ni Dashboard ni Exposé – étaient des exceptions notoires. C'est donc avec le cœur lourd que j'ai préparé le travail sur «Prenez le contrôle du partage de fichiers dans Leopard» avec une version bêta de Leopard obtenue grâce à mon adhésion au programme pour développeurs Apple il y a quelques mois. Je m'attendais à ce qu'Apple actualise les interfaces et ajoute quelques nouveaux éléments, mais rien de plus.
J'ai été agréablement surpris. Apple a non seulement regroupé les options de partage de fichiers AFP (Apple Filing Protocol), Samba (ou SMB) et FTP en un seul endroit, mais ils ont ajouté le partage de dossier, une fonctionnalité inédite sous Mac OS X, même si elle était largement utilisée Mac OS 9 et les versions antérieures.
Les modifications apportées par Apple m'ont permis de supprimer plus de 30 pages du livre tout en améliorant son utilité: vous n'avez plus besoin de modifier des fichiers de configuration de texte ni de modifier des paramètres obscurs. Il s’agit principalement de cocher une case, de cliquer sur un bouton et de choisir une valeur dans un menu contextuel. Comme dirait Steve Jobs, boum.
Rationalisation majeure – Laissez-moi vous donner un aperçu rapide de ce qui a changé dans le partage de fichiers.
- AFP, Samba et FTP sont tous contrôlés à partir d'un seul endroit. Dans Tiger et auparavant, Apple a attribué ses propres noms à AFP et à Samba (partage de fichiers personnels et partage Windows) et les a attribués à trois cases à cocher distinctes dans l’onglet Services du volet de préférences Partage. Dans Leopard, la sous-fenêtre de préférences Partage contient un seul service de partage de fichiers qui consolide l'accès aux trois services.
-
Partage de dossiers. C’est un souffle du passé! Vous pouvez prendre n'importe quel dossier ou lecteur monté et le partager comme s'il s'agissait d'un volume. Partagez comme si c'était 1999! Ou 1997.
-
Autorisations d'accès granulaires. Le service de partage de fichiers vous permet d'attribuer des autorisations de lecture et d'écriture spécifiques aux utilisateurs et aux groupes sur chaque volume.
-
Partage seulement des comptes. Apple a clairement ajouté un moyen de créer des comptes qui sont activés uniquement pour le partage et qui ne disposent pas d'un répertoire personnel ou de l'autorisation de se connecter via SSH.
-
Compte d'invité. Il existe un compte invité disposant d’un choix séparé permettant l’accès serveur sans mot de passe à des dossiers spécifiques. Il y a des limites dont je parlerai plus tard.
-
Finder accès au partage. Apple a revigoré l'apparence des serveurs et la manière dont les volumes sont montés dans le Finder pour améliorer la vie des utilisateurs, qu'ils soient consommateurs avertis ou non.
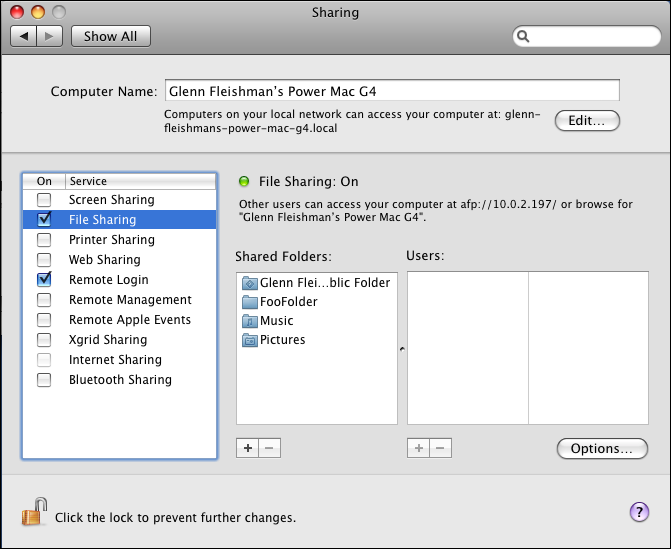
Voyons comment cela fonctionne pour configurer le partage de fichiers.
Configuration du partage de fichiers – Lorsque le partage de fichiers est sélectionné dans la sous-fenêtre de préférences Partage, vous risquez de ne pas savoir où aller pour activer l'un des trois protocoles de partage. Cliquez sur le bouton Options. Une case à cocher correspondant à AFP, Samba et FTP peut être cochée. Elle peut être activée dans n’importe quelle combinaison. L’accès Samba est activé pour des comptes spécifiques, car sa méthode de stockage des mots de passe est plus facile à déchiffrer que la méthode très puissante d’Apple. (Cela n'a aucun lien avec les mots de passe AFP, Samba et FTP transférés sur un réseau; seuls les mots de passe Samba sont cryptés par défaut.)
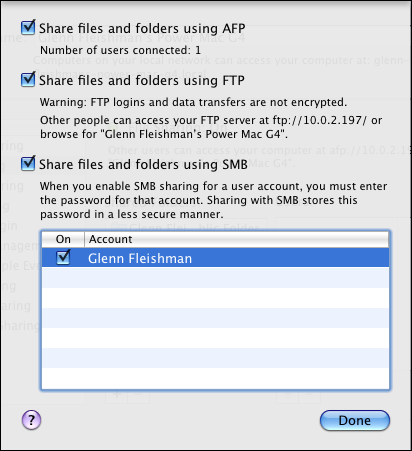
La boîte de dialogue principale de partage de fichiers liée précédemment présente deux listes: Dossiers partagés et Utilisateurs. Tout volume monté ou dossier que vous partagez en tant que volume réseau apparaît dans la liste de gauche. Pour ajouter un dossier à cette liste, faites-le glisser dans le répertoire ou sélectionnez un dossier ou un volume dans le Finder, choisissez Lire les informations et cochez la case Dossier partagé. Vous pouvez également cliquer sur le signe + sous la liste, puis naviguer vers et sélectionner des dossiers ou des volumes.
Lorsque vous sélectionnez un dossier partagé (vous ne pouvez en sélectionner qu'un à la fois), les droits d'accès associés apparaissent dans la liste des utilisateurs. Les utilisateurs Unix déjà affectés à un dossier apparaissent et vous pouvez ajouter ou supprimer des utilisateurs et des groupes.
Pour chaque utilisateur ou groupe, vous pouvez choisir l'un des trois types d'accès suivants: Lecture seule, Lecture et écriture et Écriture seule (Boîte de dépôt). Avec l'option en écriture seule, Leopard crée un dossier Drop Box dans le volume sur lequel l'utilisateur distant spécifié ou les utilisateurs autorisés peuvent copier des fichiers, mais dont le contenu ne peut pas être visualisé – il ne peut pas être ouvert. (L’utilisateur spécial Tout le monde, qui comprend tous les utilisateurs, y compris le compte Invité, a le statut supplémentaire Aucun accès. C’est un moyen de désactiver l’accès sans supprimer le dossier de la liste Dossiers partagés.)
Pour ajouter des utilisateurs, cliquez sur le signe + sous la liste, puis choisissez des utilisateurs nommés sous Mac OS X ou des personnes de votre carnet d'adresses. Pour les sélections de carnet d’adresses, Leopard vous invite à créer un mot de passe, qu’il utilisera ensuite pour créer un compte utilisateur sous forme de partage uniquement, si ce n’est déjà fait.
Les options de partage de fichiers prennent toutes effet immédiatement. Vous n'avez pas besoin de redémarrer quoi que ce soit ou de cliquer sur d'autres boutons pour rendre les modifications disponibles immédiatement. Tout autre système peut accéder aux volumes partagés: avec AppleTalk activé sur l'interface réseau appropriée, vous pouvez même découvrir les dossiers partagés à partir de Mac OS 9. (Voir le post-scriptum à la fin de cet article pour une discussion sur AppleTalk.)
Faire le bon type de boîte de dépôt – Il existe un processus en plusieurs étapes qui vaut la peine d’être parcouru: créer une boîte de dépôt. Une boîte de dépôt est un dossier doté d'autorisations spéciales permettant à un utilisateur distant disposant de privilèges en écriture seule de déposer des fichiers dans le dossier sans ouvrir le dossier pour afficher ou copier son contenu. (Ceci peut être utilisé entre les utilisateurs d’un même ordinateur; c’est à quoi sert en partie le dossier Drop Box de chaque dossier Public.)
Vous pouvez définir les autorisations utilisateur pour un dossier partagé en écriture seule (boîte de dépôt), mais cela rend le volume entier en écriture seule. Lorsqu'un utilisateur monte ce volume, on lui dit qu'il ne peut pas lire le contenu, ce qui pourrait prêter à confusion.
Au lieu de faire du volume une boîte de dépôt, créez un dossier imbriqué dans lequel vous placez la boîte de dépôt. Commencez par créer un dossier qui sera le volume. appelons-le "Mettre les fichiers ici". Ensuite, partagez ce dossier en le faisant glisser dans la liste Dossiers partagés du partage de fichiers. Sélectionnez-le dans cette liste, puis choisissez Lecture seule pour tous les utilisateurs ayant besoin d'un accès. Ne placez aucun fichier dans ce dossier.
Créez maintenant un nouveau dossier appelé "Drop Box" dans "Put Files Here". Sélectionnez "Boîte de dépôt" dans le Finder, choisissez Fichier> Lire les informations, puis dans la section Partage et autorisations, définissez tous les utilisateurs que vous souhaitez limiter sur un accès en écriture seule (boîte de dépôt). (Vous devrez peut-être cliquer sur l'icône de verrouillage et saisir un mot de passe administrateur pour effectuer ce changement.)
Lorsque les utilisateurs montent «Placez les fichiers ici» sous forme de volume et ouvrent sa fenêtre dans le Finder, ils ne voient que le dossier «Drop Box» (Boîte de dépôt) avec une flèche pointant vers le bas indiquant qu’il ne peut y être écrit que.
Recherche de mise au point – La manière dont les volumes sont montés dans le Finder et apparaissent sur le bureau n'a pratiquement pas changé depuis que nous sommes passés du sélecteur dans le Mac OS classique à la navigation réseau souvent problématique dans Mac OS X. Leopard remanie cela en partie en combinant certains les aspects du Sélecteur avec Mac OS X – sans blague!
Vous pouvez toujours utiliser Aller> Se connecter au serveur dans le Finder pour saisir un nom AFP, une adresse IP, un nom de domaine ou le nom sous lequel Windows identifie un volume partagé, ou pour extraire un serveur que vous avez ajouté aux favoris. . Mais l’option de navigation est ce qui est nouveau et amélioré dans Leopard.
Dans n'importe quelle fenêtre du Finder, vous pouvez maintenant voir les serveurs de réseau disponibles et les serveurs connectés dans la barre latérale. Vous pouvez choisir si les serveurs visibles sur le réseau et les serveurs connectés apparaissent dans la barre latérale en sélectionnant Finder> Préférences, en cliquant sur le bouton de la barre latérale et en désélectionnant Serveurs connectés ou Ordinateurs Bonjour. (La liste des ordinateurs Bonjour inclut également les serveurs Windows annoncés via des serveurs NetBIOS.)
Sélectionnez un serveur dans la barre latérale. Leopard tente automatiquement de se connecter en tant qu'invité à l'aide d'AFP et vous indique les volumes disponibles dans un tel cas. Cliquez sur le bouton Se connecter en tant que dans le coin supérieur droit de la fenêtre. Vous pouvez utiliser une boîte de dialogue de connexion de serveur standard pour entrer un nom d'utilisateur et un mot de passe. Si vous stockez vos informations de connexion dans le trousseau, le serveur enregistre automatiquement la prochaine fois que vous cliquez dessus après le démontage.
Les volumes en réseau n'apparaissent plus sur le Bureau par défaut, à moins que vous n'utilisiez les préférences du Finder pour les faire apparaître. Choisissez Finder> Préférences, cliquez sur Général et vérifiez les serveurs connectés. Sinon, comme moi, vous vous gratterez la tête en vous demandant où sont allés ces volumes!
Dans un changement extrêmement bienvenu, Apple a ajouté un peu de magie sous-jacente, appelée AutoFS, pour éliminer les blocages du Finder (avec la pizza tournoyante de la mort) que nous avons tous appris à haïr lorsque des volumes réseau montés deviennent inaccessibles pour une raison quelconque. Avec AutoFS, Leopard crée un thread séparé – un processus de pensée distinct pour ainsi dire – pour gérer le montage du volume. Vous n’attendez plus le montage et votre système ne doit pas verrouiller le Finder si le volume devient soudainement indisponible. Je n'ai pas encore testé cela de manière approfondie, mais AutoFS fonctionne de cette manière sur d'autres systèmes Unix depuis un certain temps.
Administrateurs et partage de fichiers – Mac OS X a toujours eu un problème de relation entre les utilisateurs à qui des privilèges d’administrateur ont été accordés dans la sous-fenêtre des préférences Comptes et le partage de fichiers. Jusqu'à Leopard, si vous activiez le partage de fichiers, un utilisateur administratif pouvait accéder à tous les disques durs montés, ainsi qu'à tous les dossiers de ces lecteurs auxquels il était autorisé à accéder. Cela incluait généralement tout sauf le contenu des dossiers des répertoires de départ des autres utilisateurs.
Leopard ne partage rien automatiquement sauf le dossier Public du répertoire de base de chaque utilisateur, qui est généralement vide. Pour partager votre lecteur de démarrage, par exemple, vous l'ajoutez à la liste de partage de dossiers et ses autorisations par défaut sont pré-remplies dans la liste des utilisateurs.
C’est là que les choses se compliquent. Trois entrées apparaissent dans la liste des utilisateurs: Administrateur système, qui est le compte racine Unix, défini sur Lecture et écriture; Administrateurs, groupe comprenant tous les utilisateurs du système disposant d'un accès administrateur, défini sur Lecture et écriture. Tout le monde, groupe Unix composé de tous les comptes utilisateur du système, défini sur Lecture seule.
Vous voudrez peut-être penser que je voudrais supprimer l’accès des administrateurs. Je ne ferai donc que sélectionner Administrateurs dans la liste des utilisateurs et cliquer sur le bouton – (moins) situé sous la liste. Attendre! Vous pouvez entendre la musique sinistre qui commence lorsque vous vous déplacez vers ce bouton. La suppression d’administrateurs de la liste des utilisateurs n’affecte pas uniquement les autorisations de partage attachées au volume partagé, mais également les autorisations de fichier sous-jacentes utilisées pour l’accès local.
Lors de mon test, l’icône de mon volume de démarrage est passée d’un disque dur à un dossier avec une icône en forme de cercle rouge avec une ligne horizontale. Si j’avais redémarré la machine à ce moment-là, je n’aimerais pas penser à ce qui aurait pu se passer. L'ajout du groupe d'administrateurs dans l'icône restaurée du lecteur a été restauré.
Mon conseil? Ne partagez pas des lecteurs ou des partitions entiers, à moins que vous ne souhaitiez vraiment que tous les utilisateurs de niveau administrateur aient accès aux fichiers s’ils se trouvaient devant l’ordinateur avec un accès direct.
Ce qui manque – Bien que Leopard soit un grand pas en avant, Apple a fait quelques choix que j'espère voir améliorés ou au moins expliqués dans les mises à jour futures:
- Le compte Invité ne peut pas accéder à FTP. Pour une raison quelconque, le compte Invité peut uniquement accéder aux serveurs AFP et Windows. Il s’agit peut-être d’une fonctionnalité de sécurité, mais je n’ai pas encore trouvé le moyen de passer outre cette limitation; Je suis toujours en train de regarder. (Cela nécessite probablement un changement de configuration, mais Apple a également changé la façon dont il crée les fichiers de configuration pour les services dans Leopard.)
-
Secure FTP (SFTP) n’est pas intégré au partage de fichiers (il ne l’a jamais été non plus). L'option de serveur FTP crypté requiert l'activation de l'accès à distance dans le volet des préférences de partage. SFTP est techniquement un composant de SSH, un moyen de se connecter en toute sécurité à des systèmes distants pour des sessions en ligne de commande. SFTP honore les comptes Mac OS X, mais ne respecte pas les dossiers partagés que vous avez configurés. Tout utilisateur de Mac OS X peut se connecter via SFTP à n’importe quel lecteur ou volume monté auquel il est autorisé à accéder, ce qui signifie généralement quasiment tout le monde en dehors des ressources système et du contenu du répertoire personnel de chaque utilisateur. Ce serait bien de voir SFTP plus complètement intégré au partage de fichiers, même si Apple travaille avec des contraintes conçues
en SSH. -
Les options de connexion AFP ont disparu. La plupart de ces options concernaient des connexions sécurisées, et mes collègues du monde dans lequel la technologie AFP sécurisée était utilisée ont déclaré que la configuration était toujours quelque peu désordonnée. Chris Pepper, un ami de TidBITS, a indiqué qu’ils ne sont pas non plus disponibles dans l’outil d’administration de Leopard Server.
Plus d'information – Si vous souhaitez en savoir plus sur le partage de fichiers dans Leopard, consultez mon nouveau livre sur ce sujet, intitulé «Prenez le contrôle du partage de fichiers dans Leopard». Ce livre de 89 pages regorge d'instructions détaillées pour travailler. avec tout ce qui est mentionné ci-dessus, ainsi qu’une section détaillée sur le partage de bibliothèques iTunes et iPhoto entre des utilisateurs d’un même ordinateur ou des utilisateurs se connectant via le réseau. Le livre commence par une série de sections sur la manière de déterminer le type de partage de fichiers qui correspond le mieux à vos besoins et aux défis qui vous attendent, ainsi que les solutions appropriées.
Un post-scriptum sur AppleTalk et AFP – AppleTalk a une histoire délicate par rapport à AFP. Apple a activé AFP sur IP ou AppleShare sur IP en utilisant la mise en réseau Internet au lieu d’AppleTalk en tant que mécanisme de transport commençant par Mac OS 9, mais n’a pas désactivé AppleTalk en option avant Tiger. De plus, la manière dont les volumes AFP sont publiés sur le réseau local sous Mac OS X depuis la version 10.2 n’est pas rétrocompatible avec les versions antérieures du système. En bref, et je pense avoir toutes les nuances ici:
- Mac OS 8 peut accéder aux volumes partagés AFP Tiger et Leopard et voir ces volumes dans le Sélecteur si AppleTalk est activé sur Leopard sur l'interface réseau alimentant le réseau auquel l'ordinateur Mac OS 8 est connecté, tel qu'un réseau Ethernet.
-
Mac OS 9 et Mac OS X 10.1 à 10.3 peuvent accéder aux volumes partagés AFP via AppleTalk ou AFP sur IP. (Mac OS X 10.0 n’autorise pas les connexions AppleTalk, mais je ne peux imaginer une personne sensée qui exécute encore la version 10.0.)
-
Mac OS 9 et Mac OS X 10.0 à 10.1 ne peuvent pas découvrir les volumes AFP partagés sans AppleTalk sur le réseau auquel ils sont connectés, mais ils peuvent se connecter par adresse IP ou nom de domaine.
-
Mac OS X 10.2 et versions ultérieures peuvent utiliser Rendezvous (10.2, 10.3) et Bonjour (10.4, 10.5) pour découvrir des volumes partagés AFP.
La note technique d’Apple sur le sujet contient de nombreux détails supplémentaires qui devraient aider les utilisateurs de réseaux utilisant différentes versions de Mac OS à résoudre le problème.
En bref, si vous utilisez toujours diverses versions plus anciennes de Mac OS sur votre réseau, vous devez activer AppleTalk. Tiger et Leopard ne peuvent pas se connecter à un serveur AFP via AppleTalk, mais ils peuvent le servir pour des machines plus anciennes.
Pour activer AppleTalk dans Leopard, ouvrez la sous-fenêtre Préférences réseau, sélectionnez l'interface – telle que Ethernet – et choisissez l'onglet AppleTalk. Cochez la case Make AppleTalk Active. AppleTalk ne peut être activé que sur une seule interface à la fois sous la version standard de Leopard; la version du serveur vous permet d'activer AppleTalk sur plusieurs interfaces.