Le Raspberry Pi se caractérise mieux par le système d’exploitation Raspbian génial et utile. Comme son nom l'indique, Raspbian est spécialement conçu pour le Raspberry Pi et convient à la plupart des applications.
Toutefois, si vous souhaitez utiliser votre Raspberry Pi pour l'informatique de bureau, vous risquez d'être déçu. Raspbian est basé sur Debian, un système d'exploitation Linux conçu pour la stabilité. Les mises à jour ne sont effectuées que toutes les quelques années, ce qui signifie que vous ne disposez pas de la dernière version des programmes et de leurs fonctionnalités.
Heureusement, il existe un moyen d’apporter le populaire système d’exploitation de bureau Ubuntu à votre Raspberry Pi. Ubuntu MATE utilise un environnement de bureau extrêmement léger. Il existe même une version spécialement conçue pour l’architecture ARM de votre Raspberry Pi.
Dans ce guide, vous apprendrez à télécharger la dernière image Ubuntu MATE Raspberry Pi, à l’écrire sur une carte microSD et à installer le système d’exploitation sur votre appareil. Tout ce dont vous aurez besoin est d’une carte microSD d’au moins 32 Go, d’un lecteur de carte microSD et d’un Raspberry Pi 3.
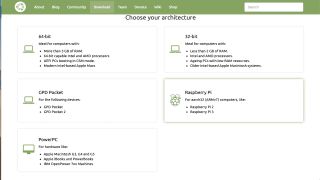
Choisissez Raspberry Pi comme architecture
Contenus
1. Téléchargez l'image Ubuntu MATE
Ouvrez votre navigateur Web et accédez au site Web Ubuntu MATE for Raspberry Pi. Cliquez sur le bouton "Télécharger Ubuntu MATE". Une nouvelle page va se charger vous demandant de choisir votre architecture.
Cliquez sur la quatrième option, qui dit "Raspberry Pi". Sur la page intitulée "Quelle version souhaitez-vous", sélectionnez la version la plus récente d'Ubuntu MATE, par exemple 16.04.2 (Xenial).
Sur la page de téléchargement, choisissez votre type de téléchargement. Pour ce faire, vous devrez peut-être installer un logiciel bit torrent. Le fichier sera d'environ 1 Go.
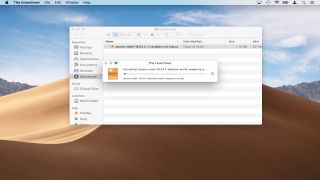
Vous aurez besoin d'un programme capable d'extraire le fichier compressé
Vous aurez besoin d’un utilitaire de décompression tel que The Unarchiver pour macOS ou 7-Zip pour Windows 10. Le Unarchiver est disponible gratuitement sur l’App Store pour extraire le fichier .xz.
Une fois l’utilitaire installé, double-cliquez simplement sur le fichier dans vos téléchargements pour extraire le fichier image (.img).
Pour Windows, rendez-vous sur le site Web 7-Zip pour installer l'application. Cliquez sur "Télécharger", choisissez "Enregistrer". Allez à "Téléchargements" dans l’Explorateur de fichiers. Double-cliquez sur le fichier ‘7-Zip’. Choisissez ‘Installer’.
Une fois l'installation terminée, cliquez avec le bouton droit sur le fichier Ubuntu MATE. Sélectionnez ‘7-Zip’. Choisissez "Extraire les fichiers" puis cliquez sur "Ok". Le fichier va maintenant être extrait.
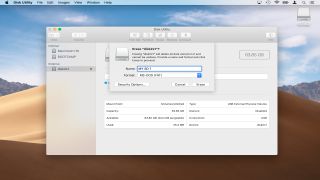
Vous devrez formater votre carte microSD pour qu’elle utilise le système de fichiers FAT32.
3. Formatez la carte SD (macOS)
Pour que votre carte microSD soit compatible avec le Raspberry Pi, elle doit être formatée en FAT32.
Connectez la carte microSD à votre Mac. Le système le montera automatiquement. Cliquez sur "Spotlight" en haut à droite de l’écran, tapez "Utilitaire de disque" et appuyez sur Retour.
Une fois l'Utilitaire de disque lancé, sélectionnez la carte microSD dans la liste des disques disponibles dans le volet de gauche. Cliquez sur l'onglet "Effacer", puis sélectionnez "MS-DOS (FAT)" dans le menu déroulant "Format".
Vous pouvez également définir un nom pour la carte microSD ici, par exemple. MY SD 1. Cliquez sur le bouton ‘Effacer’ lorsque vous êtes prêt.

Vous devrez le faire si vous utilisez Windows 10 ou macOS
4. Formatez la carte SD (Windows 10)
Insérez votre carte SD dans la fente de votre ordinateur ou dans un adaptateur USB.
Windows va maintenant vous informer que vous devez formater le disque pour pouvoir continuer. Cliquez sur "Formater le disque". Ensuite, vous pouvez choisir le format, le système de fichiers, la taille de l'unité d'allocation et le libellé du volume. Windows vous avertira que le formatage effacera toutes les données précédentes de la carte SD. Choisissez "Ok" pour continuer. L'appareil sera alors formaté.
Si vous ne voyez pas la notification ci-dessus, ouvrez l'Explorateur Windows. Recherchez le lecteur SD. Cliquez avec le bouton droit de la souris dessus et dans le menu déroulant, sélectionnez format. Windows passera automatiquement par défaut à FAT32.
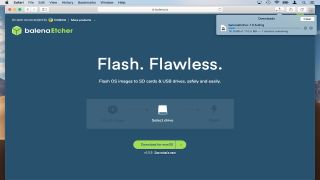
Etcher va rapidement écrire Ubuntu MATE sur votre carte microSD
5. Téléchargez et installez Etcher
Si vous n’êtes pas un utilisateur expérimenté, vous pouvez écrire Ubuntu MATE sur une carte microSD à l’aide de l’utilitaire pratique Etcher. Etcher est disponible pour Windows 10 et MacOS. Choisissez le téléchargement pour votre système d'exploitation.
Etcher peut être exécuté directement à partir de votre dossier de téléchargements. Les utilisateurs Mac peuvent simplement cliquer deux fois sur le fichier DMG pour monter l’image disque, puis double-cliquer à nouveau pour lancer Etcher. Les utilisateurs de Windows 10 peuvent lancer l’utilitaire en choisissant simplement «Exécuter» le fichier à partir de leur navigateur Web.
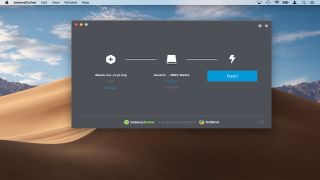
Le processus ne devrait pas prendre longtemps
6. Réécrivez sur microSD
Une fois Etcher ouvert, il vous sera demandé de sélectionner une image. Accédez à l'image Ubuntu MATE et double-cliquez pour la sélectionner.
Etcher sera maintenant prêt à flasher le fichier sur la carte microSD. L'utilitaire détecte automatiquement la carte. Sélectionnez ‘Flash’ pour commencer le processus d’écriture. Cela prendra environ 15 à 20 minutes en fonction de votre ordinateur et de la carte microSD.

Si vous êtes à l'aise avec le terminal, vous pouvez l'utiliser sous macOS ou Linux pour écrire l'image sur une carte microSD.
7. Ecrire une image sur microSD en utilisant Terminal
Si vous êtes un utilisateur expérimenté, vous pouvez utiliser la ligne de commande macOS ou Linux pour écrire l'image Ubuntu MATE sur votre carte microSD. Pour ce faire, vous devez connaître l'adresse de l'appareil spécifique, par exemple. / dev / rdisk1 de la carte microSD.
Les utilisateurs de Mac peuvent le trouver en ouvrant le programme Utilitaire de disque, en sélectionnant la carte microSD dans le volet de gauche et en cliquant sur le bouton ‘Premiers secours’.
Ceci effectue une vérification de routine sur la carte. Une fois cette opération terminée, cliquez sur "Afficher les détails" pour afficher le rapport. L’adresse du périphérique est indiquée à côté de ‘fsck’, par exemple. / dev / rdisk2s1.
Les utilisateurs de Linux peuvent voir l’adresse du périphérique simplement en ouvrant l’utilitaire ‘Disks’ et en sélectionnant le microSD. L'adresse du périphérique est affichée en bas de la fenêtre.
Ensuite, ouvrez Terminal. De là, vous pouvez utiliser le jj commande pour écrire le fichier image Ubuntu sur la carte microSD. Tout d’abord, ouvrez le dossier "Téléchargements" avec la commande:
cd téléchargementsEnsuite, utilisez jj pour commencer à écrire, par exemple:
sudo dd bs = 1m si = ubuntu.img de = / dev / rdisk1 conv = syncAssurez-vous de remplacer ‘ubuntu.img’ & ‘/ dev / rdisk1’ par le nom de fichier de l’image Ubuntu MATE et par l’adresse de périphérique de la carte microSD.
Vous pouvez utiliser le raccourci Ctrl + T pour vérifier la progression du processus d'écriture.
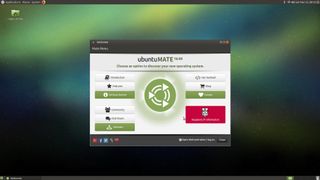
Le processus d'installation offre des instructions pas à pas.
8. Configurer Ubuntu MATE
Éjectez la carte microSD en toute sécurité de votre ordinateur, puis insérez-la dans votre Raspberry Pi.
Ensuite, connectez le câble d'alimentation, le clavier, la souris et le moniteur au Raspberry Pi. La configuration d'Ubuntu MATE va maintenant être lancée. Ces écrans de configuration s’expliquent assez bien et vous seront familiers si vous avez déjà utilisé Ubuntu.
Choisissez votre langue, votre réseau Wi-Fi et votre emplacement. Ensuite, Ubuntu MATE vous demandera de définir un nom d'utilisateur et un mot de passe. Assurez-vous de les écrire dans un endroit sûr avant de continuer.
Une fois la configuration terminée, le bureau Ubuntu MATE se chargera. Le système d’exploitation affichera un message de bienvenue et vous proposera une visite des fonctionnalités d’Ubuntu. Assurez-vous d’en tenir compte si vous n’avez jamais utilisé l’environnement de bureau MATE auparavant.

Assurez-vous de mettre à jour Ubuntu MATE pour les dernières applications et les derniers correctifs.
9. Mise à jour et mise à niveau Ubuntu MATE
La version d'Ubuntu MATE que vous avez maintenant installée n'est peut-être pas totalement à jour. Pour vérifier si tel est le cas, accédez à Système> Software Updater.
Le système va maintenant rechercher les mises à jour. Une boîte de dialogue apparaîtra indiquant que «Le logiciel mis à jour a été publié depuis la sortie d’Ubuntu x.04. Souhaitez-vous mettre à jour? ’. Cliquez sur ‘Installer maintenant’ pour mettre à jour votre système.

10. Dépannage
Certains utilisateurs d’Ubuntu MATE ont signalé des problèmes de connexion au Wi-Fi après l’installation. Le responsable du réseau a déclaré que «l’appareil n’était pas prêt». Ce problème est spécifique au Raspberry Pi 3. Heureusement, le redémarrage du Raspberry Pi résout presque toujours ce problème.
D'autres utilisateurs ont signalé des problèmes d'installation et de mise à niveau de logiciels à l'aide du programme de mise à jour intégré. Si cela se produit, ouvrez le terminal MATE. Ensuite, lancez la commande:
sudo apt-get updatepuis:
sudo apt-get upgradeCela devrait résoudre le problème et vous allez maintenant avoir Ubuntu MATE en cours d'exécution sur votre Raspberry Pi!
Crédits image: TechRadar
