Dans ce guide de connexion de routeur Netgear, nous vous montrons comment vous connecter à votre routeur et quelles options vous devriez modifier pour vous assurer de bénéficier des vitesses de connexion Internet sans fil les plus rapides et les plus sécurisées possibles.
Vous avez peut-être acheté votre routeur Netgear, l'avez configuré et n'avez eu aucune raison de revenir dans les menus d'installation ou de configuration du routeur depuis ce temps. Et maintenant, vous devez revenir pour changer quelque chose – vous êtes peut-être resté fidèle au même fournisseur d'accès haut débit pendant des années et vous avez finalement décidé de passer à une meilleure offre – mais vous avez complètement oublié comment vous connecter à l'appareil Netgear.
Cet article est pour ceux qui sont dans cette situation ou une situation similaire. Quelle que soit la raison pour laquelle vous souhaitez vous connecter à votre routeur Netgear, nous vous expliquerons comment procéder, en étapes simples et claires.
Ensuite, nous prendrons un peu de temps pour passer en revue certains paramètres courants que vous voudrez peut-être modifier une fois dans les menus du routeur, tels que le réglage des options de QoS, par exemple.
Vous pouvez vous connecter à votre routeur Netgear de deux manières principales: à partir de votre PC via un navigateur Web ou de votre téléphone (ou tablette) à l'aide d'une application dédiée. Voyons ces options dans cet ordre.
Contenus
Comment se connecter à votre routeur Netgear à partir d'un PC
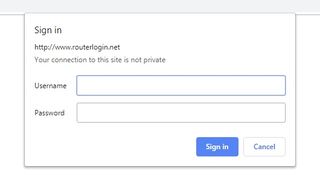
La manière habituelle de se connecter à votre routeur Netgear (Crédit image: Netgear)
(Crédit image: Future)
1. Méthode de connexion au routeur Netgear principal
Tout d’abord, vous devrez ouvrir votre navigateur Web favori (peu importe le navigateur, aucun ne fonctionnera bien). Ensuite, tapez simplement le texte suivant dans la barre d'adresse (URL) de votre navigateur et appuyez sur Entrée:
http://www.routerlogin.net
Alternativement, vous pouvez aussi taper:
http://www.routerlogin.com
Vous devriez alors voir la fenêtre de connexion du routeur, qui vous demande votre nom d'utilisateur et votre mot de passe. Si tel est le cas, passez à l'étape 3. Si la fenêtre de connexion de votre routeur ne s'affiche pas, passez à l'étape 2, qui constitue une autre méthode de connexion.
Notez que les routeurs de réseau maillé Orbi utilisent http://www.orbilogin.net ou http://www.orbilogin.com.
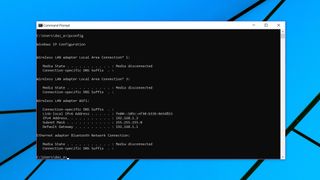
C’est un autre moyen de vous connecter à votre routeur Netgear (Crédit image: Netgear)
2. Méthode de connexion alternative au routeur Netgear (via IP)
Vous pouvez également saisir l'adresse IP de votre routeur Netgear dans la barre d'adresse du navigateur.
L'adresse IP est un numéro à quatre chiffres, avec des points entre chaque numéro. Vous pouvez la considérer comme une adresse numérique indiquant l'emplacement de votre routeur sur le réseau local. En règle générale, ce sera quelque chose comme 192.168.xxx.xxx où ces deux derniers chiffres (xxx) peuvent différer légèrement.
Cette adresse IP peut être écrite quelque part dans le livret d’instructions de votre routeur, mais si ce n’est pas le cas, vous pouvez la trouver assez facilement à l’aide de votre PC.
Sous Windows 10, dans la zone de recherche (juste à côté du bouton Démarrer), tapez "C»Et les suggestions commençant par la lettre« C »apparaîtront ci-dessus: cliquez sur Invite de commandes. (Sous les versions antérieures de Windows, cliquez sur Démarrer, cliquez dans le champ de recherche – ou sur l’icône de la loupe – et tapez cmd puis cliquez sur Invite de commandes).
Une fenêtre apparaîtra – tapez simplement le texte suivant dans cette fenêtre (appelée ligne de commande) et appuyez sur Entrée:
ipconfigUne chaîne de chiffres apparaîtra ci-dessous. Notez celle qui est étiquetée Passerelle par défaut (elle se trouve généralement en bas).
Il vous suffit de taper ce numéro exactement tel qu’il est écrit (y compris les points entre les chiffres) dans la barre d’adresse de votre navigateur. Vous serez alors doré.
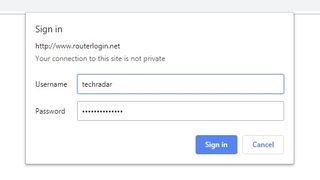
Entrez votre nom d'utilisateur et votre mot de passe pour vous connecter au routeur Netgear (Crédit image: Netgear)
(Crédit image: Future)
3. Entrez les informations d'identification de l'utilisateur
Dans la fenêtre de connexion du routeur Netgear, qui demande votre nom d'utilisateur et votre mot de passe, entrez vos informations d'identification, puis cliquez sur "Connexion", et voilà – vous êtes connecté avec succès à votre routeur Netgear.
Vous pouvez maintenant passer à la section (facultative) au bas de cet article sur les paramètres courants à consulter une fois que vous vous trouvez dans les menus du routeur Netgear.
Il ya un obstacle potentiel ici, à savoir si vous avez oublié votre nom d’utilisateur ou votre mot de passe. Vous avez changé ces valeurs à partir des valeurs par défaut, à droite – ou du moins le mot de passe?
Ces valeurs par défaut sont nom d'utilisateur "admin" et le mot de passe est "mot de passe" (ces valeurs par défaut sont écrites quelque part sur le bas de votre routeur). Mais comme elles sont si peu sûres (et connues de quiconque), vous devriez toujours les changer.
Néanmoins, si vous n'êtes pas sûr de la nature de vos informations de mot de passe, vous pouvez également essayer ces valeurs par défaut au cas où. Assurez-vous juste de les changer après. Si vous ne le faites pas, vous devrez effectuer une récupération de mot de passe.
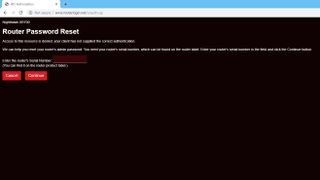
Récupérez votre mot de passe (Crédit image: Netgear)
4. Récupération du mot de passe
Dans la fenêtre de connexion du routeur Netgear qui demande votre nom d'utilisateur et votre mot de passe, cliquez sur Annuler. Maintenant, si vous avez déjà activé la récupération de mot de passe, l’écran Récupération du mot de passe du routeur apparaît.
Vous devrez renseigner le numéro de série de votre routeur (écrit quelque part sur le périphérique, probablement le dessous) et répondre à certaines questions de sécurité. Une fois que cela est fait, le mot de passe sera affiché pour que vous puissiez le voir.
Si vous n'avez pas activé la récupération du mot de passe ou si vous avez oublié les réponses aux questions de sécurité, alors nous avons peur de manquer de chance. Vous devrez simplement recommencer à zéro en effectuant une réinitialisation des paramètres d'usine sur votre routeur Netgear, ce qui réinitialisera le nom d'utilisateur et le mot de passe aux valeurs par défaut (comme indiqué ci-dessus).
Pour effectuer une réinitialisation d'usine, assurez-vous que le routeur est sous tension, puis recherchez le bouton de réinitialisation (il se situera presque certainement à l'arrière de l'appareil). Il s'agit d'un petit trou dans lequel vous devez insérer un trombone et appuyer pendant sept secondes (peut-être un peu plus pour une bonne mesure).
Le routeur sera alors réinitialisé, mais notez que vous aurez perdu tous vos paramètres (vous devrez configurer à nouveau le périphérique à partir de zéro).
Connexion au routeur Netgear via une application mobile

L'application Netgear vous permet de vous connecter à votre routeur (crédit image: TechRadar / Shutterstock)
1. Installez l'application Netgear
Recherchez l’application Nighthawk (qui a remplacé l’ancienne application Genie, vous devrez donc abandonner cette opération et la mettre à niveau si vous utilisiez précédemment Genie) sur l’App Store d’Apple ou sur Google Play.
Téléchargez et installez-le sur votre téléphone ou votre tablette. Après l’installation, lancez l’application et acceptez les conditions générales. Vous devez également décider ensuite d'autoriser ou non l'application à accéder aux services de localisation de votre appareil (ce qui permet à l'application de connecter automatiquement votre téléphone à votre réseau si vous modifiez le nom du réseau).
Les propriétaires de routeurs Orbi doivent bien sûr utiliser l'application Orbi, qui est utilisée lors de la première configuration du système de réseau maillé.
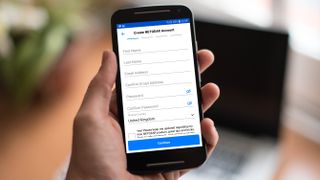
Créez un compte via l'application (crédit image: TechRadar / Shutterstock)
2. Connectez-vous à ou créez un compte Netgear.
La prochaine étape consiste à vous connecter à votre compte Netgear – si vous avez déjà un compte, appuyez sur le bouton 'Connexion', entrez votre adresse électronique et votre mot de passe, puis appuyez sur 'Connexion'.
Sinon, appuyez sur «Créer un compte» et fournissez les détails appropriés (nom, email, mot de passe).
On vous demandera ensuite si vous devez installer un nouveau routeur – sauf si vous configurez votre routeur pour la première fois, vous devez sélectionner «Non».
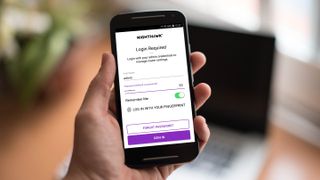
Utilisez l'application pour vous connecter au routeur Netgear (Crédit image: TechRadar / Shutterstock)
3. Connectez-vous au routeur
Maintenant, il vous sera demandé de vous connecter avec vos identifiants d’administrateur pour le routeur. Comme pour la connexion à partir d’un PC, vous aurez besoin du nom d’utilisateur et du mot de passe de votre routeur (et non de votre compte Netgear, qui est totalement distinct). Entrez ces informations et appuyez sur Connexion, et c’est tout: vous êtes connecté à votre routeur Netgear.
Si vous avez oublié votre mot de passe, un lien vers un article du support Netgear explique ce qu'il faut faire par la suite. Vous pouvez également consulter les conseils d'aide des étapes 3 et 4 des instructions ci-dessus pour vous connecter à votre routeur Netgear à partir d'un ordinateur. PC, car vous suivrez la même procédure.

Dans les menus de configuration d'un routeur Netgear (Crédit image: Netgear)
Paramètres communs
Bon, vous êtes donc connecté avec succès à votre routeur Netgear et avez trié tout ce que vous aviez besoin de trier. Pendant que vous êtes ici, il peut être utile de décrire quelques options couramment utilisées que vous pouvez examiner et éventuellement modifier (nous avons quelques conseils utiles sur les raisons pour lesquelles cela pourrait être pratique de le faire également).
Nous utilisons ici un routeur Nighthawk XR700 qui exécute DumaOS. Bien que l’interface de votre modèle de routeur Netgear puisse sembler différente, les options de base doivent être identiques ou très similaires, d’une manière générale.
Si vous êtes connecté à votre routeur depuis l’application Nighthawk pour smartphone, l’interface utilisateur sera bien sûr très différente, mais les paramètres utilisent les mêmes noms (ou des noms similaires). Cependant, notez qu’il existe une exception en ce sens que vous ne pouvez pas atteindre QoS à partir de l’application mobile.
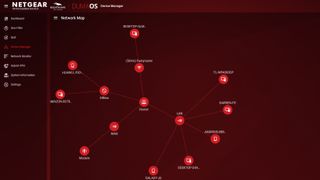
Le Gestionnaire de périphériques affiche une carte visuelle de votre réseau dans DumaOS (Crédit image: Netgear)
1. Gestionnaire de périphériques
Cela peut également s'appeler Périphériques connectés et vous montrer une illustration visuelle (ou une simple liste) de tous les périphériques connectés à votre routeur et à votre réseau domestique. Il peut être intéressant de voir exactement combien de périphériques sont utilisés par votre famille, mais peut-être plus important encore, vous pourriez potentiellement détecter des périphériques qui ne devraient pas être connectés à votre réseau. Si vous cliquez sur un périphérique particulier, vous pouvez le bloquer si nécessaire.

Les paramètres QoS vous permettent de régler la priorité de bande passante pour tous vos différents appareils (Crédit image: Netgear)
2. QoS
QoS signifie Quality of Service, ce qui vous permet de hiérarchiser les différents périphériques en fonction de la bande passante (téléchargée ou téléchargée) dont ils disposent. Par exemple, si vous voulez que votre console fonctionne mieux, par exemple en téléchargeant un jeu volumineux – ou peut-être en ligne -, donnez simplement à cet appareil une plus grande part de la bande passante.
Dans DoumaOS, vous pouvez simplement cliquer et faire glisser l'un des pourcentages de n'importe quel périphérique vers l'extérieur pour lui donner proportionnellement plus de bande passante (ou même 100% de la bande passante). Rappelez-vous cependant que ce que vous donnez à un appareil particulier est en train de le soustraire aux autres. Par défaut, tout est équilibré de manière égale entre chaque matériel, et vous pouvez cliquer sur Réinitialiser la distribution pour revenir à cette image par défaut.

Configurer un réseau invité peut être très utile (Crédit image: Netgear)
3. Réseau invité
Comme son nom l’indique, il s’agit d’un réseau secondaire que vous pouvez configurer sur votre routeur et que les visiteurs peuvent utiliser sans avoir à le lâcher sur votre réseau domestique principal. Une autre application potentielle est que vous pouvez utiliser le réseau invité pour vos gadgets pour la maison intelligente, dont les niveaux de sécurité sont généralement moins stricts que ceux d’autres matériels. Ainsi, s’ils sont victimes d’exploits potentiels, vous pouvez les éloigner de vos PC et autres appareils sur votre réseau principal.
Pour le configurer, il vous suffit de vous rendre sur Guest Network (Guest Wi-Fi sur l’application pour smartphone) via le menu principal (même si dans DumaOS, vous trouverez cette option sous Paramètres> Configuration> Réseau d’invités). Cliquez simplement sur Activer le réseau invité pour le faire (qui peut être un réseau Wi-Fi à 2,5 GHz ou 5 GHz), renommez le réseau si vous le souhaitez et choisissez WPA2. [AES] pour la sécurité (ou quelle que soit l'option WPA2 présente).

Commentaires
Laisser un commentaire