
Comment créer une clé USB de démarrage pour Mac sous Windows 10 de 4 façons?
Créer une clé USB amorçable pour Mac sous Windows 10, Le système de fichiers Mac et Windows étant complètement différent, vous ne pouvez pas créer d’USB amorçable avec Mac avec PowerShell, CMD ou Rufus. Si vous vous en souveniez, jusqu'à MacOS sierra, le système de fichiers Apple était Hackintosh, mais MacOS 10.13 High Sierra possède la technologie Apple File System. C’est pourquoi nous ne pouvons pas créer d’USB amorçable avec les outils Windows. Mais il existe d'autres sites disponibles sur le Web, qui créeront une clé USB amorçable pour Mac. TransMac, Disk32Imager et, plus important encore, Virtual Machines nous aideront à créer une clé USB amorçable.
Adobe After Effects CC 2018 Lien de téléchargement au bas de cet article
- Créer une clé USB de démarrage pour Mac avec TransMac
- Comment créer une clé USB bootable pour Mac avec Disk32Imager?
- Guide étape par étape pour créer une clé USB de démarrage pour Mac avec Unibeast
- Comment créer une clé USB de démarrage pour Mac avec Disk Maker X 6?
Le premier logiciel tiers capable de créer une clé USB amorçable est TransMac. Fondamentalement, ce n'est pas un logiciel open source, il a une période d'essai de 15 jours. Après 15 jours, vous ne pourrez plus créer d’USB amorçable pour Mac avec TransMac. Alors, essayez de trouver un logiciel portable de TransMac. Pour plus d'informations sur TransMac, lisez les informations ci-dessous.
Qu'est-ce que TransMac?
TransMac is From Acute Systems est un logiciel Windows développé pour gérer les fichiers sur les lecteurs et les périphériques Apple. Qui inclut les lecteurs d'applications, les périphériques et le système de fichiers formaté Mac, les clés USB et autres périphériques de stockage. L’autre caractéristique de TransMac est sa capacité de gravure, qui permet de graver des images de disque, des fichiers Dmg et des fichiers d’images fragmentées sur des périphériques de sortie.
Fichiers requis:
- TransMac
- Configuration MacOS High Sierra
- Une clé USB de 16 Go
Étape 1. Tout d’abord, visitez le site TransMac, puis Télécharger et installez-le sur votre système d'exploitation Windows. Il fonctionnera également avec d’autres systèmes d’exploitation Microsoft, notamment Windows 7, Windows 8, 8.1 et Windows Server.
Étape 2. Le processus d'installation est très simple et même un enfant peut le faire sans erreur. Après cela, faites un clic droit sur la clé USB puis choisissez “Restaurer avec une image disque“.
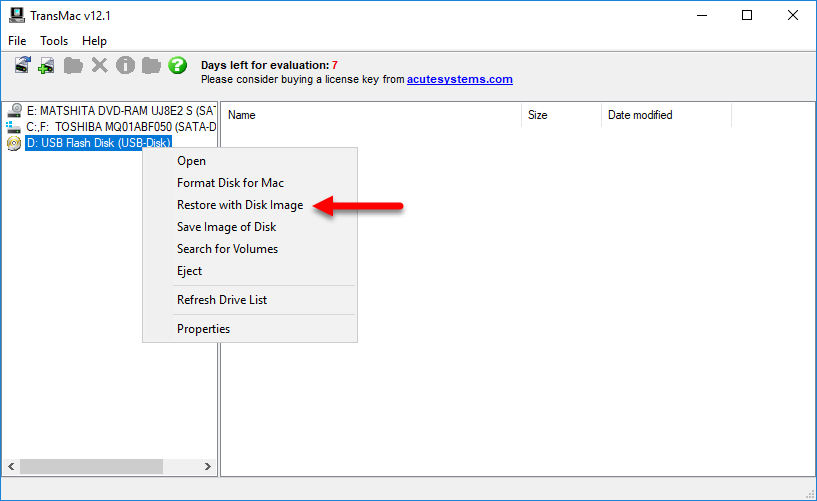
Étape 3. Après cela, il vous demandera que tous les fichiers et la partition seront écraser. Pour confirmer avec le remplacement, sélectionnez Oui et continuez.

Étape 4. Maintenant, une nouvelle fenêtre s'ouvrira où vous devez parcourir Fichier .dmg MacOS High Sierra. Lorsque vous trouvez que sélectionnez OK. Après cela, attendez au moins 20 minutes pour le démarrer.
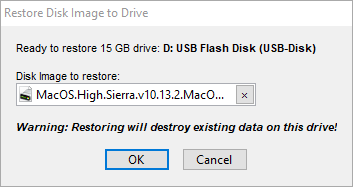
Et enfin, félicitations pour la création d’une clé USB de démarrage pour Mac sous Windows. Maintenant, lancez MacOS High Sierra sur des systèmes Windows ou Mac.
Contenus
Comment créer une clé USB de démarrage pour Mac sous Windows 10 avec Win32 Disk Imager?
TransMac n'est pas le seul logiciel Windows capable de créer une clé USB de démarrage pour Mac sous Windows 10. Il existe d'autres logiciels tels que Dism32imager, qui est une source ouverte comparable au TransMac.
Exigences:
- MacOS High Sierra.dmg ou MacOS Sierra.raw
- Win32 DiskImager
- 1Clé USB de 6 Go
Étape 1. Après avoir téléchargé les fichiers requis, installez WinRAR et extrayez le fichier MacOS Sierra à partir du fichier Zip.
Étape 2. Installer Win32 DiskImager. L'installation est tellement facile qu'il n'y a pas besoin de captures d'écran.
Étape 3. Après avoir installé le Win32 DiskImager, ouvrez-le et cliquez sur le répertoire et recherchez MacOS High Sierra.
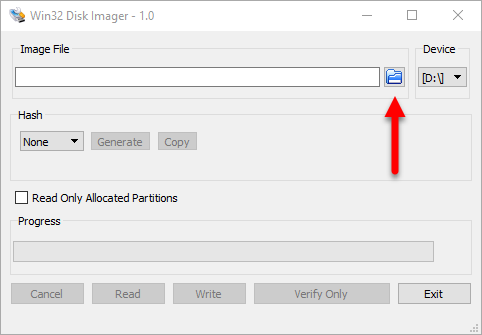
Étape 4. Depuis l'extension MacOS Sierra est .raw ou .dmg, vous devez sélectionner d'autres options comportant le symbole 3 étoiles dos à dos. Pour une meilleure compréhension, regardez la capture d'écran.

Étape 5. Quand le MacOS High Sierra est sélectionné, sélectionnez écrire et attendez qu’il crée une clé USB de démarrage pour Mac sous Windows 10.
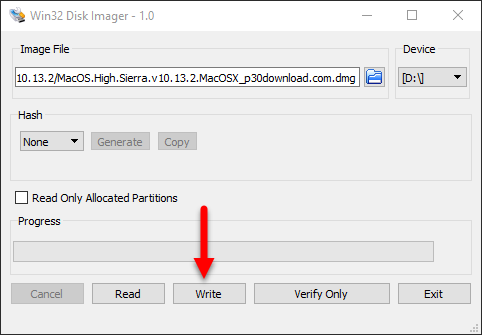
Création d'un processus USB amorçable
Comment créer une clé USB de démarrage pour Mac sous Windows 10 avec une machine virtuelle?
Vous pensez peut-être qu'il n'est pas possible de créer un lecteur USB amorçable pour MacOS avec une machine virtuelle. Mais, oui, nous pouvons créer une clé USB amorçable pour Mac sous Windows avec une machine virtuelle. Peu importe si vous utilisez VirtualBox ou VMware Workstation Pro. Tout ce que je sais, c'est que nous pouvons créer une clé USB amorçable pour mac avec une machine virtuelle.
L'idée de créer une clé USB bootable pour Mac avec une machine virtuelle est la suivante:
- Nous allons d’abord installer MacOS High Sierra sur une machine virtuelle.
- Lorsque nous avons installé MacOS High Sierra, nous allons utiliser Unibeast pour créer une clé USB de démarrage pour Mac.
La bonne chose à propos de cette méthode est, c'est long mais il vous donne 100% de résultat. Par conséquent, si vous souhaitez utiliser cette méthode, suivez les étapes ci-dessous et créez une clé USB de démarrage pour Mac sous Windows 10.
Comment installer MacOS High Sierra 10.13 sur VirtualBox sur Windows 10?
Nous ne mettons pas la pression à 100% sur VirtualBox. En fait, VMware Workstation Pro est très à l'aise. Puisque VirtualBox est un logiciel open source, c’est pourquoi nous l’utilisons. Mais avant de commencer Veuillez cliquer sur les liens ci-dessous et télécharger les fichiers nécessaires à cette méthode.
Exigences:
- WinRAR
- Virtual Box
- Format de fichier VMDK MacOS Sierra 10.12
- Codes d'activation de l'installation MacOS High Sierra
Étape 1. Téléchargez et installez VirtualBox sur votre ordinateur. Lorsque vous l'avez installé, double-cliquez et ouvrez-le.
Étape 2. Sélectionner Nouveau sous le menu et créer une nouvelle machine virtuelle pour MacOS High Sierra 10.12 avec n'importe quel nom. N'oubliez pas de sélectionner le type, Mac OS X, et la version doit être macOS 10.13 High Sierra 64 bits. Après cela, vous devez spécifier la taille de la mémoire pour mac. Nous allons simplement mettre la quantité de RAM à 4 Go.
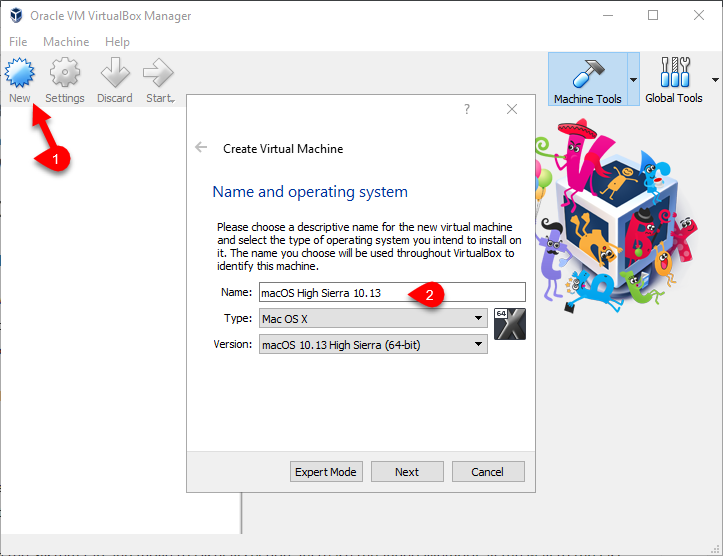
Étape 3. Dans cette étape, vous devez sélectionner le Fichier VMDK macOS High Sierra format que vous aviez téléchargé auparavant. Pour ce faire, sélectionnez un Fichier de disque dur virtuel existant, puis parcourez le fichier VMDK et sélectionnez-le.
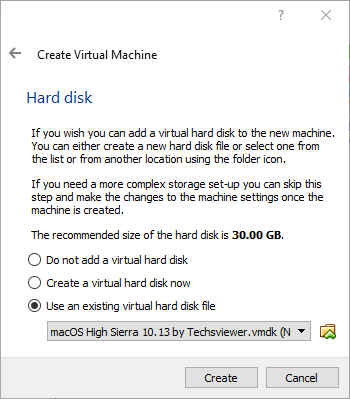
Étape 4. Lorsque la machine virtuelle est créée, vous devez appliquer certains paramètres pour pouvoir démarrer mac normalement. Ouvrez le paramètres de la machine virtuelle créée, visitez l'onglet système> décocher la disquette. Cette fois, l'onglet Processus est consulté et le processus passe de 1 à 2 processeurs.
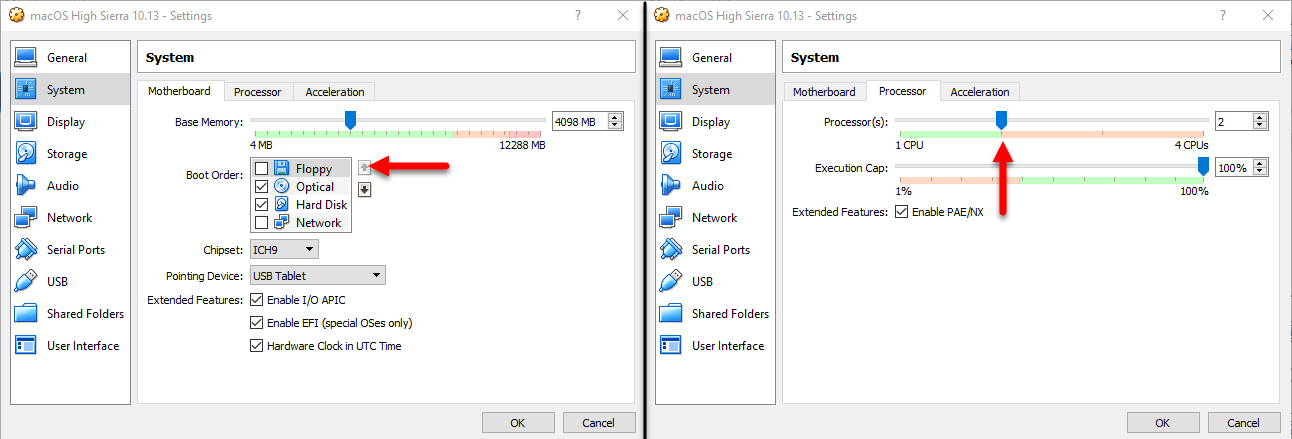
Étape 5. Maintenant laisse le Onglet Système et passez à la section Affichage, augmentez la mémoire vidéo jusqu’à la fin. Également, Activer l'accélération 3D. Quand vous avez fini avec eux, cliquez sur D'accord.

Étape 6. Visitez l'onglet Fichier et sélectionnez sortie pour quitter la machine virtuelle.

Étape 7. Après avoir créé et appliqué les paramètres de la machine virtuelle créée, vous devez maintenant insérer les codes pour installer MacOS High Sierra. Pour ce faire, ouvrez CMD en tant qu'administrateur et appliquez les codes un par un sur la cmd.
Créer une clé USB amorçable pour Mac sous Windows 10
Code pour VirtualBox 5.0.x
cd “C: Program Files Oracle VirtualBox ”
VBoxManage.exe modifyvm “Nom de la machine virtuelle” – cpuidset 00000001 000306a9 04100800 7fbae3ff bfebfbff
VBoxManage setextradata “Nom de la machine virtuelle” “VBoxInternal / Devices / efi / 0 / Config / DmiSystemProduct” “MacBookPro11,3”
VBoxManage setextradata “Nom de la machine virtuelle” “VBoxInternal / Devices / efi / 0 / Config / DmiSystemVersion” “1.0”
VBoxManage setextradata “Nom de la machine virtuelle” “VBoxInternal / Devices / efi / 0 / Config / DmiBoardProduct” “Iloveapple”
VBoxManage setextradata “Nom de la machine virtuelle” “VBoxInternal / Périphériques / smc / 0 / Config / DeviceKey” “Notre travail est protégé par ces mots gardés (c) AppleComputerInc”
VBoxManage setextradata “Nom de la machine virtuelle” “VBoxInternal / Périphériques / smc / 0 / Config / GetKeyFromRealSMC” 1
Code pour Virtualbox 4.x:
cd “C: Program Files Oracle VirtualBox ”
VBoxManage.exe modifyvm “Votre nom de machine virtuelle” –cpuidset 00000001 000306a9 04100800 7fbae3ff bfebfbff
VBoxManage setextradata “Votre nom de machine virtuelle” “VBoxInternal / Devices / efi / 0 / Config / DmiSystemProduct” “MacBookPro11,3”
VBoxManage setextradata “Votre nom de machine virtuelle” “VBoxInternal / Devices / efi / 0 / Config / DmiSystemVersion” “1.0”
VBoxManage setextradata “Votre nom de machine virtuelle” “VBoxInternal / Devices / efi / 0 / Config / DmiBoardProduct” “Iloveapple”
VBoxManage setextradata “Votre nom de machine virtuelle” “VBoxInternal / Devices / smc / 0 / Config / DeviceKey” “Notre travail est protégé par ces mots gardés (c) AppleComputerInc”
VBoxManage setextradata “Votre nom de machine virtuelle” “VBoxInternal / Périphériques / smc / 0 / Config / GetKeyFromRealSMC” 1

Remarque: Avant de coller les codes dans le CMD vous devez taper votre Nom de la machine virtuelle à la place Nom de la machine virtuelle sur les codes. Pour une meilleure compréhension, regardez sur la capture d'écran comment nous avons remplacé tout le code par Notepad.
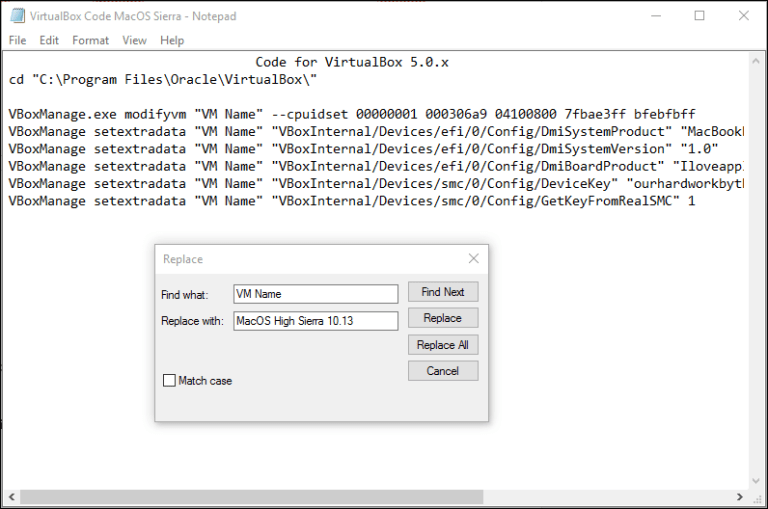
Étape 1. Lorsque vous avez créé la machine virtuelle et appliqué les codes, il est temps de installer le macOS High Sierra sur VirtualBox sur Windows 10. Pour ce faire, ouvrez le VirtualBox et démarrez le machine virtuelle créée.
Étape 2. Attendez quelques minutes que le logo Apple disparaisse, après quoi vous serez dirigé vers l'écran d'accueil. Sélectionner votre pays et cliquez sur continuer, vous devez alors sélectionner votre clavier et cliquer sur continuer.
Étape 3. Sur la page pour transférer des informations sur ce Mac, sélectionnez Ne transférez aucune information maintenant et cliquez continuer.
Étape 4. Les prochaines étapes sont trop faciles et nous n’avons fourni aucune capture d’écran.
- Activez vos services de localisation et cliquez sur continuer.
- Connectez-vous avec votre identifiant Apple ou non, c'est votre choix. Lorsque vous avez terminé, cliquez sur Continuer.
- Acceptez les conditions générales de MacOS High Sierra et cliquez sur Continuer.
Étape 5. Maintenant, vas-y et insérez vos données à ccréer un compte pour macOS High Sierra. Après cela, sur la page de diagnostic et d'utilisation, cliquez sur continuer et attendez qu’il configure l’écran pour vous.
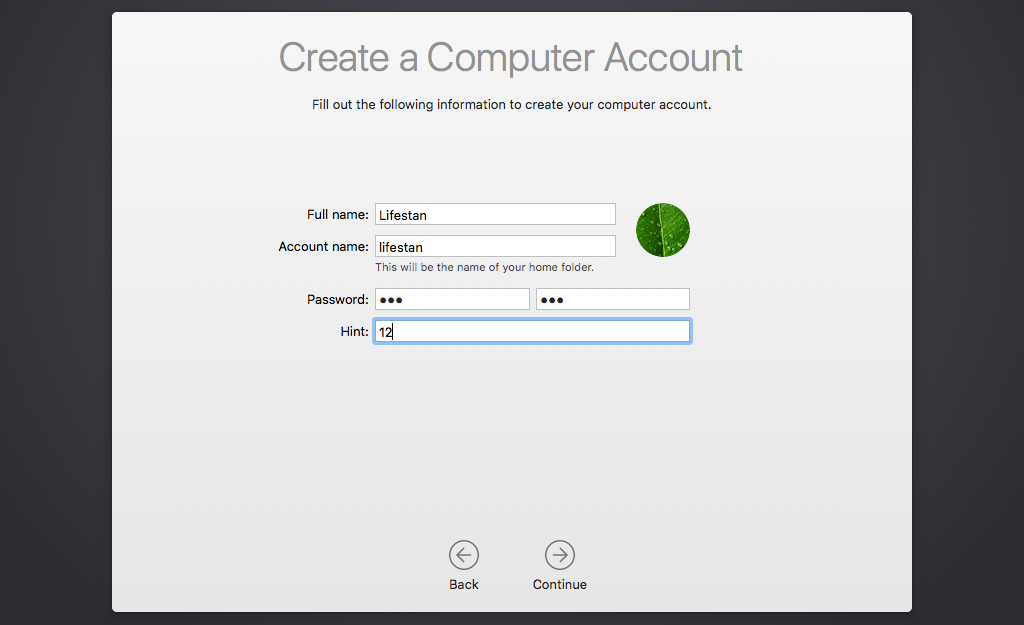
Maintenant que vous avez créé et installé MacOS Sierra sur VirtualBox, téléchargez les fichiers ci-dessous pour créer une clé USB amorçable pour Mac sous Windows.
- Unibeast
- Format de fichier MacOS High Sierra .dmg
- Une clé USB de 16 Go
Après avoir téléchargé les fichiers ci-dessous, déplacez ou copiez le fichier Unibeast et MacOS High Sierra.dmg sur la machine virtuelle créée.
Étape 1. Téléchargez le fichier .dmg MacOS High Sierra et extrayez-le n’importe où sur votre machine virtuelle Mac en cours d’exécution. Après cela, ouvrez-le et faites glisser Installer MacOS High Sierra sur Applications. Lorsque l’installation de MacOS High Sierra est copiée, connectez votre clé USB.
Étape 2. Dans cette étape Hold Windows + espace Boutons ensemble pour ouvrir le moteur de recherche Spotlight, puis tapez leur Utilitaire de disque et appuyez sur Entrée. Lorsque l'utilitaire de disque s'ouvre, sélectionnez effacer et appliquez les paramètres ci-dessous:
- Nom: Clé USB de démarrage MacOS High Sierra
- Format: sélectionnez OS X Élargi (Journaled).
- Schéma: Carte de partition GUID
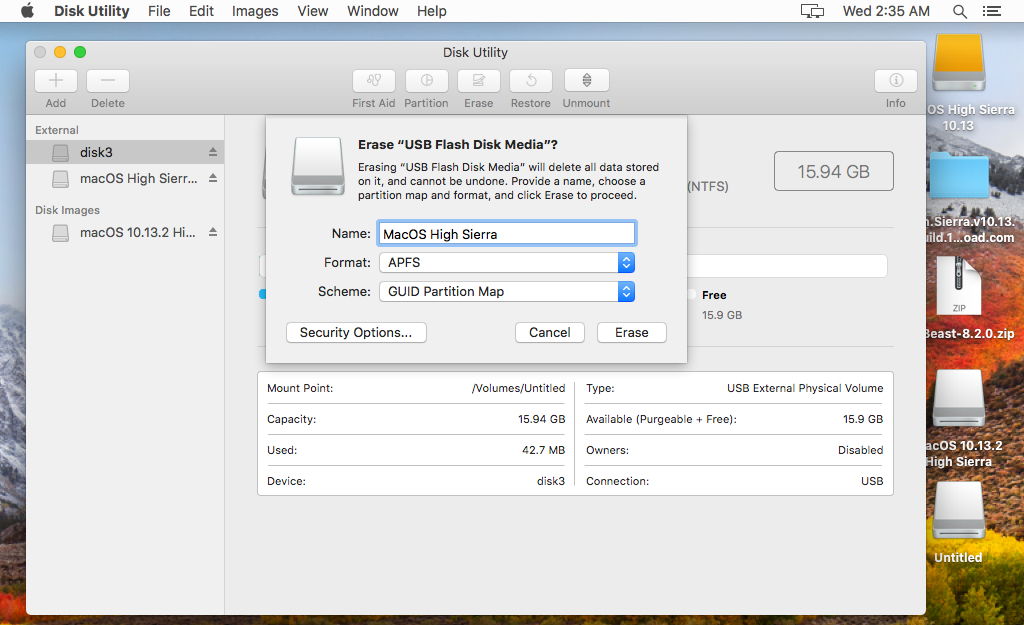
Lorsque vous en avez terminé avec tous, sélectionnez effacer pour que le périphérique USB mette en forme les paramètres mentionnés ci-dessous pour mac.
Étape 3. Quand le le processus d'effacement est terminé, fermer Utilitaire de disqueet Ouvrez Unibeast. De la première à la cinquième étape du clic Unibeast continuer, après cela sur l'écran de destination, sélectionnez le périphérique USB et cliquez sur continuer.
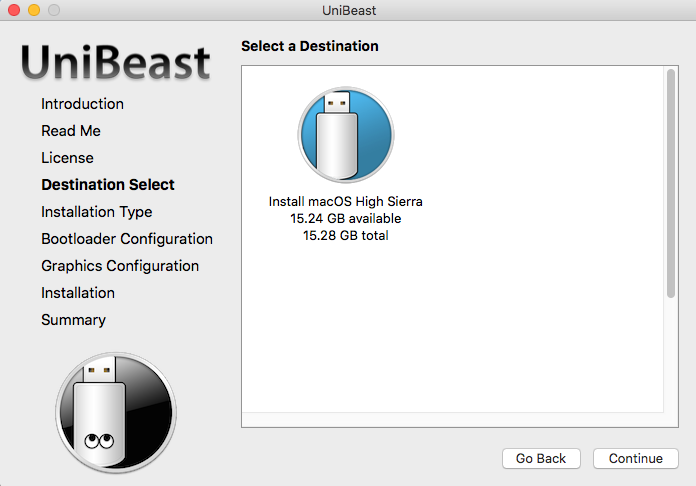
Étape 4. Sur l'installation, tapez select the High Sierra. Fondamentalement, c’est l’application que vous avez déplacée à l’étape 1 vers le Applications. S'il devait y avoir une autre application, comme MacOS Sierra, ils apparaissent tous les deux.
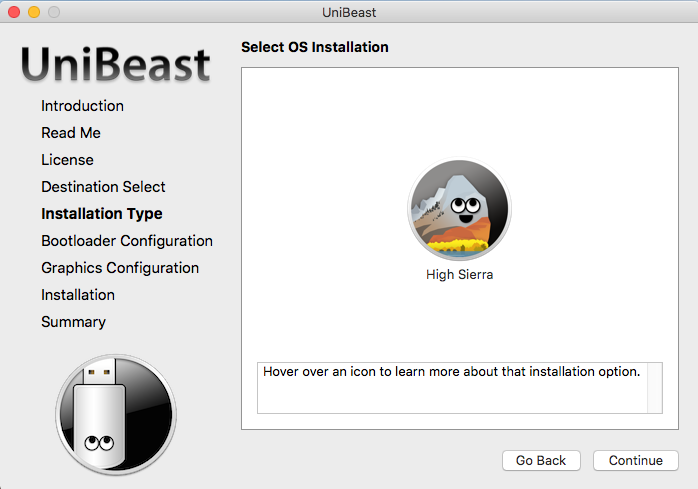
Créer une clé USB amorçable pour Mac sous Windows 10
Étape 5. Cette étape concerne configuration du chargeur de démarrage. Fondamentalement, Unibeast vous fournit les deux Démarrage UEFI et le Mode de démarrage hérité. Selon le démarrage de votre système, sélectionnez cette option, je sélectionnerai Démarrage UEFI.
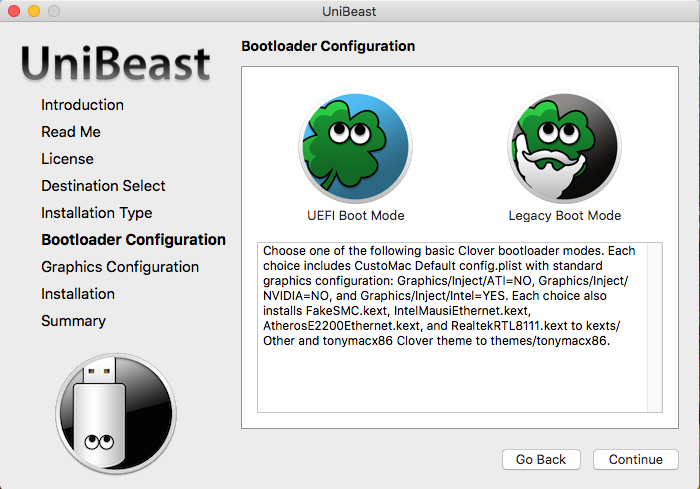
Étape 6. Les graphiques Configuration est facultatif, mais tout le monde qui est créer une clé USB amorçable pour Mac avec Unibeast, ils le laisseront vide. Nous ferons de même, nous vous recommandons donc de sélectionner simplement continuer.
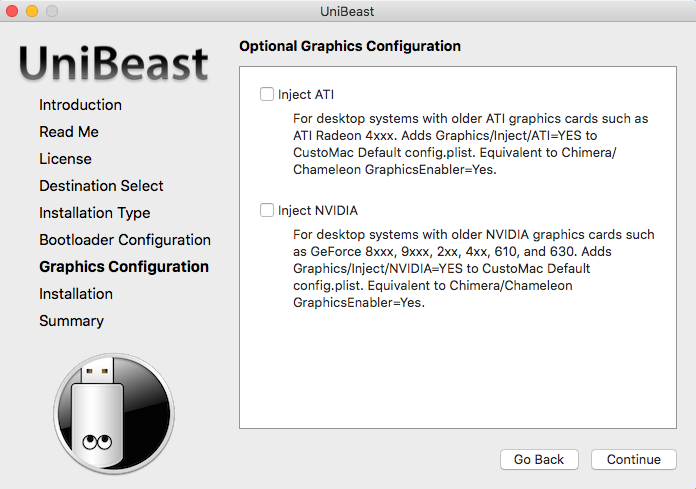
Étape 7. Dans la dernière étape, Unibeast vous demandera de Vérifier le processus à Amorçable la USB. Tout ce dont vous avez besoin est d'entrer votre Nom d'utilisateur et mot de passe de votre compte.
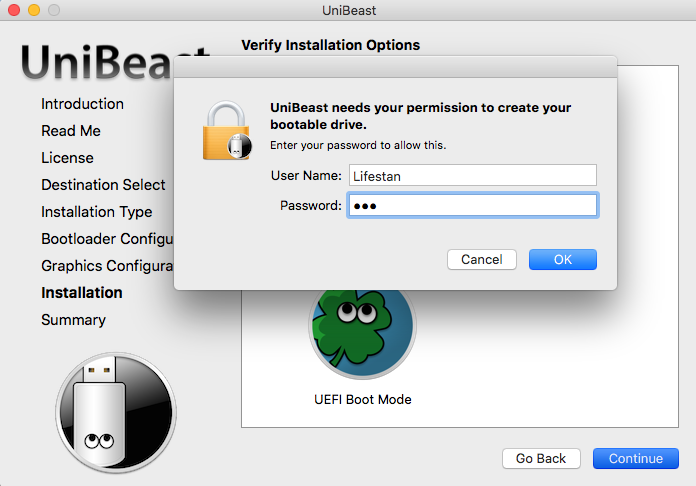
Étape 8 Maintenant il faut attendre environ 40 minutes jusqu'à ce qu'unibeast devrait créer une clé USB amorçable pour Mac sous Windows 10.
UniBeast va maintenant créer le lecteur USB amorçable. Le processus ne prend que 40 minutes environ, en fonction du système et de la vitesse du lecteur. Ne pas débrancher ou arrêter pendant ce temps.
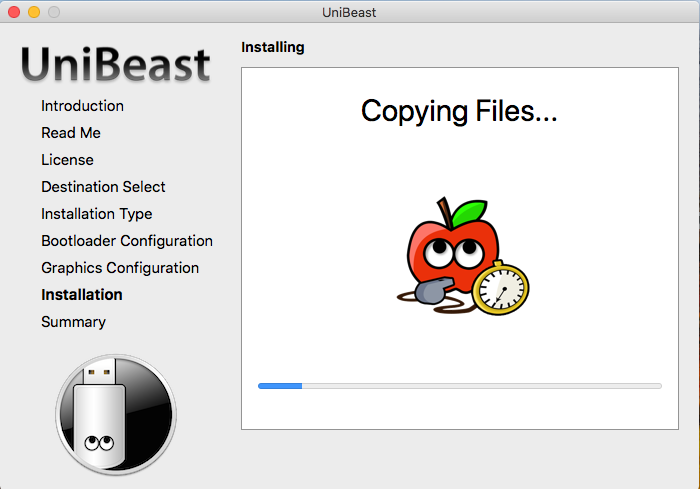
Créer une clé USB amorçable avec DiskMaker X 6
Pour créer une clé USB de démarrage pour Mac sous Windows 10 avec DiskMaker X 6, vous devez d’abord installer macOS High Sierra ou une version antérieure de mac sur VirtualBox ou VMware sur Windows 10. Une fois que vous avez installé macOS 10.13 High Sierra, suivez les étapes ci-dessous et créer une clé USB de démarrage pour mac sous Windows 10.
macOS Sierra USB bootable, DiskMaker X 6 est une autre application qui vous permet de créer une clé USB bootable sur un Mac. Diskmaker x 6 est une application open source construite avec AppleScript. Depuis qu'il a créé avec AppleScript, il peut prendre en charge de nombreuses versions de Mac OS OS X pour créer un programme d'installation USB amorçable. Si vous avez téléchargé le macOS High Sierra 10.13 à partir du lien que je vous ai fourni, il possède alors DiskMaker X 6. Mais si vous n'avez pas téléchargé macOS 10.13 High Sierra depuis la boutique Apps, vous devrez télécharger cette application manuellement à partir de son site. Une autre information que je souhaite partager avec vous est que, la plupart du temps, il répond aux applications téléchargées depuis l'AppStore. Ainsi, si lors de la création d’une clé USB amorçable, vous ne pouvez pas détecter le système d’exploitation, vous devez télécharger macOS 10.13 High Sierra depuis l’AppStore. Ce n’est pas le fichier .dmg que vous avez téléchargé sur votre système Windows 10 qui ne fonctionnera pas.
Étape 1. Une fois que vous avez téléchargé l’installation macOS Sierra et DiskMaker X 6, ajoutez les deux à une application.

Créer une clé USB amorçable pour Mac sous Windows 10
Étape 2. Aller de l'avant et lancer le DiskMaker X 6, après cela, sélectionnez une version des systèmes d'exploitation comme YosemiteEl Capitaine ou MacOS Sierra. MacOS High Sierra étant une version de macOS Sierra, nous sélectionnerons le macOS Sierra.
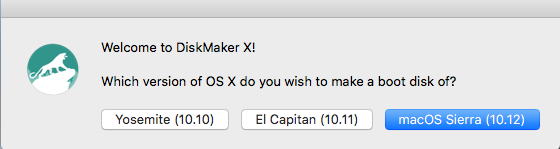
Étape 3. Ici le DiskMaker X 6 détectera le système d'exploitation. Si c’était le système d’exploitation, sélectionnez utiliser cette copie si ce n’est pas le cas, utilisez une autre copie. Donc, ceci est l'application que nous avions téléchargée, puis nous allons sélectionner le utiliser cette copie.

Étape 4. Cette étape concerne configuration de l'USB. Si vous souhaitez effectuer un double démarrage du périphérique USB, sélectionnez un autre type de disque, sinon sélectionnez une clé USB de 8 Go.

Étape 5. Choisissez le disque que vous voulez démarrer leur MacOS High Sierra 10.13.
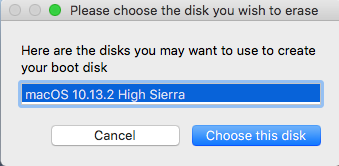
Étape 6. Une fois le disque sélectionné, il sera effacer le disqueEn d’autres termes, il partitionnera le disque selon les besoins de MacOS.
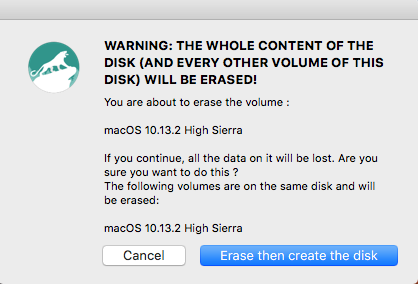
Étape 7. Maintenant, vous devez donner un accès complet, autrement dit, autoriser les privilèges d’administrateur tout en insérant votre mot de passe.

Étape 8 Une fois que vous insérez votre mot de passe, attendez jusqu’à ce que la création d’une clé USB bootable pour Mac

Cliquez sur: Télécharger Adobe After Effects CC 2018 Gratuit
Conclusion:
Il s’agissait de Comment créer une clé USB de démarrage pour Mac sous Windows 10? J'espère que cet article vous aidera à créer une clé USB amorçable pour Mac sous Windows 10. Si vous avez une idée ou une suggestion, veuillez commenter l'article.
Commentaires
Laisser un commentaire