
Pourquoi ma disquette de démarrage est-elle pleine? De puissants conseils pour libérer de l'espace sur votre Mac
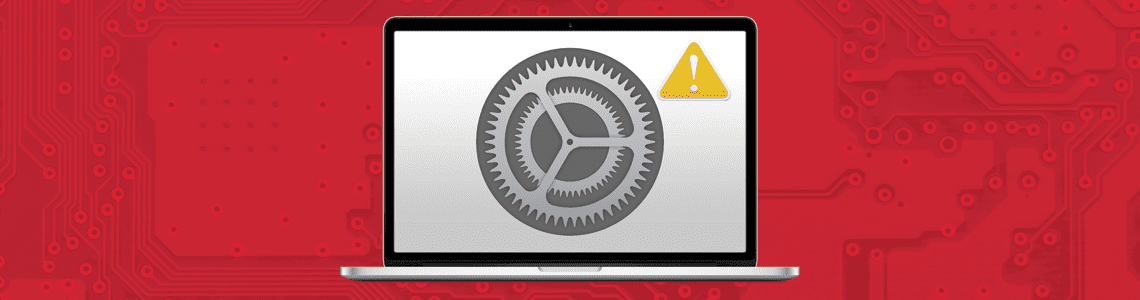
Partout, les utilisateurs de Mac® plongent dans le mode panique lorsque cet avertissement redouté apparaît: «Votre disque de démarrage est presque plein. Supprimez quelques fichiers. "La notification effrayante ressemble beaucoup à ceci:

Cette notification indique un manque de stockage libre sur le disque dur de votre Mac. Voir cette notification de disque de démarrage sur votre MacBook® ou iMac® peut être alarmant et inquiétant – mais n'ayez crainte, les utilisateurs disposent de nombreuses options pour essayer de libérer de l'espace sur le disque dur de votre Mac.
En écrivant cet article, j'ai économisé 57,84 Go de données, ce qui a pris du temps, de la patience et de l'aide de Parallels Toolbox for Mac. Ne vous inquiétez pas, il existe également une version de Parallels Toolbox pour Windows! Cependant, je voudrais plonger directement dans mes conseils puissants pour vous aider à libérer de l'espace sur votre Mac sans dépenser des centaines de dollars ni gaspiller votre ressource la plus précieuse: temps.
Remarque: cet article explique comment libérer de l'espace supplémentaire sur votre disque de démarrage dans macOS®. Si vous recherchez des conseils utiles pour améliorer les performances de votre Mac, consultez la rubrique Pourquoi mon Mac tourne-t-il lentement? 5 astuces pour accélérer votre Mac!
Contenu:
- Qu'est-ce que le disque de démarrage dans macOS?
- Comment vérifier le stockage sur Mac
- Que faire lorsque la “Disque de démarrage est plein” une notification s'ouvre
- Comment gérer le stockage de votre disque de démarrage
- Des outils pour libérer de l'espace sur votre Mac
Qu'est-ce que le disque de démarrage dans macOS?
Pour les utilisateurs de base, je veux commencer au tout début en fournissant des informations et en définissant ce que le disque de démarrage Mac réellement est.
Le disque de démarrage est le disque dur sur lequel le système d’exploitation et les applications de votre ordinateur sont installés. Il s’agit généralement d’un disque dur physiquement inséré dans votre Mac.
Pour les utilisateurs plus avancés, je voudrais aborder quelques options supplémentaires que vous avez avec votre disque de démarrage.
Chaque disque dur est un périphérique de stockage de grande capacité et autonome contenant un mécanisme de lecture-écriture. Il existe deux types physiques de disques durs: un disque SSD (Solid-State Drive) et un disque dur (HDD) traditionnel. La différence est simple. le SSD n'a pas de pièces mobiles, contrairement au disque dur qui en a. La différence physique dicte une différence de vitesse à laquelle le disque dur lit ou écrit. Un lecteur SSD lit et écrit beaucoup plus rapidement qu'un disque dur rotatif traditionnel en raison de l'absence de mouvement et de l'utilisation du stockage flash. Aujourd’hui, vous constaterez que la plupart des nouveaux ordinateurs Mac sont dotés d’un SSD avec des capacités de stockage réduites dans les MacBook, iMac, Mac mini d’entrée de gamme, etc. La capacité de stockage d'entrée de gamme la plus courante pour un nouveau Mac est un disque SSD de 128 Go. Cela peut être mis à niveau jusqu'à 2 ou 3 To si vous le souhaitez (avec un coût supplémentaire, bien sûr).
En 2011, le MacBook moyen disposait de 500 Go d'espace libre sur son disque dur, mais ne disposait pas d'un disque SSD. Le temps de démarrage de votre ordinateur a pris de 30 secondes à 2 minutes ou plus, en fonction de votre matériel interne. Désormais, le matériel Mac a évolué et s'est stabilisé pour accueillir un matériel plus rapide (SSD) avec moins de stockage disponible, ce qui a ramené le temps de démarrage à 12 secondes en moyenne.
Chaque ordinateur a au moins un disque dur interne pour stocker vos données et vos logiciels. Cependant, vous pouvez gérer votre disque dur de nombreuses façons en fonction de votre objectif final. Si vous souhaitez utiliser un seul disque dur mais diviser le lecteur à utiliser pour deux objectifs distincts, vous pouvez partitionner le disque dur. Une partition peut être utilisée pour faciliter l'organisation de vos données, créer des environnements de travail distincts avec différents systèmes d'exploitation ou créer un accès plus rapide au disque.
La partition la plus courante sur un Mac est Boot Camp®. Boot Camp est intégré à macOS et peut être configuré pour partitionner le disque dur pour votre utilisation souhaitée, par exemple pour exécuter des programmes PC. Un des inconvénients majeurs de Boot Camp est que vous devez redémarrer votre ordinateur chaque fois que vous devez basculer entre Mac ou PC. De plus, il existe d'incroyables solutions de virtualisation qui vous permettent d'exécuter Windows sur Mac sans redémarrer, telles que Parallels Desktop® pour Mac.
Si vous avez un autre disque de démarrage avec un système d'exploitation compatible, votre Mac peut démarrer à partir de ce disque au lieu de votre disque de démarrage actuel. Par défaut, votre Mac démarrera à partir du disque dur intégré. Toutefois, vous pouvez sélectionner n’importe quel disque dur contenant un système d’exploitation compatible avec votre Mac. Par exemple, si vous installez macOS ou Windows sur un lecteur externe, votre Mac peut reconnaître ce lecteur en tant que disque de démarrage. Il est étonnamment facile de changer de disque de démarrage. Voici donc les étapes rapides:
- Choisissez le menu Finder Apple> Préférences Système.
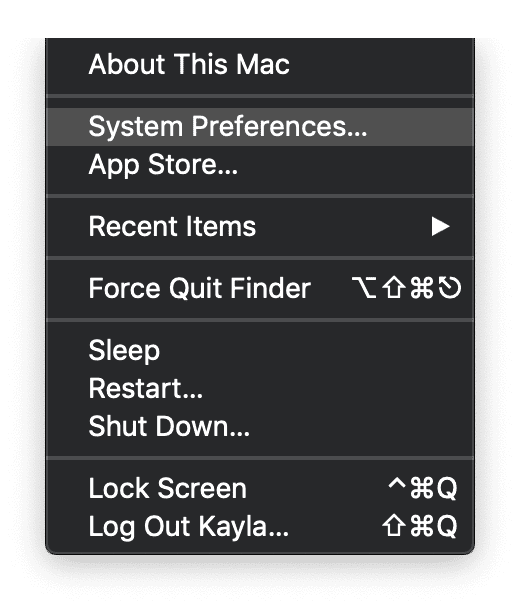
- Sélectionnez «Disque de démarrage».
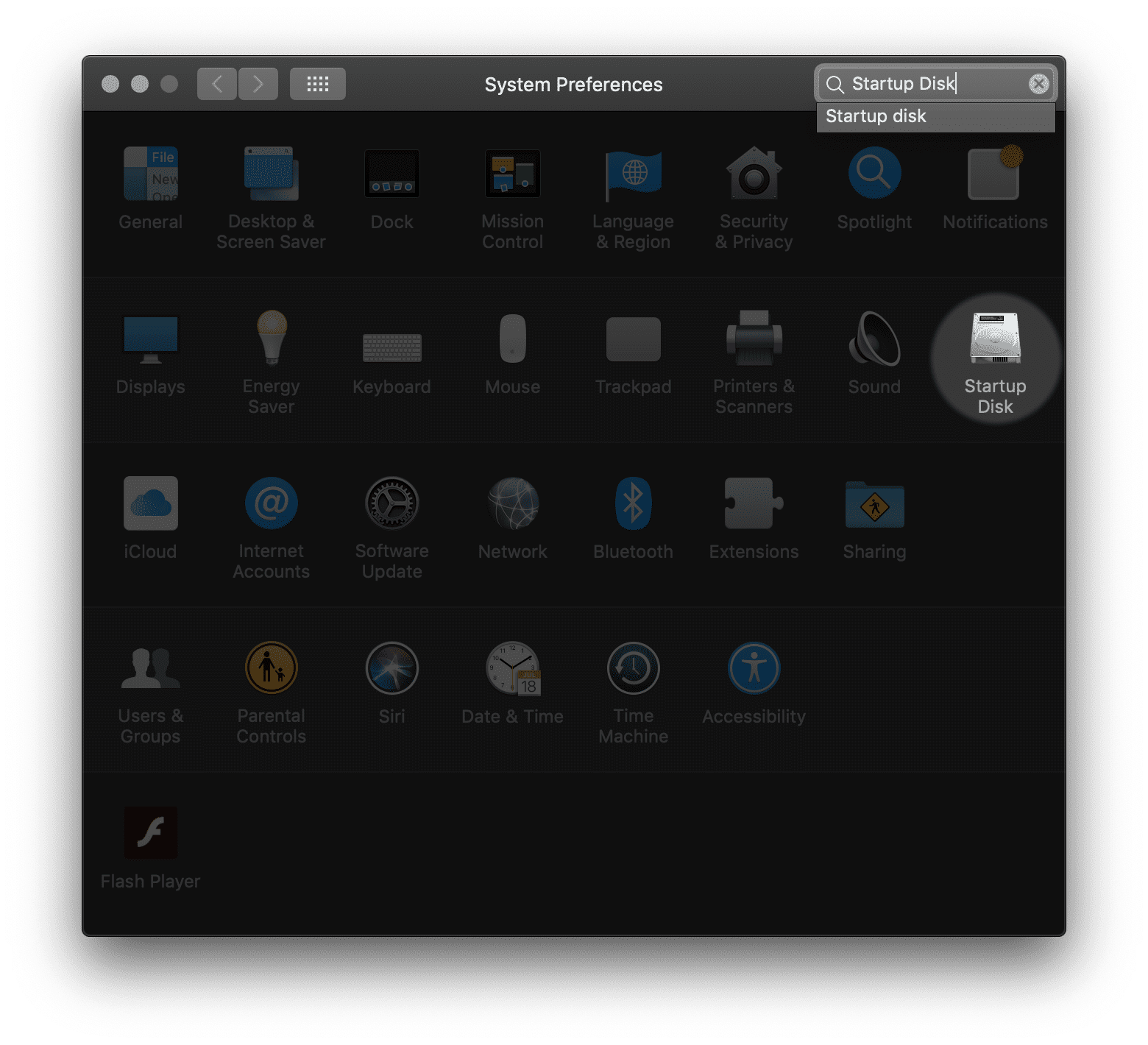
- Cliquez sur l'icône de verrouillage et entrez votre mot de passe administrateur.
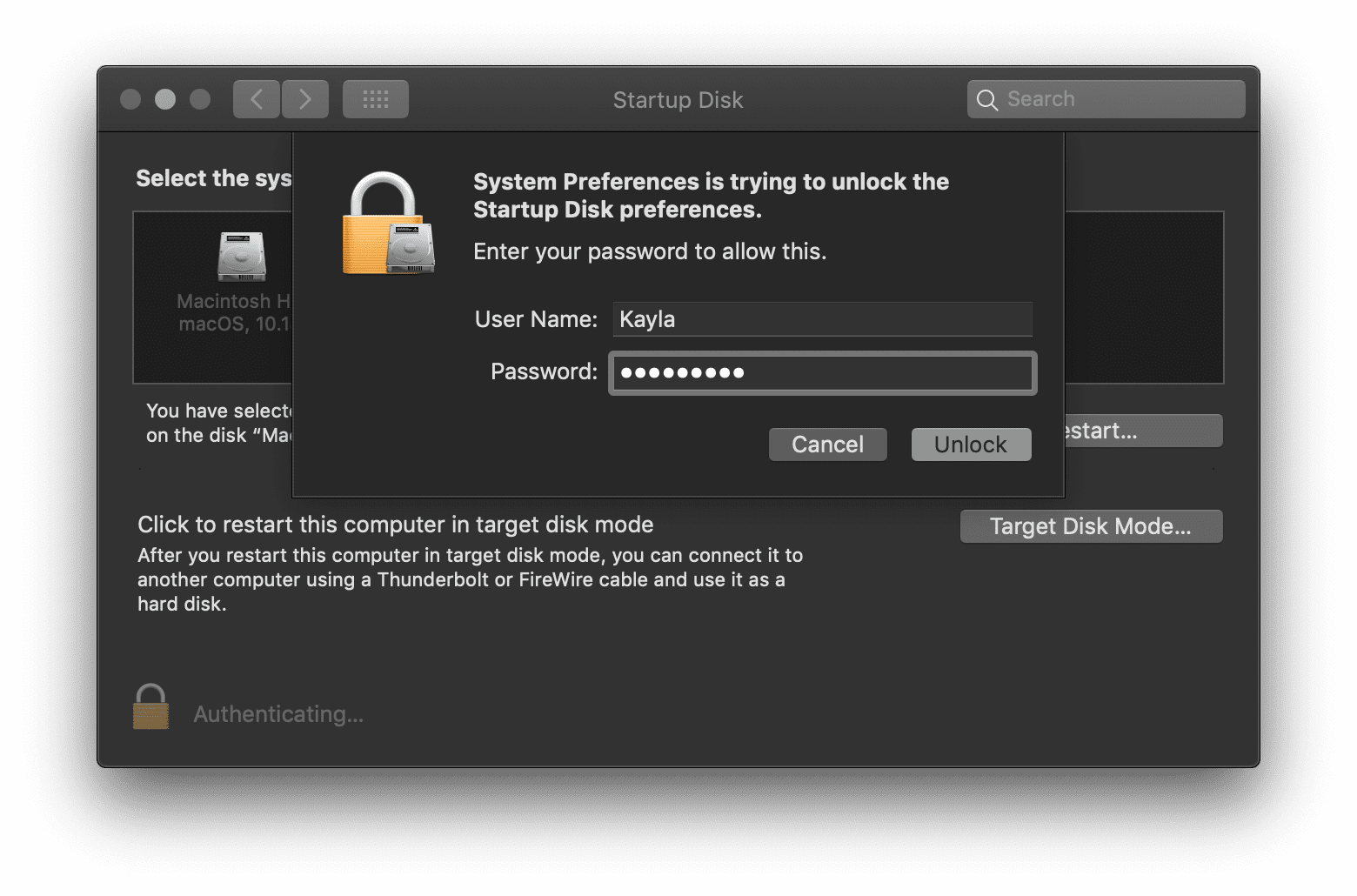
- Sélectionnez votre disque de démarrage, puis redémarrez votre Mac.
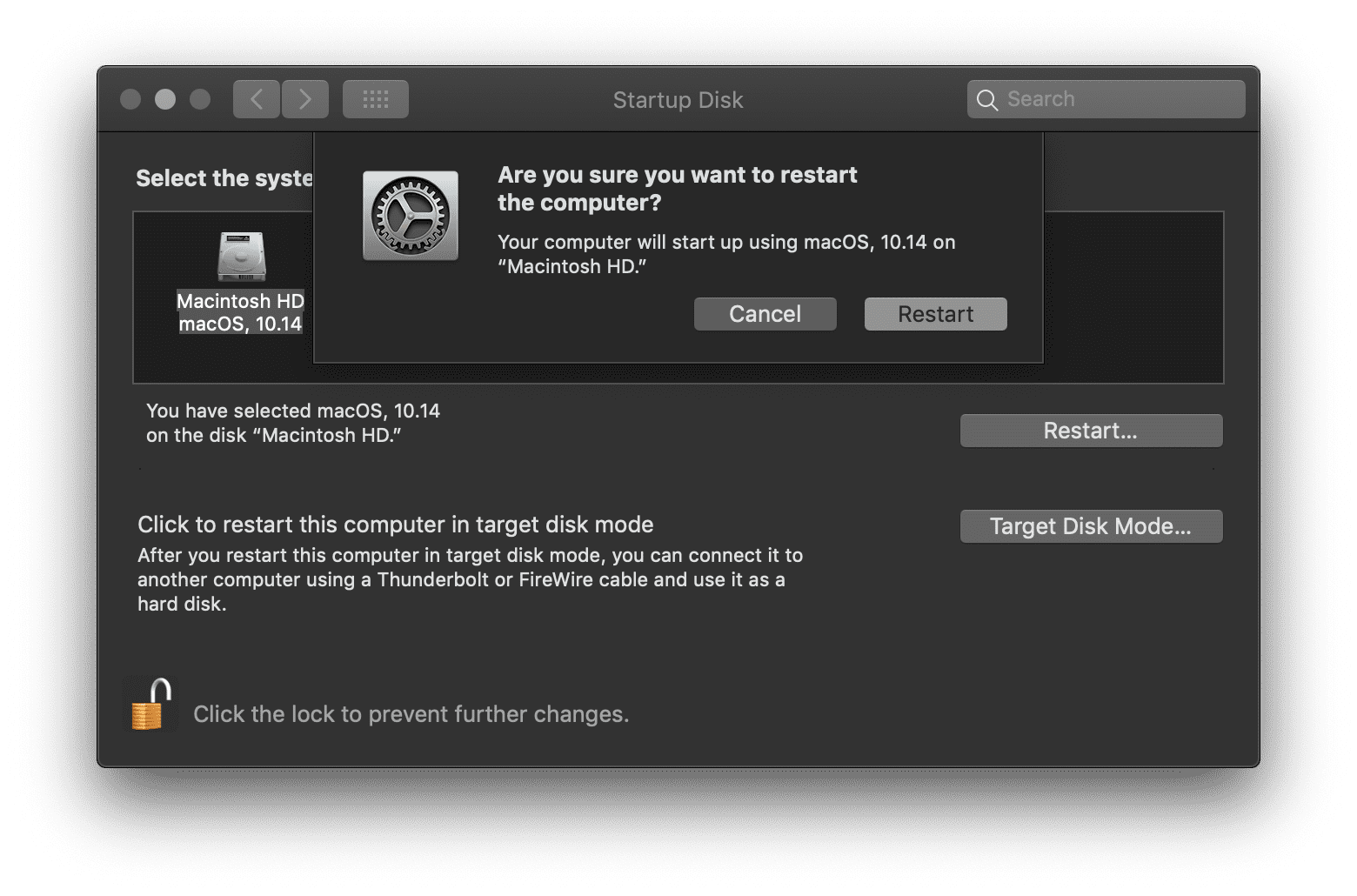
Il est assez facile de changer votre disque de démarrage à partir du macOS lui-même. Si vous avez suivi les étapes ci-dessus, votre ordinateur doit maintenant redémarrer immédiatement avec le disque de démarrage souhaité.
Comment vérifier le stockage sur Mac
Je suis chanceux de disposer d’une quantité de stockage suffisante sur mon disque dur (92,08 Go d’espace libre, pour être exact). Toutefois, lorsque vous voyez le message malchanceux dictant «Votre disque de démarrage est plein», vous devez d’abord déterminer le niveau d’utilisation de votre disque dur par rapport à l’espace disponible sur celui-ci. Vous pouvez afficher les détails de votre stockage en sélectionnant:
- Menu Finder Pomme>
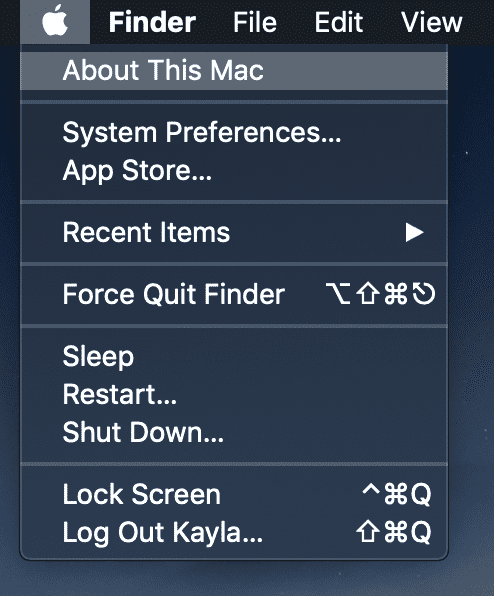
- À propos de ce Mac>

- Stockage>
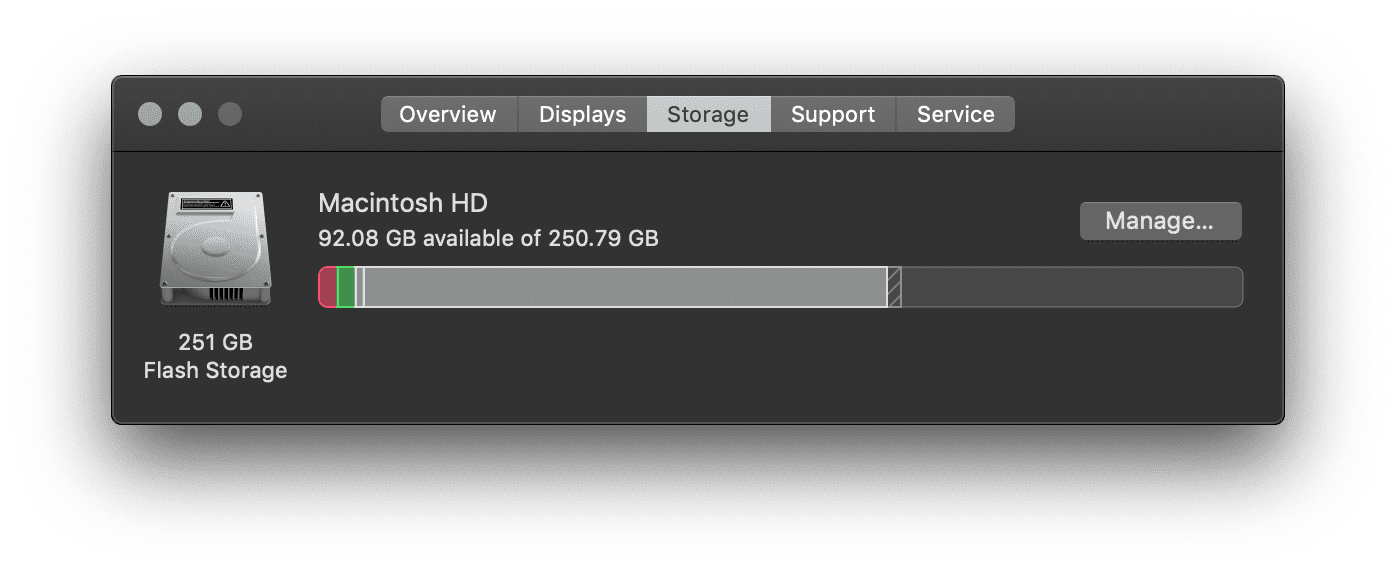
Les films, les images ou les sauvegardes sont les catégories les plus courantes affichées dans les détails de stockage des utilisateurs. Attention, la catégorie «Autres» comprend de nombreux éléments tels que le cache, les cookies, les journaux, les images de disque, les plug-ins Web ou les extensions, ainsi que de nombreux «autres» fichiers qui ne font pas partie des suspects habituels d'applications, de documents, etc. Il est facile de rechercher et de supprimer manuellement les fichiers inutiles. Cependant, cela a un coût de votre temps. Rechercher et supprimer manuellement des éléments très volumineux de votre lecteur peut prendre des heures.
Que faire lorsque la “Disque de démarrage est plein” une notification s'ouvre
Voici les astuces juteuses pour dégager facilement de l’espace sur votre précieux Mac. Je détaillerai chaque étape et la raison pour laquelle c’est important, et j’ajouterai des repères visuels pour que même les utilisateurs novices puissent le suivre.
Effacer votre dossier "Téléchargements"
Cela peut sembler évident, mais votre dossier Téléchargements peut se remplir rapidement si vous êtes un bourreau de travail aussi productif que moi. Par exemple, mon dossier Téléchargements a été vidé pour la dernière fois il y a seulement trois mois. J'ai déjà 4,49 Go là-bas maintenant:
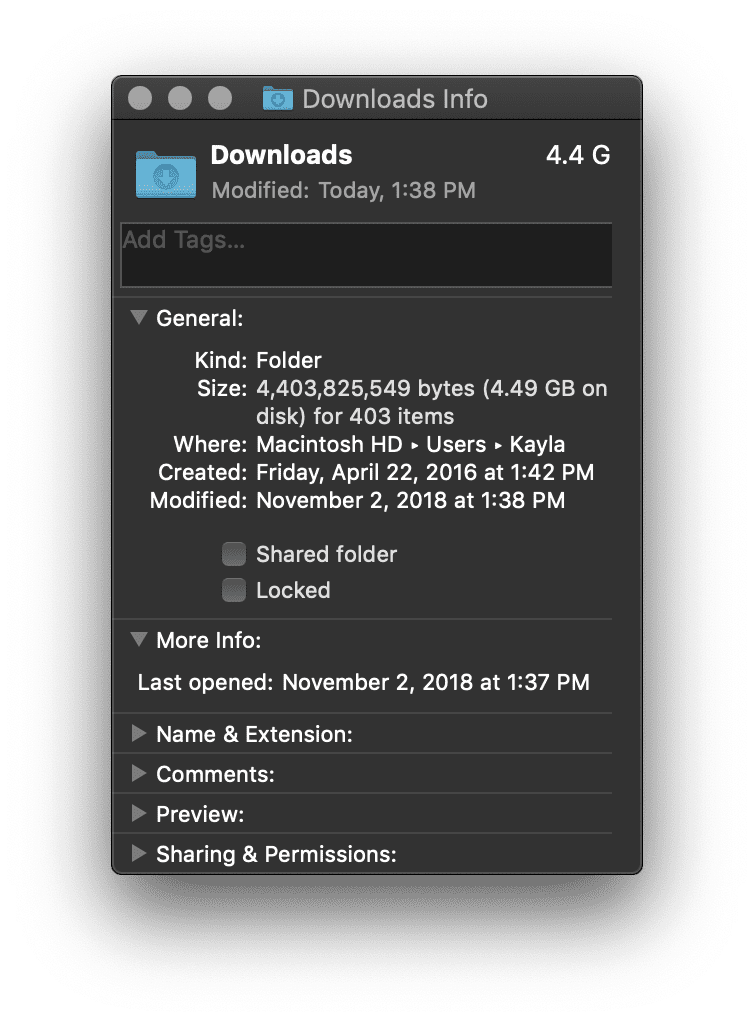 Suivez cette voie pour accéder à votre dossier de téléchargement:
Suivez cette voie pour accéder à votre dossier de téléchargement:
Menu Apple> Aller> Téléchargements
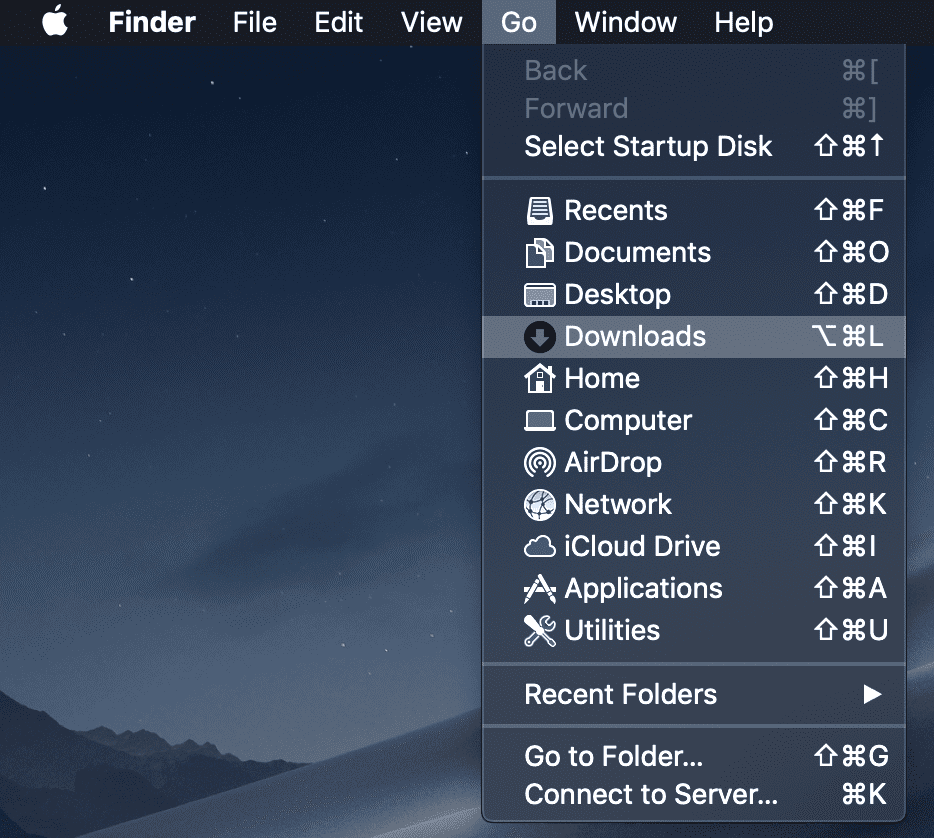
Une fois que votre dossier Téléchargements apparaît, enregistrez ce que vous souhaitez conserver – mais je vous suggère fortement d’utiliser Command + A pour Tout sélectionner, puis Command + Supprimer pour aller à la corbeille. Cette action peut également être accomplie en cliquant avec le bouton droit de la souris sur les fichiers sélectionnés que vous souhaitez supprimer, puis en cliquant sur «Déplacer dans la corbeille» à votre guise:
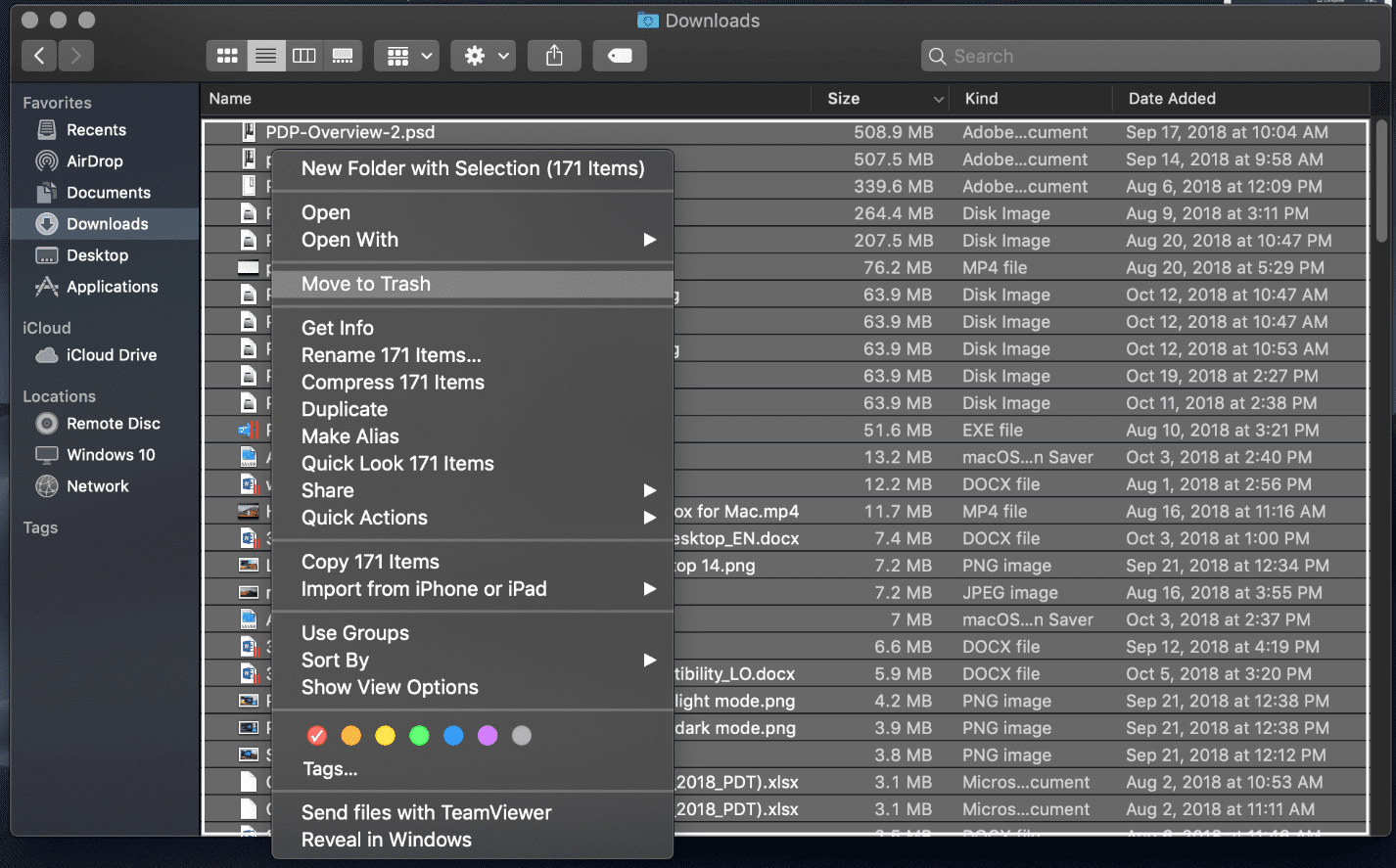
Après avoir supprimé la totalité de mon dossier Téléchargements, il ne reflète plus que 1 Mo d’utilisation.
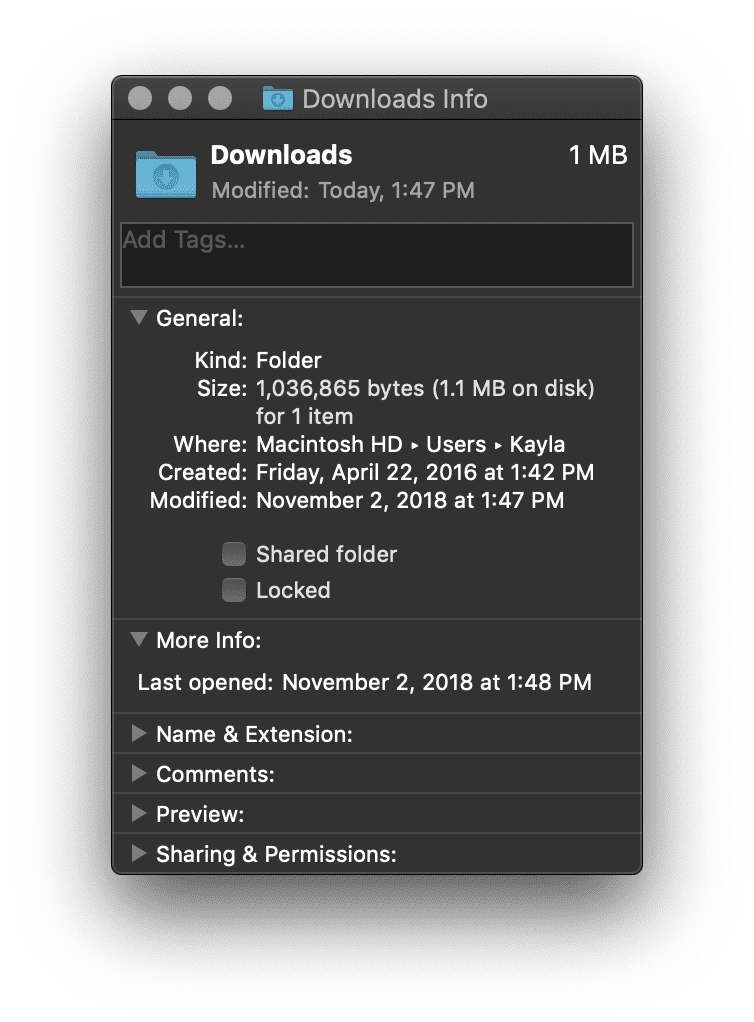 Par conséquent, cette astuce simple m'a redonné 4 Go d'espace sur mon Macintosh HD.
Par conséquent, cette astuce simple m'a redonné 4 Go d'espace sur mon Macintosh HD.
Vide ta corbeille
Cela semble aussi être une simple astuce, mais cela peut aussi économiser un espace disque précieux si vous videz rarement votre Corbeille. Actuellement, j'ai 4,45 Go de 206 articles dans la corbeille:
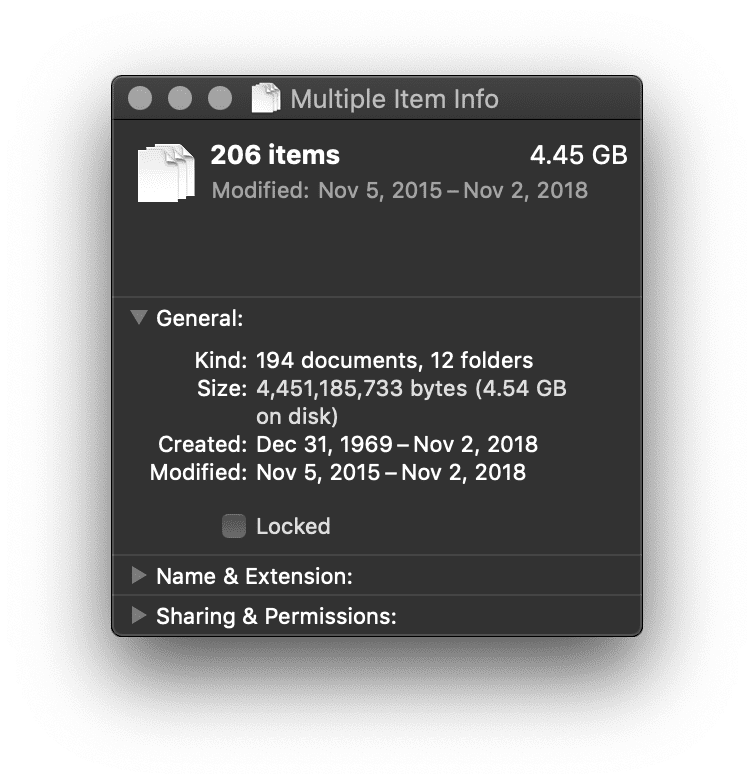
C'est très facile à faire! Vous voyez cette jolie petite icône Corbeille sur votre dock MacOS? Oui, celui-ci:
![]()
Cliquez avec le bouton droit sur la corbeille et videz-la:
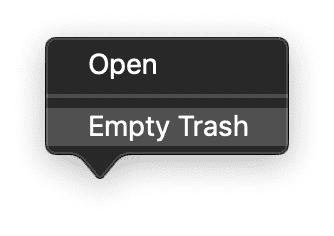
macOS vous enverra immédiatement une notification vous demandant si vous êtes sûr de vouloir le faire:
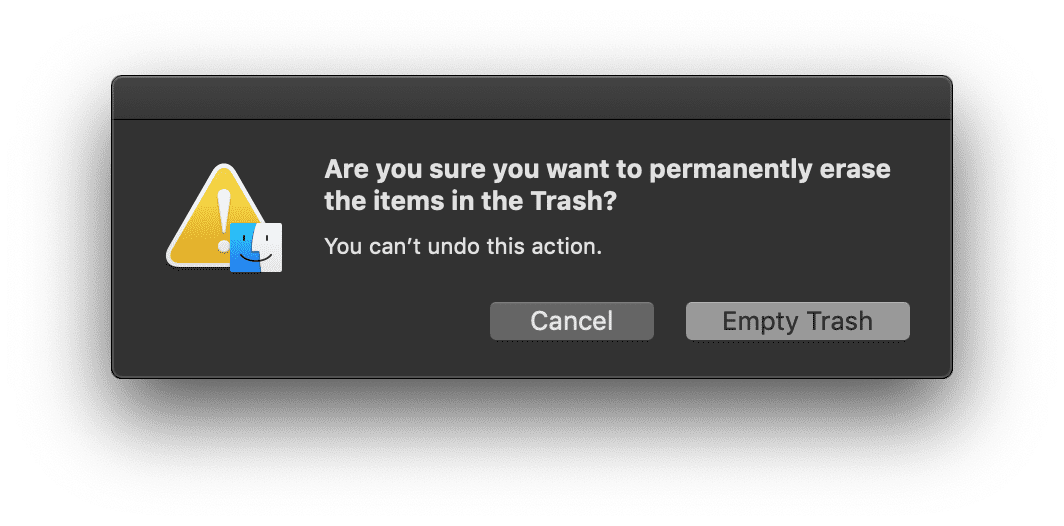
Fais le.
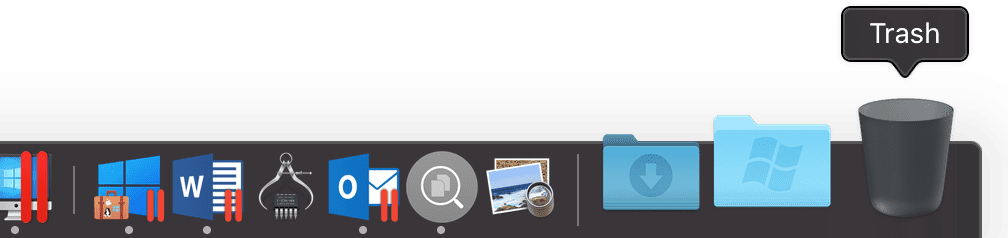
Maintenant, l’icône reflète une corbeille vide et je viens de gagner 4,56 Go d’espace disque.
Désinstaller les applications non utilisées
Décider quelles applications supprimer ou conserver, c'est un peu comme décider des vêtements à garder ou à donner. Est-ce que j'en aurai besoin plus tard? Est-ce obsolète? Pour moi, c’est assez facile. Si je n’utilise pas le logiciel depuis six mois ou plus… je n’en aurai probablement pas besoin à l’avenir. Ce sera différent pour chaque utilisateur, donc je suggère fortement de bien décider si vous avez besoin ou non de l'application.
Pour ouvrir votre dossier Applications, suivez ce chemin:
Menu Finder Apple> Aller> Applications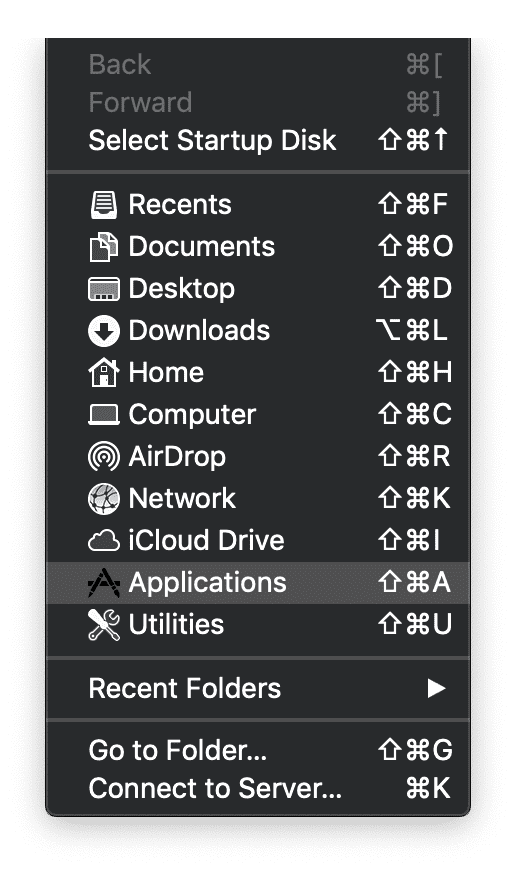
La plupart des dossiers Applications afficheront automatiquement une vue «icône» et ressembleront à ceci:![]()
Je suggère de changer la vue de “Icône” à “Liste”:
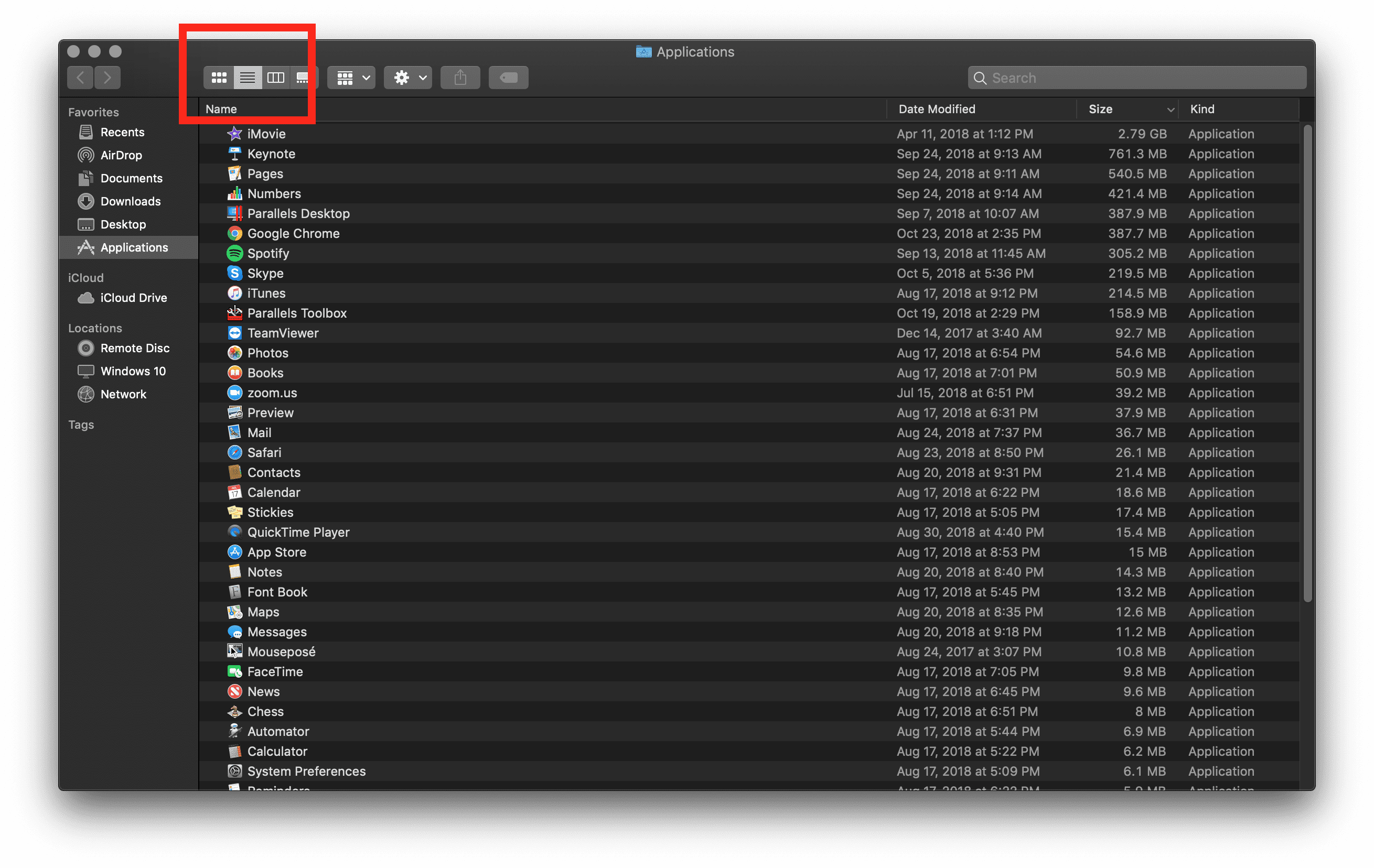
J'organise mes applications par taille pour voir les programmes les plus volumineux en haut. J'ai tendance à garder mon dossier Applications minimaliste, mais le vôtre peut être beaucoup plus volumineux et rempli d'applications inutilisées. Décidez simplement celles que vous souhaitez supprimer en sélectionnant l'application non souhaitée, en cliquant avec le bouton droit de la souris et en sélectionnant «Déplacer dans la corbeille»:
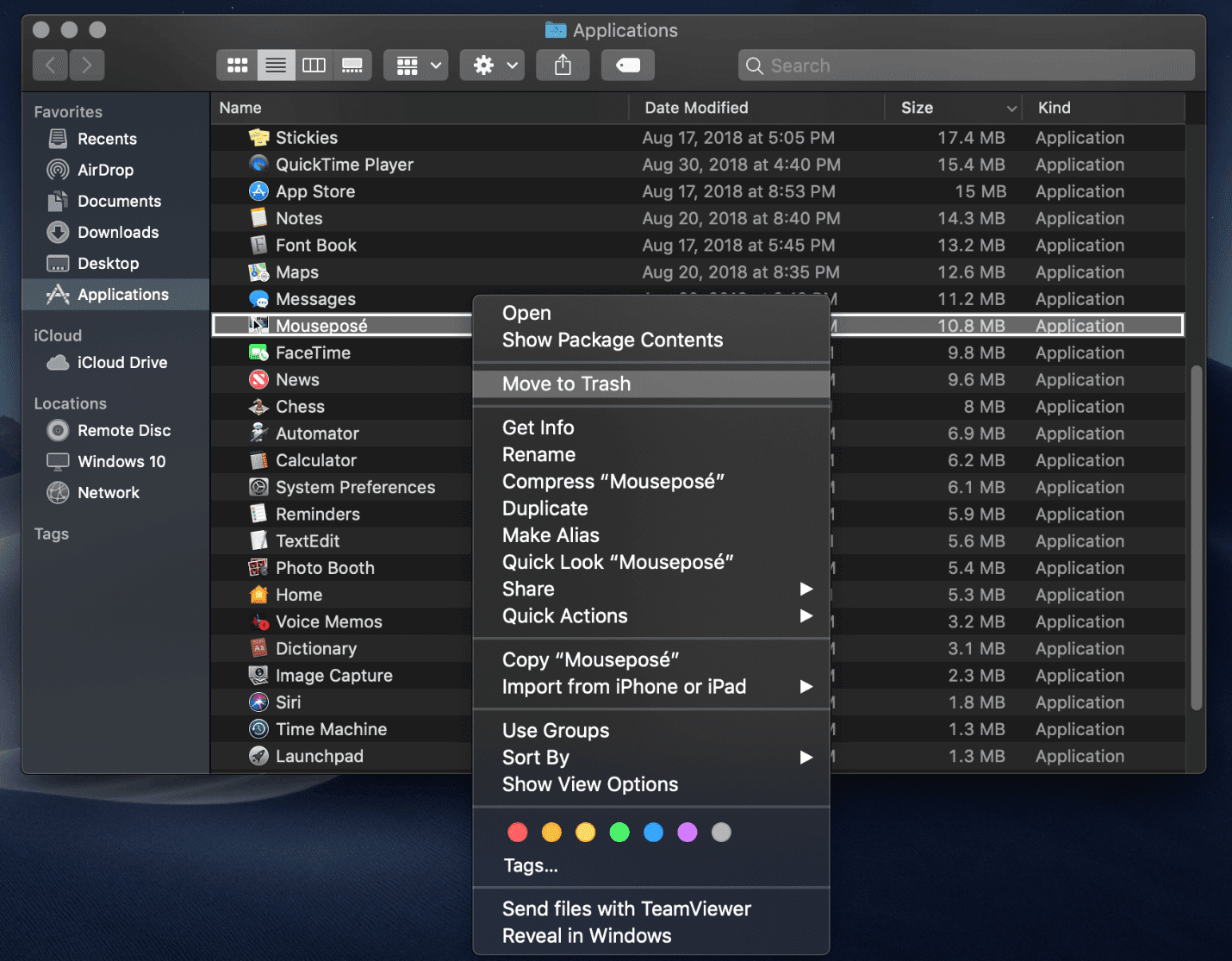
Encore une fois, mon dossier Applications de travail est très minimaliste et je ne télécharge vraiment que ce dont j'ai besoin. Je ne gagnerai donc que 10,8 Mo en supprimant une application.
Supprimer les anciennes sauvegardes iPhone / iOS
La suppression d'anciennes sauvegardes iOS à partir d'iTunes® peut vous faire économiser une tonne d'espace. Cet iPhone® 128 Go flashy que vous sauvegardez sur votre Mac peut s'additionner très rapidement, surtout si vous avez le même appareil iOS avec le même Mac et que vous faites preuve de diligence en matière de sauvegarde manuelle. Suivez cette procédure pour supprimer une ancienne sauvegarde iPhone ou iPad® à partir d'iTunes:
Ouvrez iTunes à partir de votre Mac OS Dock ou de votre dossier Applications> Cliquez sur iTunes dans la barre de menus Pomme> Ouvrir les préférences> Cliquez sur l'onglet Périphériques> Sélectionnez la sauvegarde que vous souhaitez supprimer> Cliquez sur “Supprimer la sauvegarde” et confirmez.
Vider le cache
Tout d’abord, je voudrais parler de mon merveilleux collègue, Igor. Il a écrit un article utile, Comment effacer le cache et les cookies sur un Mac, et il a économisé 9,73 Go d'espace. Deuxièmement, je voudrais expliquer ce qu'est le cache et comment vider le cache système sous macOS.
Qu'est ce que le cache? Le cache est un fichier temporaire qui duplique les informations précédemment traitées par votre ordinateur. Par conséquent, lorsque vous ouvrez ou accédez au fichier ultérieurement, il se charge plus rapidement. Cependant, nous ne parlons que de quelques millisecondes, de sorte que l’espace gagné sur macOS est supérieur au gain de temps.
Comment effacer le cache système sur un Mac:
Naviguez jusqu'à votre barre de recherche> Aller> Aller au dossier…

Une fois que vous avez cliqué sur «Aller au dossier», une interface de recherche apparaîtra. Allez-y et tapez ce qui suit:
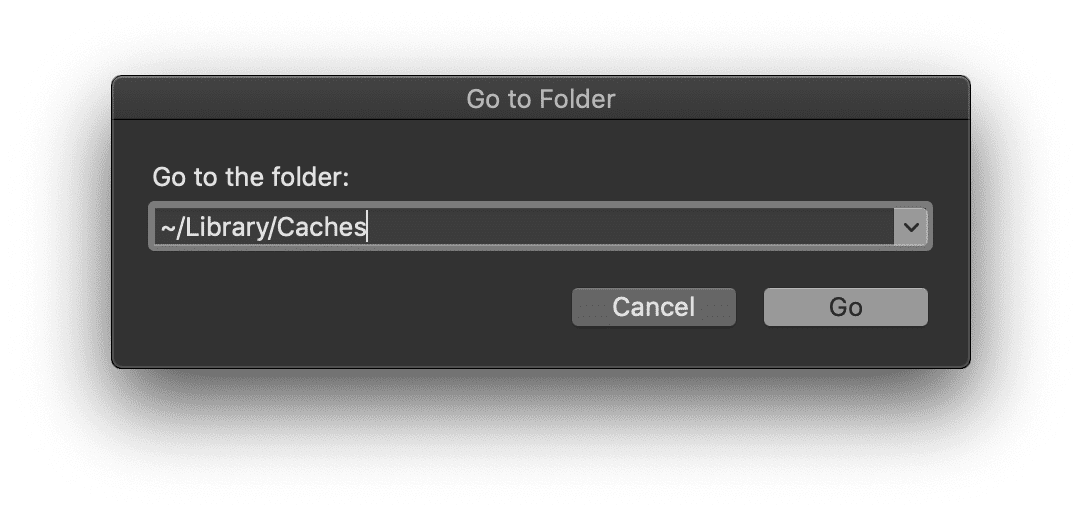
Cela fera apparaître toute votre bibliothèque système de cache. Il est important de noter que vous devez supprimer les données dans les dossiers souhaités au lieu de supprimer le dossier lui-même. Il s’agit d’un processus manuel, mais il est préférable de parcourir chaque dossier et de supprimer le cache souhaité.
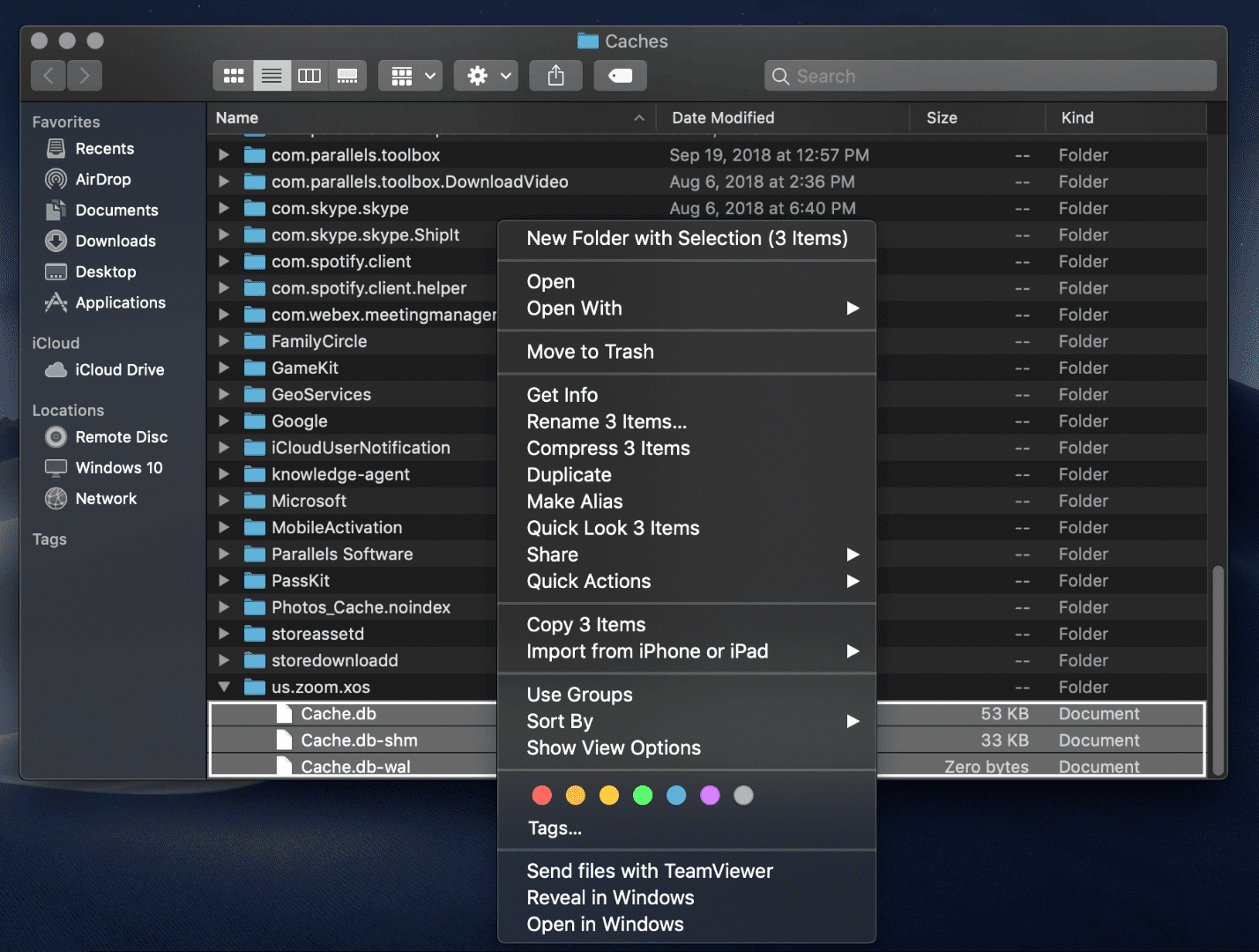
Il vous suffit de cliquer avec le bouton droit sur le cache souhaité et de sélectionner «Déplacer vers la corbeille»
Une fois que vous avez terminé, assurez-vous de vider votre corbeille à nouveau.
Supprimer les journaux de bibliothèque temporaires
Nous travaillons actuellement sur la libération d’espace dans le dossier MacOS Library. Voici donc des astuces pour libérer de l’espace libre dans le dossier Library. Un journal de bibliothèque est un autre fichier temporaire qui contient généralement des données utilisateur.
Comment supprimer les journaux de bibliothèque temporaires:
Naviguez jusqu'à votre barre de recherche> Aller> Aller au dossier…

Une fois que vous avez cliqué sur «Aller au dossier», une interface de recherche apparaîtra. Tapez ce qui suit:
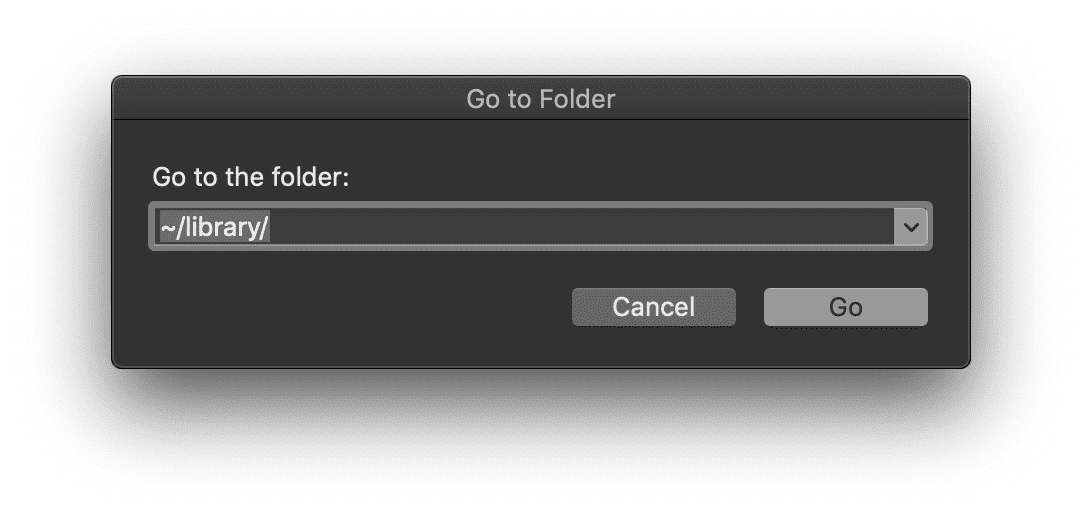
Recherchez votre dossier de journaux dans la bibliothèque. Vous pouvez cliquer avec le bouton droit sur le dossier Logs et sélectionner «Lire les informations» pour connaître la quantité de stockage utilisée dans ce dossier:
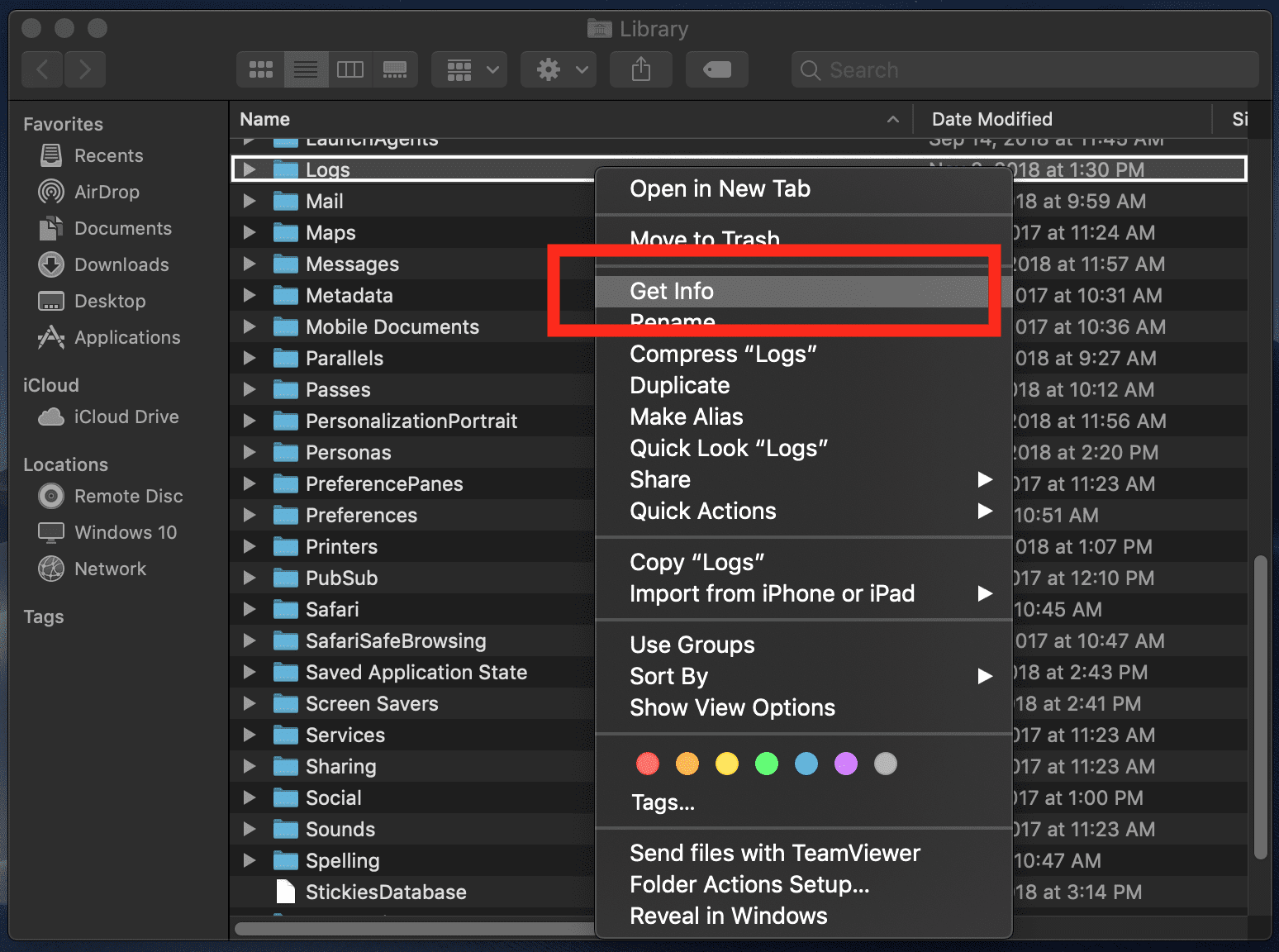
Le dossier Mes journaux contient une très petite quantité de données, seulement 574 Ko. Le vôtre peut sembler très différent. Une fois dans le dossier Journaux, vous devrez décider quoi supprimer et ce que vous souhaitez conserver. Ma règle d'or: Si vous n'utilisez plus une application spécifique, supprimez les journaux. Si vous utilisez et utilisez une certaine application, conservez les journaux.
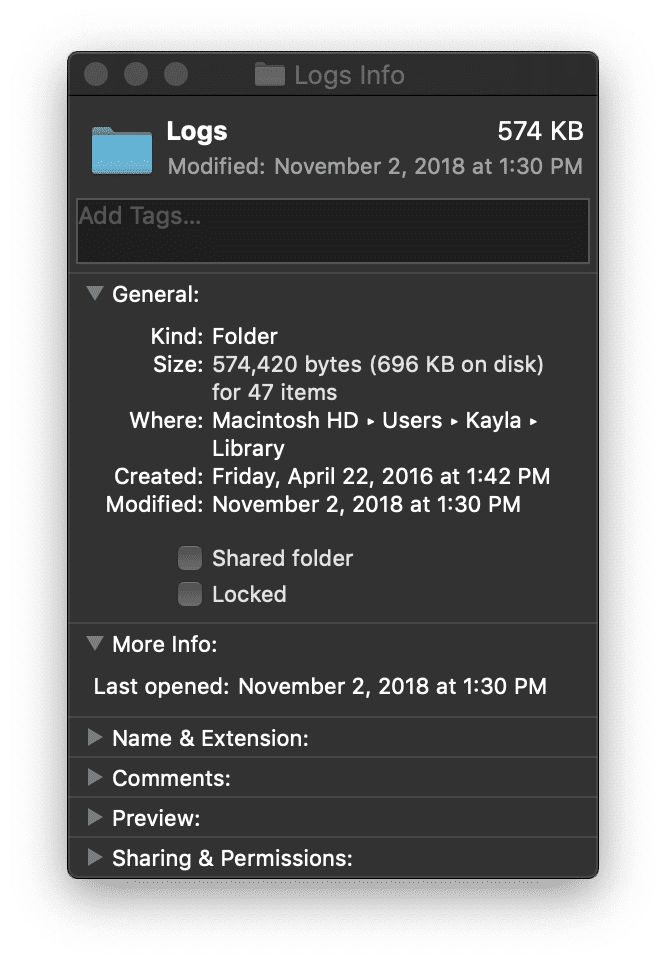
Comme toujours, videz votre corbeille une fois que vous avez terminé pour libérer cet espace supplémentaire.
Vider la corbeille individuelle
Votre macOS Dock contient une merveilleuse petite corbeille qui vous permet de libérer de l’espace supplémentaire sur votre Mac. Cependant, certaines applications de macOS ont des corbeilles distinctes de la corbeille.
Les photos sont le type de fichier le plus courant trouvé sur le disque dur d’un utilisateur Apple®. Dans l'application macOS Photo, vous trouverez une corbeille séparée de la corbeille située sur le dock macOS.
Comment vider votre corbeille dans les photos:
Ouvrez votre dossier Applications en accédant au menu Apple Finder> Aller> Applications.
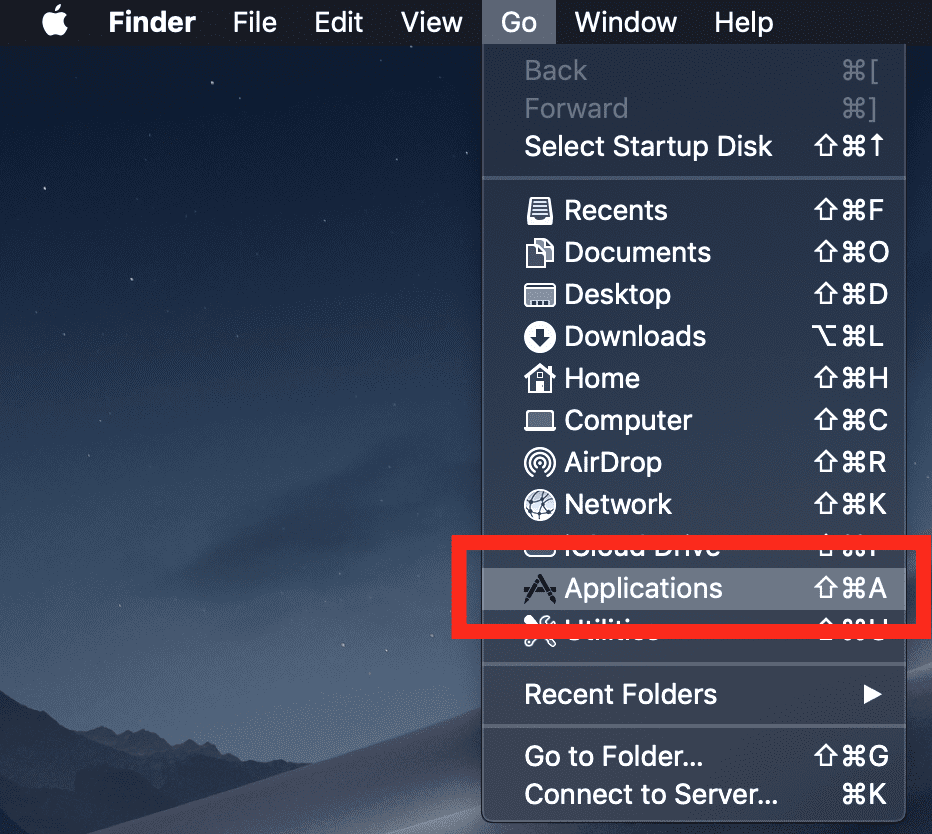
Dans votre dossier Applications, localisez l'application Photos et double-cliquez pour le lancer.
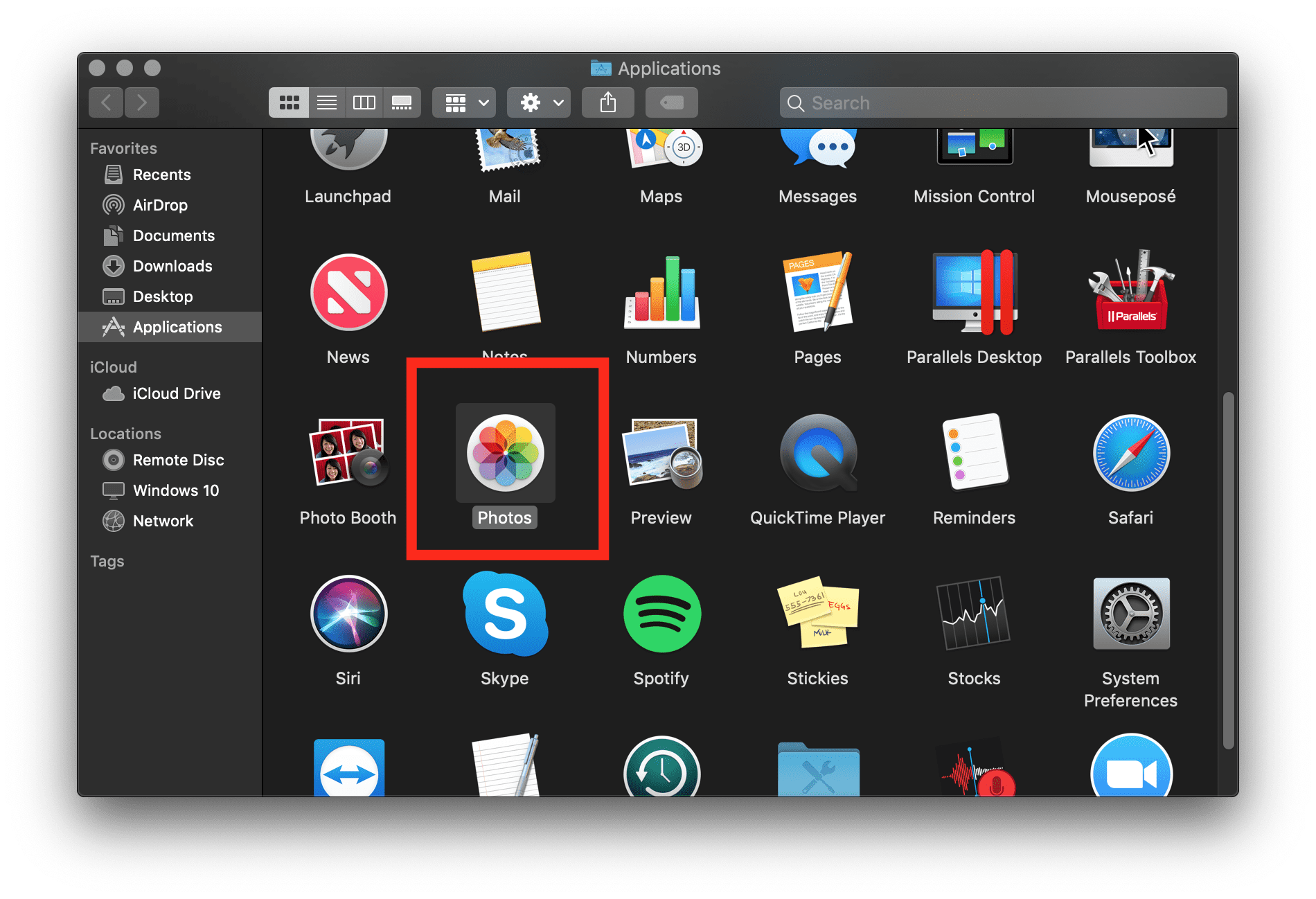
Une fois que Photos est ouvert, sur le côté gauche de la navigation, il y a une section «Supprimé récemment». Allez-y et sélectionnez «Supprimer tout» pour purger les fichiers supplémentaires qui ne sont plus nécessaires.
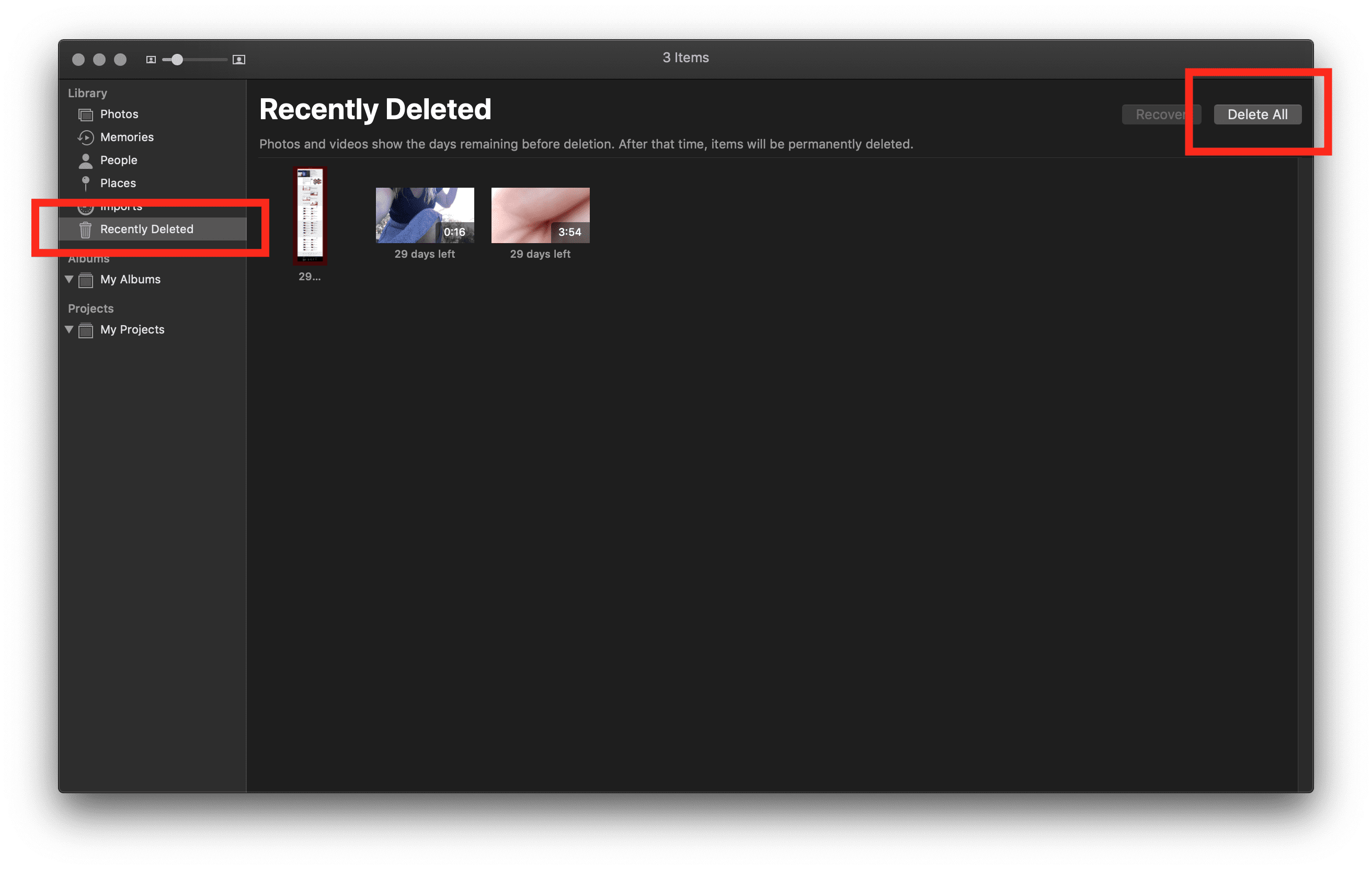
Je suggère fortement de répéter cette astuce avec d'autres applications que vous utilisez régulièrement. iTunes, Adobe et d'autres programmes populaires peuvent avoir des corbeilles séparées de macOS.
Une fois supprimé, videz votre corbeille dans le dock macOS pour libérer de l'espace.
Déplacer des données vers un lecteur externe
J'ai travaillé dans un atelier de réparation et de réparation agréé Apple pendant quatre ans. La question la plus fréquemment posée par mes clients était: «Comment libérer de l'espace supplémentaire lorsque j'ai BESOIN de tout sur mon ordinateur?». C'est une chose facile à faire ( avec les programmes et les outils intégrés gratuitement à macOS), mais cela a tendance à coûter cher de trouver le disque externe qui convient à vos besoins.
J'essaie toujours de planifier l'avenir en fonction des besoins de l'utilisateur par rapport au projet immédiat.
Première question: de combien d'espace avez-vous besoin avec un lecteur externe? Cela se résume à la façon dont vous utilisez votre ordinateur. Les besoins sont subjectifs, les solutions peuvent donc être subjectives. J’ai toujours suivi la règle suivante: «Achetez le double de l’espace dont vous avez besoin chaque année où vous avez l’intention de posséder votre ordinateur.
Personnellement, j'avais 100 Go de données dont j'avais besoin pour passer à un lecteur externe. J'ai donc acheté un disque dur externe de 500 Go parce que je souhaitais pouvoir continuer à utiliser ce disque dur pour les sauvegardes futures pendant quatre (ou plus) années supplémentaires. C'était excessif, mais cela me donnait la liberté de sauvegarder ce que je voulais plutôt que de devoir décider de ce qui était suffisamment important pour être sauvé.
Deuxième question: quelle marque de disque dur est la meilleure? Il existe des noms de marque, des noms hors marque, HHD, SSD et des configurations RAID. Les variables permettant de choisir le disque dur à acheter semblent infinies, mais voici ma suggestion: achetez un disque SSD avec beaucoup d’espace.
D'après mon expérience, la marque ne semble pas avoir beaucoup d'importance, mais je prends toujours mes décisions d'achat en fonction de la durée de la garantie du fabricant. La plupart des garanties de disque dur sont d'un an, mais je préfère les disques durs LaCie, car ils couvrent une à cinq années de garantie. Le SSD2GO PTK est un autre disque dur fantastique.
Comment sauvegarder votre Mac sur un lecteur externe:
Connectez votre périphérique de stockage externe à votre Mac. Lorsque vous vous connecterez, vous recevrez une notification vous demandant si vous souhaitez utiliser le lecteur pour sauvegarder avec macOS Time Machine®.
Si Time Machine ne demande pas l’utilisation du disque externe, procédez comme suit pour l’ajouter manuellement:
- Ouvrez les préférences de Time Machine dans le menu Time Machine de la barre de menus. Ou suivez ce chemin: logo Apple dans le menu Finder> Préférences Système, puis cliquez sur «Time Machine».
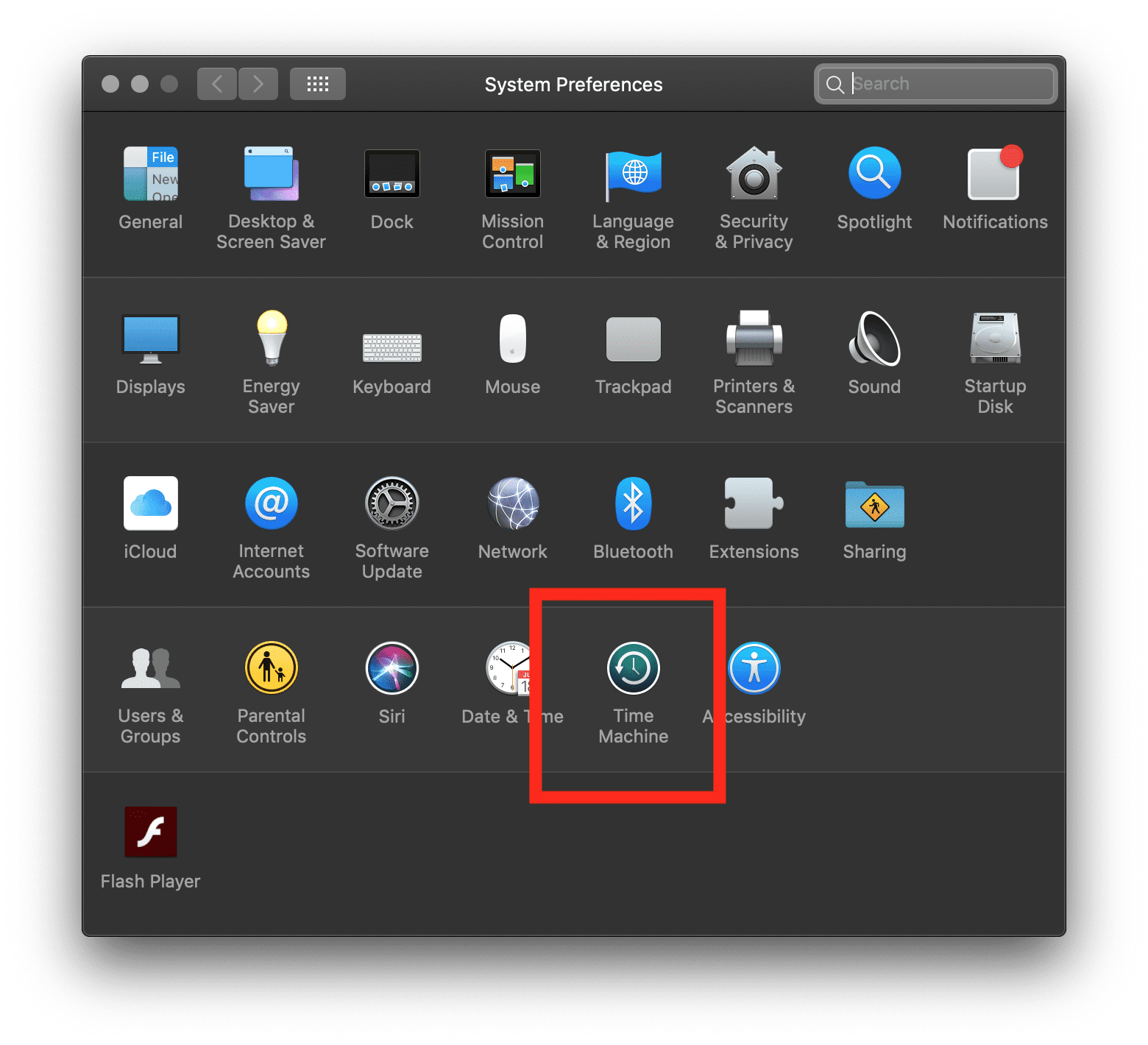
- Cliquez sur "Sélectionner un disque de sauvegarde".
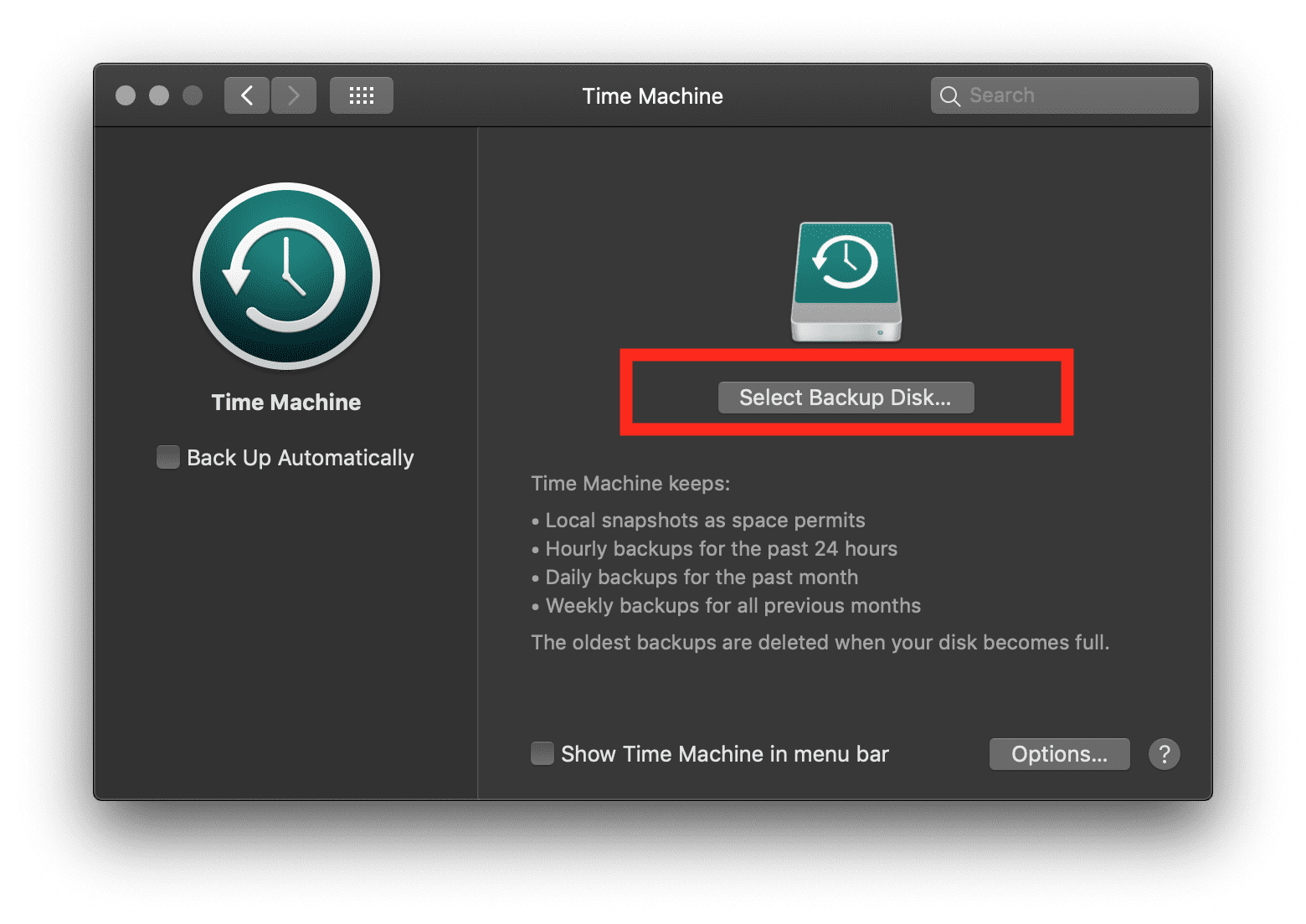
- Sauvegardez comme vous le souhaitez.
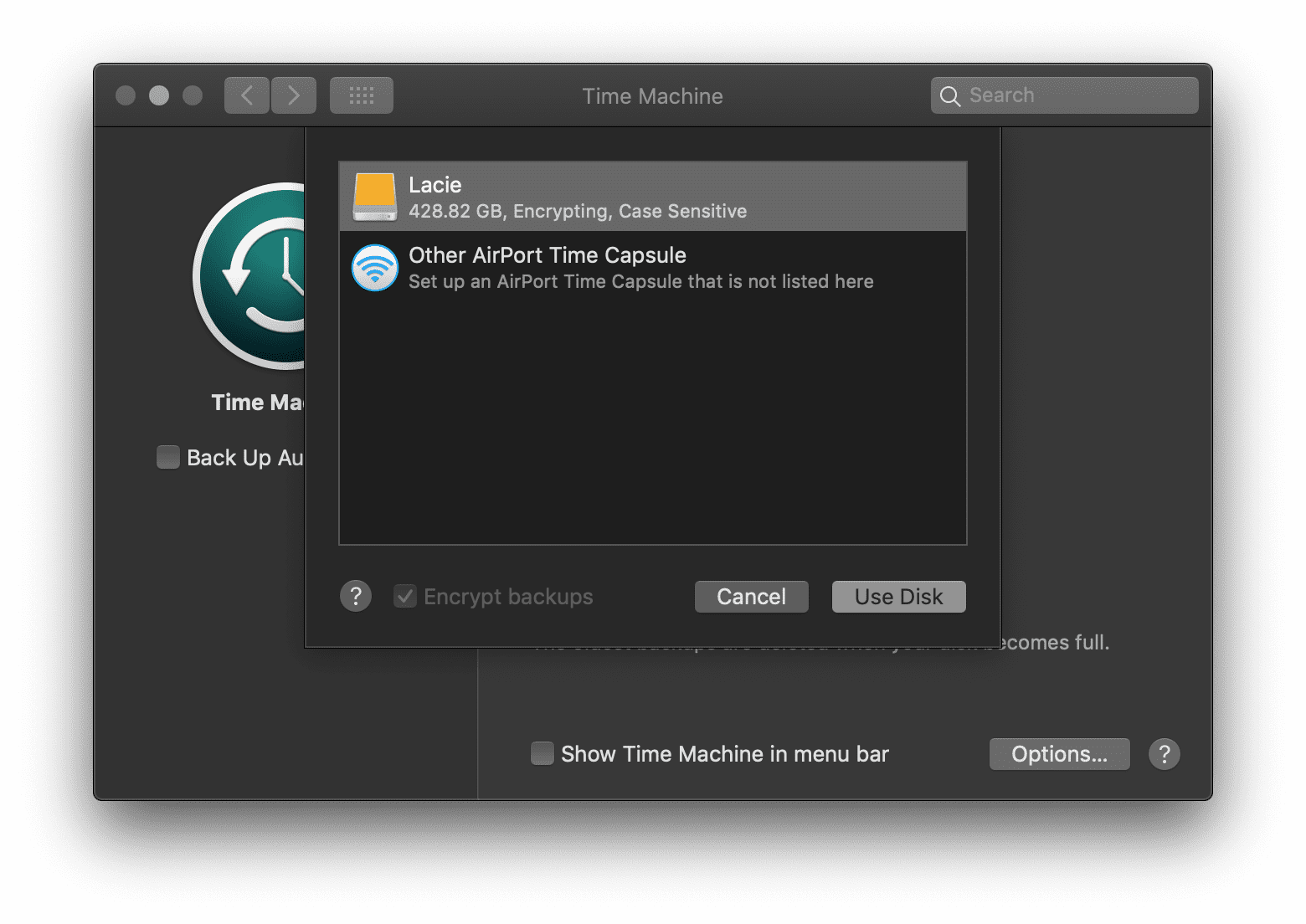
Une fois la sauvegarde effectuée, vous pouvez supprimer les données déplacées vers le lecteur externe et continuer à utiliser votre Mac. En conséquence, cela peut vous faire économiser une quantité incroyable d’espace mais varie en fonction de votre comportement.
Utiliser les services cloud
Les avantages de la gestion des données en nuage sont la tranquillité d’esprit, les sauvegardes automatiques, la récupération des données et l’économie d’espace sur ce précieux disque dur. Avant de dépenser de l'argent sur le stockage en nuage tiers, je vous encourage à explorer les options d'optimisation du stockage intégré macOS pour iCloud®, Apple ID®, la suppression automatique des déchets, et à réduire l'encombrement.
Cliquez sur «À propos de ce Mac» pour afficher un aperçu de votre Mac, de son processeur, de sa mémoire, de son disque de démarrage, de ses graphiques et de son numéro de série:
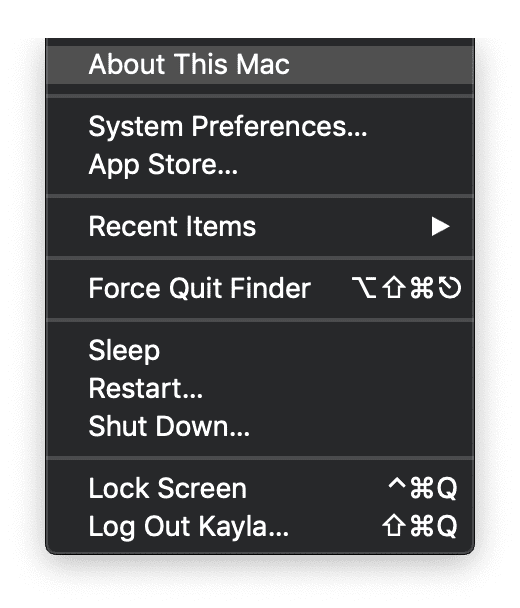
En haut de cette fenêtre, il y aura cinq onglets. Sélectionnez «Stockage» pour afficher une ventilation utile mais généralisée de l'utilisation de votre stockage Macintosh HD HD, comme dans cette image:
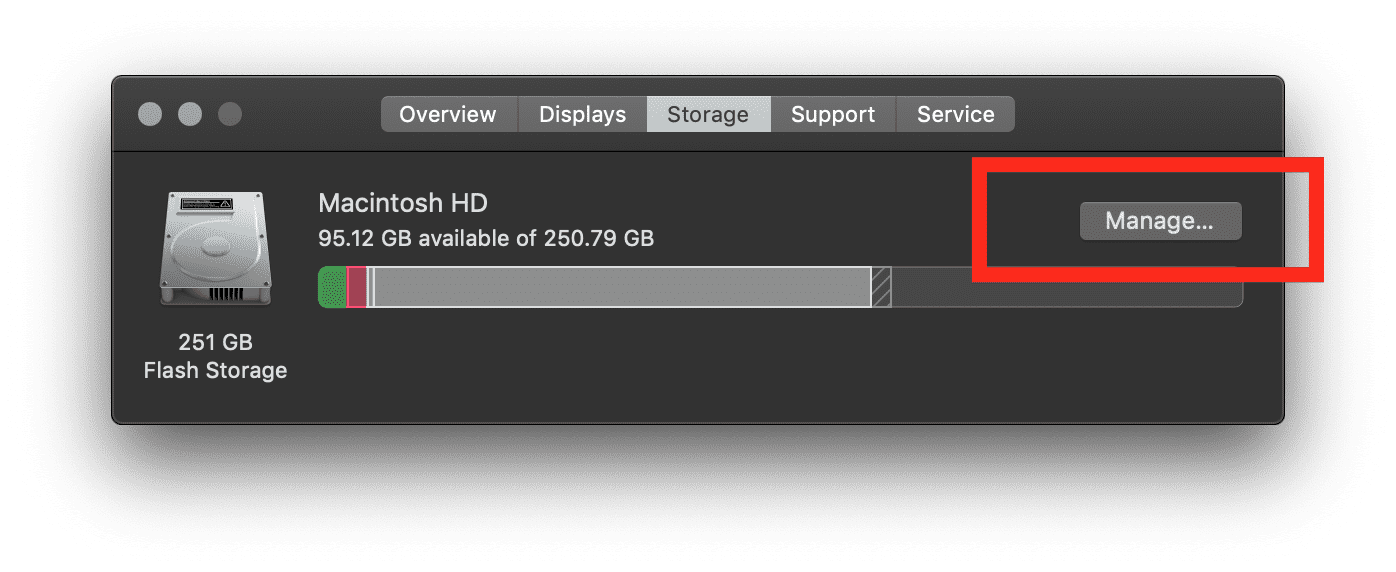
Dans cette fenêtre, vous verrez «Gérer…» situé à droite. C'est là que se passe la magie. Cliquez sur le bouton «Gérer…» pour voir les recommandations automatiques:
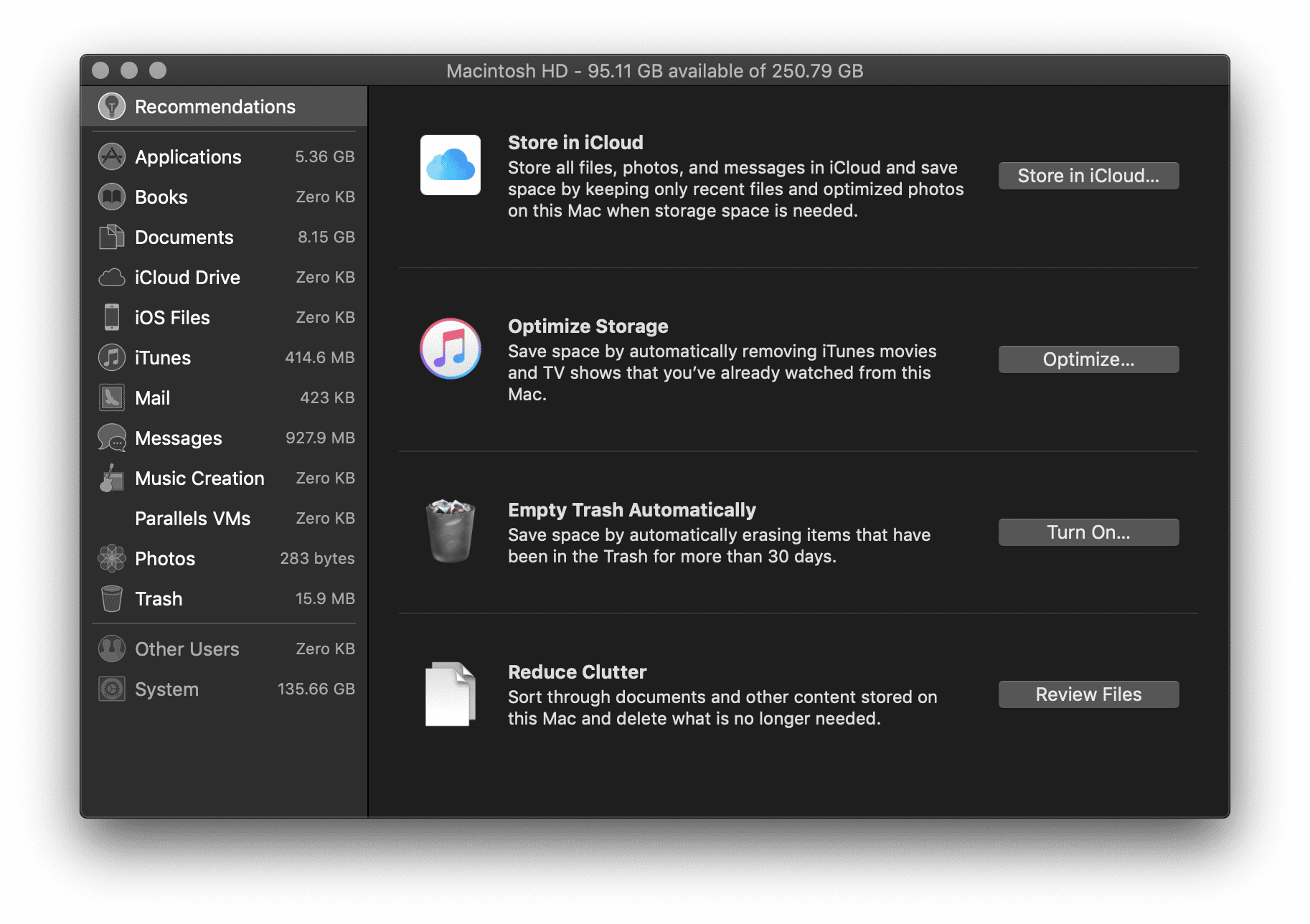
Voici quatre recommandations pour économiser de l'espace sur votre disque dur. Avant de choisir lequel utiliser, je vais vous expliquer chaque option.
- Stocker dans iCloud: cette fonctionnalité permet aux utilisateurs de stocker leur bureau, leurs documents, leurs photos et leurs vidéos dans iCloud. macOS libérera automatiquement l’espace disque local selon les besoins. C'est une solution merveilleuse pour économiser de l'espace sur votre disque dur / disque dur local, mais cela peut aussi coûter cher. Le stockage iCloud vous offre 5 Go d'espace de stockage gratuit lorsque vous vous inscrivez.
Si vous avez besoin de plus d'espace, vous pouvez toujours mettre à niveau vers un plan de stockage plus grand:
- 50 Go pour 0,99 $ par mois
- 200 Go pour 2,99 $ par mois
- 2 To pour 9,99 $ par mois
Vous pouvez trouver une page de support Apple répertoriant les tarifs, ainsi que les tarifs familiaux. Toutefois, cela est facturé mensuellement et peut s’accumuler rapidement avec le temps.
- Optimiser le stockage – Le nom vague ne correspond pas tout à fait à la fonctionnalité, mais il supprime fondamentalement les films et les émissions de télévision achetés sur iTunes après les avoir visionnés, afin d’empêcher qu’ils encombrent votre disque dur. Étant donné que les films HD sont des fichiers extrêmement volumineux (en particulier au format 4k), votre Mac peut ainsi rester à court d’espace. Vous pouvez bien sûr les télécharger à tout moment si vous les avez achetés à partir de votre compte Apple.
- Vider automatiquement la corbeille – C’est simple et facile à faire. Si vous l'activez, macOS supprimera automatiquement les anciens éléments de la corbeille au bout de 30 jours. L'inconvénient est que vous supprimez souvent des fichiers, puis que vous essayez de les retrouver. Ils sont partis, ils ne peuvent pas les récupérer.
- Réduire l'encombrement – Avec cet outil simple, vous pouvez trouver les plus gros fichiers sur votre disque dur et les supprimer. Organizing by “File Browser” seems to be the most helpful to browse the documents and folders that use the most storage. Then you can easily delete what is desired.
Find and Remove Duplicate Files
Finding and removing duplicate files can be time-consuming and maddening. A quick and easy way to find and remove this excess data is to create a Smart Folder and sort by file type to sort through your .png, .jpeg, or .pdf files.
Follow this pathway to remove duplicate files with Smart Folders:
Apple Menu Bar > File > New Smart Folder >
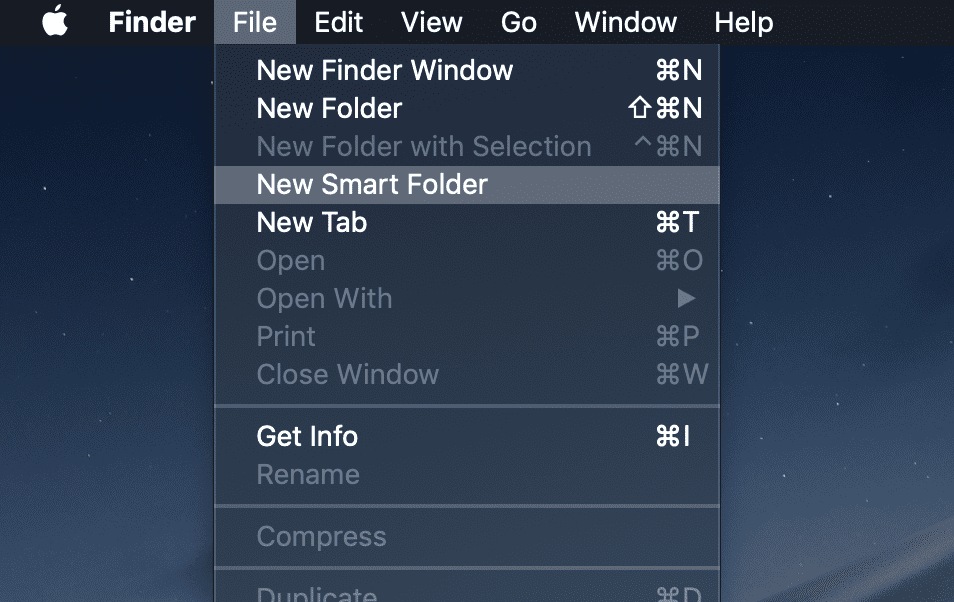
Once the “New Smart Folder” Finder window pops up, add a new “filter.”
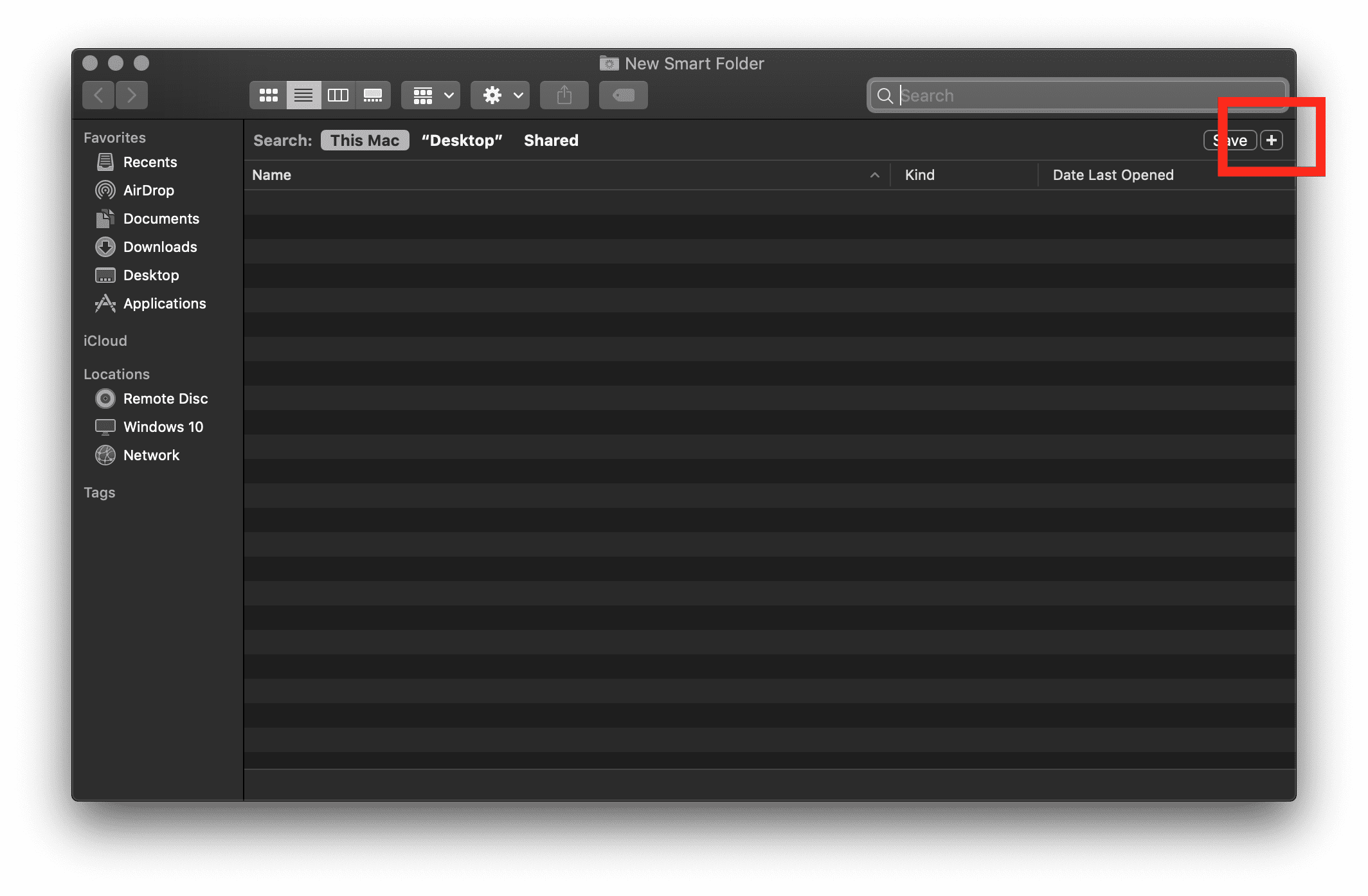 Alter the filter parameters to include Kind = Images. Find duplicate files and decide if you need them. Then select desired, right-click, and select “Move to Trash.”
Alter the filter parameters to include Kind = Images. Find duplicate files and decide if you need them. Then select desired, right-click, and select “Move to Trash.”
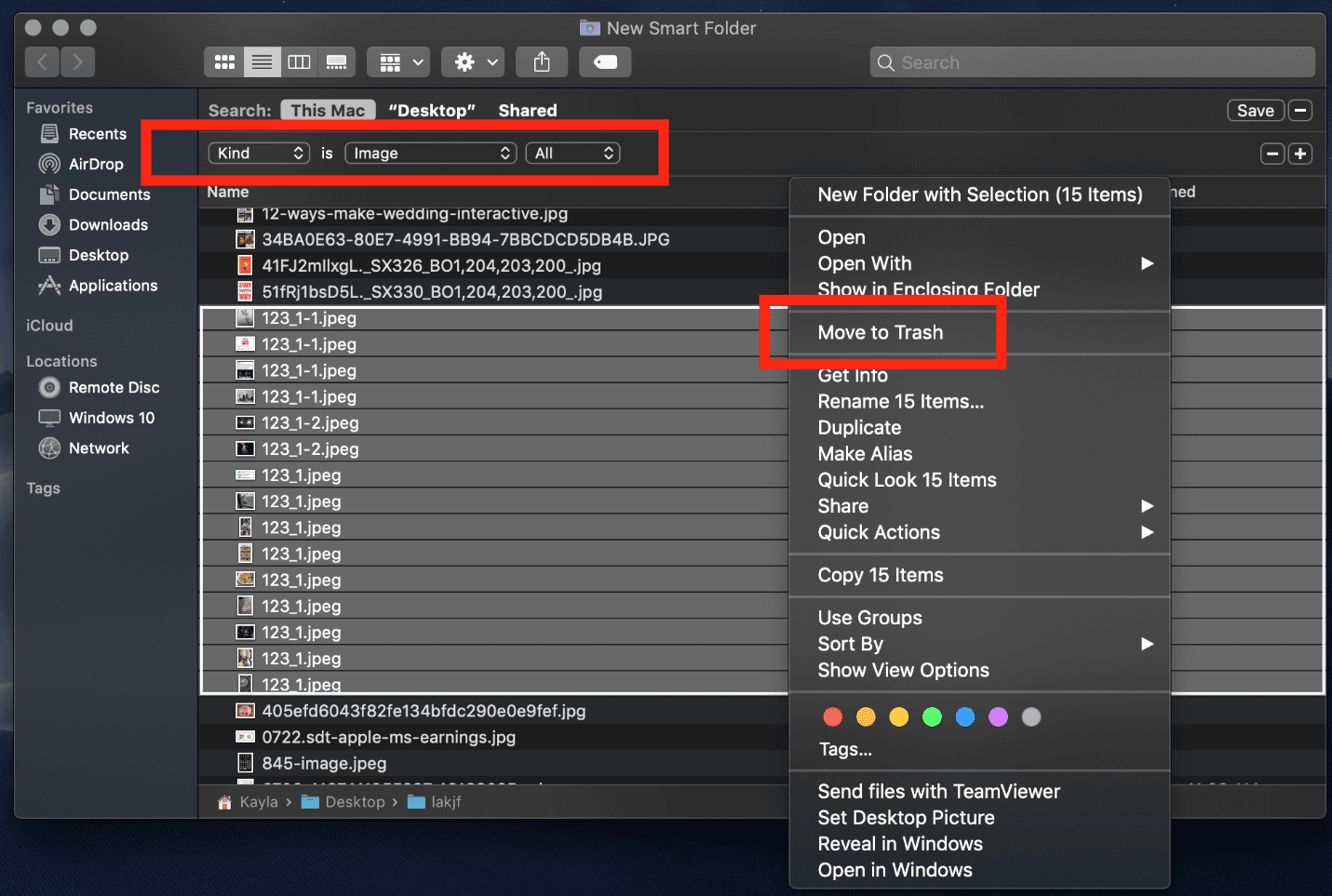
Adjust the parameters from Images to PDFS, Movies, Folders, etc. After sifting through the files found in my Smart Folder filters, I ended up saving 1.57 GB. Your mileage may vary!
Tools to Help You Save Space
There are a lot of options to free up extra disk space on your hard drive. However, some of these options are timely, expensive, and take away productivity from other projects you could be working on.
Paid productivity tools top the macOS App Store®. It’s a bit overwhelming to sort through the hundreds of thousands of apps that claim to free up space in your hard drive. Never fear! I have an easy, cost-effective tool to help you do everything I listed above and more in just a few clicks.
Parallels® Toolbox keeps your Mac or PC clutter-free and running at max speed. There are dozens of tools that automatically scan, detect, and let you choose what to delete—all with one click. Therefore, there’s no micromanagement to optimize your disk space. Parallels Toolbox does the dirty work for you for only $19.99 per year.
While $19.99 per year may sound just slightly economical, it’s an outrageously good deal when comparing the price to other top productivity tools. Most tools in the App Store start at $9.99 or $19.99 per tool. With Parallels Toolbox, you don’t have to pay for lots of separate tools—you get one tool that includes 30+ one-click utilities that help you with a full spectrum of productivity. Here are just a few of my favorite tools in Parallels Toolbox that help you save disk space:
Clean Drive
Keep your Mac clutter-free and running at max speed. This tool scans, detects, and lets you choose what to delete.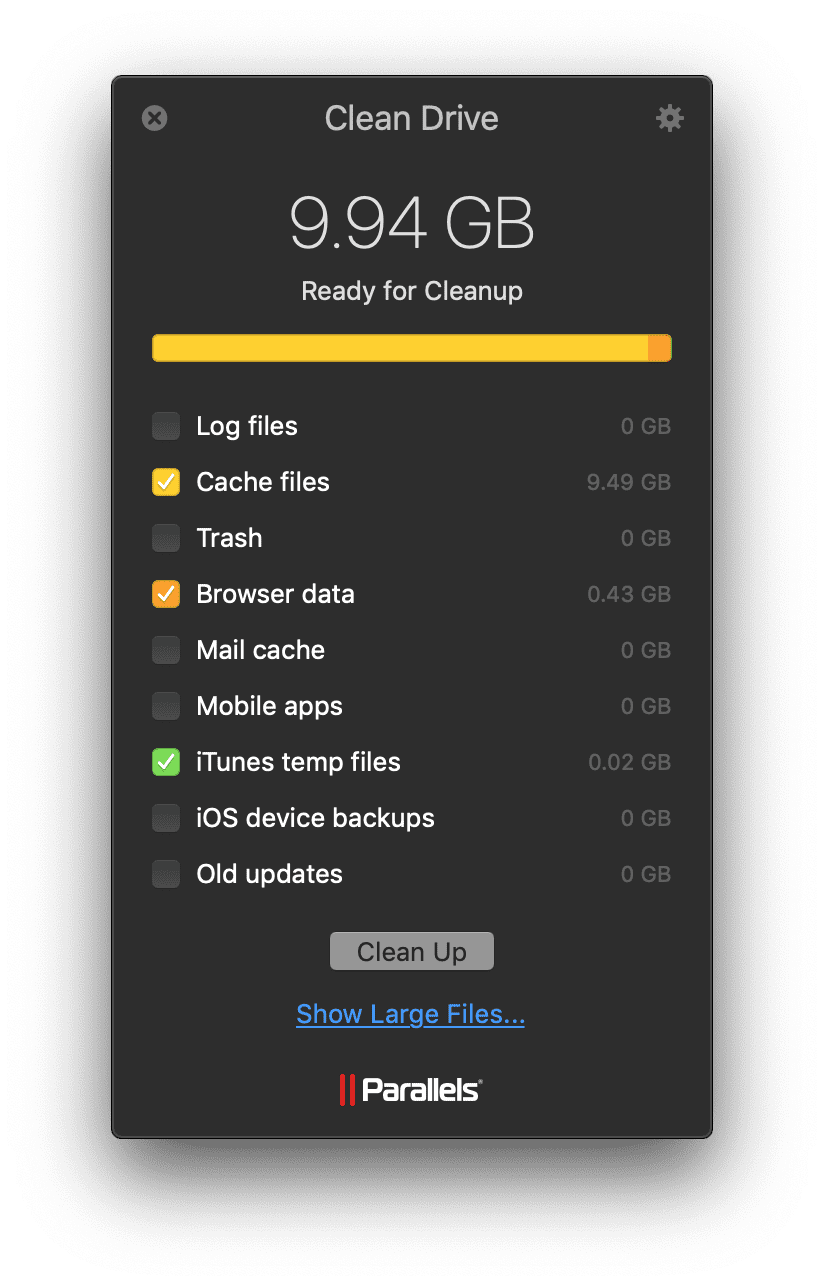
Clean Drive looks through your iOS device backups, old updates, temporary files, log files, and cache. These are all things I mentioned previously in this article—but this is a one-click solution versus the hours you’ll spend freeing up extra space on your Mac manually.
Free Memory
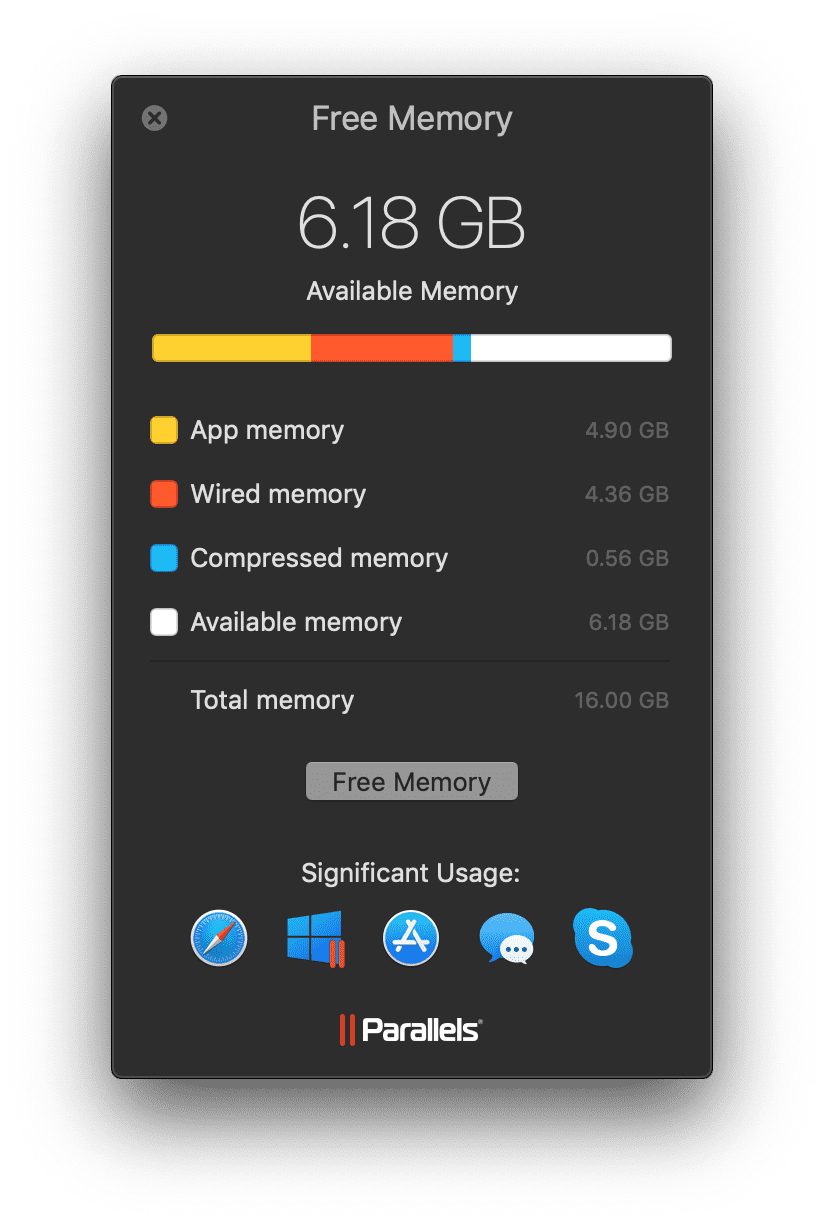
Easily free up unused computer memory. As a result, 6 GB of memory was saved immediately with this tool.
Find Duplicates
Search any drive or folder to quickly find identical files (even with different names) and free up disk space.
Hidden Files
Show or conceal hidden files or folders on your computer.
Uninstall Apps
Remove applications and their files from your Mac. You can also detect and remove files from applications that have already been uninstalled.
Conclusion
I followed these tips while writing this article. Saving space was my goal, and saving space is exactly what I accomplished.
I started with 92.08 GB of data available on my hard drive. Following the tips above and pairing my efforts with Parallels Toolbox, I now have 149.92 GB of data available:
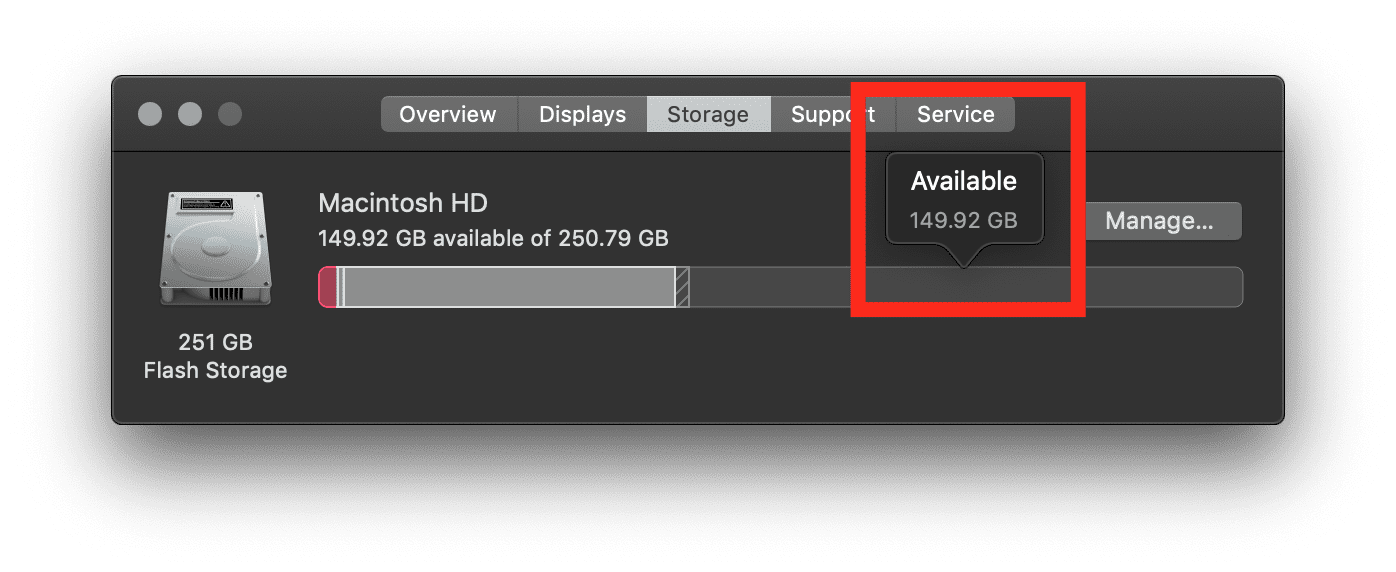
Free up space on your startup disk and unlock the endless possibilities of your Mac with our full suite of Parallels Toolbox for $19.99 per year. New tools are regularly added during your subscription, too!
Commentaires
Laisser un commentaire