
Comment utiliser Siri avec un client de messagerie tiers au lieu de Apple Mail sur votre iPhone «iOS & iPhone :: gadgets
Jusqu'à tout récemment, les applications Apple étaient parmi les seules à jouer avec Siri sur iPhone. Si vous souhaitez tirer parti de l'assistant numérique pour, par exemple, composer un courrier électronique, vous devez utiliser Apple Mail au lieu du client de messagerie que vous utilisez réellement. Depuis iOS 12, ce n'est plus le cas.
Avant iOS 12, même si vous supprimiez entièrement l'application Mail de votre iPhone, Siri ne fonctionnerait toujours pas avec son remplacement par un tiers. Mais à présent, tout comme pour les applications météo tierces, si vous préférez un client de messagerie tiers à la version stock d'Apple, vous ne pouvez plus accéder aux fonctionnalités de Siri.
Configurez simplement votre application de messagerie de votre choix avec autant de raccourcis Siri que possible pour introduire l'assistant numérique dans votre boîte de réception. Par exemple, Spark permet aux utilisateurs iOS d'ouvrir un dossier, de rechercher des archives ou de composer un nouvel e-mail avec un ou plusieurs contacts spécifiques, un sujet, un corps et une signature.
Malheureusement, Spark semble être le seul client de messagerie majeur à offrir la compatibilité Siri Shortcut au moment de la rédaction de cet article. Espérons que davantage d'applications de messagerie électronique ajouteront des fonctionnalités similaires à l'aide de l'API de raccourcis dans le temps, mais pour l'instant, Spark a battu tous les joueurs.
Contenus
Méthode 1: attribuer des expressions de raccourci Siri dans l'application
Bien que Spark dispose de trois raccourcis principaux, il n’ya qu’un seul moyen de les exploiter dès le départ. Dans Spark, appuyez sur l'icône du menu hamburger en haut à gauche, sélectionnez "Paramètres", puis choisissez "Siri et raccourcis". Vous y trouverez les trois options disponibles: "Ouvrir le dossier", "Rechercher" et "Envoyé". . "
Supposons que vous souhaitiez créer un raccourci pour ouvrir votre boîte de réception. Vous devez sélectionner "Ouvrir le dossier", puis "Boîte de réception" dans la liste. Vous pouvez voir que "Archive", "Envoyé", "Épingles" et "Brouillons" sont également des possibilités, et vous pouvez créer un raccourci Siri pour chacun d'entre eux si vous le souhaitiez vraiment.
Ici, vous pouvez choisir votre phrase Siri personnalisée pour déclencher l’ouverture du dossier. Si tu as "Tapez Siri "activé", tapez "Type de phrase", puis tapez votre phrase dans le champ prévu. Sinon, tapez sur le bouton d'enregistrement et prononcez votre phrase.
Lorsque vous avez terminé, appuyez sur "Terminé". Maintenant, vous pouvez parler cette phrase à Siri et votre raccourci s’exécutera comme indiqué dans Spark. Vos phrases Siri apparaîtront dans le Raccourcis section du menu "Siri & Raccourcis" dans Spark.
Méthode 2: attribuer des phrases de raccourci Siri à partir de suggestions
En général, si l'application en question ne comporte pas de raccourcis dans ses paramètres in-app, les raccourcis de l'application n'apparaîtront que dans Siri Suggestions dans l'application Paramètres ou sur l'écran de verrouillage, ainsi que dans l'application Raccourcis (voir la méthode suivante). Cependant, les raccourcis disponibles n'apparaissent généralement dans ces emplacements que si vous utilisez fréquemment sa fonction dans l'application.
Spark étant la seule application de messagerie offrant actuellement une prise en charge de Siri Shortcuts, les instructions suivantes sont spécifiques à cette application, mais le processus sera le même pour les autres applications lorsqu'elles seront disponibles. La seule chose qui sera différente est les raccourcis disponibles et leurs noms.
Ouvrez l'application Paramètres, puis appuyez sur "Siri et Recherche". Tout de suite, vous remarquerez peut-être un raccourci pour Spark répertorié sous Raccourcis suggérés. Si ce n'est pas celui que vous voulez ou s'il n'y en a pas, tapez sur "Tous les raccourcis", puis recherchez ou faites défiler l'écran pour voir la section Étincelle.
Si vous ne voyez toujours pas de raccourci Spark disponible, c'est que vous n'avez probablement pas utilisé Spark récemment ou n'avez effectué aucune action spécifique pour que Siri en fasse des suggestions. Par exemple, si vous ouvrez Spark, composez et envoyez un courrier électronique à quelqu'un, lorsque vous reviendrez dans l'application Paramètres, vous verrez une option "Rédiger un e-mail" ainsi qu'un "Composer un e-mail pour [Name]"option avec le nom de votre destinataire.
Une fois que vous avez trouvé et sélectionné le raccourci Siri souhaité, appuyez sur le bouton d’enregistrement ou sur "Tapez la phrase", puis dites ou tapez la commande que vous souhaitez utiliser. Appuyez sur "Terminé" pour enregistrer le raccourci.
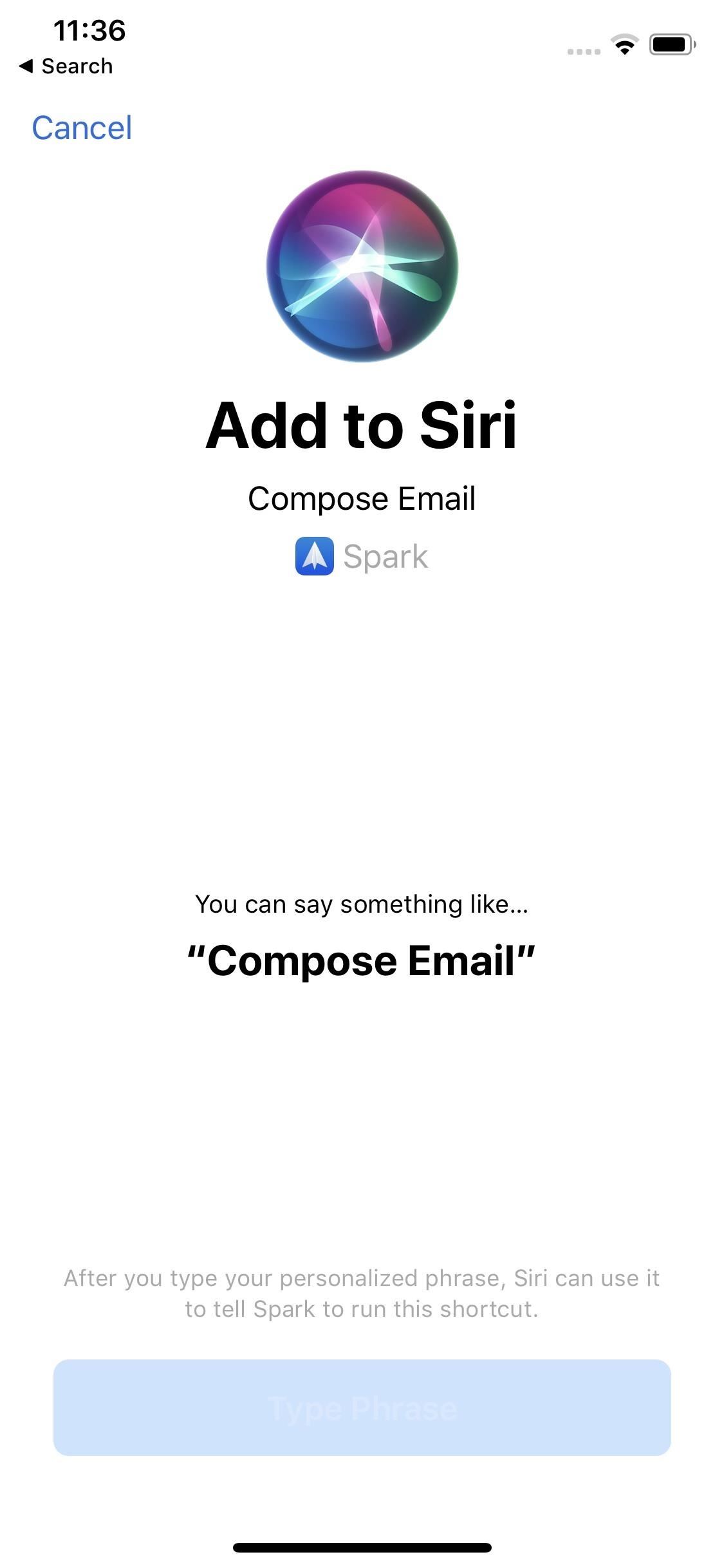
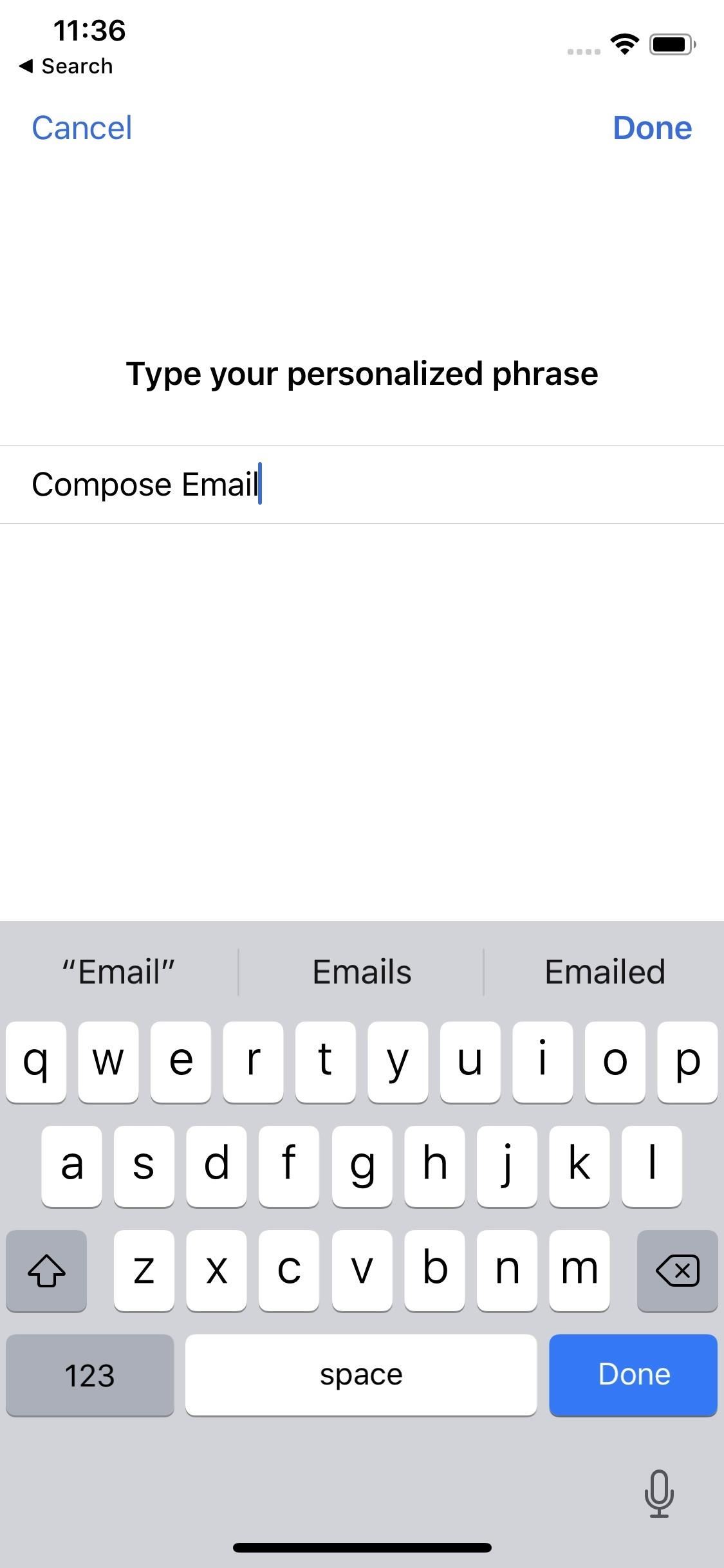
Méthode 3: attribuer des expressions de raccourci Siri dans des raccourcis
Cela étant dit, supposons que vous cherchiez à définir une phrase Siri pour rechercher des pièces jointes dans des courriers électroniques. Après avoir appuyé sur "Créer un raccourci", vous pouvez rechercher "Rechercher des pièces jointes" dans le tiroir Actions ou, si vous ne connaissez pas le nom du raccourci lui-même, recherchez "Spark" et une liste de tous ses raccourcis apparaîtra.
Une fois que vous avez localisé le raccourci, appuyez dessus. Il sera ensuite chargé dans le flux de travail de votre raccourci. Ensuite, appuyez sur l'icône Paramètres en haut à droite sous "Terminé".
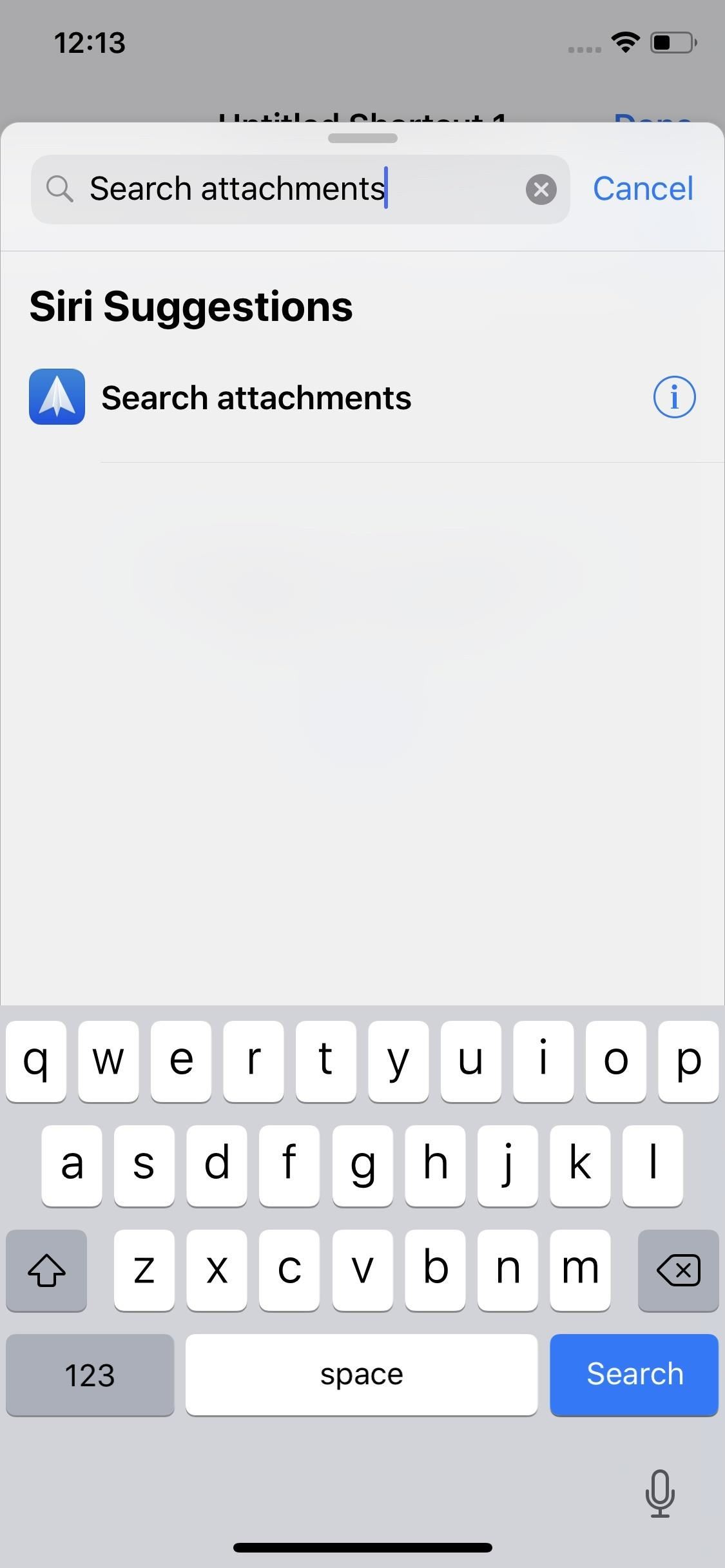
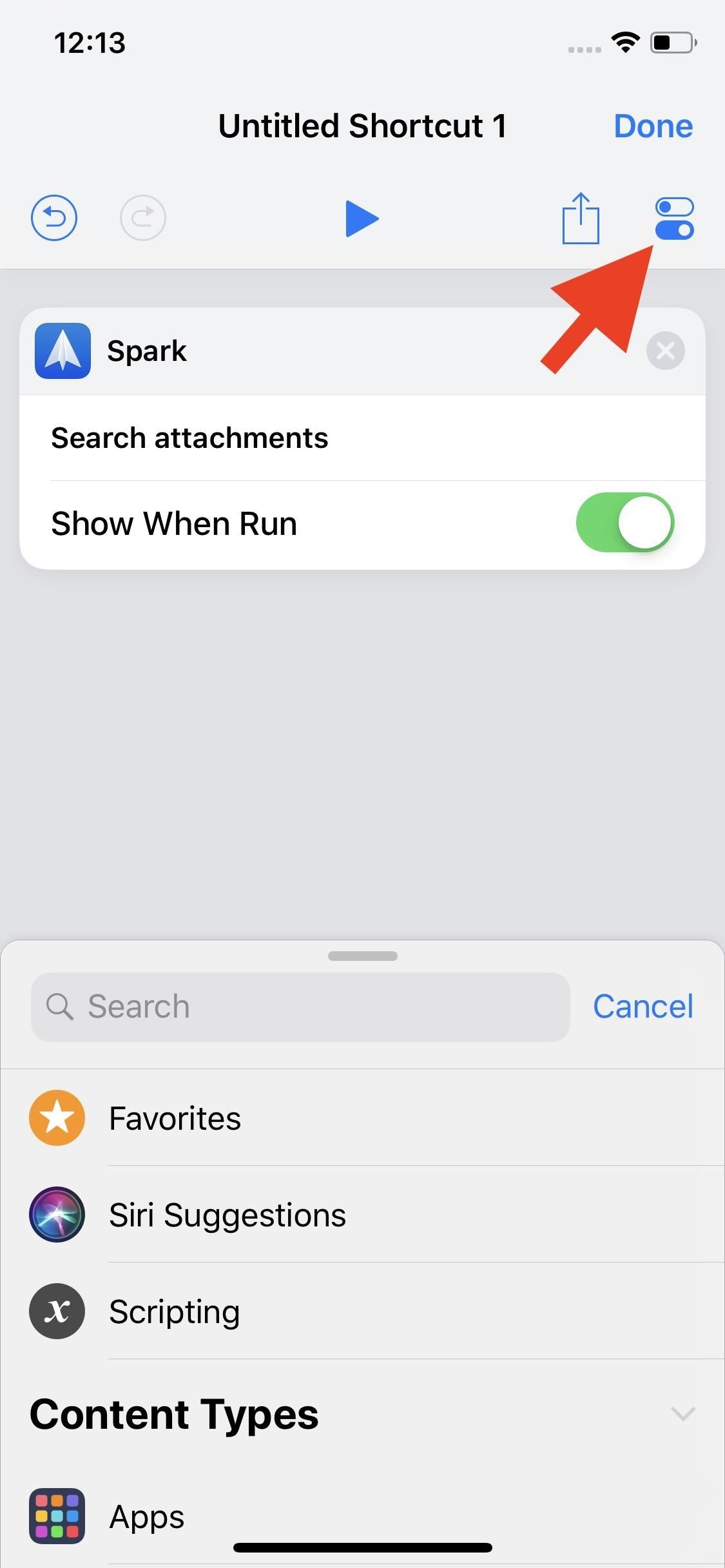
Ici, vous pouvez appuyer sur "Nom" et nommer le raccourci pour mieux le suivre sur votre iPhone. Une fois que vous avez saisi un nom, appuyez sur "Terminé". Vous pouvez également ajouter une icône personnalisée au raccourci en appuyant sur "Icône". Après avoir créé une icône unique, si vous l’avez fait, appuyez sur "Terminé".
Plus important encore, vous voudrez appuyer sur "Ajouter à Siri", ce qui déclenchera l'enregistreur de phrases pour votre commande Siri. Appuyez sur le bouton d’enregistrement ou sur "Type de phrase" pour enregistrer ou tapez votre commande, respectivement. Lorsque vous avez terminé, appuyez sur "Terminé" et votre raccourci sera prêt à fonctionner.
Vous ne devez pas vous arrêter là non plus. Vous pouvez en fait ajouter d'autres actions au flux de travail de votre nouveau raccourci pour effectuer des tâches plus complexes. Pour des idées sur la création de raccourcis, consultez notre section Raccourcis 101 pour obtenir de l'aide.
Plus d'applications de messagerie espérées à venir
Bien qu'il existe trois méthodes répertoriées ci-dessus pour ajouter des phrases Siri à des applications tierces, il existe en réalité une autre méthode. Si vous possédez un Apple Watch, vous pourrez peut-être configurer une phrase Siri pour une application de messagerie à partir du cadran de la montre Siri. Nous n'avons pas encore exploré cette option, mais si vous le faites, dites-nous comment cela fonctionne!
Quelle que soit la méthode mise en œuvre pour ajouter un raccourci Siri, vous pouvez modifier la phrase correspondante ou toute autre phrase via l’application Paramètres, stock. Dans le menu "Siri & Search", vous verrez une section "Mes raccourcis". Tapez dessus, puis tapez sur le raccourci que vous souhaitez modifier. Vous pouvez également supprimer des raccourcis à partir de ce menu.
Comme indiqué ci-dessus, nous espérons voir davantage de développeurs d'applications de messagerie tirer parti des raccourcis Siri dans iOS 12 et versions ultérieures. En attendant, il existe un nombre infini d'applications dans d'autres catégories compatibles avec ces commandes Siri. Pendant que vous attendez la correction de votre messagerie, assurez-vous de voir comment les développeurs des autres applications que vous utilisez ont ajouté Siri Shortcuts.
Ne manquez pas: Toutes les façons dont vos applications préférées ajoutent des raccourcis Siri
Commentaires
Laisser un commentaire