Peut-être que vous devez le faire pour le travail. Peut-être êtes-vous simplement curieux. Peut-être êtes-vous un glouton puni qui vit sur le bord du sang. Peut-être que vous avez perdu un pari. Quelle que soit la raison, vous souhaitez exécuter la version de prévisualisation Windows 8.
Je ne suis pas là pour te juger. Je ne suis là que pour vous aider à faire fonctionner Windows 8 sur votre Mac.
Il existe plusieurs façons d’y parvenir, mais je vais examiner quatre options: Boot Camp, Parallels, VMware Fusion et VirtualBox.
Contenus
Camp d'entraînement
La première nécessite des éléments que vous avez probablement chez vous: un Mac et un OS X récents, fournis avec Boot Camp, le gestionnaire de double démarrage d’Apple.
Vous voudrez peut-être exécuter Windows sur une machine plus ancienne, car Windows 8 a en réalité une configuration matérielle beaucoup moins stricte que Mac OS X Lion, mais le problème est que seuls les Mac depuis 2008 ont un micrologiciel capable de démarrer à partir de disques avec les secteurs de démarrage modifiés Microsoft commencé à utiliser dans Vista. En fait, j’ai pu installer une version d’aperçu antérieure sur un Mac mini 2006 Core Solo, mais pas la dernière version, ce qui est regrettable. Il est possible d’extraire l’installation dans une nouvelle image disque avec un secteur d’amorçage normal, mais c’est compliqué et vous aurez besoin d’une installation Windows existante pour l’essayer.
Donc, si vous avez un Mac relativement récent, la première chose dont vous aurez besoin pour installer Windows 8 Preview Release via Boot Camp est, sans surprise, une copie de Windows 8 Preview Release, que Microsoft fournit en téléchargement au prix de une adresse email valide et votre âme immortelle. Comme nous avons déjà déterminé que vous utilisez un Mac récent, vous souhaiterez la version 64 bits. N'oubliez pas de noter le code d'activation. Oui, j'ai dit «code d'activation».
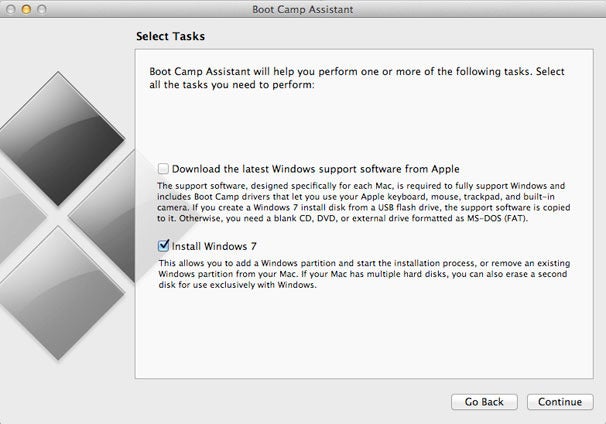
Hey, whoa, whoa. Vous êtes celui qui voulait utiliser Windows, tu te souviens? Ne tirez pas sur le messager.
Une fois que vous avez téléchargé l’image disque, ouvrez Utilitaire de disque sur un Mac doté d’un lecteur optique et montez l’image dans la barre latérale. Cliquez sur l'image du disque et gravez-le sur un disque vierge. Il est possible d’utiliser une image disque USB, mais cela nécessite également une installation existante de Windows, ainsi que l’outil de téléchargement USB / DVD de Microsoft.
Maintenant préparez-vous à perdre de l’espace disque! La version 64 bits de Windows 8 nécessite au moins 20 Go d’espace disque; la version 32 bits 18GB. Lancez Boot Camp Assistant. Sur le premier écran, décochez l'option permettant de télécharger le dernier logiciel de support Windows d'Apple, puis cochez l'option d'installation de Windows 7. (Oui, Windows 7, Apple n'a pas encore mis à jour Boot Camp pour Windows 8.)
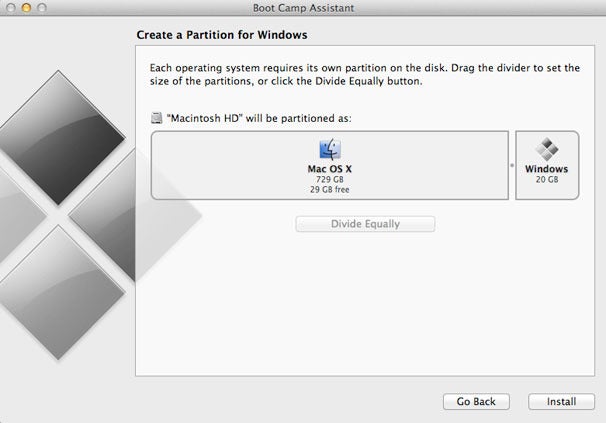
Sélectionnez ensuite l'espace disque que vous souhaitez allouer au lecteur Windows. Contrairement au partitionnement d'un lecteur à l'aide de l'Utilitaire de disque, ce processus n'effacera pas vos données existantes. il ne vous reste plus qu’à allouer une partie de votre espace libre pour Windows. (Si vous souhaitez le récupérer ultérieurement, vous pouvez exécuter l'Assistant Boot Camp de nouveau pour le supprimer.) Placez le disque d'installation Windows 8 gravé dans le lecteur, puis cliquez sur Installer.
Votre Mac va redémarrer, et vous devriez voir le terrible… euh, je veux dire heureux Dialogue d'installation Windows. Vous pouvez le prendre à partir de là. Je ne supporte pas Windows sauf si vous êtes de la famille.
Les parallèles
Alors que Boot Camp vous permettra d’exécuter Windows en mode natif, Parallels rend l’installation de Windows 8 plus agréable en comparaison. Eh bien, d’accord. Vous installez toujours Windows. C’est peut-être un peu compliqué, mais cela prend beaucoup de temps pour vous.
Commencez par télécharger et installer Parallels à partir du site Web de cette société. Parallels propose gentiment une période d’essai de deux semaines; après cela, le logiciel coûte 80 $ pour une licence.

Une fois le logiciel installé, lancez Parallels. Le téléchargement de Windows 8 est une option sur l'écran principal. Sélectionnez-le et cliquez sur Continuer. Sélectionnez une langue et Parallels vous fournira même le code d'activation. C’est presque comme OS X, qui n’a pas de code d’activation! Sauf avec codes d'activation!

Si vous décochez la case de la version 64 bits de Windows en bas, Parallels téléchargera la version 32 bits à la place. La seule raison de le faire pourrait être si vous avez un Mac avec moins de 4 Go de RAM. La version 32 bits de Windows 8 ne nécessite que 1 Go de RAM, contre 2 Go pour la version 64 bits.
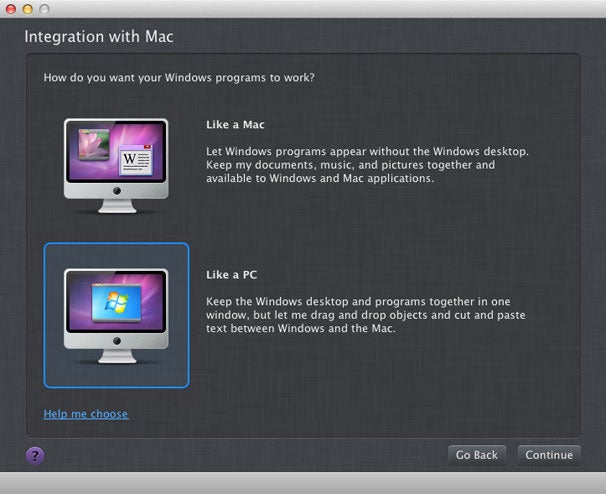
Vous pouvez ensuite choisir d'exécuter les applications Windows comme s'il s'agissait d'applications Mac, sans avoir à afficher le bureau Windows, ou d'exécuter Windows en tant qu'environnement indépendant – «Comme un PC», comme l'exprime Parallels. On vous demandera ensuite où vous souhaitez stocker le fichier de lecteur virtuel, qui est le lecteur de données Windows. Parallels gère également le processus d'installation Windows pour vous, en utilisant vos informations d'utilisateur OS X pour configurer un utilisateur Windows.
VMware Fusion
Si vous optez pour cette approche, la première chose dont vous aurez besoin est un compte en ligne avec VMware pour télécharger le logiciel. La configuration du compte vous demande votre nom et votre adresse, ainsi qu'un numéro de téléphone. (Non, la société ne vous appellera pas et vous demandera «Votre machine virtuelle est-elle en marche?» Avant de crier: «Vous feriez mieux de courir et de l'attraper, puis» et raccrocher. Je veux dire, je le ferais, mais VMware est plus professionnel. à propos de ce genre de choses.)
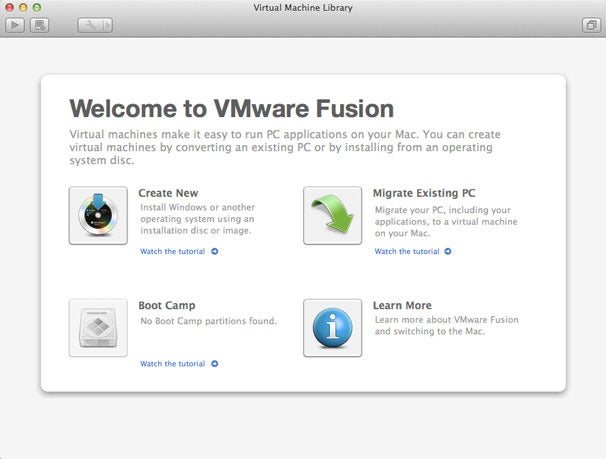
Une fois que vous avez créé un compte, vous devez l'activer via un courrier électronique que VMware vous envoie. alors vous pouvez télécharger un essai gratuit de 30 jours. (Une version complète de VMware Fusion coûte 50 USD.) Ouvrez l'image disque et effectuez l'ancien glisser pour l'installer.
Lancez l'application. On vous demandera si vous souhaitez soumettre des données et des statistiques anonymes. Votre compte VMware en ligne comprendra une clé de licence d’essai que vous devrez fournir. Cliquez ensuite sur OK pour accéder à la bibliothèque de machines virtuelles de l’application. Cliquez sur Créer nouveau. VMware vous demandera à partir de quel type de disque vous installerez. Dans mon cas, j’utilisais Remote Disk à partir d’un MacBook Air, j’ai donc cliqué sur «Continuer sans disque», puis j’ai navigué sur le disque, qui était partagé à partir d’un iMac situé à trois mètres de distance.

VMware reconnaîtra votre système d’exploitation en tant que Windows mais suggérera qu’il s’agit de XP; vous voudrez changer cette option pour la plus proche disponible, Windows 7 au moment de l'écriture. De plus, VMware allouant par défaut 1 Go de RAM à la machine virtuelle, je l’ai modifiée en 2 Go, le minimum recommandé par Windows 8. Sélectionnez Personnaliser les paramètres. WMware vous invite d'abord à enregistrer le fichier. Cliquez ensuite sur Processeurs et mémoire et augmentez la quantité de RAM à 2 Go.

Fermez la fenêtre Paramètres et votre machine virtuelle affiche une flèche de démarrage de type film. Cliquez dessus et vous êtes en affaires. Contrairement à Parallels, vous devez fournir le code d'activation Windows lorsque vous y êtes invité, comme pour un processus d'installation Windows standard.
VirtualBox
Si vous ne voulez pas payer pour essayer Windows 8 et, pour une raison quelconque, vous ne souhaitez pas utiliser Boot Camp, vous pouvez utiliser VirtualBox, le logiciel de virtualisation gratuit d’Oracle.
Téléchargez et installez VirtualBox à partir de son site Web. Ceci fait, lancez VirtualBox et cliquez sur Nouveau pour créer une nouvelle machine virtuelle. Donnez un nom à l'environnement et sélectionnez Microsoft Windows comme système d'exploitation et «Windows 8 (64 bits)» (ou simplement «Windows 8» si vous avez téléchargé la version 32 bits) comme version. Sélectionnez ensuite la quantité de base de RAM à allouer, je dirais au moins 1 Go si vous utilisez la version 32 bits et 2 Go si vous utilisez la version 64 bits.
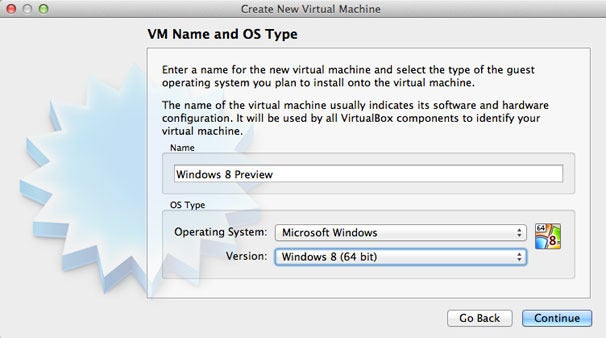
Ensuite, vous devez créer un disque dur virtuel. En utilisant les valeurs par défaut de «Disque de démarrage» et «Créer un nouveau disque dur», cliquez sur Continuer et sélectionnez le format du disque. J'ai choisi un disque VirtualBox, mais il existe plusieurs autres formats, y compris Parallels. Cliquez sur Continuer et indiquez si vous souhaitez que l'espace soit alloué de manière dynamique ou statique. Cliquez à nouveau sur Continuer et donnez au disque un nom et une taille maximale. Cliquez sur Continuer pour vérifier les paramètres de votre disque, puis cliquez sur Créer. Enfin, cliquez sur Créer une fois de plus pour lier le tout.

Vous êtes presque un peu là. Maintenant que vous avez l'environnement, il vous suffit d'installer Windows 8. Cliquez sur Démarrer et VirtualBox lancera l'assistant de première exécution qui, et je déteste vous décevoir, n'est pas si magique. Cliquez sur l'icône de dossier en regard du menu contextuel et sélectionnez l'image de disque ISO de Windows 8 que vous souhaitez utiliser. Cliquez sur Continuer pour revoir à nouveau, puis sur Démarrer.

VirtualBox démarrera l'environnement en utilisant l'image d'installation de Windows. À partir de là, vous devrez exécuter la configuration Windows standard fournissant la clé d'activation.

Lequel choisir?
Parmi les quatre options que j'ai explorées, j'ai constaté que Parallels est de loin le plus simple à configurer, même si cela vous oblige à débourser davantage de votre argent durement gagné. VMware Fusion est un peu moins et légèrement moins lisse, mais reste une option solide. VirtualBox est plus lent et beaucoup moins élégant que les autres options de virtualisation, mais il est gratuit. Boot Camp sera l’option la plus rapide parmi celles répertoriées ici car il n’exécute pas Windows dans un environnement virtuel, mais vous devez disposer d’un Mac doté d’un lecteur optique.
Quoi que vous choisissiez, espérez que votre expérience Windows sera courte et relativement indolore. Cela devrait être possible, non?
[[[[John Moltz a récemment renoncé au glamour de travailler dans l'informatique d'entreprise pour écrire en ligne sur son site Web Very Nice. Il ne répond pas aux questions de savoir s'il avait l'habitude d'écrire ce qui revient à la fan fiction d'Apple.]

Commentaires
Laisser un commentaire