10 conseils essentiels pour utiliser le Finder macOS de manière plus efficace
Beaucoup de puissance cachée réside dans chaque fenêtre du Finder. Dans cet article, nous avons présenté certains de nos conseils et astuces préférés du Finder pour vous aider à travailler plus efficacement avec les fichiers et les dossiers de votre Mac.
Contenus
1. Ajustez rapidement les largeurs de colonne
La vue Colonnes est l’une de nos méthodes préférées de travail avec les fichiers. Nous vous proposons deux astuces d’ajustement rapide des colonnes pour que cela fonctionne mieux pour vous.
Si vous ouvrez une nouvelle fenêtre du Finder et que la largeur de la colonne est trop petite pour afficher les noms de vos fichiers, double-cliquez sur le bas du séparateur de colonne. La largeur se développera automatiquement pour correspondre au nom de fichier le plus long.

Une autre astuce utile consiste à maintenir la touche Option () enfoncée lors du réglage manuel de la largeur de la colonne (en faisant glisser le diviseur). Ceci ajuste toutes les colonnes de la même fenêtre en même temps et définit également la taille choisie comme largeur de colonne par défaut pour toutes les fenêtres du Finder.
2. Définir un dossier par défaut pour une nouvelle fenêtre du Finder
Si vous travaillez souvent avec des fichiers dans un dossier spécifique, il est utile de le définir comme dossier par défaut avec lequel chaque nouvelle fenêtre du Finder s'ouvre automatiquement.
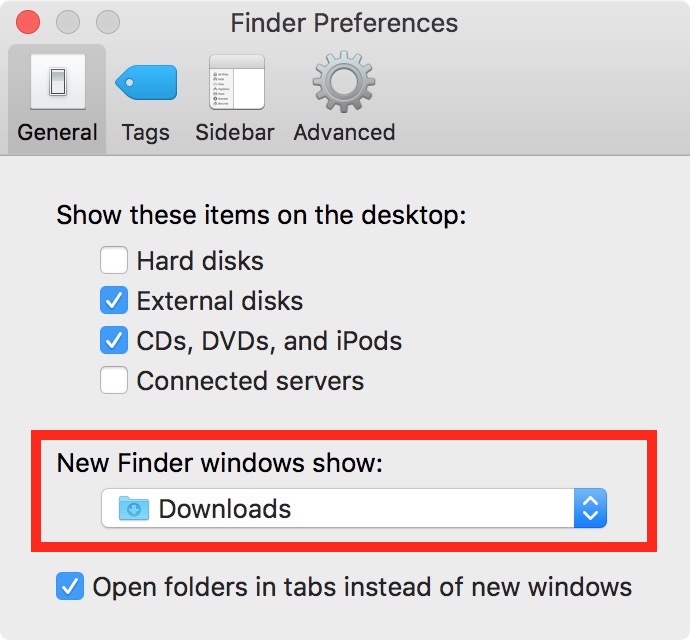
Cliquez sur Préférences dans la barre de menus du Finder, et sous le Général Dans cet onglet, un menu déroulant apparaît sous "Nouvelles fenêtres du Finder:". Sélectionnez l'une des options de la liste ou cliquez sur Autre… choisir un emplacement personnalisé.
3. Personnaliser la barre d'outils
Lorsque vous travaillez avec des fichiers et des dossiers, vous pouvez ajouter plus d'options à vos doigts en ajoutant davantage de boutons d'action à la barre d'outils de chaque fenêtre du Finder.
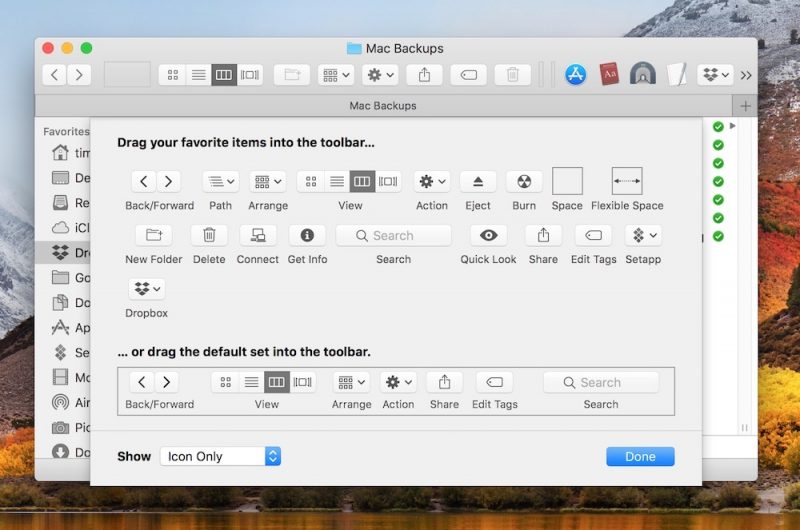
Pour ce faire, cliquez avec le bouton droit de la souris sur la barre d’outils de la fenêtre du Finder (ou cliquez en maintenant la touche Contrôle enfoncée) et sélectionnez Personnaliser la barre d'outils …. Vous verrez un menu déroulant de boutons que vous pouvez faire glisser vers la barre d'outils avec le curseur de votre souris, ainsi qu'un ensemble par défaut que vous pouvez faire glisser pour remplacer ceux que vous avez ajoutés précédemment.
4. Ajouter des raccourcis à la barre d'outils
Vous pouvez ajouter des raccourcis pratiques en haut de la fenêtre du Finder à n'importe quelle application, fichier ou dossier, simplement en maintenant la touche Commande () enfoncée et en faisant glisser l'élément dans un espace disponible de la barre d'outils.
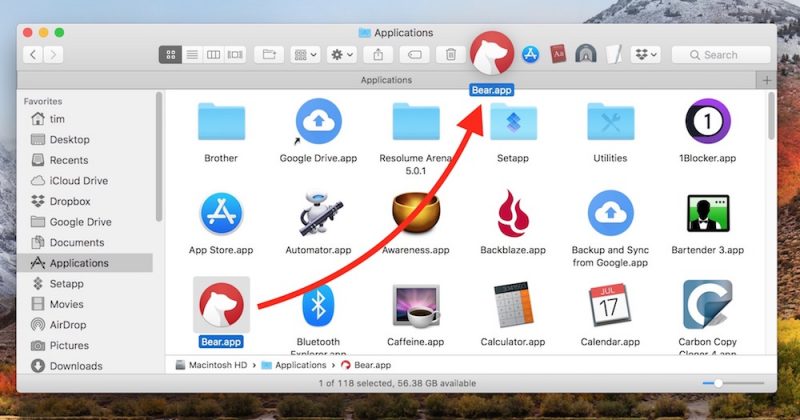
5. Fusionner toutes les fenêtres du Finder ouvert
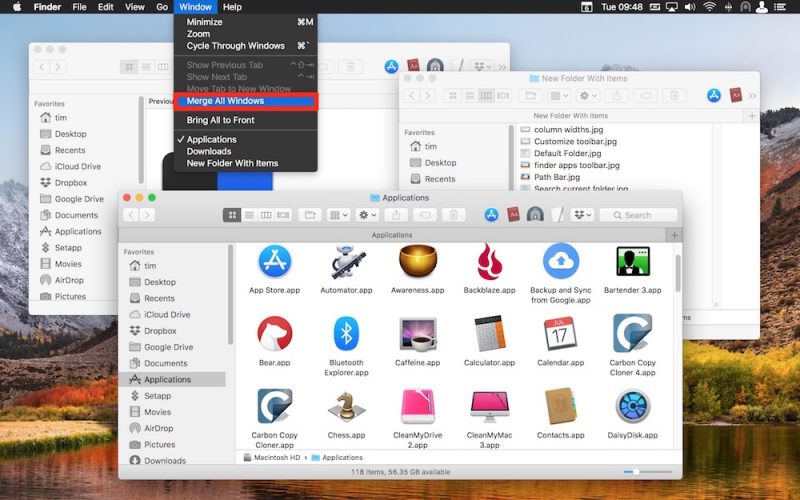
Si plusieurs fenêtres du Finder occupent votre bureau, vous pouvez rapidement les unifier sous forme d'onglets dans une seule fenêtre: avec une fenêtre du Finder active, cliquez simplement sur La fenêtre dans la barre de menus et sélectionnez Fusionner toutes les fenêtres.
6. Révéler le chemin du fichier ou du dossier
L'emplacement d'un dossier ou d'un fichier peut ne pas être immédiatement évident lorsqu'il est affiché dans une fenêtre du Finder. Il existe donc plusieurs façons de le savoir.
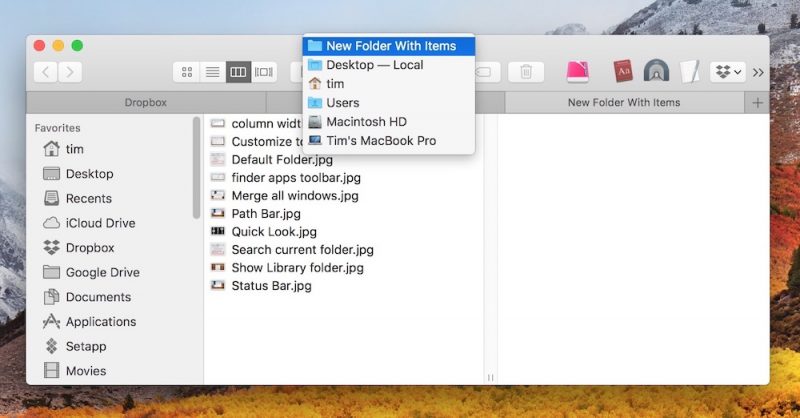
La méthode la plus simple consiste à cliquer avec le bouton droit de la souris (ou en maintenant la touche Contrôle enfoncée) sur le nom du dossier et sur l'icône dans la barre de titre. Cela vous montrera le chemin complet dans un menu déroulant, vous permettant de passer rapidement à n’importe quel dossier de la liste.
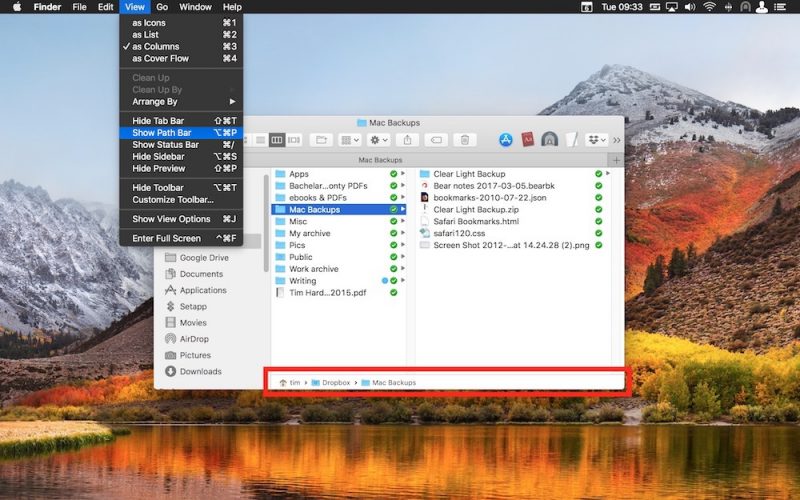
Sinon, vous pouvez rendre le chemin constamment visible au bas de chaque fenêtre du Finder en sélectionnant Affichage -> Afficher la barre de chemin dans la barre de menus du Finder. Notez que vous pouvez double-cliquer sur n’importe quel dossier dans la barre d’accès pour y accéder directement dans la fenêtre / l’onglet actuellement ouvert.
Si vous ne souhaitez pas que la barre de chemin prenne de la place dans chaque fenêtre du Finder, vous pouvez afficher le chemin par défaut dans la barre de titre. Ouvrez simplement Terminal (dans Applications / Utilitaires) et tapez la commande suivante dans la fenêtre Terminal:
par défaut, écrivez com.apple.finder _FXShowPosixPathInTitle -bool vrai; killall Finder
Si vous ne souhaitez plus que le chemin apparaisse dans la barre de titre du Finder, exécutez à nouveau la commande ci-dessus, mais remplacez le mot. vrai avec faux.
7. Afficher la barre d'état
Étonnamment désactivée par défaut, la barre d'état du Finder affiche deux informations qui vous seront utiles lors de l'organisation de vos fichiers.
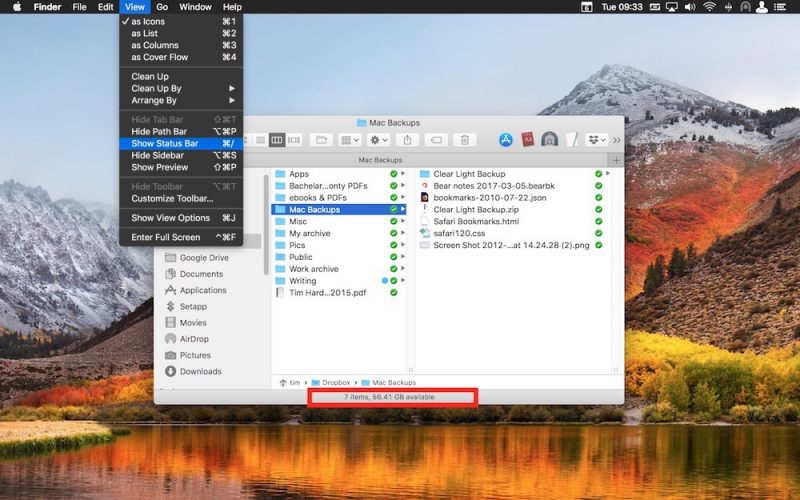
Dans la barre de menus du Finder, sélectionnez Affichage -> Afficher la barre d'étatet, d'un coup d'œil, vous pourrez savoir combien d'éléments sont contenus dans le dossier ouvert, ainsi que l'espace de stockage disponible du disque actuel.
8. Révéler le dossier de la bibliothèque
Apple masque le dossier Bibliothèque par défaut pour empêcher les utilisateurs moins avertis de manipuler son contenu et de causer des problèmes d'application / système. Toutefois, si vous préférez accéder facilement au dossier Bibliothèque, deux méthodes vous permettent de le révéler.
Pour un accès rapide au dossier Bibliothèque à partir de la barre de menus du Finder, cliquez sur le bouton Aller menu, maintenez la touche Option () enfoncée, puis sélectionnez Bibliothèque dans le menu déroulant.
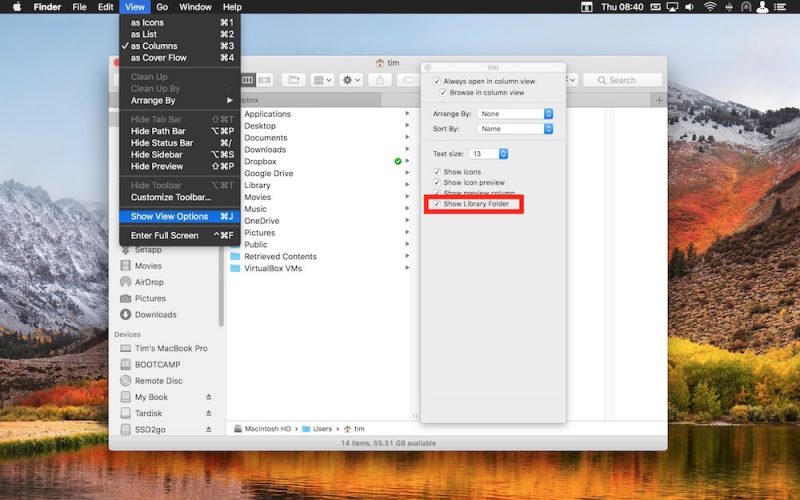
Si vous souhaitez révéler le dossier de la bibliothèque de façon permanente, accédez à votre dossier personnel (situé dans / user /[yourname]/ … à partir du répertoire racine du système), sélectionnez Affichage -> Afficher les options d'affichage dans la barre de menus, puis cochez la case "Afficher le dossier de la bibliothèque" au bas du volet des options.
9. Rechercher uniquement dans le dossier actuel
La barre de recherche de chaque fenêtre du Finder recherche par défaut dans l’ensemble du système. Toutefois, une option dans les préférences du Finder vous permet de limiter automatiquement les recherches au dossier actuellement ouvert.
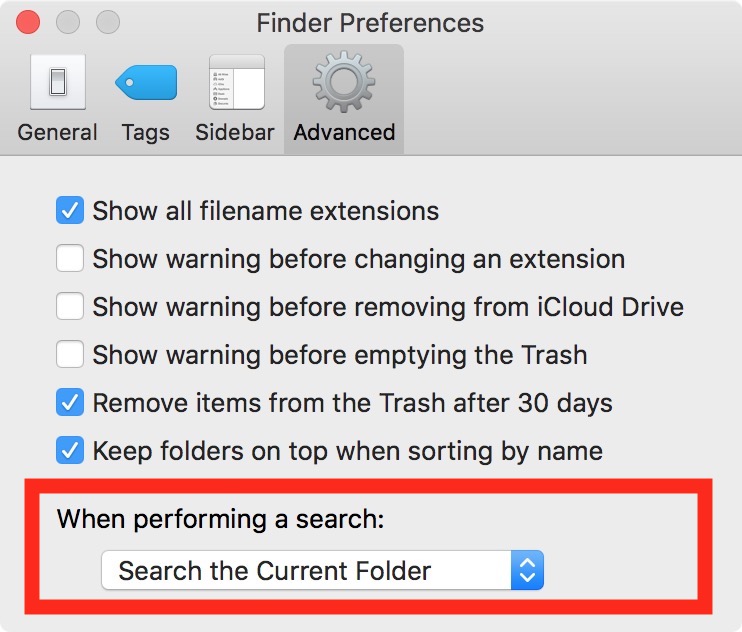
Dans la barre de menu, cliquez sur Finder -> Préférences et sélectionnez le Avancée languette. Dans le menu déroulant sous "Lors d’une recherche", sélectionnez Rechercher dans le dossier actuel.
10. Entrez un diaporama en plein écran dans Quick Look
La plupart des utilisateurs de macOS sont familiarisés avec le mode Quick Look activé par la barre d'espace du Finder, qui offre un aperçu du ou des fichiers en surbrillance, mais un nombre moins important d'utilisateurs seront informés de la fonctionnalité de diaporama en plein écran de Quick Look.
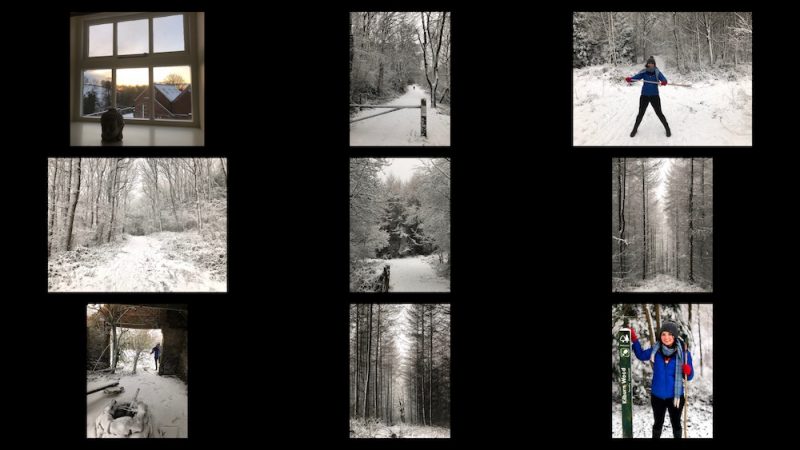
Vous pouvez entrer un aperçu du diaporama en plein écran en maintenant la touche Option () enfoncée la prochaine fois que vous appuyez sur la barre d'espace pour activer Quick Look. Le bureau disparaît progressivement pour un gros plan de vos images et / ou documents sélectionnés, que vous pouvez faire défiler à l'aide des touches fléchées ou de la superposition de navigation à l'écran. Vous pouvez également sélectionner l'icône de la fiche dans la superposition pour jeter un coup d'œil sur tous vos fichiers sélectionnés sur un seul écran.
Vous avez un conseil essentiel pour le Finder que nous n'avons pas encore couvert? Assurez-vous de le partager dans les commentaires ci-dessous.
Commentaires
Laisser un commentaire