Vous voulez utiliser des disques NTFS sur un Mac? Dans ce guide, nous vous montrons comment utiliser ces lecteurs au format Windows dans macOS.
Le débat Mac contre PC ne sera pas réglé de si tôt, mais force est de constater que les ordinateurs Windows sont plus répandus. Pour cette raison, de nombreux fabricants de disques durs externes et de clés USB pré-formatent leurs périphériques au format NTFS.
Ce format a été créé pour Microsoft et permet aux utilisateurs de brancher rapidement leurs lecteurs sur des machines Windows et de travailler avec des fichiers. NTFS étant une propriété exclusive, Apple aurait besoin d’une licence spéciale pour pouvoir l’utiliser pleinement sur les Mac vendus.
Au lieu de cela, macOS a été conçu pour lire les lecteurs au format NTFS sans y écrire. En d’autres termes, en tant qu’utilisateur Mac, vous ne pouvez ouvrir et afficher des fichiers que sur des lecteurs Windows: vous ne pouvez en aucun cas les modifier et vous ne pouvez pas non plus copier de nouveaux fichiers sur des disques au format NTFS.
Dans ce guide, vous découvrirez plusieurs solutions à ce dilemme, du formatage de disques à un système de fichiers plus universel, en passant par l’utilisation d’outils tiers.
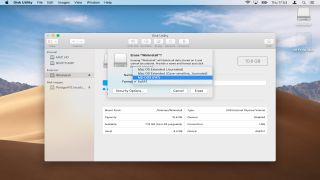
Contenus
1. Formater en FAT32
Si vous avez un lecteur NTFS, vous pouvez utiliser l’utilitaire de disque de macOS pour le reformater en FAT32. Ceci est simple à réaliser et signifie que les données de votre lecteur / clé USB peuvent être lues et écrites sur les Mac et les PC.
Sachez que le format FAT32 n’est pas aussi efficace que NTFS: il ne prend en charge que les fichiers d’une taille maximale de 4 Go. Cela peut poser un problème si vous utilisez le lecteur pour stocker des vidéos de haute qualité. Pour plus d'informations sur FAT32 par rapport à NTFS, consultez le support technique Microsoft.
Pour commencer, cliquez sur l’icône Spotlight en haut à droite de votre écran et entrez ‘Disk’ pour lancer Disk Utility. Insérez votre lecteur NTFS ou votre clé USB et cliquez pour mettre en surbrillance le nom du disque dans la case blanche du côté gauche de la fenêtre.
Sélectionnez l’onglet ‘Effacer’. Sous "Format", choisissez "(FAT MS-DOS)". Entrez un nouveau nom pour le lecteur dans le champ ci-dessus si vous le souhaitez.
Cliquez sur ‘Effacer’ pour continuer. Lisez attentivement l'avertissement avant de poursuivre, car ce processus supprimera toutes les données existantes sur le lecteur. À partir de maintenant, vous pourrez déplacer des fichiers sur votre lecteur et les éditer sur place à partir d’un Mac ou d’un PC.
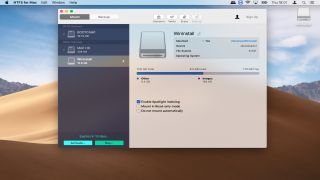
2. Utilisez une application tierce
Le fait que macOS ne prenne pas en charge les lecteurs Windows NTFS immédiatement a conduit au développement d’un certain nombre d’applications tierces, qui sont autorisées à la lecture et à l’écriture sur des disques Windows.
Ceux-ci peuvent être particulièrement utiles si vous devez brancher régulièrement votre lecteur sur un Mac et un PC, et que les fichiers dont la taille est supérieure à celle prise en charge par le format plus universel FAT32.
Microsoft NTFS pour Mac de Paragon est l’un des principaux concurrents de macOS. Il offre une version d’essai gratuite de ses fonctionnalités pendant dix jours. Une fois installée, l'application montera vos disques Windows vous permettant ainsi de modifier ou de supprimer des fichiers du contenu de votre coeur.
Au moment de la rédaction de ce rapport, il ne semble pas exister de programmes macOS gratuits offrant un support en écriture pour NTFS, ce qui peut retarder le budget des utilisateurs.
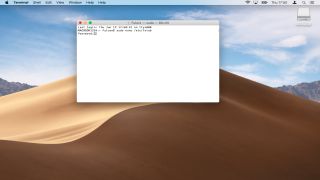
3. Activer le support d’écriture NTFS dans Terminal
Si le reformatage de votre disque NTFS pour Mac n’est pas une option, vous pouvez activer le support en écriture pour des disques Windows spécifiques à l’aide de macOS Terminal. Cette fonctionnalité est expérimentale et pourrait entraîner une perte de données. Veillez donc à effectuer une sauvegarde complète de votre Mac et de toutes les données du disque avant de continuer.
Le principal avantage de l’utilisation de Terminal de cette manière est qu’elle est rapide et qu’aucun logiciel tiers n’est nécessaire. Cette fonctionnalité étant toutefois encore en phase de test, vos fichiers peuvent être corrompus à tout moment, il est donc important de procéder avec prudence.
Pour commencer, cliquez sur l’icône Spotlight en haut à droite de votre écran et entrez ‘Terminal’. Connectez votre lecteur NTFS, puis entrez la commande suivante:
sudo nano / etc / fstab Cela ouvrira la liste des lecteurs reconnus par macOS. Utilisez les flèches directionnelles de votre clavier pour atteindre la fin et ajoutez la ligne suivante en remplaçant "NAME" par le nom réel de votre lecteur NTFS, par exemple. USB1 (si vous n’êtes pas sûr de quoi il s’agit, ouvrez simplement Utilitaire de disque):
ETIQUETTE = NOM aucun ntfs rw, auto, nobrowseAppuyez sur Ctrl + O pour enregistrer la liste, puis appuyez sur Ctrl + X pour quitter NANO. Ensuite, connectez votre lecteur Windows au Mac.
Ouvrez le Finder, puis cliquez sur Go ’> Go to Folder, puis tapez‘ / Volumes / NAME ’où‘ NAME ’est le nom de votre lecteur NTFS.
Cliquez sur 'Go' pour accéder à votre disque Windows. Vous devriez maintenant pouvoir éditer les fichiers existants et en copier de nouveaux ici.
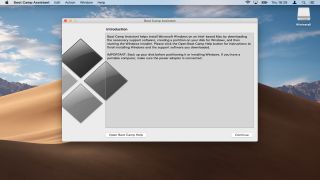
4. Utiliser BootCamp
Bootcamp est l’utilitaire intégré de macOS pour installer Microsoft Windows sur votre Mac. La version la plus récente de macOS (Mojave) prend en charge Windows 10. Au cours du processus d'installation, les utilisateurs réduisent la taille de leur installation macOS existante pour libérer de l'espace pour Windows.
Cela vous permet de démarrer les deux systèmes d'exploitation sur votre Mac. Une fois configuré, Windows 10 fonctionnera sur votre Mac de la même manière que sur un PC classique. Cela inclut l'utilisation de lecteurs au format NTFS.
Pour commencer, vous avez simplement besoin d’une connexion Internet, d’un DVD Windows 10 valide et d’une clé USB d’au moins 8 Go. Consultez notre guide sur la configuration de BootCamp pour plus de détails sur la mise en route.
Bien que BootCamp soit facile à configurer et à utiliser, vous devez acheter une licence Windows 10 pour continuer à utiliser le système d'exploitation après 90 jours. Naturellement, vous devrez également utiliser des fichiers utilisant des applications Microsoft plutôt que ceux conçus pour Mac, comme iMovie.
Si toutefois vous aimez utiliser l'application iWorks (Pages, Keynotes & Numbers), vous pouvez utiliser les versions en ligne de ces outils sur un PC en accédant à iCloud via votre navigateur.
Lorsque vous utilisez BootCamp, n'oubliez pas que vous ne pouvez pas accéder aux fichiers que vous enregistrez dans la section Windows 10 du disque dur lui-même lorsque vous redémarrez sous macOS, et inversement.
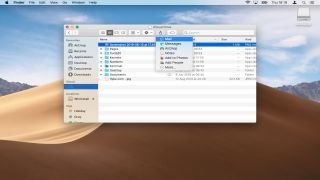
5. Passer au nuage
Si vous souhaitez uniquement travailler ou collaborer sur quelques fichiers, pourquoi ne pas abandonner les lecteurs et placer vos fichiers dans le nuage?
Les services en ligne tels que iCloud Drive offrent une allocation gratuite généreuse (5 Go) et vous permettent de synchroniser, éditer et partager immédiatement des fichiers, même s'ils ont été créés à l'origine pour Windows et enregistrés sur un disque NTFS.
Pour tirer parti d’iCloud, ouvrez simplement votre lecteur Windows dans le Finder, puis copiez et collez tous les fichiers que vous souhaitez utiliser dans l’emplacement «Lecteur iCloud». Si vous ne voyez pas qu'il s'agit du volet latéral, ouvrez Préférences Système> iCloud pour vérifier que vous êtes connecté et que ce service est activé.
Le système d’exploitation Mac synchronise automatiquement les fichiers sur les serveurs d’Apple. Une fois que vous avez ouvert les fichiers et apporté les modifications nécessaires, vous pouvez envoyer un lien de partage à d’autres personnes si vous le souhaitez.
Pour ce faire, cliquez avec le bouton droit sur n’importe quel fichier, puis passez votre souris sur "Partager". À partir de là, vous pouvez choisir différentes méthodes pour envoyer votre lien de partage, par exemple. par mail'.

Commentaires
Laisser un commentaire