
Comment désactiver Apple Pay après le vol de votre iPhone «iOS & iPhone :: gadgets

Lorsque votre iPhone disparaît, c'est une affaire sérieuse. Selon votre utilisation, votre vie entière peut être connectée à votre iPhone, notamment les cartes de débit, les cartes de crédit et Apple Pay Cash stockées dans Apple Pay. Il est presque impossible pour quelqu'un d'utiliser votre argent avec Apple Pay, mais il est toujours judicieux de le désactiver jusqu'à ce que vous trouviez votre iPhone, juste au cas où.
Apple est fier de son engagement total en faveur de la confidentialité des utilisateurs, malgré quelques gaffes peu fréquentes ici et là, de sorte que Apple Pay est assez sécurisé. Les informations complètes sur les cartes ne sont pas stockées localement et personne ne peut utiliser votre Apple Pay pour effectuer des achats en magasin ou en ligne sans votre biométrie Touch ID ou Face ID.
Pour aller encore plus loin, Apple a la possibilité de désactiver à distance Apple Pay sur votre iPhone en cas de perte ou de vol. Peu importe l’emplacement de votre iPhone ou son détenteur, tant que vous le désactivez à distance, personne ne pourra même essayer d’utiliser votre Apple Pay pour effectuer des achats avec votre argent durement gagné.
Remarque: Si vous ne connaissez pas l'identifiant Apple et le code d'authentification de votre iPhone, apprenez-le maintenant. Comme maintenant. Si votre iPhone disparaît plus tard aujourd'hui, vous aurez besoin de vos informations d'identification.
Contenus
Étape 1: connectez-vous pour trouver mon iPhone
Vous avez plus que probable activé Trouvez mon iPhone sur votre iPhone, mais si vous lisez cet article maintenant pour vous préparer à un jour où votre iPhone pourrait être volé ou perdu, configurez-le maintenant.
Si vous êtes bloqué dans l'écosystème Apple, il est probable que vous disposiez d'un autre appareil iOS. Dans ce cas, vous pouvez utiliser l'application Find My iPhone pour désactiver Apple Pay à distance et localiser votre iPhone manquant. Vous pouvez également utiliser le périphérique iOS d'un ami si c'est le cas.
Lorsque l'accès à l'application iOS n'est pas disponible, vous devez utiliser l'application Web via iCloud.com sur un ordinateur. Cela ne fonctionnera pas dans un navigateur Web mobile, car il n’est pas conçu pour cela. Assurez-vous donc que vous utilisez un navigateur Web.
Option 1: Utilisation de l'application iOS
L’application Trouver mon iPhone a été une application stock non amovible depuis iOS 9, il est donc probable que ce soit sur le périphérique iOS que vous allez utiliser. Sinon, il peut être installé à partir de l'App Store.
Lorsque vous êtes prêt, ouvrez-le et connectez-vous à votre compte avec votre identifiant Apple et votre mot de passe. Si vous êtes sur l'appareil de quelqu'un d'autre, vous devrez peut-être d'abord vous déconnecter de son compte. Une fois connecté, passez à l'étape 2.
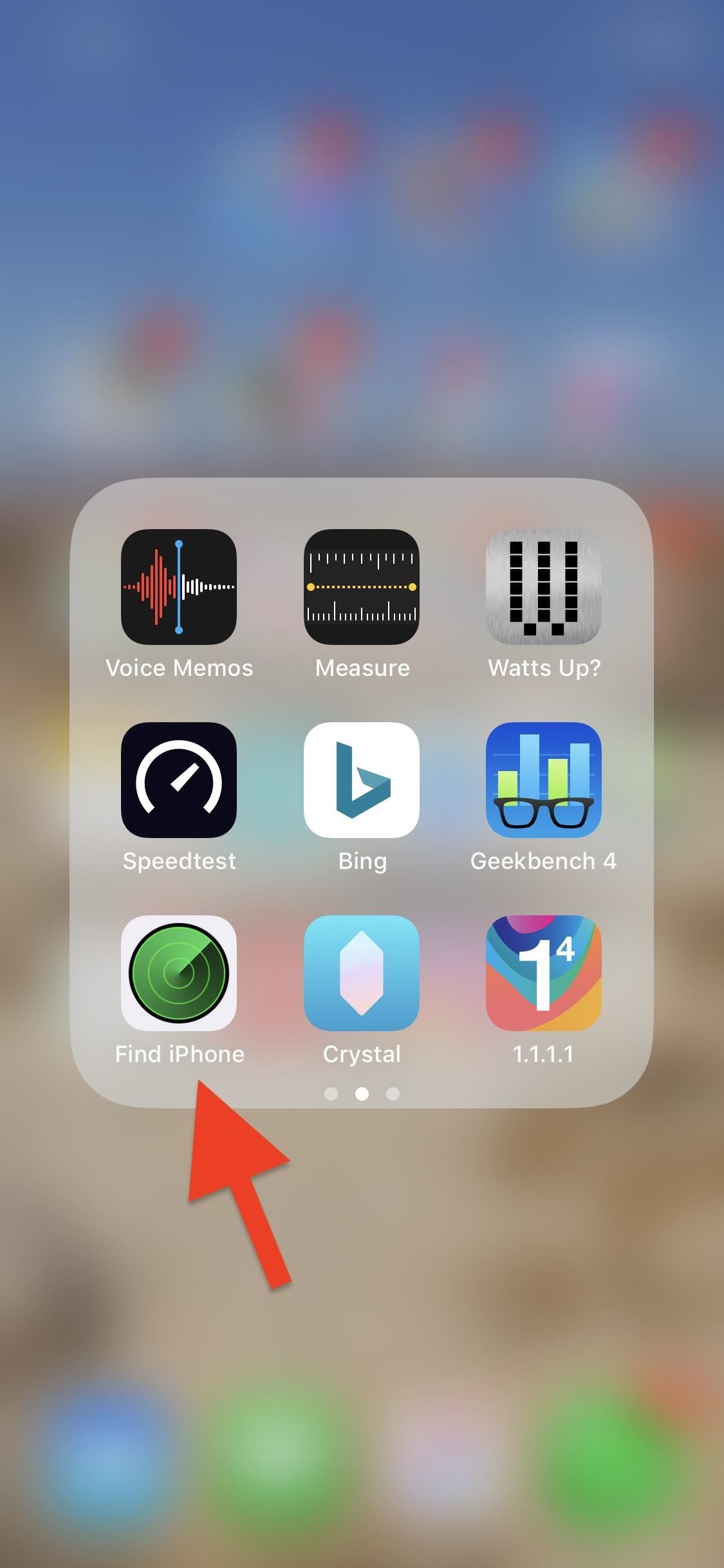
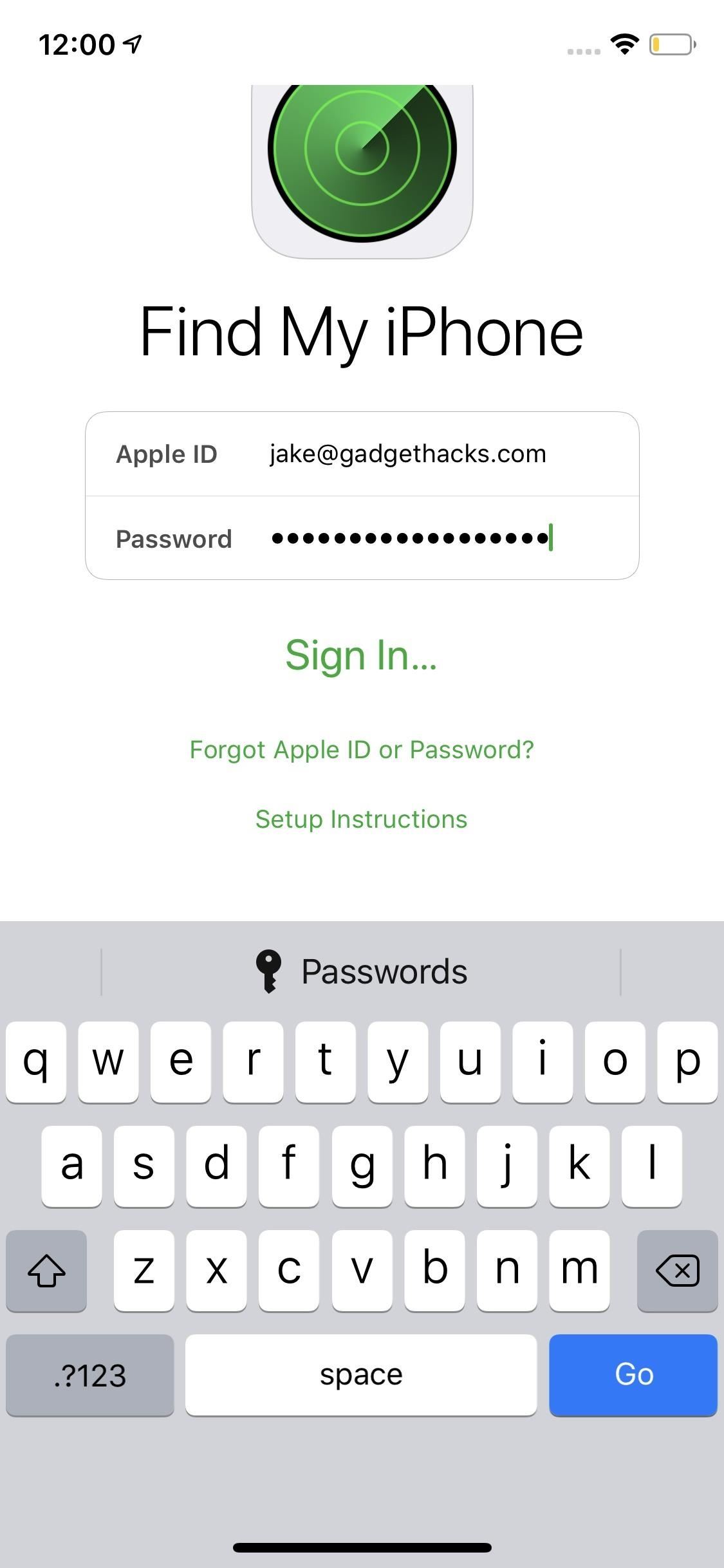
Option 2: Utilisation de l'application Web de bureau
Comme mentionné précédemment, l'application Web ne fonctionnera pas dans les navigateurs mobiles (nous l'avons testée sur de nombreux appareils Android et iOS). Vous devrez donc utiliser un navigateur de bureau. Lorsque vous utilisez l'ordinateur d'un ami ou public, nous vous suggérons de le faire dans une fenêtre de navigateur privée afin de ne pas enregistrer accidentellement vos informations d'identification dans le navigateur.
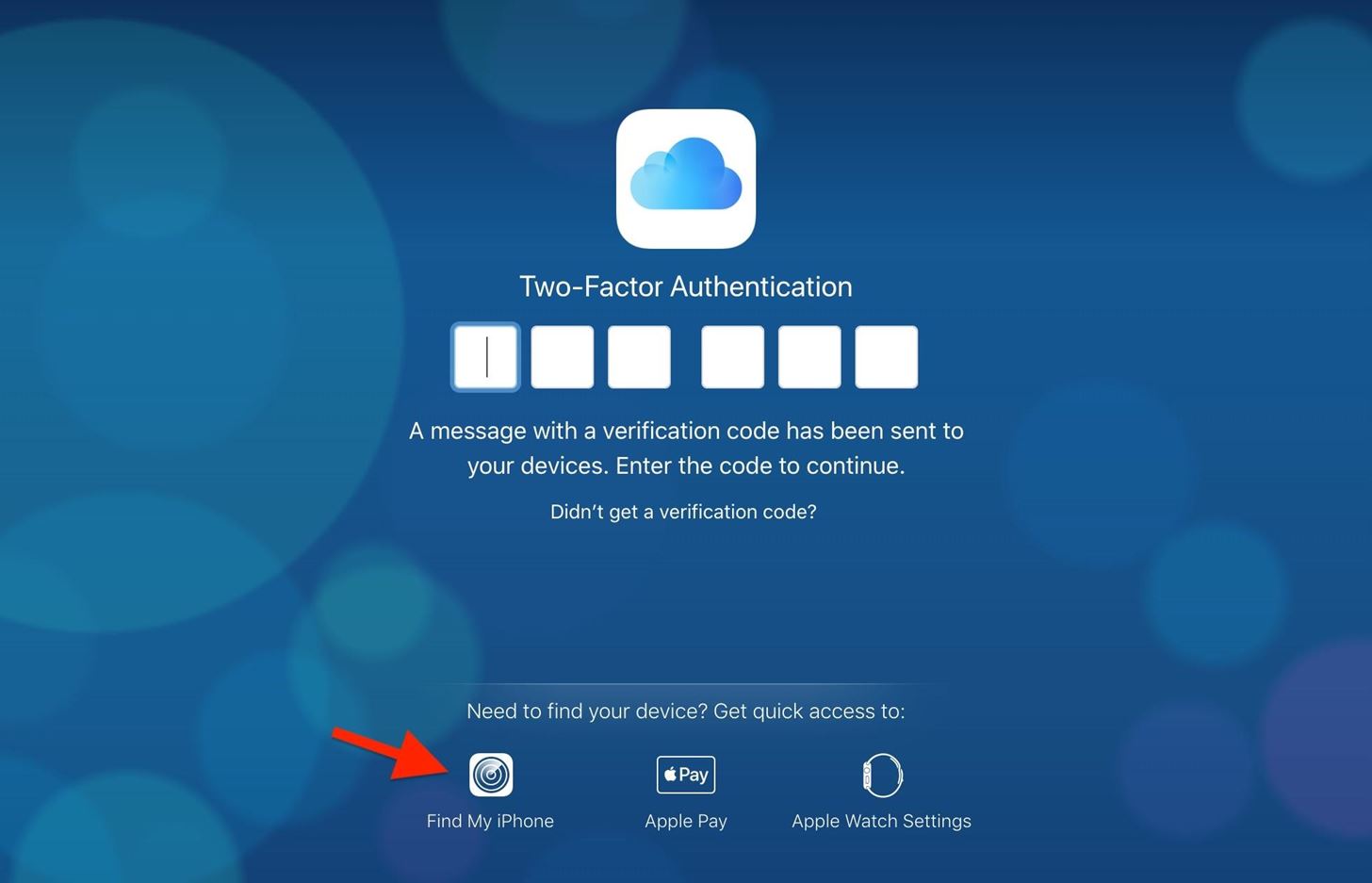
Si vous avez un autre appareil avec le même identifiant Apple et que vous choisissez de vous connecter à l'aide du code de vérification 2FA, faites-le ou non confiance au navigateur (nous vous recommandons de ne pas le faire si ce n'est pas votre ordinateur), puis cliquez sur " Find My iPhone "à partir de l'interface du tableau de bord.
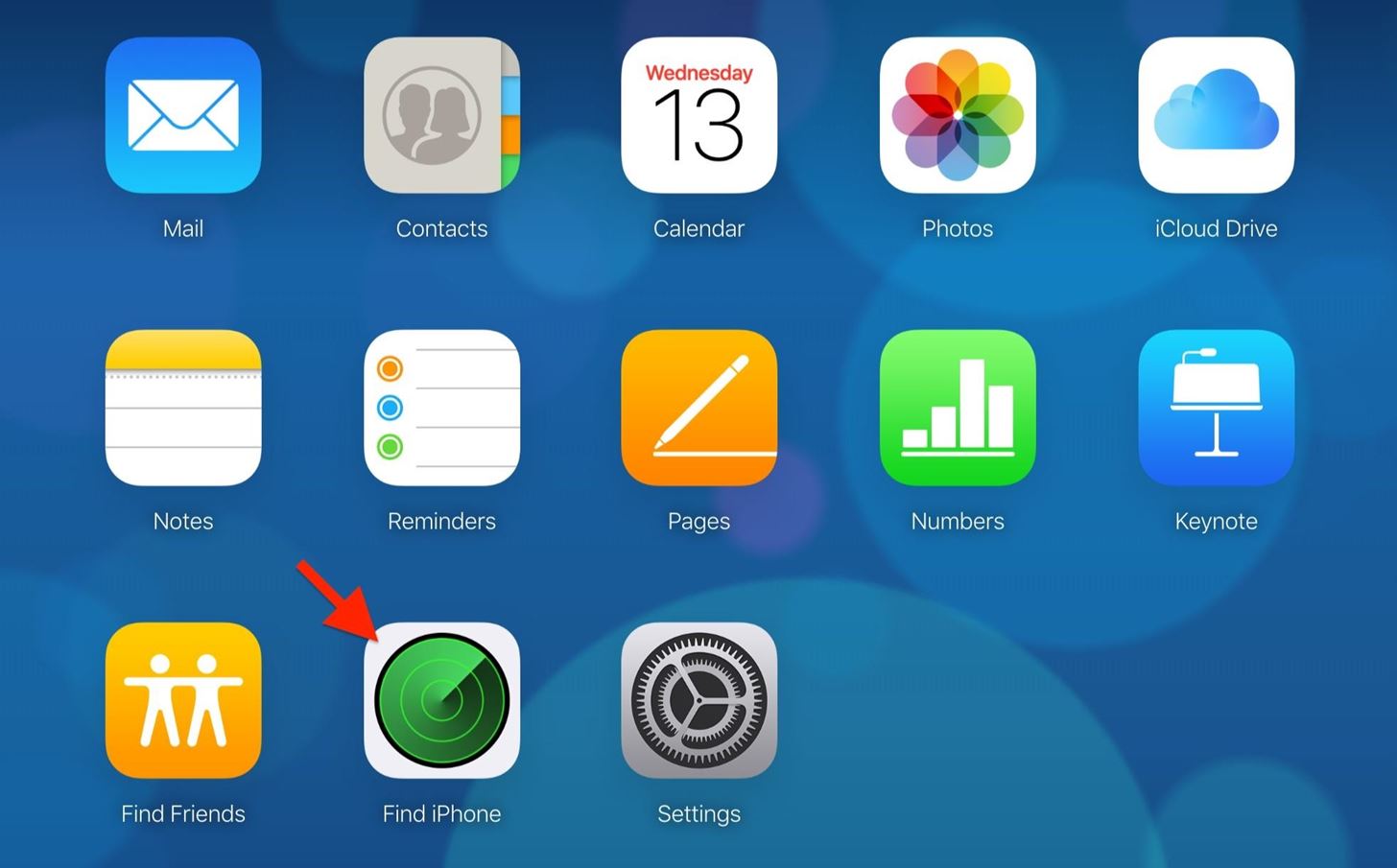
Étape 2: activez le mode perdu pour votre iPhone
Si vous voyez une carte à l'écran, vous y êtes. À l'avenir, le processus est un peu différent selon que vous vous trouvez dans l'application iOS ou dans l'application Web, alors passez à l'option appropriée ci-dessous.
Option 1: Utilisation de l'application iOS
Appuyez sur la bulle pour localiser la position de votre iPhone manquant sur la carte, puis appuyez sur la bulle développée pour afficher ses options. Si vous ne trouvez pas l'iPhone sur la carte, appuyez sur "Tous" en haut à gauche, puis sélectionnez-le dans la liste. Dans les options, appuyez sur "Mode perdu", appuyez sur "Activer le mode perdu", puis entrez ou non un numéro de contact et un message pouvant être ajouté à l'écran de verrouillage de l'iPhone manquant. Appuyez sur "Terminé" lorsque vous avez terminé.
Alternativement, au lieu d'utiliser le mode perdu, vous pouvez simplement cliquer sur "Effacer iPhone" et suivre les instructions, mais uniquement si vous savez que l'iPhone est volé et irrécupérable. Apple Pay sera désactivé et quiconque l’aura ne pourra pas se connecter à un nouveau compte grâce à Verrou d'activation.
Option 2: Utilisation de l'application Web de bureau
Recherchez la bulle d’emplacement de votre iPhone manquant, cliquez dessus, puis cliquez sur le bouton info (i) qui apparaît. Si vous ne le voyez pas sur la carte, cliquez sur "Tous les périphériques" en haut de l'écran. Ensuite, sélectionnez "Mode perdu" parmi les options disponibles, puis entrez ou non un numéro de contact et un message à afficher sur l'écran de verrouillage de l'iPhone perdu ou volé. Appuyez sur "Terminé" lorsque vous avez terminé.
Alternativement, au lieu d'utiliser le mode perdu, vous pouvez simplement cliquer sur "Effacer iPhone" et suivre les instructions, mais uniquement si vous savez que l'iPhone est volé et irrécupérable. Apple Pay sera désactivé et quiconque l’aura ne pourra pas se connecter à un nouveau compte grâce à Verrou d'activation.
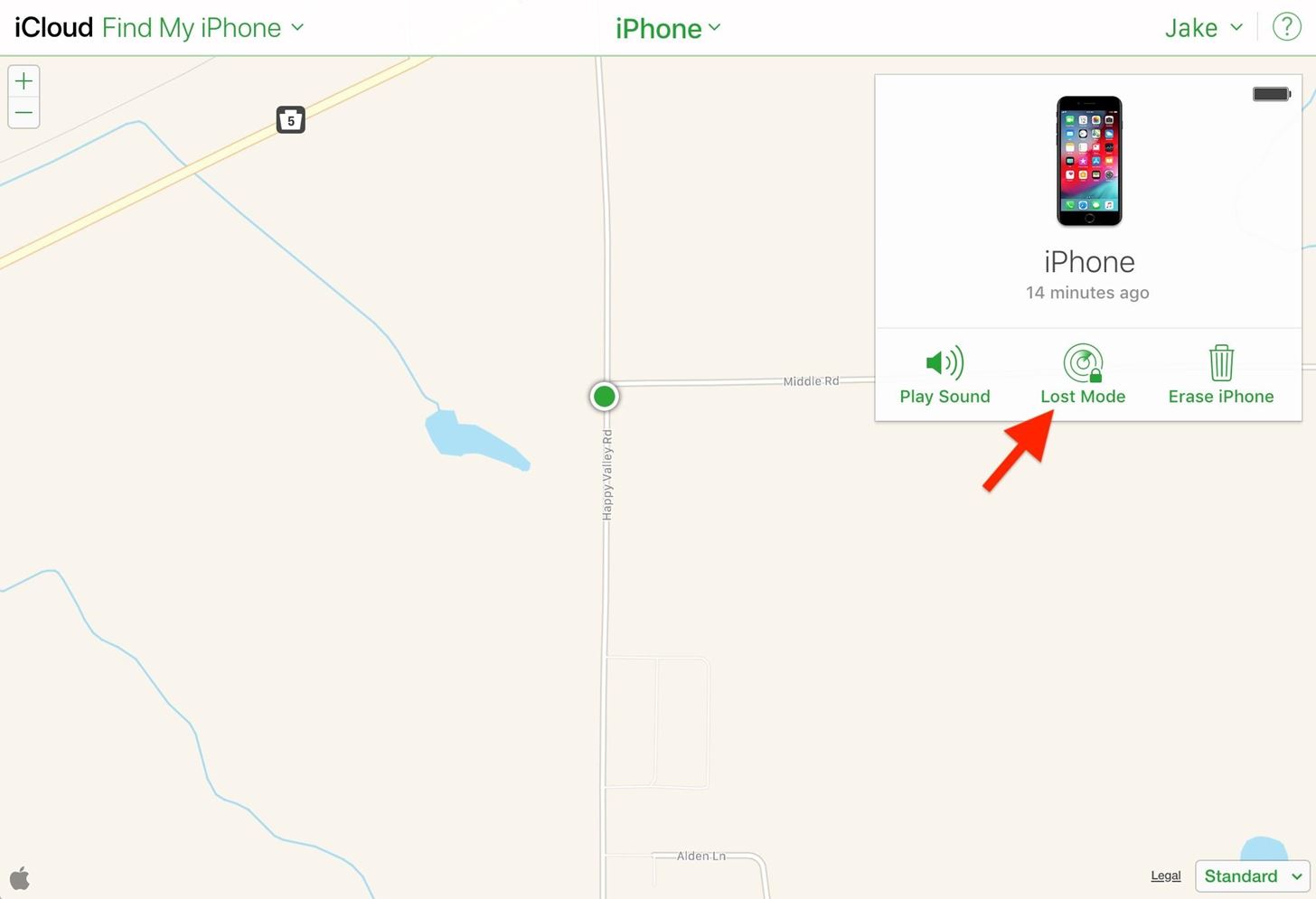
Apple Pay est maintenant désactivé sur l'iPhone manquant
Après avoir sélectionné "Terminé", le mode Perdu sera effectif et désactivera automatiquement Apple Pay sur l'appareil. Il verrouille également le périphérique, empêchant quiconque de dépasser l'écran de verrouillage ou d'utiliser le Centre de notifications, le Centre de contrôle et les widgets.
Si vous avez ajouté un numéro de téléphone et un message, celui-ci s'afficherait sur l'écran de verrouillage, ainsi qu'un bouton d'appel pour que quiconque trouve votre iPhone puisse vous appeler directement depuis celui-ci. Si l'iPhone change d'emplacement, vous recevrez une alerte par courrier électronique pour en suivre l'évolution.
Comment réactiver Apple Pay sur le périphérique
Disons que votre iPhone est entre vos mains, sain et sauf. Maintenant quoi? Si vous ne pouvez pas effectuer de paiements rapides à l'épicerie ou en ligne, comment les remettre en service?
Si vous ne l'avez pas déjà fait, déverrouillez votre iPhone avec votre code d'accès ou désactivez le mode perdu de Find My iPhone. Une fois que vous avez terminé, une invite demandant la vérification de l'identifiant Apple apparaît. Appuyez sur "Paramètres" et iOS vous informera que pour réactiver Apple Pay, il vous suffit de saisir votre mot de passe d'identifiant Apple. Une fois que vous avez terminé, appuyez sur "Connexion" et votre iPhone se chargera du reste.
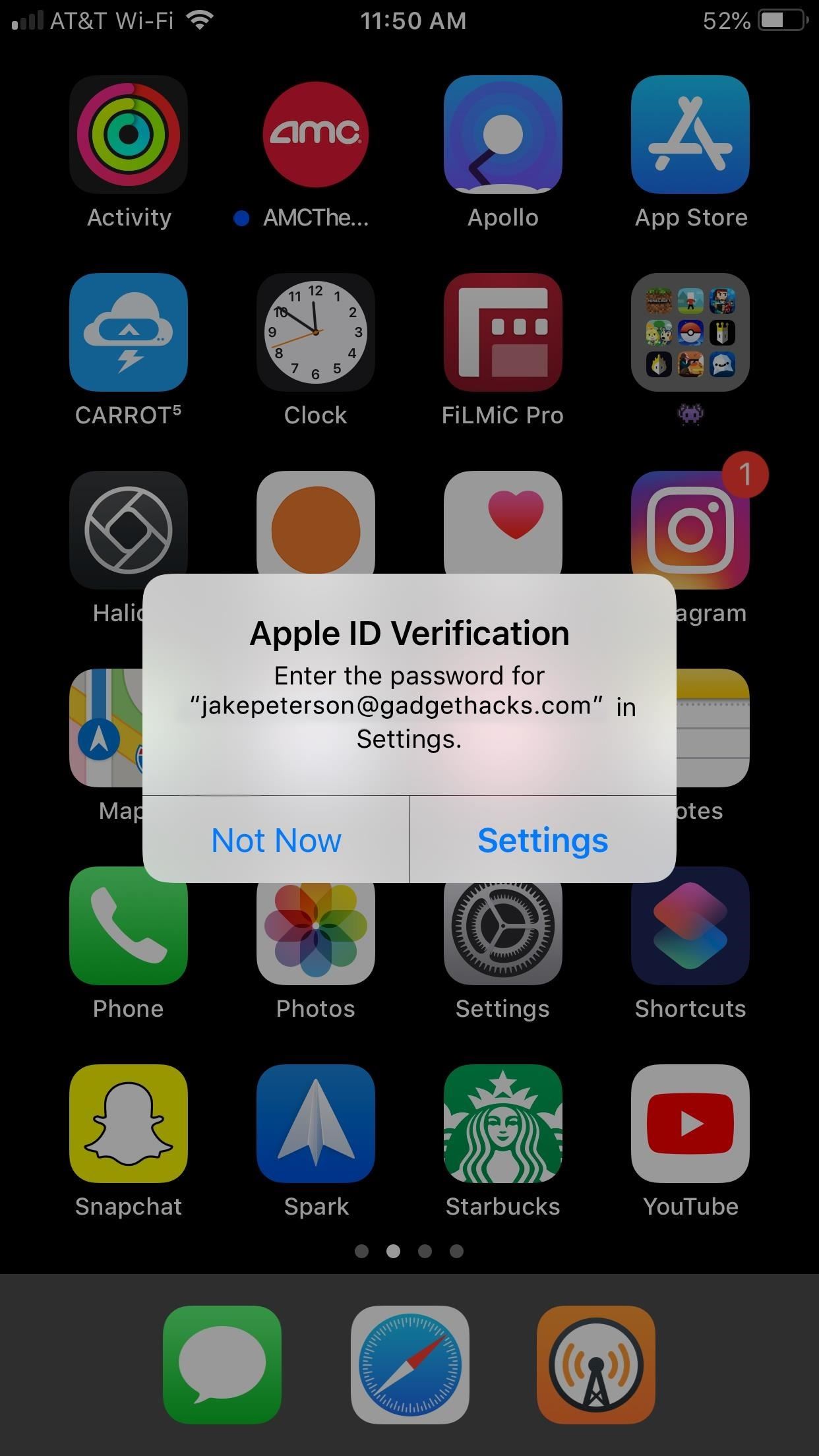
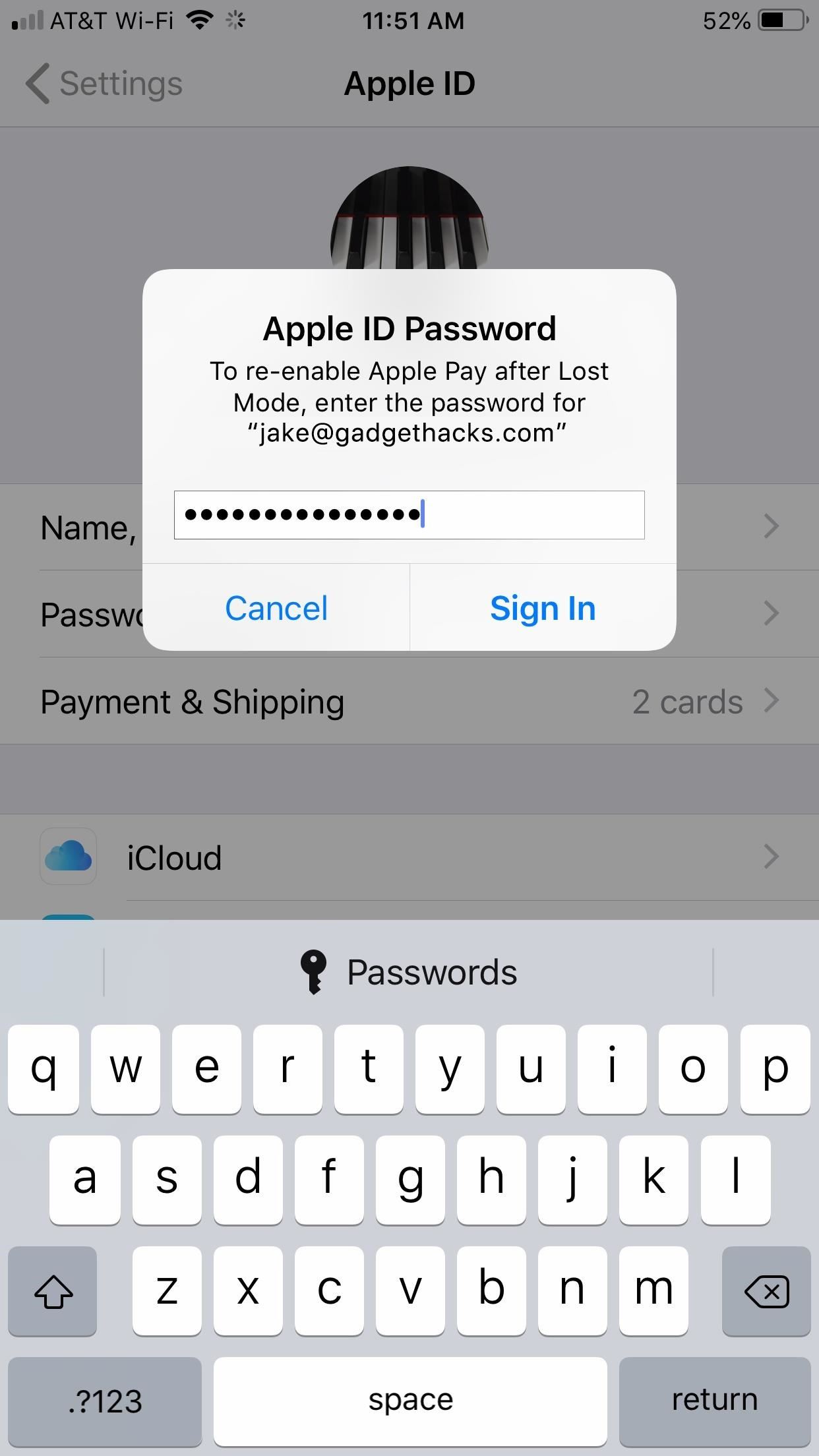
Cette procédure pas à pas illustre parfaitement pourquoi il est essentiel de disposer d'un mot de passe d'identification Apple fort. Si celui qui vole votre iPhone connaît à la fois son code secret d'écran de verrouillage et votre mot de passe Apple, ils peuvent quitter le mode perdu et accéder à des informations confidentielles de valeur Avec un mot de passe inviolable et mot de passe fort, votre appareil sera plus sécurisé que la plupart.
Cet article a été publié lors de la couverture spéciale de la confidentialité et de la sécurité des smartphones par Gadget Hacks. Découvrez toute la série sur la confidentialité et la sécurité.
Ne manquez pas: Comment créer un code d'accès fort (ou plus fort) pour votre iPhone
Commentaires
Laisser un commentaire