
Comment résoudre les problèmes de connectivité Wi-Fi
L'un des avantages des produits Apple est que la société a déployé des efforts considérables pour rendre la technologie sous-jacente invisible, dans la mesure du possible. Pensez à la connectivité Internet. Vous souvenez-vous du long crissement et des cris d'une conversation de modem avec votre FAI? Aujourd'hui, grâce au réseau sans fil (et aux connexions Internet à large bande), vous pouvez ouvrir votre MacBook Air et naviguer sur le Web en quelques instants.
Au moins, vous le pouvez lorsque le Wi-Fi fonctionne correctement. En tant que consultant, je rencontre parfois un Mac qui insiste pour que vous choisissiez le réseau Wi-Fi à partir de l'icône de la barre de menus à chaque fois. Ou peut-être que le Mac supprime la connexion Wi-Fi ou ne se connecte pas du tout. Voici quelques étapes de dépannage qui devraient résoudre ce problème. (Notez que je ne parle que de la connexion réseau sans fil ici, pas de la connectivité Internet, car c’est une autre boule de cire.)
Redémarrez le Mac – Faites-le, et si vous aidez quelqu'un d'autre, assurez-vous qu'il le fasse. Vous pensez peut-être que le redémarrage est évident, mais plusieurs fois, mes clients m'ont dit qu'ils l'avaient redémarré et, après deux heures de dépannage, ils ont admis ne pas l'avoir fait, car ils pensaient que cela prendrait trop de temps. Un redémarrage corrige de nombreux maux, y compris le Wi-Fi récalcitrant, de sorte que cela vaut toujours la peine d’essayer. Si ça ne marche pas…
Redémarrez le routeur sans fil – L'étape suivante consiste à redémarrer le routeur sans fil, souvent une borne d'accès AirPort. Tout comme de nombreux problèmes résolus en redémarrant le Mac, il en va de même pour le matériel Wi-Fi. Ce matériel peut prendre la forme d’un seul périphérique du fournisseur de services Internet, un modem câble / DSL avec Wi-Fi intégré. Vous pouvez également connecter un modem câble / DSL autonome à une station de base AirPort, Time Capsule, ou routeur sans fil tiers.
Ces dispositifs manquent souvent d’interrupteur de réinitialisation ou d’interrupteur d’alimentation. Le moyen le plus simple de les redémarrer consiste à mettre le système sous tension. (Vous pouvez également redémarrer une borne d'accès AirPort à l'aide de l'Utilitaire AirPort sous Mac OS X ou iOS, en supposant bien sûr que vous puissiez vous y connecter.) Débranchez le périphérique (l'une de ses extrémités; il est généralement plus sûr de débrancher le câble entre dans l'appareil plutôt que de risquer de tirer le mauvais cordon du mur) et attendez quelques secondes pour vous assurer que tous les condensateurs internes se sont déchargés.
Si vous utilisez un modem câble / DSL et un routeur sans fil distincts, le redémarrage du modem n’affectera généralement pas le Wi-Fi. Mais si vous débranchez également le modem, assurez-vous de le brancher d’abord, attendez une minute environ pour que ses voyants indiquent qu’il est de retour en ligne, puis rebranchez le routeur sans fil.
Une fois le routeur sans fil sauvegardé (cela peut prendre une minute ou deux), vérifiez si le Mac peut se connecter au réseau Wi-Fi. Sinon, redémarrez le Mac pour l’encourager à se reconnecter et, même si cela ne fonctionne pas, poursuivez votre lecture.
Recréez votre réseau préféré – Il est possible que les paramètres de connexion sans fil du Mac aient été corrompus. Pour résoudre ce problème, supprimez la connexion et recréez-la. Suivez ces étapes:
- Ouvrez la sous-fenêtre Réseau des Préférences Système.
- Sélectionnez la connexion Wi-Fi dans la liste des services réseau à gauche.
-
Cliquez sur le bouton Avancé en bas à droite de la fenêtre. Dans la liste Réseaux préférés de la vue Wi-Fi, vous verrez tous les réseaux sans fil que vous avez utilisés. C’est là que votre Mac se souvient des détails Wi-Fi qui lui permettent de se connecter automatiquement la prochaine fois que ce réseau sera disponible.
-
Recherchez le nom du réseau sans fil souhaité dans la liste et sélectionnez-le.
-
Cliquez sur le bouton – sous la liste pour supprimer ce réseau.
-
Cliquez sur le bouton +, puis dans la boîte de dialogue qui apparaît, cliquez sur le bouton Choisir un réseau.
-
Attendez que le bon réseau sans fil apparaisse. Sélectionnez-le et cliquez sur le bouton OK. Entrez le mot de passe du réseau si vous y êtes invité.
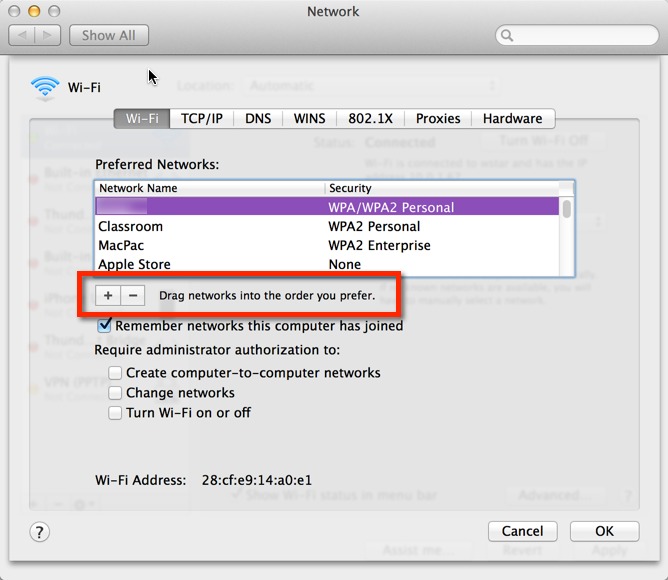
Comme il s’agit du réseau le plus fréquemment utilisé, le réseau sans fil de votre domicile ou de votre bureau doit figurer en haut de la liste des réseaux préférés. S'il est plus bas, faites-le glisser vers le haut pour vous assurer qu'il est utilisé de manière préférentielle.
Pendant que vous y êtes, prenez le temps de parcourir la liste. Tous les réseaux sans fil auxquels vous avez adhéré sont répertoriés. Quelques-uns peuvent provenir d’endroits que vous ne visiterez plus jamais. Il n’ya aucun mal à avoir une longue liste, mais si vous faites un voyage à Hawaii, vous n’aurez probablement plus besoin du réseau sans fil de votre hôtel, vous pouvez donc le supprimer.
Redémarrez votre Mac pour voir s'il rejoint automatiquement le réseau. Êtes-vous sur et reste-t-il? Si oui, félicitations! Sinon… en avant et en haut.
Créer un nouvel emplacement – Une fonctionnalité peu connue de la sous-fenêtre des préférences réseau est la possibilité de créer plusieurs «emplacements». Cette fonctionnalité vous permet de gérer des ensembles distincts de préférences de mise en réseau pour différents emplacements. Par exemple, vous pouvez créer un emplacement «Mobile» qui supprime tous les services réseau, à l'exception des services Wi-Fi et Bluetooth, ou un emplacement «Travail» comprenant uniquement Ethernet.
La création d'un nouvel emplacement vous donne une liste claire de paramètres de réseau sans fil et peut éliminer les problèmes restants. Suivez ces étapes:
- Dans la sous-fenêtre Réseau des Préférences Système, choisissez Modifier les emplacements dans le menu local Emplacements situé en haut.
-
Cliquez sur le signe + en bas et tapez un nouveau nom d'emplacement, tel que Domicile ou Travail. Cliquez sur Terminé.
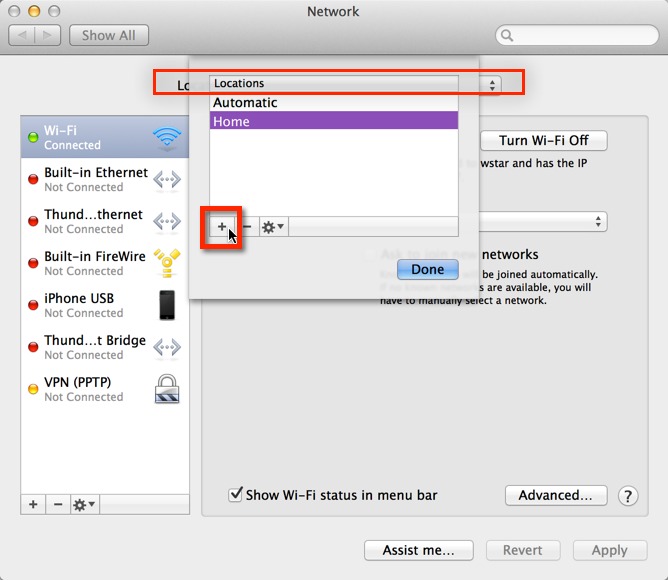
Vous remarquerez que votre liste de services réseau se nettoie d'elle-même.
-
À l'aide des boutons situés en bas, vous pouvez ajouter ou supprimer tout service réseau que vous n'utilisez jamais et définir l'ordre en sélectionnant Définir l'ordre de service dans le menu déroulant. Une fois que tout est réglé (probablement avec Wi-Fi en haut), cliquez sur le bouton Appliquer.
C’est une bonne idée de redémarrer votre Mac pour vous assurer que tout est rafraîchi; votre mot de passe Wi-Fi peut vous être demandé à nouveau. Votre connexion Wi-Fi reste-t-elle connectée? Cela devrait! Cette solution ne m'a pas encore échoué.
Derniers efforts du fossé – Bien entendu, les connexions Wi-Fi peuvent être problématiques pour un certain nombre d'autres raisons, et certaines d'entre elles peuvent être difficiles à corriger. Par exemple:
- Il est concevable que les paramètres de votre routeur sans fil se soient brouillés au point qu’il ne soit plus suffisant de les redémarrer. Pour résoudre ce problème, rétablissez les paramètres par défaut (consultez le manuel) et reconfigurez-les à partir de zéro. Il est préférable d’écrire tous les réglages avant de détruire son petit cerveau.
-
Pire encore, les routeurs sans fil meurent malgré l’absence de pièces mobiles. Si aucun ordinateur ne peut capter le réseau sans fil et qu’une réinitialisation des paramètres d’usage n’aide pas, il est possible qu’une nouvelle borne d'accès AirPort se trouve dans le futur. Heureusement, vous obtenez généralement de nouvelles versions du Wi-Fi lors de la mise à niveau. Si vous utilisez un modem / routeur sans fil combiné, vous devrez peut-être appeler votre fournisseur de services Internet pour obtenir un remplacement.
-
Si votre Mac ne peut voir aucun autre réseau sans fil, il est possible que sa carte AirPort soit défaillante. C’est peut-être une raison pour visiter l’Apple Store, mais si vous vous sentez ambitieux, iFixit propose des guides de réparation gratuits pour presque tout ce que vous souhaitez remplacer, ainsi que des outils et des pièces de rechange.
-
Enfin, et ce qui est le plus frustrant, les mises à niveau de Mac OS X sont souvent accompagnées de nombreuses plaintes sur les forums des communautés d'assistance Apple à propos des abandons Wi-Fi. Les suggestions ci-dessus résolvent souvent ces problèmes, mais parfois, les solutions sont spécifiques aux paramètres Wi-Fi (par exemple, le passage à un canal particulier au lieu de le laisser automatiquement) ou à la corruption dans des domaines extérieurs à ce que vous penseriez normalement. Si tout échoue, appeler Apple est votre meilleur choix.
Conclusion – Il n’est pas plus frustrant de vous contraindre à vous connecter manuellement à votre réseau sans fil préféré ou de ne pas pouvoir vous connecter du tout. J’espère donc que ce conseil vous aidera à éviter cet inconvénient. Si vous rencontrez d’autres solutions utiles pour consolider des connexions Wi-Fi non fiables, signalez-le-nous dans les commentaires!
Commentaires
Laisser un commentaire