Étant donné que vous utilisez régulièrement votre Mac, il est très probablement devenu un coffre à trésors rempli de vos informations personnelles que vous voudrez peut-être garder aussi confidentielles que possible. Cela peut s’avérer tout particulièrement vrai pour votre MacBook portable que vous réunissez avec des personnes différentes et que vous utilisez dans divers endroits, mais qui s’applique également à votre ordinateur de bureau Mac que d’autres peuvent utiliser en votre absence.
Que vous veniez d'acheter un nouveau MacBook ou que vous soyez attaché à un Mac Pro longue durée, la sécurité devrait être une priorité. Voici quelques conseils pour sécuriser votre Mac et vous assurer que vos données personnelles restent à l'abri des regards indiscrets.
Contenus
Gestion de mot de passe
Pour que votre Mac reste réellement sécurisé, vous devez absolument utiliser un mot de passe de compte complexe et unique. Vous devez également définir des paramètres qui obligent les utilisateurs à saisir ce mot de passe chaque fois que cela est possible.
OS X propose des services pouvant vous aider à choisir un bon mot de passe:
- Commencez par aller à Préférences Système> Utilisateurs et groupes.
- De là, sélectionnez votre compte, puis cliquez sur l'option pour changer votre mot de passe.
- Dans le panneau qui apparaît, vous verrez un petit bouton avec une clé. En cliquant sur cette icône, vous obtiendrez l'outil générateur de mot de passe, qui vous donnera diverses options de mots de passe qui pourraient vous être utiles, et vous donnera une jauge de commentaires permettant de déterminer sa robustesse.
Récemment, le groupe d’analyses SplashData a publié une liste des mots de passe les plus courants et les moins sûrs pour 2014. Par conséquent, si vous avez le choix parmi les mots de passe – ou si vous vous conformez à des modèles et des expressions similaires, envisagez de le remplacer par un mot plus unique.
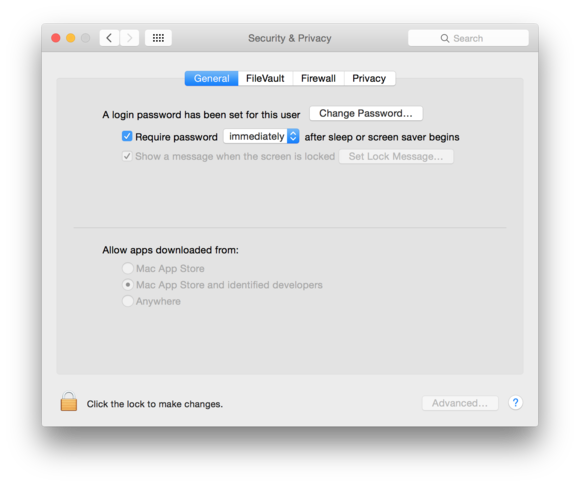
Configurez votre système pour exiger un mot de passe immédiatement lorsque vous quittez votre écran de veille ou votre écran de veille. Cela vous permettra d’activer rapidement l’économiseur d’écran.
Une fois que vous avez un bon mot de passe en place, assurez-vous qu'il verrouille correctement votre système lorsque vous vous en éloignez. En règle générale, cela se produit automatiquement lorsque vous vous déconnectez de votre compte. Vous serez invité à saisir votre mot de passe lorsque vous souhaitez utiliser votre Mac à nouveau. Cependant, OS X dispose de quelques options vous permettant de le faire rapidement et sans interrompre votre flux de travail.
Tout d’abord, assurez-vous que vous avez besoin de votre mot de passe immédiatement après la mise en veille de votre Mac ou le démarrage de son économiseur d’écran. (Vous pouvez régler cela en allant à Préférences système> Sécurité et confidentialité.) Ensuite, utilisez l’une des options suivantes pour verrouiller votre système:
Mot de passe de l'économiseur d'écran: Le moyen le plus simple de verrouiller votre Mac consiste à demander un mot de passe immédiatement après être sorti du mode veille ou après avoir interrompu l'économiseur d'écran. Vous devez également mettre votre Mac en veille ou activer votre économiseur d'écran chaque fois que vous quittez votre système. Vous pouvez définir cela en allant à Préférences Système> Sécurité et confidentialité> Généralet en cochant l’option d’exiger un mot de passe avec «immédiatement» comme durée. Une fois terminé, vous pouvez appeler le mode veille à partir du menu Apple, en fermant le couvercle de votre MacBook ou en appuyant brièvement sur son bouton d'alimentation. Pour l'économiseur d'écran, vous pouvez configurer un coin actif dans Préférences Système> Bureau et économiseur d'écran– il vous suffit ensuite de déplacer votre curseur vers ce coin pour lancer l'économiseur d'écran.
La fenêtre de connexionRemarque: si vous utilisez un Mac partagé, peut-être parmi les membres de votre famille, vous pouvez également utiliser la fenêtre de connexion, qui vous permet de verrouiller facilement votre compte tout en permettant à d'autres utilisateurs d'accéder à leurs comptes. OS X est parfaitement configuré pour cela, car il permet un changement rapide d'utilisateur par défaut. Ceci est disponible dans le menu Utilisateur, qui est logé sous votre dans la barre de menus.
Le menu porte-clés: OS X comprend un menu d'état pour votre trousseau, à l'instar de fonctionnalités telles que le volume et les options Wi-Fi de votre Mac, disponibles dans la barre de menus, qui peuvent être utilisés pour verrouiller votre trousseau et votre écran (sans activer l'économiseur d'écran). . Pour utiliser ce menu, ouvrez l’utilitaire Keychain Access et cochez la case «Afficher l’état du trousseau dans la barre de menus» dans la section Général des préférences du programme. Vous verrez alors un nouveau menu qui ressemble à un verrou dans votre barre de menus, auquel vous pouvez accéder pour verrouiller rapidement votre écran lorsque vous quittez votre système.
Veille du système: En appuyant Option-Commande-Eject (ou la touche Marche / Arrêt si vous n’avez pas de bouton Éjecter), vous pouvez mettre votre système immédiatement en veille. Vous pouvez également utiliser les options du menu Pomme, fermer le couvercle de votre ordinateur portable ou appuyer sur le bouton d'alimentation et le maintenir enfoncé pendant trois secondes pour afficher le menu Alimentation. Mettre votre système en mode veille économisera un peu d'énergie ou de batterie.
Le raccourci clavier Display Sleep: En appuyant Maj-Contrôle-Eject ou la touche Marche / Arrêt, vous pouvez mettre l’écran de votre Mac en veille tout en maintenant le système en marche. Comme pour les autres options que j'ai mentionnées, cela vous obligera à fournir votre mot de passe pour reprendre le travail. Cette approche permet d’économiser un peu d’énergie sans mettre complètement hors tension.
Comptes utilisateurs dédiés
Les exigences de mot de passe peuvent verrouiller votre système, mais cela ne résout pas vraiment les problèmes que vous pourriez avoir lorsque vous devez céder votre Mac à quelqu'un d'autre, comme si vous le faites réparer (même par des militaires de bonne réputation dans un Apple Store, par exemple). .
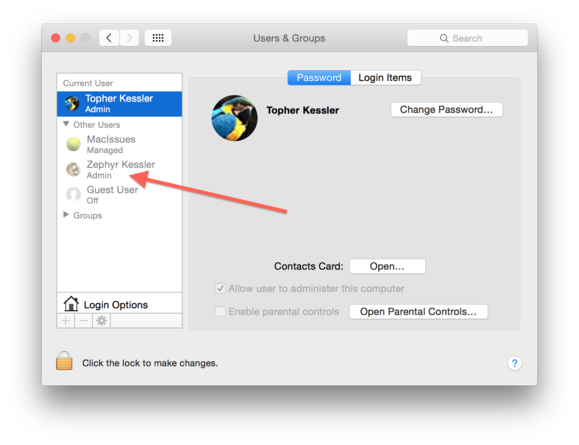
Configurez un compte dédié à des fins administratives, que vous pouvez fournir à un technicien, si un accès est nécessaire.
Étant donné que 90% du contenu de votre Mac correspond à l’expérience affichée dans votre compte personnel, pensez à conserver des comptes dédiés pour les utilisateurs invités et les administrateurs afin de protéger vos propres paramètres et les mots de passe du trousseau. Vous pouvez configurer ces deux en allant à Préférences Système> Utilisateurs et groupes.
Si vous configurez un compte administratif distinct, vous n'aurez pas besoin de vous y connecter à chaque fois pour modifier quoi que ce soit. Vous pouvez simplement le créer, enregistrer son mot de passe pour l'utiliser, puis vous authentifier à des fins administratives à l'aide de votre nouveau compte administrateur. Vous pouvez éventuellement rétrograder votre compte principal en tant qu'administrateur, ce qui est recommandé pour une sécurité supplémentaire.
Votre matériel et votre disque dur
Enfin, envisagez de protéger le disque dur de votre Mac et l’ordinateur lui-même. Même avec des mots de passe OS X robustes en place, vous pouvez retirer votre lecteur ou y accéder directement en mode disque cible si le cryptage n’est pas configuré, ce qui signifie que ses données peuvent être copiées sans restriction. Pour éviter cela, vous devez d'abord activer le cryptage FileVault sur votre lecteur, puis activer un mot de passe du microprogramme.
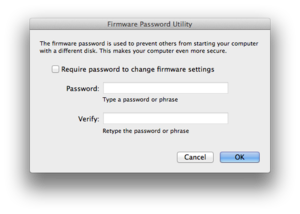
Définissez un mot de passe du micrologiciel dans l'Utilitaire de mot de passe du micrologiciel, disponible dans le menu Utilitaires lorsque vous démarrez votre Mac en mode de récupération.
FileVault veillera à ce que le contenu de votre disque ne puisse pas être lu intégralement sans avoir au préalable fourni un mot de passe valide. Un mot de passe du micrologiciel garantira que votre Mac ne pourra pas être démarré dans des modes de démarrage alternatifs qui contourneraient la sécurité intégrée d'OS X (comme le mode mono-utilisateur). , Mode disque cible et autres lecteurs de démarrage externes).
Pour la sécurité matérielle, il peut y avoir certaines limitations – par exemple, Apple a supprimé les trous de serrure Kensington sur de nombreux systèmes – mais vous pouvez toujours acheter un certain nombre de dispositifs de verrouillage tiers qui sécuriseront votre système à l'aide d'une pince ou câble.
Commentaires
Laisser un commentaire