Mac ou MacBook ne reconnaît pas les lecteurs externes, conseils de dépannage
Parfois, nos MacBook, MacBook Pro ou Mac ne reconnaissent pas nos lecteurs externes ni nos clés USB externes. Cette situation se produit souvent après avoir initialement éjecté le lecteur externe et l'avoir débranché de votre ordinateur.
Lorsque vous essayez de rebrancher le lecteur, votre Mac ne le voit plus. Il ne monte pas du tout et agit comme si il était totalement invisible pour macOS.
Dans de nombreux cas, le seul moyen de résoudre ce problème consiste à supprimer complètement les lecteurs externes, puis à redémarrer votre MacBook ou Mac à plusieurs reprises, jusqu'à ce que les lecteurs réapparaissent enfin.

Il existe plusieurs raisons pour lesquelles votre Mac ne reconnaît pas un lecteur. Si un disque est déjà monté et que votre système se met en veille, il met également hors tension les ports, y compris les ports USB. Lorsque vous réveillez votre Mac, pour une raison quelconque, votre disque dur externe ne se réveille pas.
Astuces rapides 
Suivez ces conseils rapides et demandez à votre Mac de reconnaître et de monter vos disques externes.
- Si vous utilisez un concentrateur, essayez de vous connecter directement au Mac.
- Vérifiez vos connexions USB pour un ajustement parfait ou câbles effilochés, broches manquantes
- Connectez le périphérique USB à sa propre source d'alimentation, si possible
- Mettre à jour les préférences du Finder pour afficher les lecteurs externes
- Effectuer une réinitialisation SMC & NVRAM
- Exécuter l'utilitaire de disque pour monter, vérifier ou réparer des lecteurs
- Utiliser les commandes du terminal liste diskutil, disque info diskutil, Et diskutil éjecter le disque
- Diagnostiquer les erreurs avec la console
Articles Liés
Les causes potentielles
Règle de connexions!
Il est facile de brancher des objets à tout moment, et généralement, nos Mac et MacBooks font bien les choses et reconnaissent tout. C’est pourquoi la plupart des périphériques USB sont appelés plug-and-play. Mais cela n’est pas toujours vrai. Il est donc préférable de suivre le chemin recommandé pour connecter votre (vos) périphérique (s) externe (s) à votre Mac.
La meilleure méthode (ou la moins problématique) pour connecter des lecteurs externes
- Allumez votre Mac ou MacBook
- Branchez le câble USB sur le Mac et sur l'appareil
- Ne pas utiliser de hub – branchez votre lecteur directement dans le port de votre Mac
- ALORS allumer le lecteur externe lorsque le câble USB est connecté
Utiliser un hub? Repensez
De nombreux lecteurs ont découvert que leurs anciens modèles de hubs ne fonctionnaient plus sous macOS. Vérifiez donc si le problème est lié au hub en le branchant directement au Mac.
Si le lecteur est maintenant reconnu, le problème est probablement celui du concentrateur. Le remplacer (si nécessaire) résout généralement le problème. Assurez-vous simplement que vous achetez un concentrateur compatible avec le dernier MacOS et auto-alimenté (c.-à-d. Un chargeur.)
Essayez une confiture super lente
Étrange mais vrai, certains utilisateurs ont constaté que leurs clés USB fonctionnaient lorsqu'ils le branchaient exceptionnellement lentement.
Quand ils essaient de brancher le lecteur flash USB normalement, leur ordinateur ne reconnaît pas les disques.
Mais s'ils les glissent doucement dans le port en slo-mo, leurs lecteurs sont reconnus! Allez comprendre.

La même astuce fonctionne pour tous les types d'ordinateurs, Windows ou Mac, ordinateurs de bureau ou ordinateurs portables!
Problèmes d'alimentation
Cette erreur se produit fréquemment lorsque le disque dur ne reçoit pas suffisamment d'énergie du port. Si vous connectez le lecteur directement à une source d'alimentation (si une source d'alimentation est disponible pour votre lecteur), le lecteur externe se monte normalement tout seul maintenant qu'il dispose d'une alimentation suffisante et constante.
Si votre lecteur ne permet pas l'utilisation d'une source d'alimentation externe, essayez de le connecter à un autre port USB. Ou branchez-le sur un concentrateur USB auto-alimenté.
Souvent, nos MacBooks n’établissent pas assez de puissance sur les concentrateurs USB intégrés et l’ajout d’un concentrateur auto-alimenté résout parfois le problème tout de suite. 
Si votre MacBook ne monte pas de disque dur externe ou flash, essayez de brancher le câble d’alimentation sur le MacBook et de reconnecter le lecteur. Cette astuce fait souvent le tour!
Rejeter l'éjection
Une autre raison courante est le retrait du lecteur sans éjection préalable. Au lieu de simplement extraire les connexions du lecteur, effectuez toujours un retrait en toute sécurité lorsque vous éjectez des périphériques externes.
Les options incluent un clic droit sur l’icône de votre lecteur externe et la sélection de “Ejecter périphérique”.
Vous pouvez également faire glisser l’icône du lecteur dans la corbeille en l’ajustant comme symbole Eject.
La règle de base pour les lecteurs externes est toujours de fermer, éjecter ou autrement désactiver avant de débrancher.
Ce processus signifie que le logiciel "l'éteint" avant le matériel.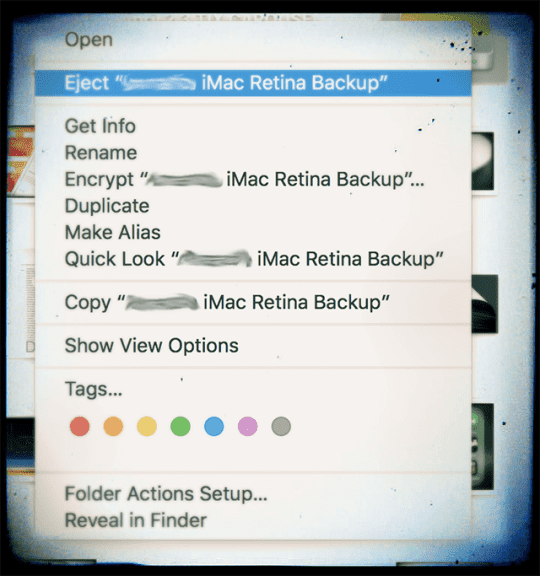
Un ajustement serré est un bon ajustement
Une autre raison pour laquelle votre Mac ne reconnaît pas les lecteurs externes est une connexion encrassée ou lâche entre votre câble, l'adaptateur multiple USB-C, Thunderbolt 3 ou d'autres ports de connexion.
Vérifiez donc votre câble, votre dongle (le cas échéant), les adaptateurs supplémentaires et les ports de l'ordinateur et du lecteur pour vous assurer qu'ils sont transparents, propres, bien ajustés et bien ajustés l'un à l'autre.
Vérifiez que le câble de connexion aux ports est bien connecté. Des connexions desserrées font souvent en sorte que les disques externes ne soient pas reconnus. Ou même s'ils sont reconnus, ils se déconnectent de manière aléatoire sans avertissement ni invite. Un problème similaire est celui des câbles effilochés ou usés. Assurez-vous donc que votre câble est en bon état.
Si vous utilisez un concentrateur pour vos connexions, essayez si possible de connecter vos lecteurs externes directement à votre Mac, sans intermédiaire.
Vérifiez vos paramètres
Parfois, ce sont les choses simples qui nous font trébucher. Avant d’effectuer un dépannage complexe, examinons donc certains paramètres.
Aller à Finder> Préférences.
Sous les onglets Général et Barre latérale, voir la section "Afficher ces éléments sur le bureau: (ou barre latérale :)"
Maintenant, vérifiez que les disques externes et les disques durs ont une coche dans la case. Sinon, cliquez dessus pour activer l'affichage des icônes de votre lecteur externe sur votre bureau.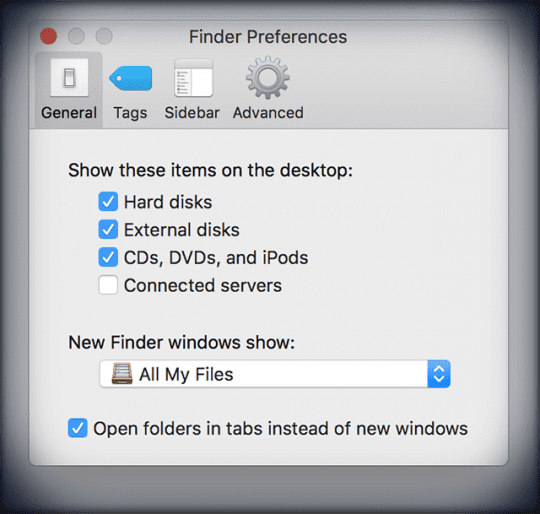
Le disque dur externe ne monte-t-il pas dans macOS High Sierra ou supérieur?
Lorsque vous êtes dans Utilitaire de disque, regardez dans le coin supérieur gauche et recherchez l’option Afficher. Cliquez sur Afficher et vous devriez avoir une option pour afficher tous les périphériques.
Réinitialiser NVRAM
Comment réinitialiser la NVRAM
Éteignez ou redémarrez votre Mac, allumez-le et maintenez immédiatement ces quatre touches enfoncées ensemble: Option, Commande, P et R. Continuez à appuyer sur ces touches pendant au moins 20 secondes. Il pourrait sembler que votre Mac redémarre.
Et si votre Mac joue un carillon de démarrage lorsque vous l'allumez, relâchez les touches après avoir entendu un second son de démarrage.

Vous pouvez également réinitialiser le contrôleur de gestion du système (SMC.). Reportez-vous à la section "Votre MacBook s’arrête-t-il lorsque vous branchez votre disque dur externe?"
Exécuter l'utilitaire de disque
Ouvrez Utilitaire de disque et voyez si votre lecteur externe apparaît ici. Recherchez Utilitaire de disque dans Applications> Utilitaires> Utilitaire de disque. Si votre lecteur apparaît mais n'est pas monté, sélectionnez l'option de montage qui doit monter ce disque.
Pour vérifier, cliquez sur le logo Apple dans le coin supérieur gauche de votre écran et sélectionnez À propos de ce Mac. Sélectionnez l'onglet Stockage et voyez si votre lecteur apparaît ici.
Sinon, retournez dans Utilitaire de disque et sélectionnez votre lecteur externe dans la barre latérale gauche.
Maintenant, choisissez Premiers secours ou vérifier (réparer) le disque. Ce processus devrait rechercher et corriger les erreurs mineures avec votre lecteur.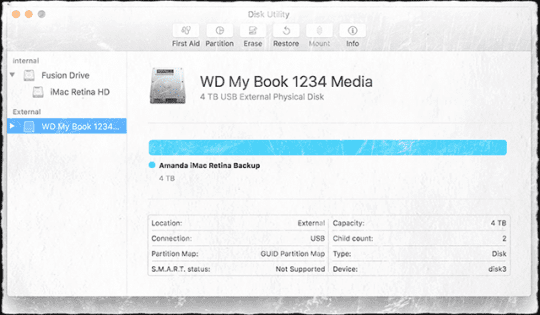
Vérifier le format du disque
Si vous voyez votre lecteur dans l'Utilitaire de disque mais ne parvenez pas à le monter ni à l'utiliser, vous risquez de rencontrer un problème de format de disque.
Regardez si votre lecteur externe est répertorié au format NTFS, si vous souhaitez le reformater à l'aide de la fonction d'effacement de l'Utilitaire de disque et le formater au format exFAT, FAT ou Mac OS étendu.
Regardez les informations de votre système
Voyons l’information système et voyons tous les périphériques USB connectés à votre Mac. Accédez au Apple dans le menu supérieur> À propos de ce Mac> Stockage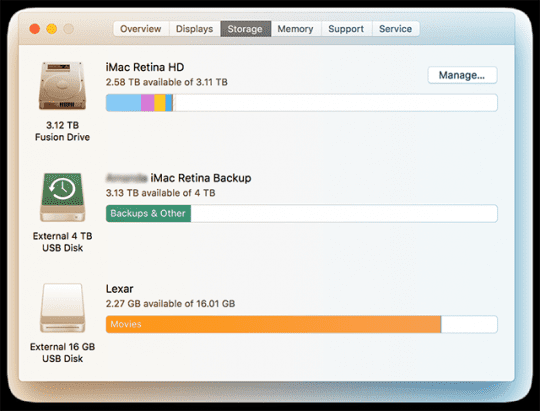
Pour plus de détails, allez à la Menu Apple> À propos de ce Mac> et sélectionnez System Report ci-dessous les informations concernant votre Mac et son système d'exploitation.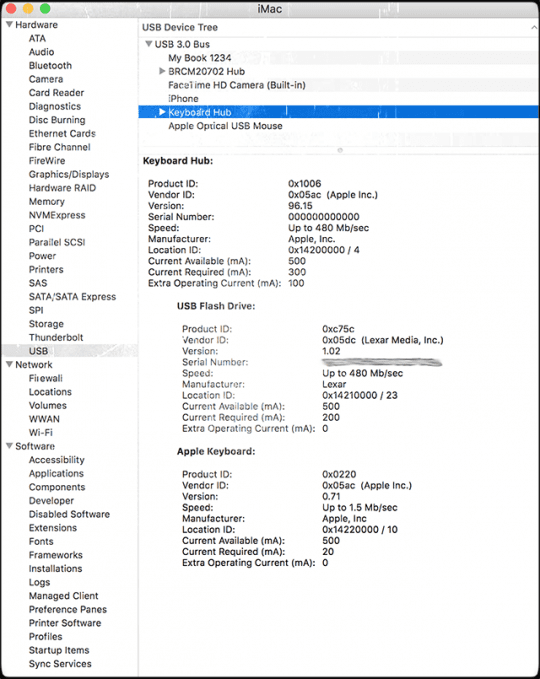
Terminal à la rescousse!
Si les informations système reconnaissent vos lecteurs externes USB, mais qu'ils ne s'affichent toujours pas, essayez de les déconnecter, puis remontez les lecteurs via un terminal.
- Trouver un terminal dans Applications> Utilitaires> Terminal.
- Une fois ouvert, tapez la commande liste utilitaire de disque
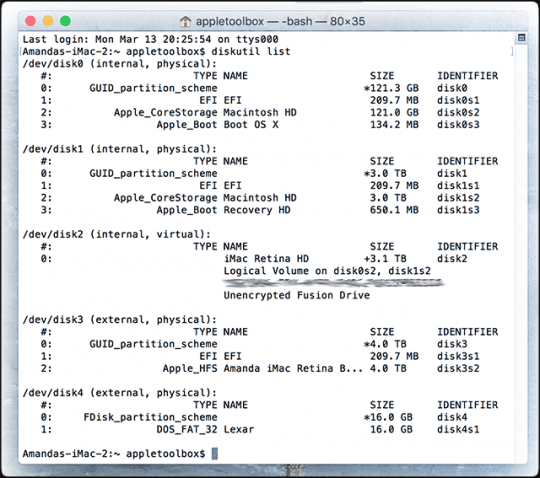
La commande diskutil list affiche des informations de base sur tous les volumes disponibles et les lecteurs connectés. C’est donc une bonne commande à utiliser pour vérifier si les lecteurs se connectent réellement à votre ordinateur.
Une fois que vous avez tapé la commande, vous voyez une liste de tous vos disques.
Recherchez la section intitulée / dev / disk_ (externe, physique). 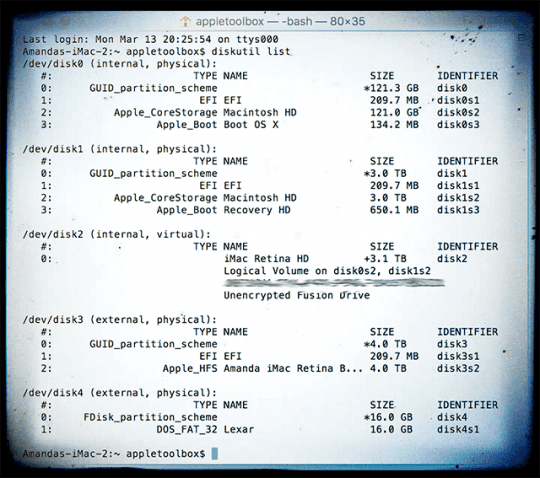
La partie disk_ est l'identifiant du disque physique et le trait de soulignement est le numéro ou le chiffre attribué à ce lecteur. Notez cette ligne entière, y compris les chiffres ou les chiffres qui suivent le mot disque.
Pour les lecteurs partitionnés, un “s” suit l'identifiant du disque. Le nombre suivant la lettre «s» représente le numéro de la partition.
Ainsi, si un disque a deux partitions ou plus, l'identifiant total du disque ressemble à ceci:
- disk3s1
- disk3s2
- disk3s3
Maintenant, entrez une autre commande dans Terminal diskutil info disk_. Assurez-vous d’ajouter le numéro ou le chiffre attribué à ce lecteur à la fin du trait de soulignement.
Par exemple, ma clé USB externe est répertoriée comme / dev / disk4 (externe, physique) alors je tape dans la commande diskutil jenfo disk4. Cette commande ouvre des informations détaillées sur le lecteur, y compris son nom de fabricant, sa taille, s’il est amovible et d’autres faits.
Une fois que vous avez établi que le lecteur est connu de votre système, utilisez Terminal pour éjecter cette commande via le disque. diskutil éjecter le disque _.
N'oubliez pas d'utiliser le numéro d'identification de disque associé à votre lecteur à la place du trait de soulignement. Une fois que vous avez exécuté cette commande, tapez liste utilitaire de disque à nouveau pour voir si votre disque est maintenant parti de cette liste.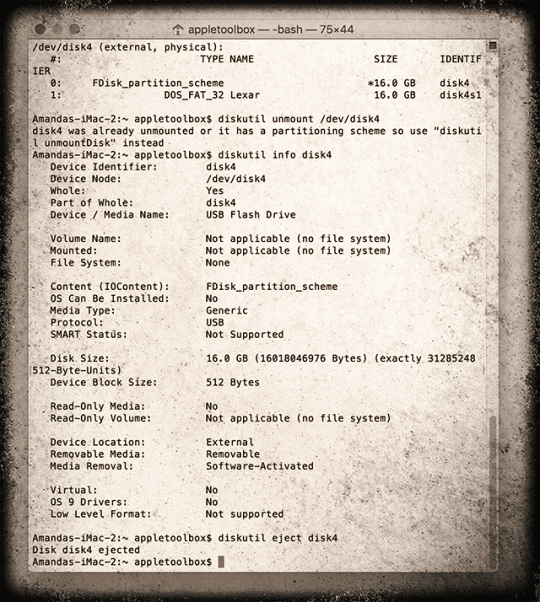
Une fois le lecteur parti, retirez-le physiquement de votre ordinateur, puis réinsérez-le. Si tout va bien, votre lecteur monte et fonctionne comme d'habitude.
Les commandes de terminal ne fonctionnent pas ou ne voient pas “opération non autorisée” dans macOS Mojave et versions ultérieures? 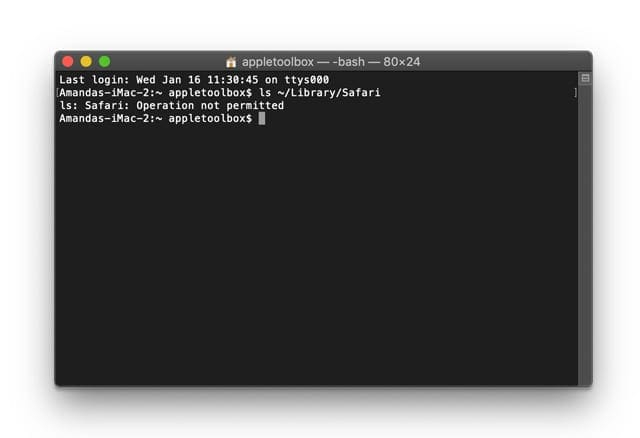
Si votre Mac ne vous autorise pas à entrer et à exécuter des commandes Terminal, vous devez accorder à l'application Terminal un accès complet au disque.
Veuillez consulter cet article pour savoir comment accorder à l'application Terminal l'accès à votre disque complet.
Votre MacBook s'arrête-t-il lorsque vous branchez votre disque dur externe?
Cela se produit lorsque votre disque dur utilise trop d’énergie ou une quantité de puissance «incorrecte» de la part de la clé USB. Le SMC de votre Mac éteint l’ordinateur pour se protéger.
Si cela se produit fréquemment, connectez le lecteur à sa propre source d’alimentation, si possible, afin de ne pas siphonner le port USB.
Si cela n’est pas faisable (comme les clés USB), essayez un autre port USB ou, le cas échéant, un autre câble USB. Réinitialisez également le SMC de votre Mac.
Réinitialisation du SMC
Si la batterie est inamovible
- Arrêtez et débranchez l'adaptateur secteur
- Appuyez sur Shift-Control-Option sur le côté gauche du clavier ET appuyez simultanément sur le bouton d'alimentation. Maintenez ces touches et le bouton d'alimentation pendant 10 secondes
- Si vous avez un MacBook Pro avec Touch ID, le bouton Touch ID est également le bouton d'alimentation.
- Relâchez toutes les clés et reconnectez votre Mac à l'adaptateur secteur (branchez-le dans une prise).
- Appuyez à nouveau sur le bouton d'alimentation pour allumer votre Mac.
Si la batterie est amovible
- Arrêtez votre Mac et débranchez l'adaptateur secteur.
- Retirer la batterie
- Appuyez sur le bouton d'alimentation et maintenez-le enfoncé pendant 5 secondes.
- Remettez la batterie et reconnectez votre Mac à l'adaptateur secteur (branchez-le dans une prise).
- Appuyez sur le bouton d'alimentation pour allumer votre Mac
Inspecter avec la console
Pour la plupart d’entre nous, l’application Console d’Apple est une liste déroutante de messages de journalisation et d’erreurs utiles pour un utilisateur ordinaire. Mais dans les moments difficiles, la console est vraiment très utile, surtout quand vous ne pouvez pas comprendre ce qui se passe!
En bref, la console affiche des informations de journal qui vous aident, vous ou un fournisseur de services, à résoudre les problèmes sur votre Mac. La console ne résoudra pas le problème, mais elle fournit des informations permettant de diagnostiquer le problème.
Travailler avec Console n’a jamais été facile, mais la bonne nouvelle est que, à commencer par macOS Sierra, Apple a réaménagé la Console pour la rendre un peu plus conviviale ou au moins conviviale pour les techniciens DYI.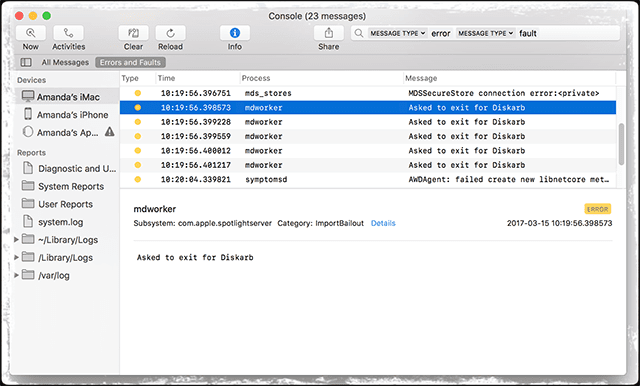
Alors, utilisons Console pour vérifier que votre port USB détecte vos appareils. Trouver la console dans Applications> Utilitaires> Console.
L'utilitaire de console vous permet de savoir si vos périphériques USB externes sont détectés et s'il y a des erreurs. Avant de connecter votre lecteur USB, ouvrez la console et sélectionnez l’onglet Erreurs et erreurs, puis branchez le lecteur et vérifiez s’il détecte votre périphérique ou s’il présente une erreur.
Si la console indique que rien ne s'est passé et qu'aucune erreur ne s'est produite, votre problème n'est pas le périphérique USB.
Lecteurs externes très lents après la mise à jour macOS Mojave
De nombreux lecteurs ont récemment signalé qu'ils rencontraient des problèmes de ralentissement avec leurs disques externes après la mise à jour vers macOS Mojave.
Si vous rencontrez des problèmes avec vos lecteurs externes après la mise à jour vers macOS Mojave, il est préférable de réinitialiser le SMC, puis d’essayer de vous connecter au lecteur externe.
Réinitialiser SMC sur MacBook
- Pour réinitialiser le SMC, commencez par Arrêter le Mac.
- Appuyez sur Shift-Control-Option sur le côté gauche du clavier, puis appuyez simultanément sur le bouton d'alimentation.
- Maintenez ces touches et le bouton d'alimentation pendant 10 secondes.
- Après les 10 secondes, relâchez toutes les touches. Appuyez ensuite sur le bouton d'alimentation pour allumer le Mac.
Réinitialisation de SMC sur Mac Mini
- Si vous utilisez un Mac Mini, éteignez simplement le Mac.
- Une fois votre Mac éteint, débranchez le cordon d'alimentation.
- Attendez 15 secondes, puis rebranchez le cordon d'alimentation.
- Attendez encore 5 secondes, puis appuyez à nouveau sur le bouton d'alimentation pour allumer votre Mac.
Maintenant, essayez de connecter le disque externe et voyez s’il est plus réactif avec votre Mac basé sur MacOS Mojave.
Ayons un tiers
De nombreux utilisateurs et amateurs de Mac recommandent d'utiliser l'application tierce Kext Utility pour résoudre leurs problèmes de reconnaissance des lecteurs externes. Les lecteurs qui ne pouvaient pas monter leurs lecteurs externes USB 3.0 et 2.0 FAT et FAT 32 sur leur Mac ont exécuté le programme Kext Utility et après le redémarrage de ces lecteurs USB, tout a fonctionné!
Kext Utility fonctionne sous Mac OS X 10.5 ou ultérieur. Pour les utilisateurs de macOS, assurez-vous d’exécuter la dernière version.
Emballer
Malheureusement, les Mac qui ne reconnaissent pas les disques externes n’ont rien de nouveau. C’est un problème récurrent, en particulier après la mise à jour du système d’exploitation de votre Mac avec le dernier MacOS ou OS X. La bonne nouvelle, c’est que de nombreuses solutions sont disponibles pour résoudre ce problème temporaire (espérons que c’est juste ça!).
Conseils aux lecteurs
- Si vous utilisez un concentrateur pour plusieurs lecteurs externes, essayez de le supprimer ou de passer à un concentrateur différent (et plus récent). Pour moi, lorsque j’utilisais mon hub, mes disques ne se montraient pas et ne fonctionnaient pas. Mais lorsque j'ai branché les disques directement sur l'iMac via USB, tout a bien fonctionné! Quoi que je fasse, le hub ne fonctionnerait pas. J'ai donc acheté et installé un nouveau hub multi-ports (auto-alimenté) et tout fonctionne à nouveau. En tant que FYI, cela s’est produit après la mise à jour vers macOS Mojave et même le support Apple n’a PAS pu identifier le problème ni expliquer pourquoi le hub qui fonctionnait avec High Sierra avait cessé de fonctionner après la mise à jour vers Mojave.
- Je dois mettre à jour le pilote de mon disque externe. Par conséquent, vous pouvez contacter le service d’assistance du fabricant du lecteur externe pour savoir s’il existe une mise à jour pour ce lecteur et pour la version MacOS ou Mac OS X que vous utilisez.
- Aller à Préférences Système> Spotlight et désélectionnez tout ce qui apparaît dans cette liste. Après avoir décoché toutes les cases, branchez vos disques durs externes. Une fois vos lecteurs externes reconnus, retournez dans Préférences Système> Spotlight et rétablissez les préférences de recherche Spotlight par défaut en cochant toutes les cases correspondantes.
- Le problème a été résolu en accédant à Préférences dans Utilitaire de disque et en cochant la case «Ouvrir automatiquement les images en lecture seule». Il s’avère que ma clé USB était en lecture seule car elle est formatée nativement en NTFS. Cette préférence particulière était désactivée et empêchait le lecteur de se présenter. Il suffit de faire un reformatage rapide (si rien n’est sur le disque ou si rien d’important),
- Si vous avez modifié les icônes du système de votre Mac comme Trav l’a fait, la solution est relativement simple et consiste à remettre les icônes à la normale.

Amanda Elizabeth (Liz en abrégé) a, pendant la plus grande partie de sa vie professionnelle, formé toutes sortes de gens à l’utilisation des médias comme outil pour raconter leur propre histoire. Elle en sait plus sur l’enseignement aux autres et la création de guides pratiques!
Ses clients incluent Edutopia, Scribe Video Center, Third Path Institute, Bracket, Musée d'art de Philadelphie, et le Big Picture Alliance.
Elizabeth a obtenu sa maîtrise en beaux-arts en fabrication de médias à la Temple University, où elle a également enseigné au premier cycle en tant que membre auxiliaire du corps professoral de son département des arts cinématographiques et médiatiques.
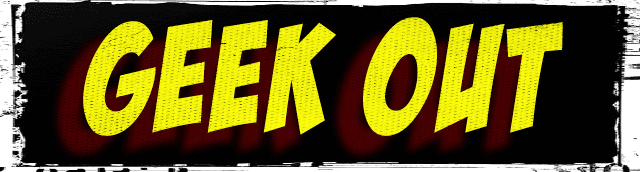
Commentaires
Laisser un commentaire