
Comment sauvegarder vos photos et vidéos de votre iPhone avec Google Photos gratuitement «iOS et iPhone :: Gadget Hacks
Depuis l'introduction d'iCloud en 2011, vous n'obtenez que 5 Go de stockage en nuage gratuit avec votre compte Apple. Avec les sauvegardes sur iPhone, les données d'applications, les fichiers iCloud Drive et même les courriels (si vous avez une adresse électronique Mac, Me ou iCloud), vous manquerez rapidement d'espace pour sauvegarder vos photos et vidéos. Heureusement, Google offre 15 Go de stockage gratuit, ce qui facilite le téléchargement de votre pellicule pour plus de sécurité.
Bien que 0,99 $ par mois pour 50 Go de stockage total iCloud semble une bonne affaire, ce n’est pas nécessaire si vous ne souhaitez stocker que 10 Go de supports. Donc, si vous recevez continuellement cette alerte "pas assez de stockage" d'Apple sur votre iPhone, n'appuyez pas encore sur "Mettre à niveau le stockage". Google Photos est peut-être tout ce dont vous avez besoin.
Lorsque vous vous inscrivez pour un compte Gmail, vous obtenez automatiquement 15 Go de stockage en nuage gratuit. Bien qu'il semble que tout cela concerne les e-mails et les documents Google Drive, cela s'applique également aux photos et vidéos que vous stockez dans Google Photos, qui dispose d'une application gratuite pour iOS et Android. Et si vous autorisez Google à redimensionner automatiquement vos photos et vos vidéos, vous bénéficierez d'un stockage gratuit et illimité que vous ne pouvez pas battre.
Contenus
Ce que Google Photos sauvegardera
Google Photos ne regarde que l'album "Pellicule" dans l'application Apple Photos et sauvegarde tout type de vidéo, photos normales, GIF (animations) et Live Photos. Toutes les photos et vidéos dans le "Les albums cachés ou "récemment supprimés" ne seront pas sauvegardés ni même affichés dans Google Photos.
Étape 1: installez ou mettez à jour Google Photos.
Après avoir téléchargé Google Photos depuis l'App Store, lancez l'application et appuyez sur "Autoriser" lorsqu'il vous invite à lui donner accès aux photos sur votre appareil. Donnez-lui également le droit de vous envoyer des notifications, si vous le souhaitez, ce qui n'est pas nécessaire. Si vous avez déjà l'application, assurez-vous qu'elle est mise à jour à la dernière version.

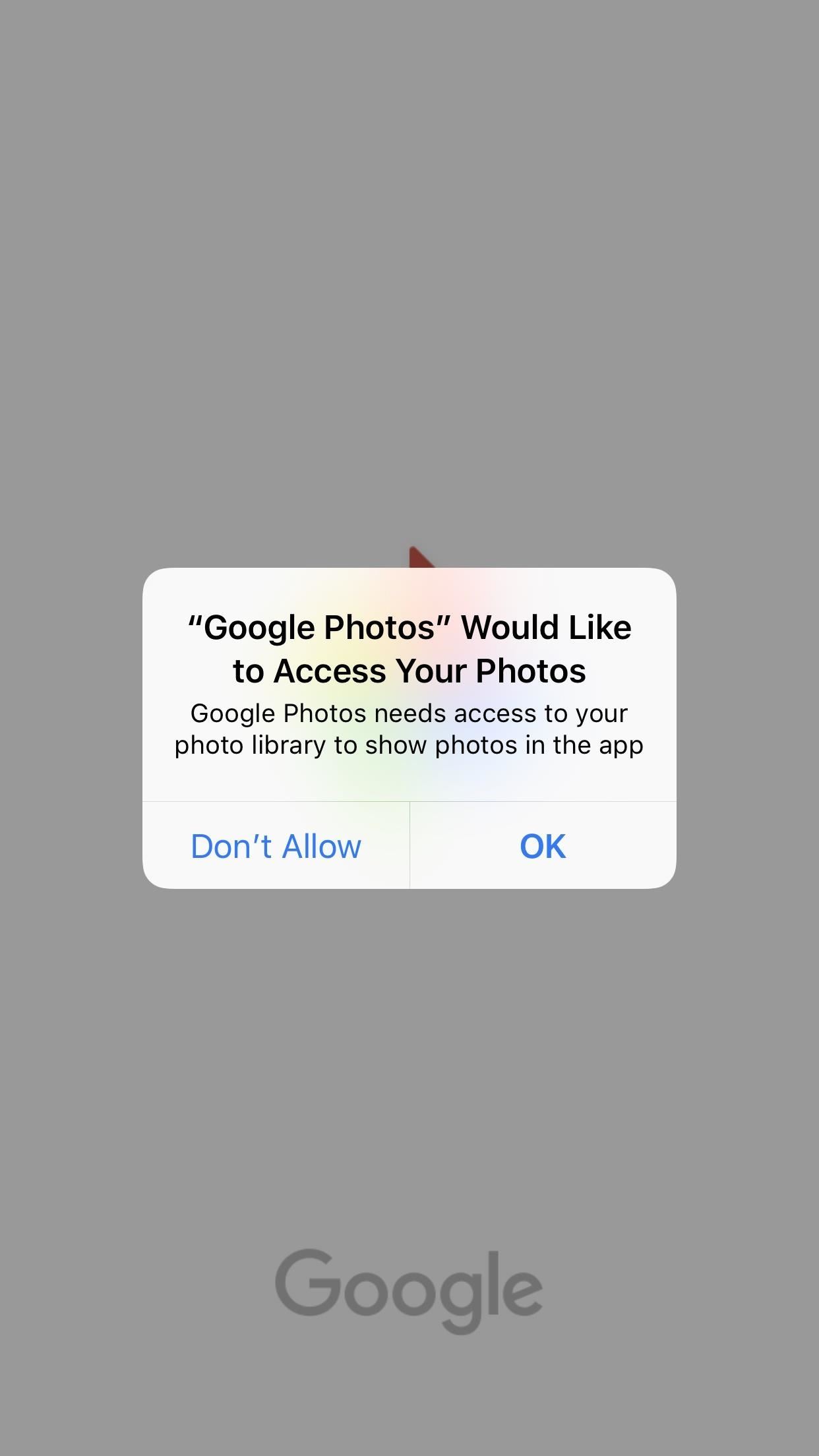
Étape 2: Choisissez de sauvegarder ou d'attendre
L'écran de démarrage affiche immédiatement les options de sauvegarde disponibles. Par défaut, l'option "Sauvegarder et synchroniser" est activée, donc laissez cela tranquille à moins que vous ne vouliez pas encore sauvegarder. Si vous ne souhaitez pas sauvegarder, ce qui s’appliquerait si vous souhaitez uniquement sauvegarder des photos et vidéos spécifiques et non tout, désactivez-le et confirmez-le à l’invite, puis passez à l’étape 3.
Si vous souhaitez sauvegarder immédiatement, l'option "Haute qualité" sera cochée, ce qui vous donnera accès à un espace de stockage gratuit et illimité. Sachez simplement que vos photos et vidéos seront compressées à une taille de fichier réduite pour économiser de l'espace. Si vous n'envisagez pas de dépasser la limite de 15 Go et que vous préférez que votre support ne soit pas compressé, choisissez "Original" au lieu de cela pour enregistrer les versions en résolution complète qui comptent pour votre quota.
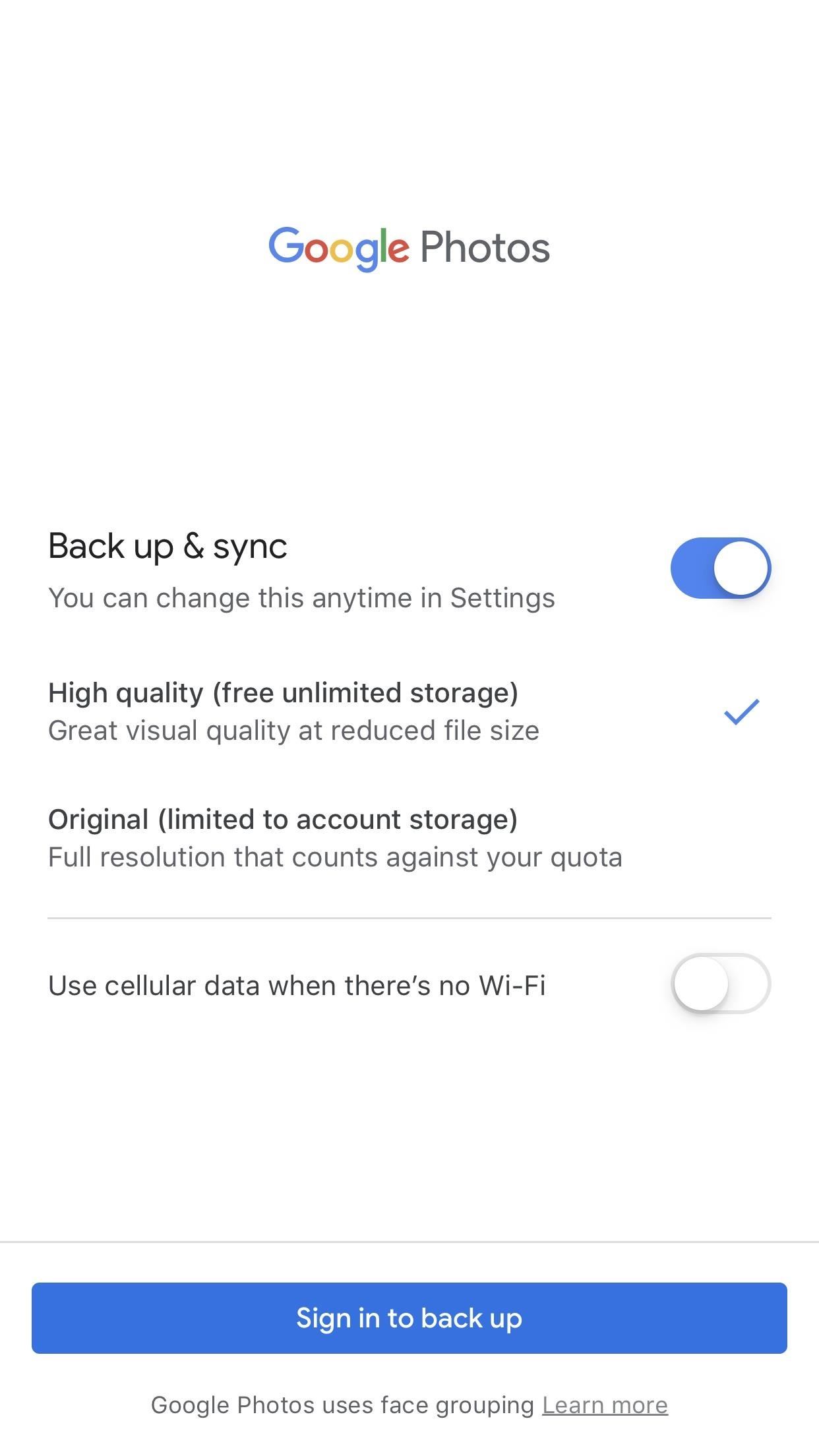
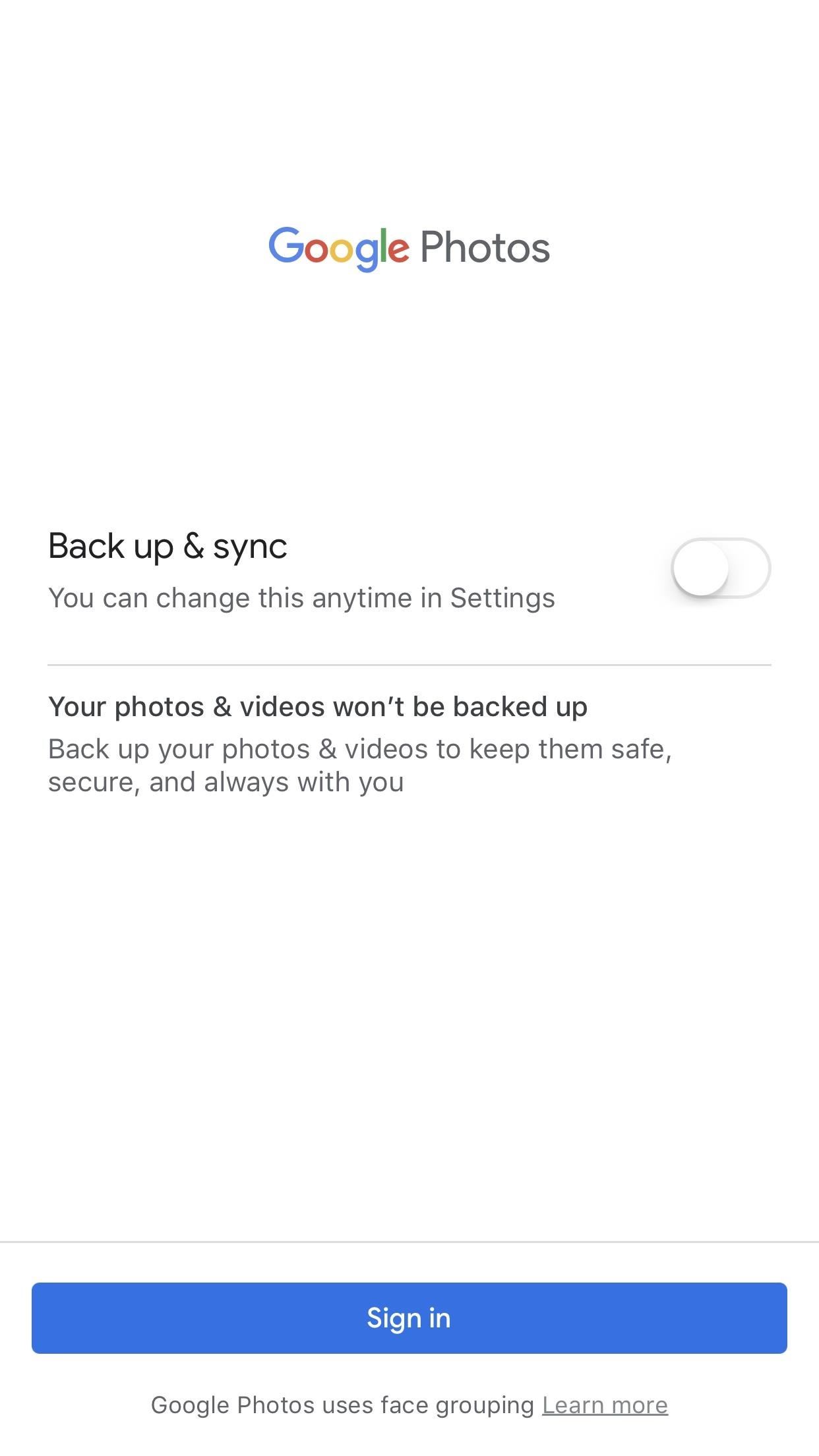
Étape 3: créez ou connectez-vous à votre compte Google
Lors de la connexion, il peut s'agir des informations d'identification Gmail que vous avez ou uniquement des informations d'identification du compte Google si vous inscrit avec Google en utilisant une adresse e-mail tierce. Tant que vous avez un compte Google, que ce soit avec Gmail ou sans, vous bénéficiez toujours de 15 Go de stockage gratuit ou illimité lorsque vous autorisez la compression de photos. Si vous ne possédez pas encore de compte Google, vous pouvez en créer un en une seconde.
Appuyez sur "Connexion pour sauvegarder" ou "Connexion", selon que vous sauvegardez immédiatement ou non, puis sélectionnez "Continuer" lorsque vous êtes invité à autoriser Google Photos à utiliser google.com pour le processus de connexion.
Si vous vous êtes déjà connecté à votre compte Google via d'autres services Google, tels que YouTube, Hangouts, Chrome, Google Drive ou l'application Google, le nom de votre compte et votre adresse e-mail peuvent s'afficher avec "Confirmer" au lieu de "Connexion". "options, alors sélectionnez cela. Si vous souhaitez utiliser un autre compte Google, appuyez sur la liste déroulante, puis choisissez un autre compte ou sélectionnez "Ajouter un compte".
Lorsque vous devez créer un nouveau compte, après avoir appuyé sur "Connexion" ou "Ajouter un compte", appuyez sur "Créer un compte", puis suivez les étapes à l'écran. Cependant, notez que cette méthode nécessite la création d'un compte Gmail. Si vous souhaitez simplement un compte Google, inscrivez-vous dans un navigateur à l'adresse accounts.google.com/signupwithoutgmail, puis connectez-vous à l'application Google Photos.
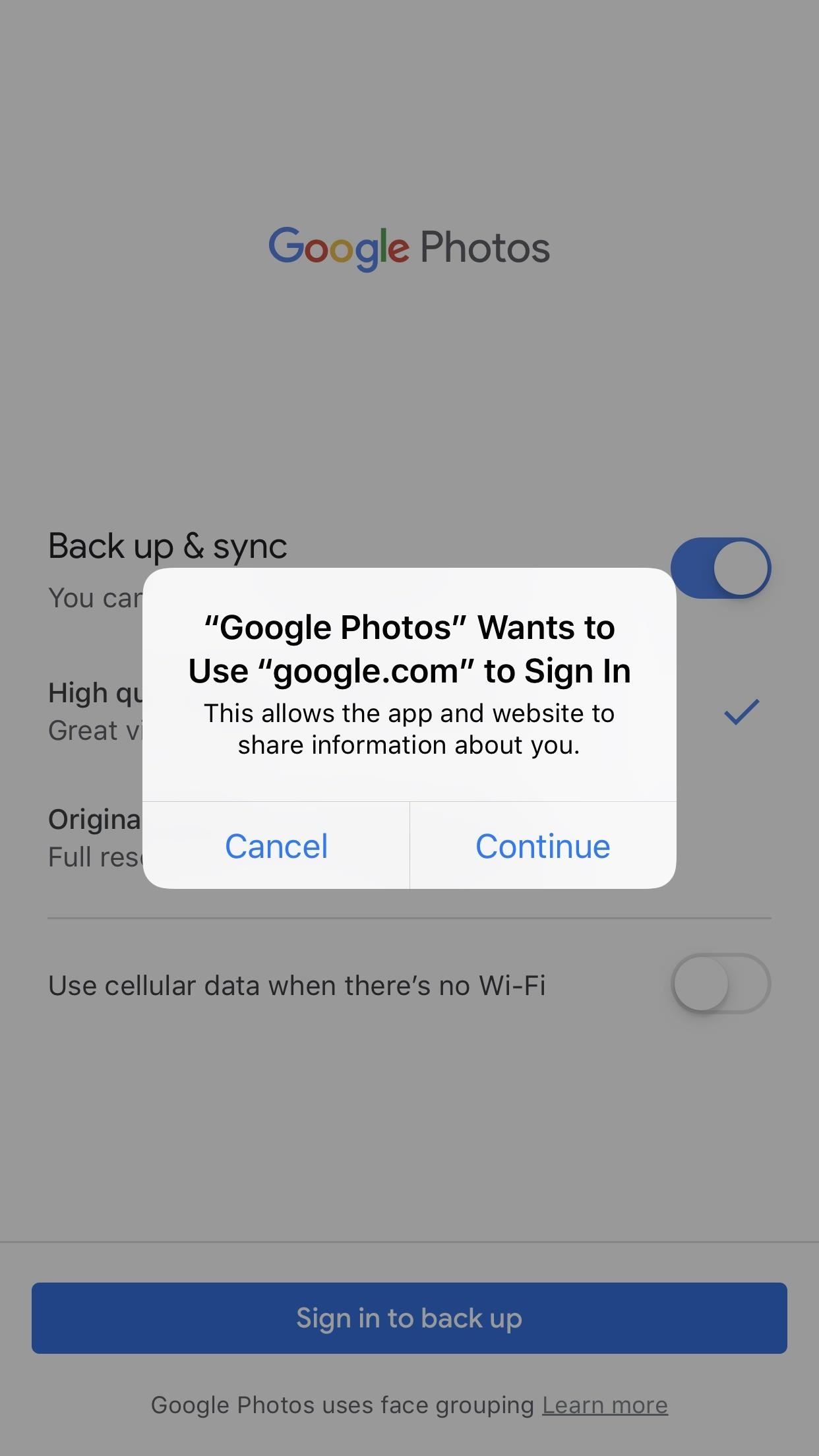
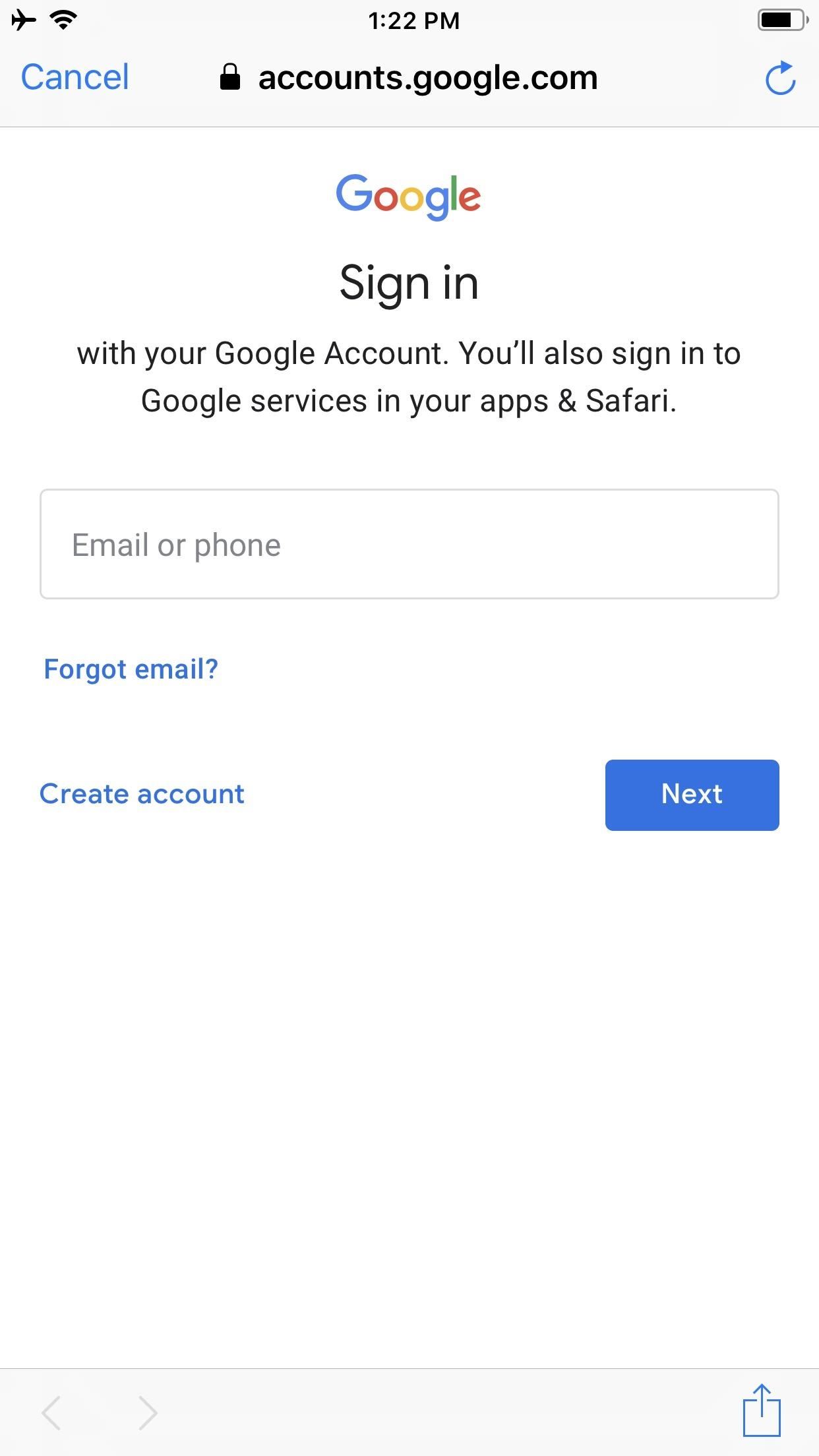
Étape 4: regardez-le en action (si vous avez sauvegardé immédiatement)
Une fois connecté, dans l'onglet "Photos", vous verrez toutes les photos et vidéos stockées dans l'album "Pellicule" dans l'application Apple Photos. Si vous choisissez de tout sauvegarder immédiatement, il y aura un indicateur en haut sous la barre de recherche indiquant ses progrès, ainsi qu'un avis "Libérer de l'espace" dans lequel nous reviendrons plus tard.
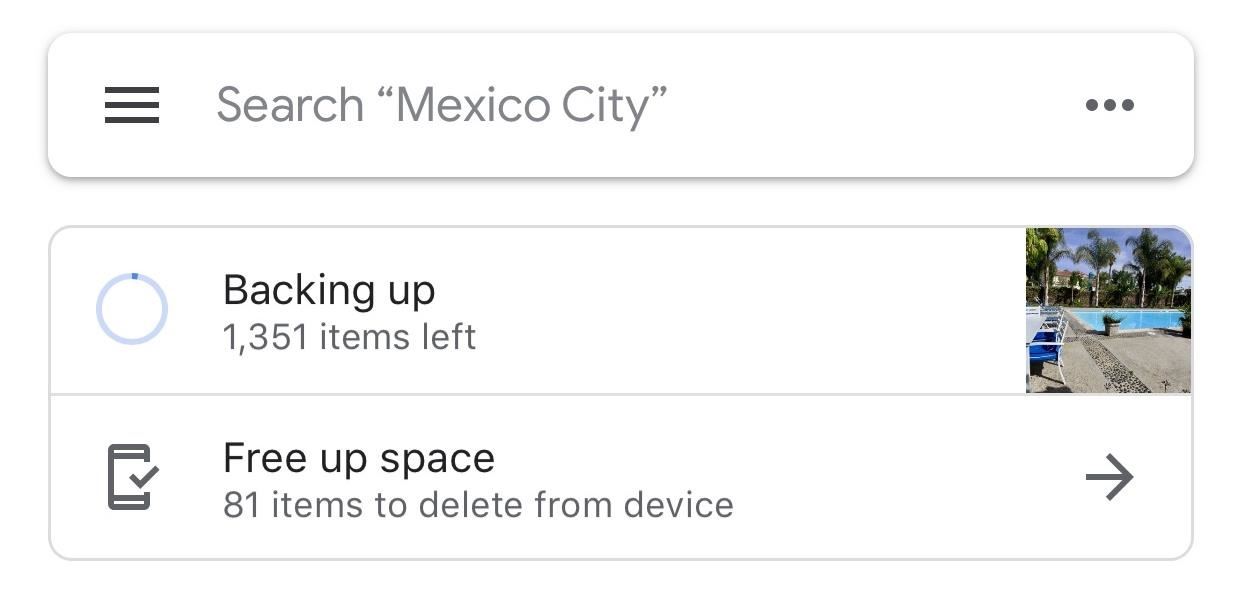
Étape 5: Sauvegardez et synchronisez plus tard à tout moment
Si vous n'avez pas choisi de tout sauvegarder immédiatement sur la page de démarrage, vous pouvez activer la sauvegarde maintenant ou plus tard, et vous pouvez le faire de différentes manières. En haut de l'onglet "Photos" sous la barre de recherche, il y aura une bascule pour "Sauvegarder et synchroniser". Activer ce processus lancera le processus.
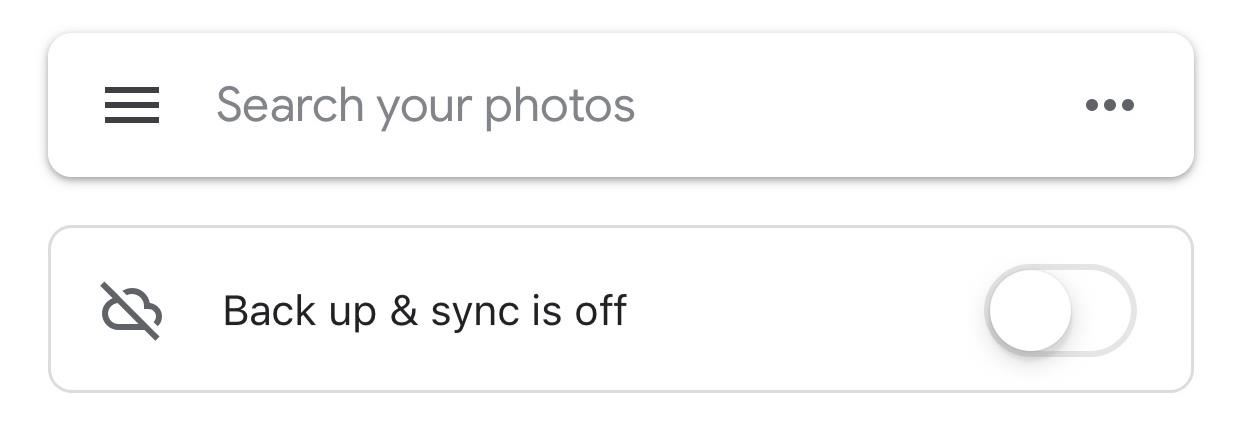
Vous pouvez également lancer une sauvegarde complète du support en appuyant sur l'icône du menu de la barre latérale, en sélectionnant «Paramètres», puis en appuyant sur «Sauvegarder et synchroniser» en haut de la page. Activer cette option lance la sauvegarde immédiatement.

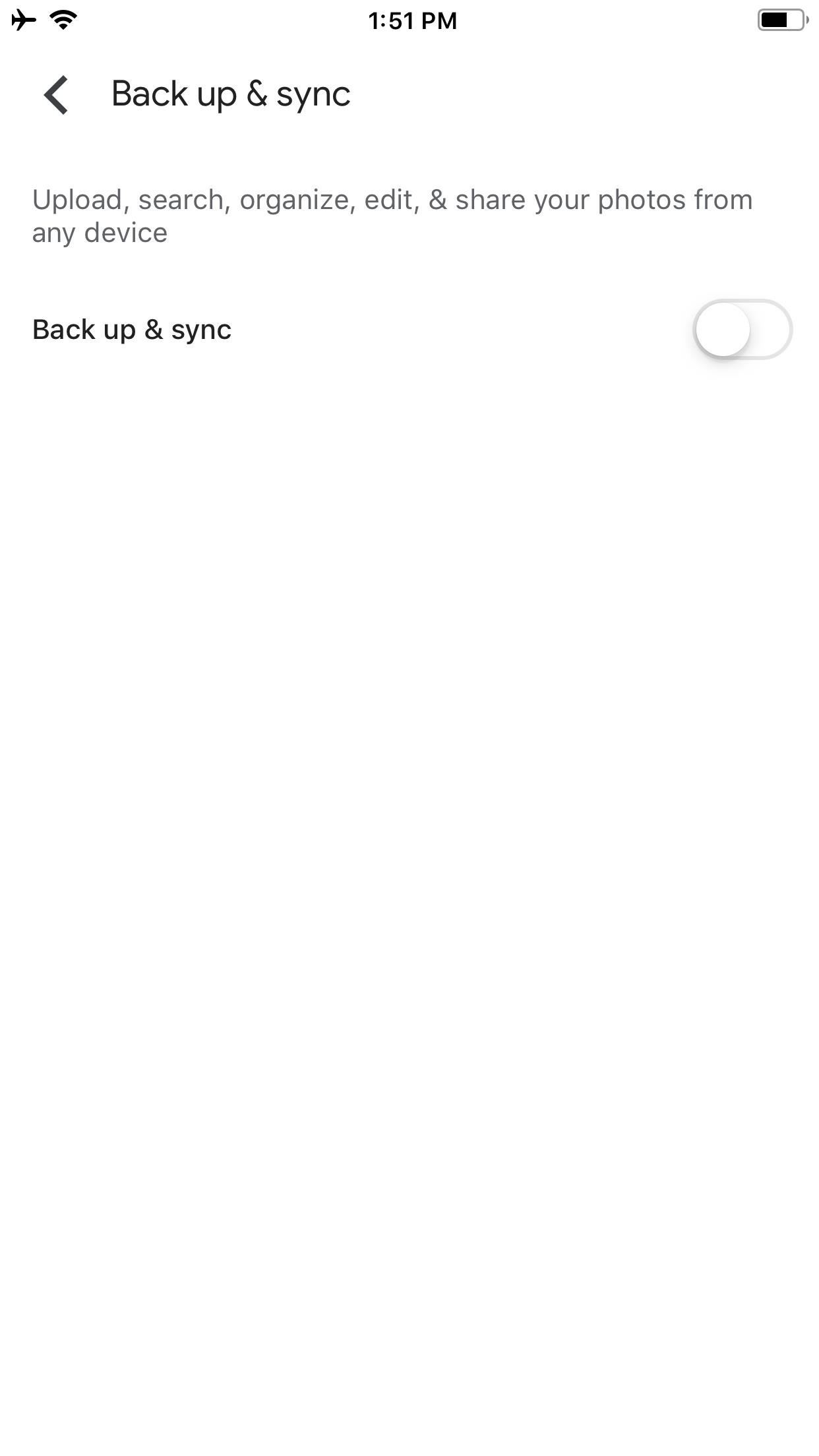
Étape 6: Sauvegarder et synchroniser le contenu sélectionné uniquement
Si vous n'avez pas activé "Sauvegarder et synchroniser", vous pouvez également choisir ce que vous voulez télécharger pour le garder en sécurité. Les photos qui n'ont pas été sauvegardées porteront une icône de nuage barrée au-dessus de leurs vignettes.
Appuyez longuement sur une photo ou une vidéo et une coche bleue apparaîtra dans la vignette. Vous pouvez également appuyer sur les points de suspension (•••) dans la barre de recherche et choisir "Sélectionner les photos". Vous pouvez ensuite continuer à appuyer sur et à sélectionner d'autres images qui n'ont pas encore été sauvegardées dans Google Photos.

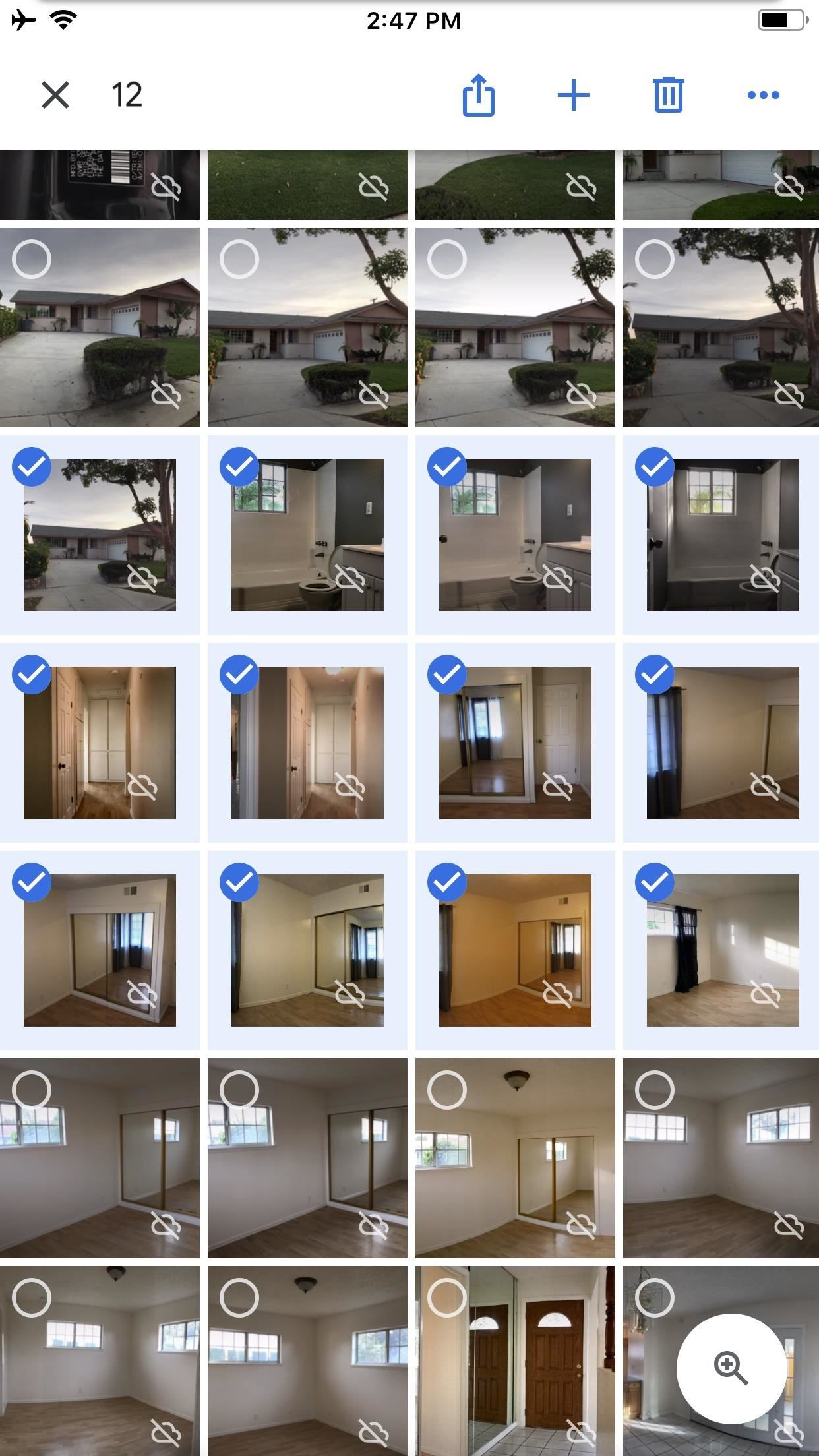
Une fois que vous avez terminé, appuyez sur les points de suspension (•••) en haut à droite, puis sélectionnez «Sauvegarder».
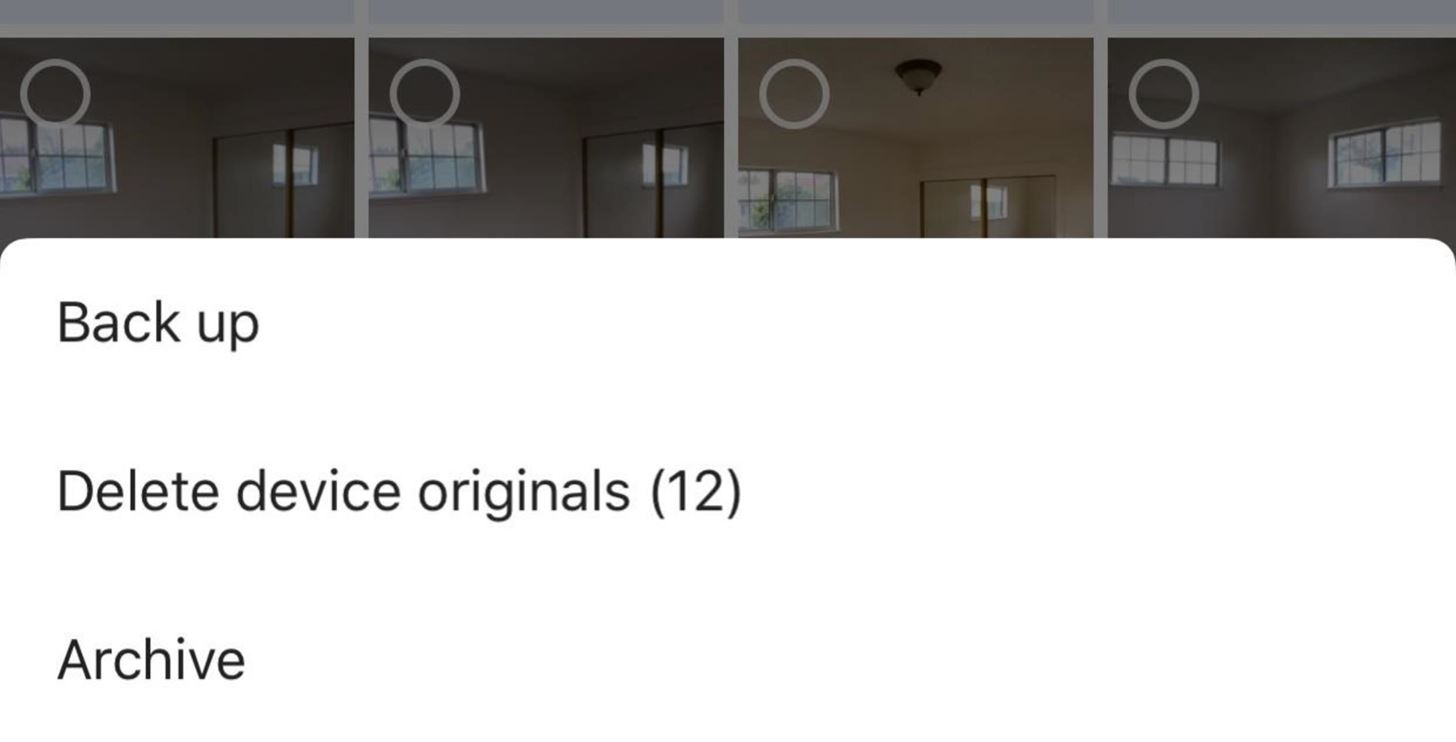
Vous pouvez également sauvegarder une seule photo lorsque vous affichez l'image complète, et non la vignette. Appuyez sur les points de suspension (•••) en haut à droite de l'image, puis sur "Sauvegarder".
Étape 7: Libérez de l'espace sur votre iPhone
L'une des principales raisons de la sauvegarde de vos photos est de libérer de l'espace sur votre iPhone. ICloud d'Apple a une fonctionnalité pour automatiquement si cela est activé, en enregistrant les photos et les vidéos en haute résolution en ligne avec une version optimisée et allégée sur votre iPhone. Vous avez toujours accès à vos photos et pouvez enregistrer des versions à résolution maximale lorsque vous en avez besoin.
Google propose une fonctionnalité similaire: vous pouvez toujours afficher le contenu importé dans Google Photos sous forme de versions optimisées, mais vous débarrasser de tout ce qui se trouve toujours dans votre application Apple Photos, ce qui encombre votre stockage local, vous Vous devrez le faire manuellement.
Par exemple, si vous venez de sauvegarder l'intégralité de votre bibliothèque, vous pouvez voir une option "Libérer de l'espace" sous la barre de recherche, que vous pouvez appuyer pour démarrer le processus. Vous pouvez également trouver cette option en ouvrant le menu de la barre latérale, en tapant sur l’icône cog pour ouvrir la fenêtre. Réglages, puis en choisissant "Gérer le stockage de l'appareil". À partir de là, tapez sur "Libérer de l'espace" et confirmez avec "Supprimer" dans la fenêtre contextuelle.
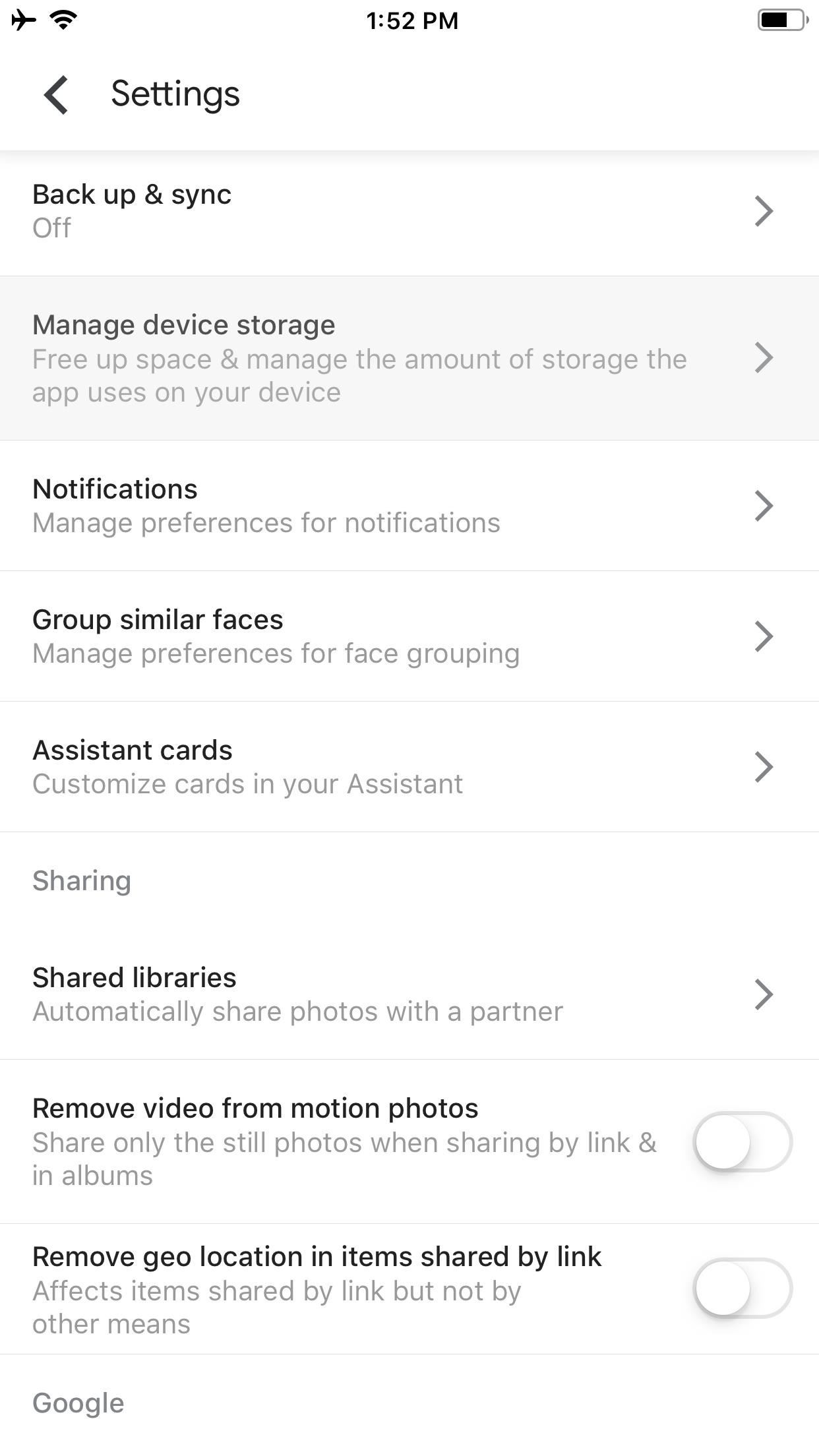
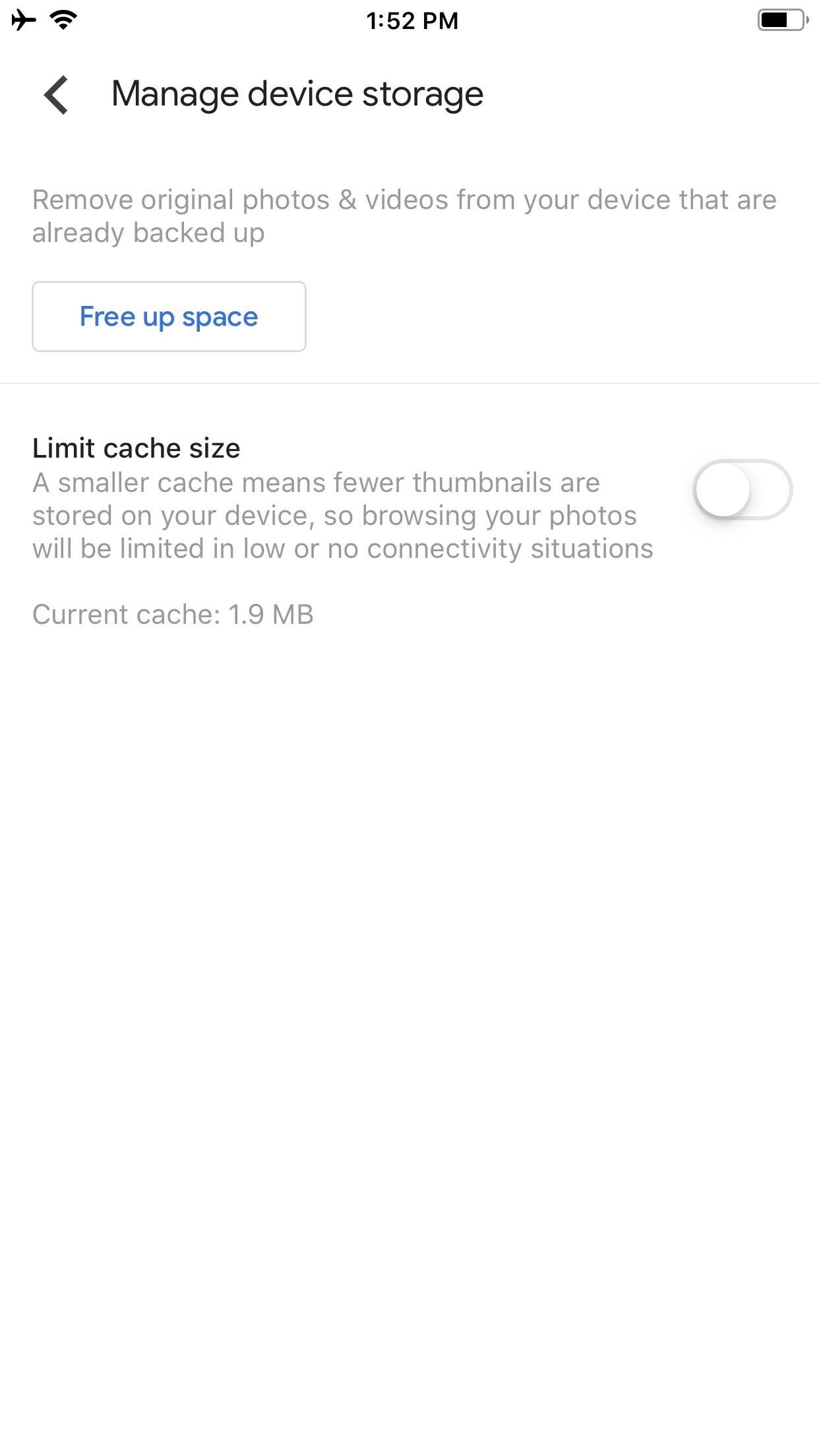
Si vous décidez de ne supprimer qu'une ou deux images, vous pouvez sélectionner l'image comme décrit à l'étape précédente, puis choisir "Supprimer le périphérique d'origine" dans le menu points de suspension (•••).
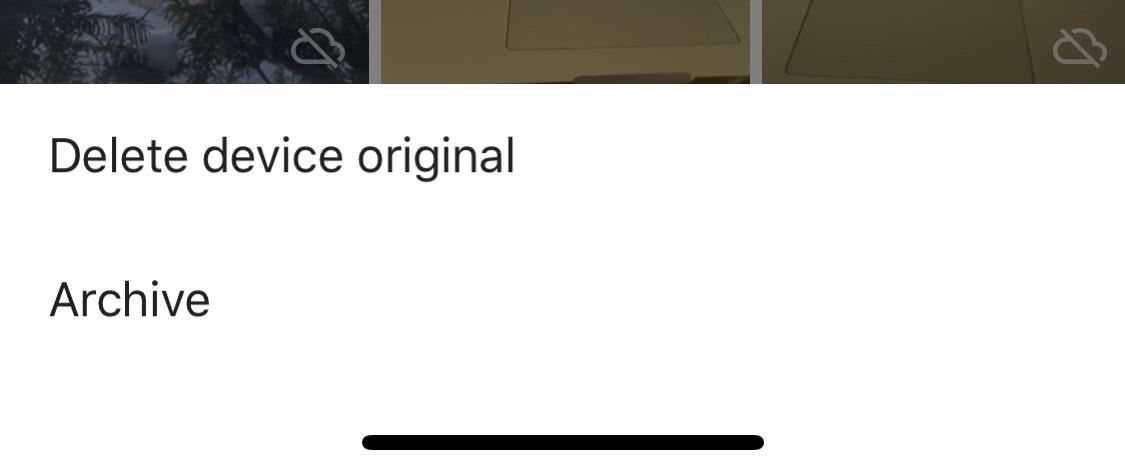
N'oubliez pas que lorsque Google Photos supprime vos photos et vidéos, cela revient à les supprimer vous-même dans l'application Photos. Cela signifie que, pour éviter les effacements accidentels par redondance, les photos et vidéos ne sont pas immédiatement supprimées de votre appareil.
Les éléments supprimés sont parqués pendant 30 jours dans l'album "Récemment supprimés" dans Apple Photos. Ils seront définitivement supprimés après le délai de 30 jours, mais si vous devez libérer de l'espace immédiatement, vous devez y aller, appuyez sur "Sélectionner", puis sur "Supprimer tout".
Payer pour plus de stockage
Comme indiqué précédemment, Apple propose 5 Go gratuitement via iCloud, tandis que Google vous en fournit 15. Mise à niveau vers Google One – le service d'abonnement premium de Google – est une bonne idée si votre bibliothèque de photos et de vidéos est plus grande. Des options exclusives telles que l'ajout de membres de la famille (pour utiliser votre stockage en nuage), un accès direct au support Google et d'autres avantages (tels que les crédits Google Play et les promotions spéciales) sont intégrées à Google One.
N'oubliez pas que le stockage Google est un agrégat de Google Drive, Gmail et Google Photos. Par exemple, si vous avez d'autres fichiers dans Google Drive qui utilisent 10 Go de stockage, il reste 5 Go pour les photos, les vidéos et les pièces jointes combinées dans Gmail et Google Photos.
Les niveaux actuels de Google One sont les suivants (à compter de février 2019). Toutefois, comme indiqué précédemment, si vous ne craignez pas de voir vos images et vos vidéos rétrogradées, il n'est pas nécessaire de mettre à niveau vers Google One, car le stockage des photos sera illimité.
- 100 Go pour 1,99 $ / mois
- 200 Go pour 2,99 $ / mois
- 2 To pour 9,99 $ / mois
- 10 To pour 99,99 $ / mois
- 20 To pour 199,99 $ / mois
- 30 To pour 299.99 $ / mois
Il est peu probable que beaucoup d’entre nous aient besoin de plus de 10 To. Après tout, la plupart des disques durs externes que nous utiliserions avec nos ordinateurs de bureau et portables font 4 To, max. La plupart d’entre nous s’appuieront sur le niveau des 100 Go pour les grandes bibliothèques. Notez que ce niveau se situe entre les options de 50 Go et 200 Go d'iCloud. Fait intéressant, Apple et Google facturent 2,99 $ pour 200 Go, bien qu'Apple dispose de 50 Go pour 0,99 $ par mois.
Utiliser iCloud Photos et Google Photos ensemble
Vous pouvez utiliser simultanément iCloud Photos et Google Photos à des fins de redondance si vous constatez que cela vous procure une plus grande tranquillité d'esprit (une sauvegarde supplémentaire) et une flexibilité accrue (consultation des albums sur les plateformes Android).
Ce qui suit peut sembler plus compliqué que son fonctionnement pratique. Il est important de se rappeler que les deux services fonctionnent bien ensemble, car Google Photos est conscient de la manière dont iCloud Photos procède pour optimiser ses sauvegardes et son stockage.
Si vous utilisez iCloud Photos sans optimiser le stockage, Google Photos sauvegarde les images en résolution maximale. Toutefois, si iCloud Photos a remplacé les images d'origine par des images optimisées (basse résolution), Google Photos commencera par lancer iCloud Photos afin de télécharger les images pleine résolution d'origine à partir d'iCloud, puis de sauvegarder ces fichiers sur Google, puis iCloud Photos remplacera. encore une fois les originaux avec les versions optimisées. Il semble que les applications sachent quand et comment déclencher cette opération si l'espace est limité.
En d'autres termes, s'il n'y a que 5 Go de stockage sur l'iPhone mais que 10 Go de photos d'origine doivent être retirées d'iCloud, iCloud Photos et Google Photos automatiseront un téléchargement et une sauvegarde progressifs des images sans endommager l'iPhone et son nombre limité. espace de rangement. Peut-être que 1 Go sera téléchargé avant d'être supprimé pour les prochains 1 Go d'images à invoquer. Tout cela se passe en arrière-plan, en dehors de notre contrôle.
Pour des pratiques recommandées, assurez-vous que cette sauvegarde (comme pour toute sauvegarde effectuée) se produit lorsque l'iPhone est connecté à la fois à une source d'alimentation et au Wi-Fi – et que vous ne prenez ou ne modifiez pas de photos de manière active pendant le processus.
Soyez rassuré, à la fin de la sauvegarde, iCloud Photos aura restauré les versions optimisées et Google Photos aura sauvegardé (sur les serveurs de Google) les images originales en pleine résolution.
Redimensionnement des détails pendant la sauvegarde
Disons que vous choisissez "Original" pour la taille de téléchargement (ce que je recommande). Les photos, même dans des formats Apple tels que HEIC (codec d’image haute efficacité) et Live Photos, sont sauvegardées dans Google Photos sans problème. Cela signifie que lorsque vous téléchargez à nouveau les images sur votre iPhone ou votre ordinateur, elles sont présentées dans le même format que si vous les aviez extraites directement depuis l'application iOS Photos.
N'oubliez pas que les photos en direct, lorsqu'elles sont visualisées dans Google Photos, seront lues sous forme d'une courte boucle vidéo. Pour télécharger Live Photos sur votre album "Pellicule" dans Apple Photos, vous devez les effectuer une par une, car il n'est pas possible de télécharger en vrac des photos en direct à partir de Google Photos. Lorsque vous visualisez une photo en direct, choisissez les points de suspension (•••), puis choisissez "Télécharger". Si vous ne voyez pas "Télécharger", vous n'avez probablement jamais supprimé l'original de l'application Apple Photos.
Mais il y a une mise en garde à prendre en compte lorsqu'il s'agit de la vidéo. La mise à niveau vers Google One pour un niveau de stockage supérieur signifie que tous les téléchargements / sauvegardes de vidéos seront dans leur résolution originale et complète. Mais si vous êtes dans la tranche gratuite de 15 Go, toutes les vidéos sur HD (1080p) seront réduites en taille réduite dans la sauvegarde sur HD (c'est-à-dire que les vidéos 4K seront de résolution inférieure). Le format d'économie d'espace Apple, HEVC (codec vidéo à haute efficacité), est pris en charge dans Google Photos, mais votre kilométrage peut varier. Sur les babillards électroniques, certaines personnes constatent que Google convertit ces vidéos au format H.264.
Il semble que Google ait mis en œuvre cette stratégie d’économie d’espace pour offrir aux utilisateurs plus de kilométrage. Naturellement, cela incite à la mise à niveau vers Google One pour ceux qui sont sérieux au sujet de la sauvegarde de vidéos.
Commentaires
Laisser un commentaire