
Comment installer macOS Mojave Final sur VirtualBox sur un PC Windows
Apple a récemment publié un nouveau macOS qu’il a nommé macOS 10.14 Mojave. Il s’agit de l’un des plus importants changements apportés au système depuis la High Sierra, et il comporte une multitude de fonctionnalités et de modifications intéressantes. Lors du lancement du système d'exploitation WWDC 18, ses fonctionnalités ont été mises en avant et beaucoup ont été émerveillantes. Parmi les fonctionnalités du Mojave, citons le mode nuit amélioré. Cela a été étendu à l’ensemble de l’interface, et maintenant, si vous utilisez ce système d’exploitation dans le noir, ce sera mieux qu’avant.
Que propose de plus le macOS Mojave 10.14? Vous pouvez le savoir même si vous utilisez une veuve en apprenant comment installer macOS 10.14 sur VirtualBox sous Windows. Nous vous dirons comment mais avant nous;
Contenus
Qu'est-ce que VirtualBox?
VirtualBox est un programme de virtualisation gratuit qui permet de créer des machines virtuelles contrôlées par les systèmes d'exploitation Linux, Mac OS X ou Windows au sein d'un PC déjà contrôlé par un autre système d'exploitation. Avec VirtualBox, la création d’une machine virtuelle est simple, sa gestion et son accès également. En utilisant VirtualBox, vous pourrez facilement intégrer vos machines Windows 10 et macOS Mojave en toute simplicité. Le partage de fichiers est un test de glisser-déposer. Vous trouverez de nombreuses autres fonctionnalités utiles. Tout cela est réalisé sans que le système d'exploitation Mac VirtualBox affecte les performances du système Windows hôte.
Le besoin de VirtualBox macOS Mojave Image
Pour exécuter la machine virtuelle créée à l'aide de VirtualBox, vous devez disposer de l'image MoBave Virtual OS Mac OS. Il contient les fichiers d’installation nécessaires à l’installation du Mojave 10.14. Vous pouvez le trouver sur d'autres sites, mais l'image risque de ne pas fonctionner avec Virtualbox. Afin d’obtenir les meilleurs résultats, téléchargez l’image VirtualBox Mac OS Mojave ci-dessous. Cela se fait parfaitement à partir de zéro et vous aidera à configurer une machine virtuelle en quelques minutes.
Outre le fichier image, vous devez également disposer du logiciel VirtualBox et du logiciel pour décompresser le fichier image. Les liens pour télécharger tout cela sont fournis pour faciliter le processus.
macOS Mojave 10.14.3, 18D109 7 février 2019.
Version HFS pour VirtualBox (La version HFS est plus rapide que la version APFS).
Google Drive (HFS, One Full): Lien de téléchargement
Google Drive (6 sur 6): Lien de téléchargement
Media-fire (One Full): Lien de téléchargement
Torrent (HFS, One Full): Lien de téléchargement
Version APFS pour VirtualBox (Vous pouvez effectuer une mise à niveau vers la nouvelle version de MacOS).
Google Drive (APFS, One Full): Lien de téléchargement
Google Drive (6 sur 6): Lien de téléchargement
Media-fire (One Full): Lien de téléchargement
Fix Limite de téléchargement: https://techsviewer.com/fix-download-limit
Code pour VirtualBox (Nouveau): https://goo.gl/GvhfVS
VirtualBox: Téléchargement gratuit
Winrar: https://goo.gl/PQHT
Étapes à suivre pour installer macOS 10.14 Mojave sur VirtualBox sous Windows
Étape 1: Extraire l'image virtuelle macOS Mojave
Pour ce faire, vous devrez utiliser le logiciel Winrar ou 7zip. Téléchargez-le et installez-le sur votre PC Windows, puis utilisez-le pour extraire l'image macOS de Virtualbox. Pour ce faire, téléchargez l’image macOS 10.14 et enregistrez-la sur le bureau. Cliquez avec le bouton droit sur l'image macOS 10.14 (un fichier "rar" ou "part1.rar") et cliquez sur "extraire ici".

Extraire le fichier d'image virtuelle
Étape 2: Installez VirtualBox
Pour installer macOS 10.14 sur VirtualBox sous Windows, vous devez disposer des dernières versions du logiciel VirtualBox. Vous pouvez utiliser les versions VirtualBox 4.x ou 5.x. Téléchargez-le et installez-le sur votre ordinateur. Assurez-vous de télécharger la version Windows.
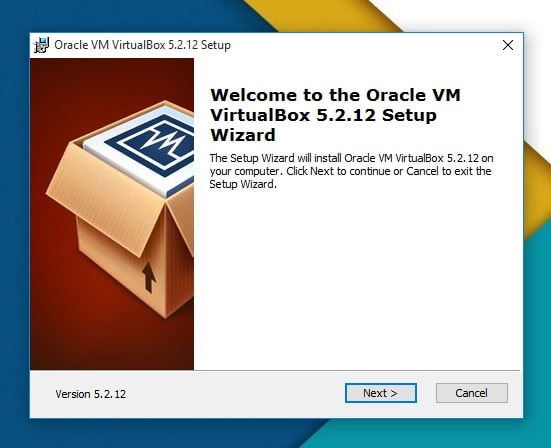
Installez VirtualBox
Étape 3: Créer une nouvelle machine virtuelle
Ouvrez VirtualBox et en haut de la fenêtre, cliquez sur le bouton “Nouveau”. Cela ouvrira un assistant qui vous aidera tout au long du processus de création de la machine virtuelle.
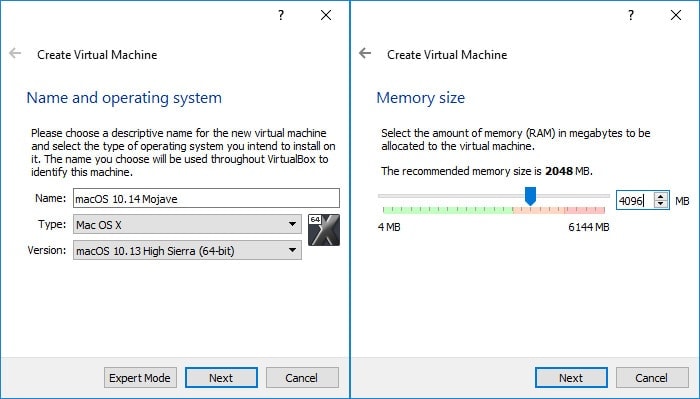
Nom de la machine virtuelle et mémoire
Tout au long de ce processus, il vous sera demandé de fournir différents types d’informations. Indiquez le nom de la machine virtuelle sous macOS 10.14 Mojave et le type sous Mac OS X. La version est macOS 10.14. Cliquez sur «Continuer» et sur la page suivante, configurez la RAM à allouer à cet ordinateur de temps. Le meilleur choix est de choisir entre 50% et 65% de la RAM totale de votre ordinateur. Cela permettra à la machine virtuelle de fonctionner de manière optimale.

Ensuite, vous devrez spécifier le disque dur à utiliser. Choisissez “utiliser un fichier de disque dur virtuel existant” puis ouvrez le fichier “macOS Mojave 10.14.vmdk”. Cliquez sur le bouton “Terminer” pour créer la machine virtuelle.
Étape 4: Éditez la machine virtuelle
Ouvrez la machine virtuelle que vous venez de créer et cliquez sur le bouton “Paramètres”. Dans la catégorie «Système», ouvrez l'onglet «Carte mère». Cochez la case «Activer EFI» et remplacez le jeu de puces par IHC9 ou PIIX3.
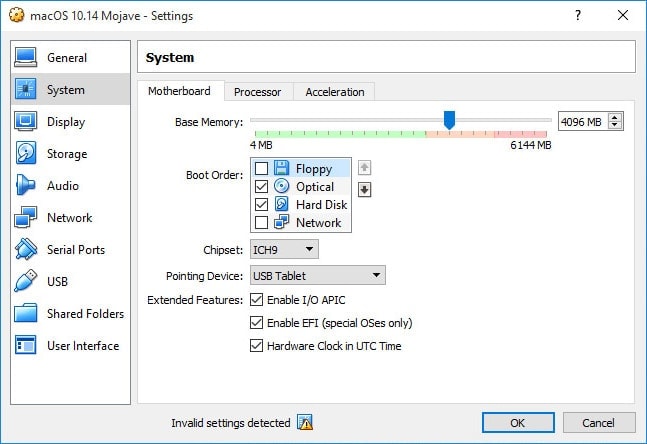
Onglet Système dans VirtualBox
Dans l'onglet «Processeur», cochez la case «Activer PAE / NX» et augmentez le nombre de cœurs à 2 (50% de votre processeur).
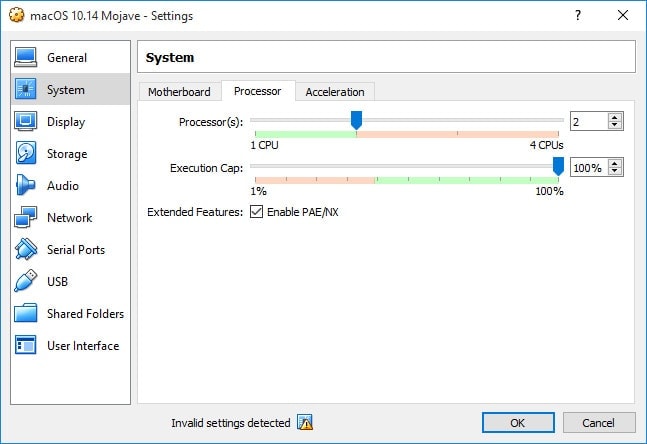
Processeur
Dans la catégorie «Affichage», modifiez la mémoire vidéo à 128 Mo. Vous pouvez effectuer de nombreuses autres modifications à votre guise à l'aide des différentes catégories disponibles. Une fois terminé, fermez la machine virtuelle.
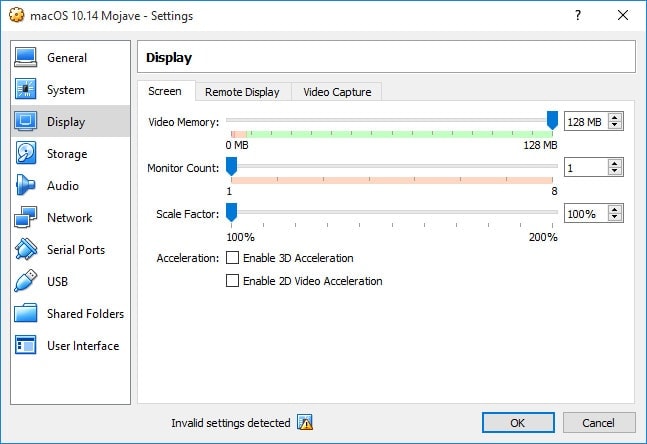
Onglet d'affichage
L'onglet Open Storage active ensuite l'option "Use Host I / O Cache".
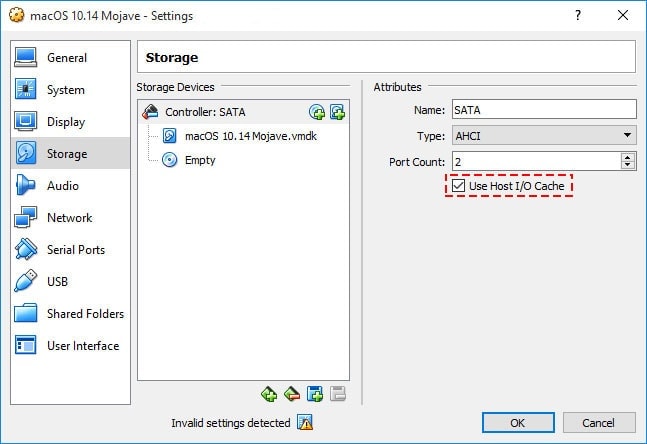
Espace de rangement
Étape 5: utilisez l'invite de commande pour ajouter du code à VirtualBox
Pour ouvrir l'invite de commande, tapez «CMD» dans la zone de recherche. Lorsque vous obtenez les résultats, cliquez avec le bouton droit sur CMD, puis cliquez sur «Exécuter en tant qu'administrateur».
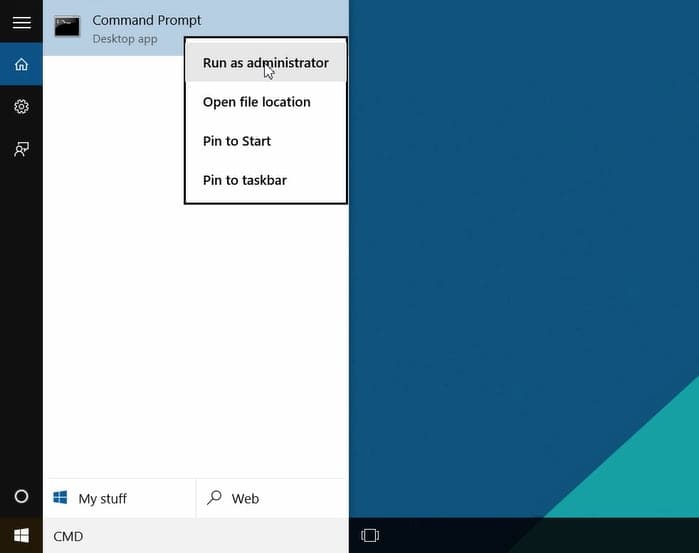
Code pour Virtualbox 5.x et 6.x:cd "C: Program Files Oracle VirtualBox "VBoxManage.exe modifyvm "Votre nom de machine virtuelle"--cpuidset 00000001 000106e5 00100800 0098e3fd bfebfbffVBoxManage setextradata "Votre nom de machine virtuelle"" VBoxInternal / Devices / efi / 0 / Config / DmiSystemProduct "" iMac11,3 "VBoxManage setextradata "Votre nom de machine virtuelle"" VBoxInternal / Devices / efi / 0 / Config / DmiSystemVersion "" 1.0 "VBoxManage setextradata "Votre nom de machine virtuelle"" VBoxInternal / Devices / efi / 0 / Config / DmiBoardProduct "" Iloveapple "VBoxManage setextradata "Votre nom de machine virtuelle"" VBoxInternal / Devices / smc / 0 / Config / DeviceKey "" Notre travail est protégé par ces mots gardés (c) AppleComputerInc "VBoxManage setextradata "Votre nom de machine virtuelle"" VBoxInternal / Devices / smc / 0 / Config / GetKeyFromRealSMC "1
Remplacer "Votre nom de machine virtuelle"avec le nom de votre machine virtuelle à l’étape 3.
Fermer VirtualBox puis copie ce code dans l'invite de commande.
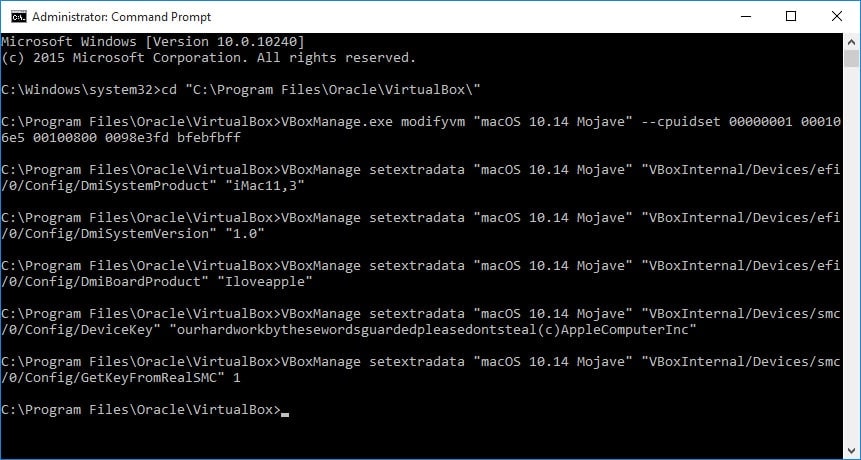
Étape 6: Exécutez macOS 10.14 Mojave sur VirtualBox
Ouvrez la VirtualBox que vous venez de créer et cliquez sur le bouton “Démarrer”. Créer un nouveau compte.
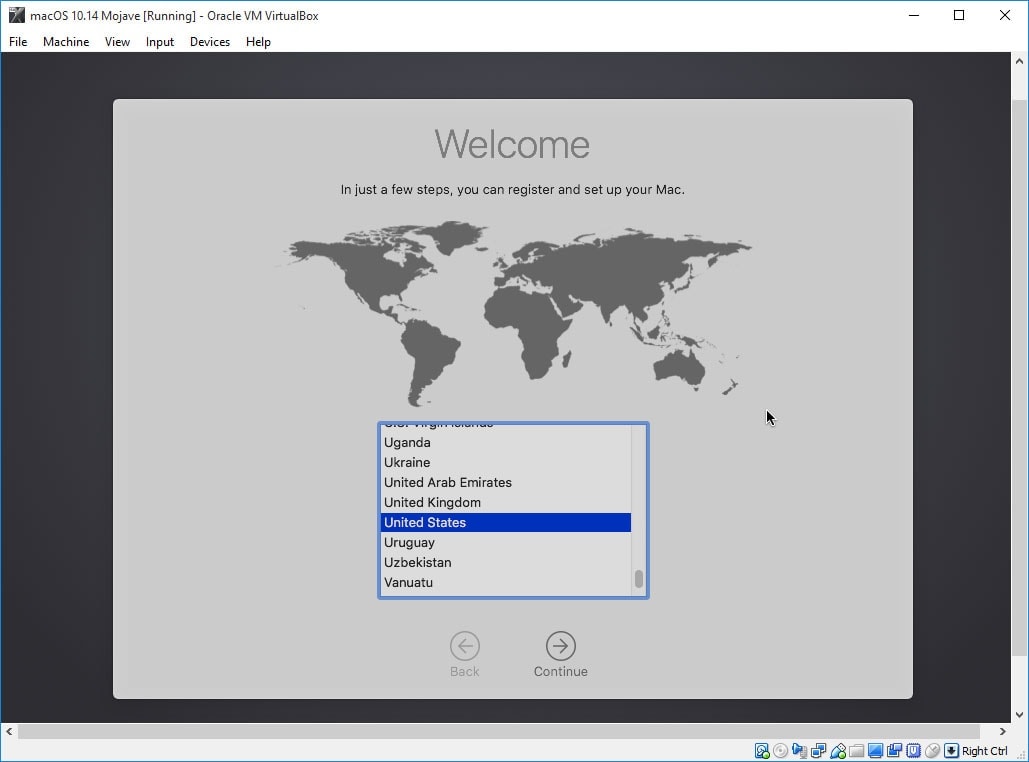
Créer un nouveau compte
Configurez le compte à votre guise et commencez à utiliser macOS 10.14 Mojave comme vous le feriez sur un Mac.
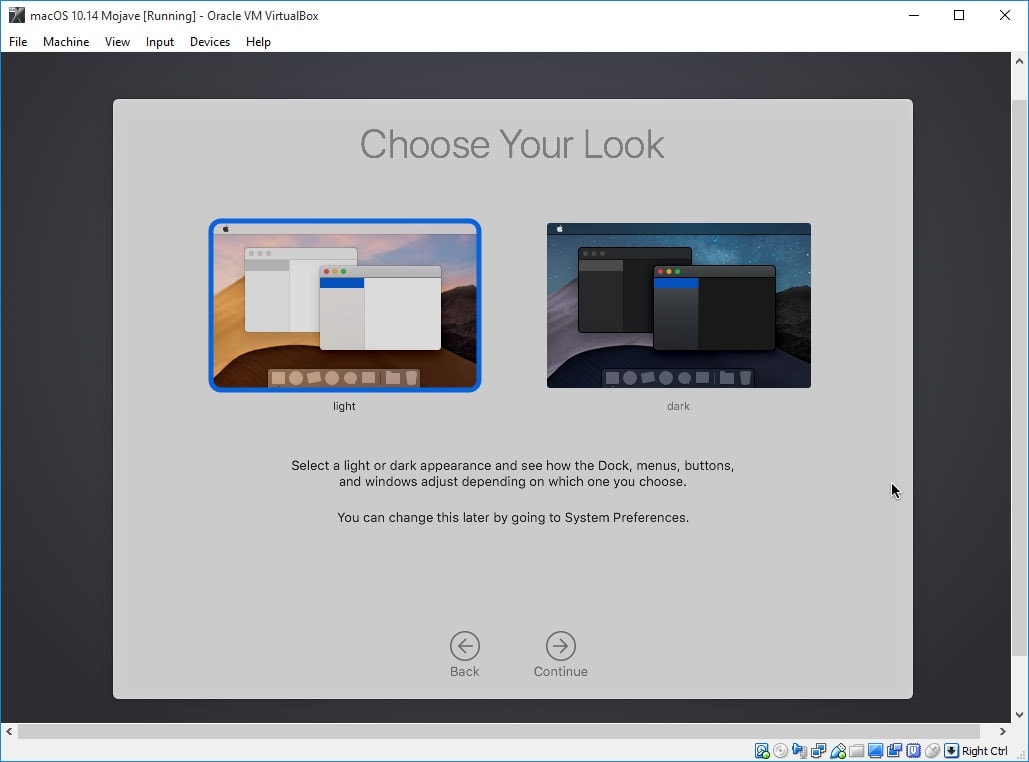
Mode lumière et obscurité
Amusez-vous à explorer toutes les fonctionnalités du nouveau Mojave. Terminé!

macOS Mojave Final (18A391) sur VirtualBox sur un PC Windows
Correction de la souris et du clavier ne fonctionnant pas dans Mojave VirtualBox
Éteignez votre machine virtuelle, téléchargez la dernière version du pack d'extension VirtualBox et ouvrez-la.
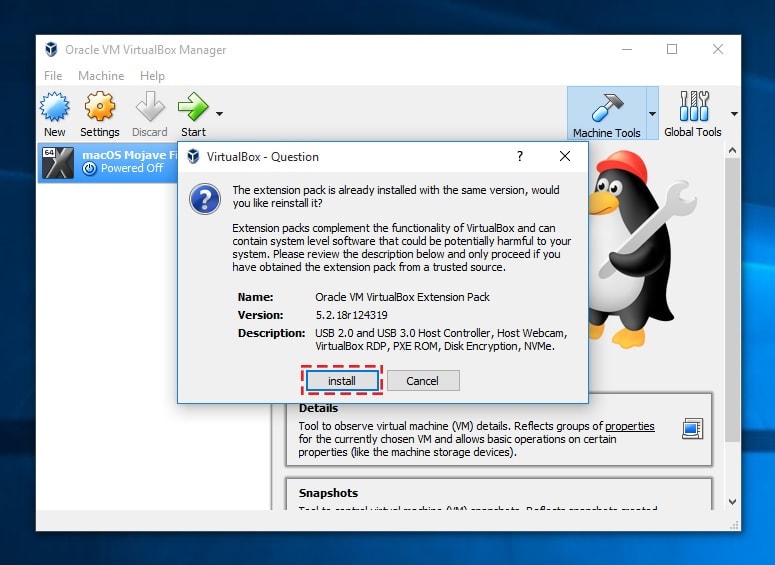
Ouvrez les paramètres de la machine virtuelle Mojave, puis activez le contrôleur USB 3.0. Cliquez sur OK et allumez votre machine virtuelle.
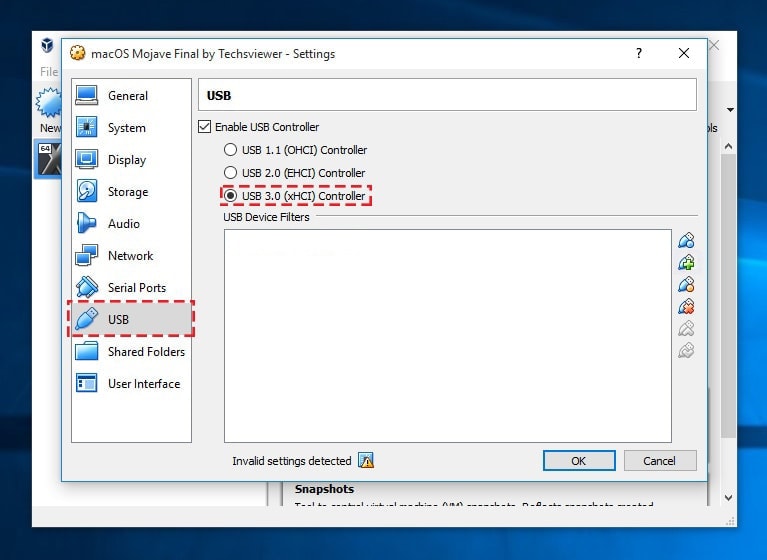
Pour profiter de macOS sous Windows, vous devez apprendre à installer macOS sous VirtualBox. Avec cela, vous pouvez utiliser toutes les fonctionnalités de ce nouveau système d'exploitation tout en pouvant utiliser Windows en même temps.
C'est comme si vous exécutiez d'autres applications, sauf que vous pouvez en exécuter d'autres sur la machine virtuelle. Vous aurez deux ordinateurs, l'un physique et l'autre virtuel. VirtualBox rend tout cela possible sans rien coûter. Il est disponible sous forme de logiciel de virtualisation open source, disponible gratuitement pour une utilisation non commerciale.
Tutoriel suivant:
Comment installer macOS 10.15 Catalina sur VirtualBox sur un PC Windows
macOS Mojave Slow? Fixes ici
Comment réparer la souris et le clavier ne fonctionnent pas dans macOS VirtualBox
Comment entrer en mode plein écran dans macOS dans VirtualBox
Comment démarrer une machine virtuelle macOS Mojave en mode de récupération
Comment démarrer une machine virtuelle macOS Mojave en mode de récupération
Commentaires
Le 17 juillet 2019 à 18 h 50 min, erwann brazibin a dit :
Bonjour, merci pour ce tuto. Néanmoins, lorsque je tente d'ouvrir la machine virtuelle, je reste bloqué ici à l'accueil
UEFI Interactive Check v2.1
EDK II
UEFI v2.40 (EDK II? OxOOOOOI)
Mapping Table
FSO: Alias(s): HD7aO1: BLK1:
…….
Comment faire ?
Laisser un commentaire