Économiser de l'espace et désinstaller des applications avec CleanMyMac 3
Aux débuts de Mac OS X, Apple accordait beaucoup d'importance à la façon dont la plupart des applications étaient, par nature, autonomes. Pour les installer, vous les avez fait glisser dans votre dossier Applications et, pour les désinstaller, vous les avez fait glisser de là vers la Corbeille. Terminé! Tout ce dont vous aviez besoin était contenu dans le package d’application – un dossier qui ressemble à un fichier unique. C'était la théorie, de toute façon.
Bien sûr, ce n’était pas assez vrai que les applications étaient autonomes. Même pour les applications de glisser-installer, il y aurait presque toujours des fichiers de préférences, des journaux et quelques autres éléments stockés ailleurs. À mesure que Mac OS X évoluait, de plus en plus d'applications avaient besoin de mettre de plus en plus de fichiers dans de plus en plus d'endroits. L'exécution d'un programme d'installation ou l'ouverture d'une application pour la première fois peut disperser des fichiers partout, en particulier dans divers sous-dossiers de /Bibliothèque et ~ / Bibliothèque, tels que le support d'application, les caches, les cadres et les agents de lancement. Une application peut également ajouter des éléments de connexion ou de démarrage, des sous-fenêtres des préférences système, des icônes du Dock, des doohickies de la barre de menus et des processus d'arrière-plan variés.
Très vite, trouver un moyen de se débarrasser de toutes ces tâches supplémentaires lorsque vous vouliez cesser d'utiliser une application est devenu une préoccupation sérieuse.
En 2010, Macworld m'a demandé d'écrire un article sur les désinstalleurs. Les deux questions auxquelles j'ai été chargé de répondre étaient “Sont-elles sûres?” Et “Est-ce qu'elles fonctionnent?” En résumé, les réponses étaient “Oui” et “Oui,“ avec diverses qualifications (voir «Utilitaires Mac: les désinstalleurs fonctionnent-ils? ”). J’ai testé quatre des applications de désinstallation les plus populaires disponibles à ce moment-là et ai constaté que même s’ils manquaient certains fichiers et que certains étaient plus faciles à utiliser que d’autres, ils supprimaient rarement des choses qu’ils ne devraient pas – et même quand ils l’avaient fait, c’était rarement un problème grave.
Le paysage du programme de désinstallation a changé depuis, mais les programmes de désinstallation sont toujours aussi importants que jamais. Et comme la plupart des développeurs Mac (pour des raisons que je ne comprends pas très bien) ne fournissent pas les leurs, un utilitaire de désinstallation tiers est pratique à utiliser. C’est ainsi que je pense surtout à CleanMyMac 3, même si le développeur MacPaw le positionne comme une application de nettoyage et de maintenance tout usage. J’ai trouvé que c’était un excellent moyen de rechercher et d’éliminer les éléments dont je n’ai pas besoin sur mon Mac, en particulier sur mon MacBook Pro, dont le trop petit SSD est constamment sur le point de se remplir.
Une réalité – Avant d’entrer dans les détails de ce qui me plaît chez CleanMyMac, je souhaite contester une hypothèse marketing qui sous-tend presque toutes les applications de maintenance Mac, y compris celle-ci: la suppression de fichiers est un remède magique aux problèmes de votre Mac. Il est vrai que votre Mac peut ralentir et présenter toutes sortes de problèmes si vous manquez complètement d'espace disque (ou si vous vous en approchez), une personne disposant de 1 To d'espace libre n'est pas mieux lotie, en termes de performances, avec 100 Go d'espace libre. Il existe de bonnes raisons de supprimer les éléments inutiles, même si vous ne manquez pas d’espace disque (par exemple, pour empêcher ou résoudre les incompatibilités logicielles).
et réduire le temps et l’espace disque requis pour les sauvegardes), mais si vous disposez déjà de beaucoup d’espace libre et que vous recherchez uniquement un gain de performances, la suppression de ces éléments risque de vous faire perdre votre temps.
De même, une grande partie des «ordures» ostensibles que les utilitaires de maintenance suppriment sont en fait utiles (ce qui n’est pas essentiel). Tous ces giga-octets de fichiers de cache, par exemple, peuvent sembler vains, mais aident en réalité de nombreux processus sur votre Mac à s'exécuter plus rapidement et efficacement; les supprimer risque de ralentir votre Mac plutôt que de l’accélérer. De plus, étant donné que Mac OS X reconstruit de toute façon automatiquement les caches, les économies d’espace réalisées en les supprimant disparaîtront bientôt.
Je tiens également à souligner que, quelle que soit la qualité d'une application de maintenance, aucune application en elle-même ne gère toutes les tâches de maintenance préventive que vous devez effectuer régulièrement pour maintenir votre Mac en parfait état de fonctionnement. J'en parle beaucoup plus dans mon nouveau livre «Maintenir votre Mac: un guide technique de Joe On», qui couvre également diverses applications de maintenance.
Donc, vous devriez approcher CleanMyMac, ou toute application de ce type, avec les bonnes attentes (et un peu de circonspection). Il vous aidera à trouver et à supprimer les fichiers dont vous n’avez pas besoin, à désinstaller les applications indésirables (y compris tous ces fichiers encombrants et éparpillés) et à effectuer d’autres tâches de maintenance utiles. Mais cela n’améliorera peut-être pas la vitesse de votre Mac, et si vous souhaitez obtenir les meilleurs résultats en toute sécurité, vous devez examiner attentivement toutes ses recommandations avant d’accepter de le laisser supprimer quoi que ce soit.
Caractéristiques de nettoyage – Commençons par les détails. CleanMyMac divise ses fonctionnalités en deux ensembles: le nettoyage (c'est-à-dire la suppression de choses) et les utilitaires (y compris le programme de désinstallation et une longue liste d'autres outils). Lorsque vous lancez l’application, un écran Smart Cleanup vous présente tout d’abord un moyen simple d’exécuter toutes les tâches de nettoyage en même temps. Votre première étape – qui est elle-même non destructive et sûre – consiste à cliquer sur Numériser pour que CleanMyMac puisse déterminer ce qui peut être supprimé.
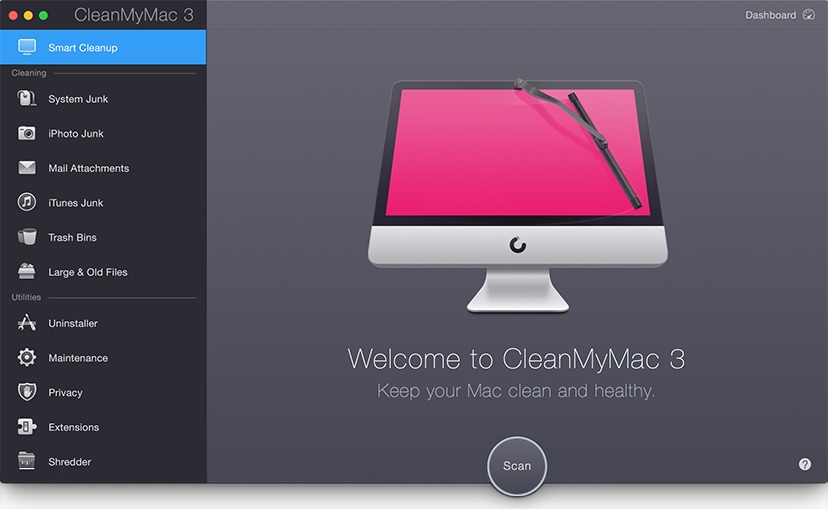
Cliquez sur Analyser et attendez les résultats, mais ne cliquez pas sur Nettoyer tant que vous n'avez pas examiné tous les candidats (vous pouvez le faire en sélectionnant une catégorie, puis en cliquant sur Vérifier les fichiers ou sur Détails de l'examen) et de désélectionner tout ce que vous souhaitez conserver.
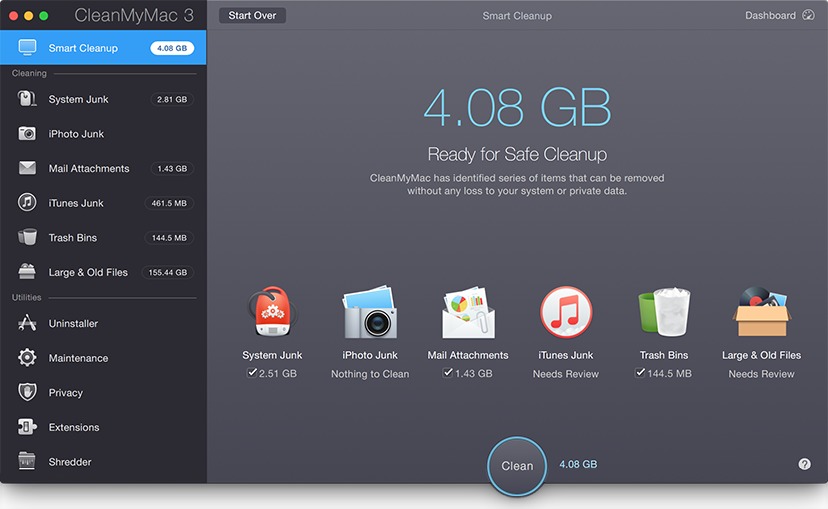
Voici les catégories que CleanMyMac considère:
- Système indésirable: Cette vaste catégorie englobe une douzaine de types de données, y compris les caches utilisateur et système, les fichiers journaux utilisateur et système, les préférences et éléments de connexion brisés, les «restes» (fichiers appartenant au logiciel que vous avez désinstallé depuis), votre cache photo iOS et «Développement indésirable» (fichiers redondants créés lors de l'installation ou de la configuration d'une application). Toutes ces choses peuvent être supprimées en toute sécurité, bien que, comme je l'ai dit, la suppression de caches ne soit pas nécessairement une victoire, je désélectionne donc les caches pour les applications que j'utilise le plus souvent.En outre, dans la catégorie Système de courrier indésirable, quelques éléments sont moins clairement indésirables. . Les fichiers de langue (ressources nécessaires pour exécuter des applications dans d’autres langues) sont sélectionnés par défaut, car si vous n'exécutez votre application que dans une seule langue, tous ces fichiers supplémentaires ne vous serviront à rien. Il y a des années, j'ai vu des cas où la suppression de fichiers de langue supplémentaires (à l'aide d'un utilitaire tel que Monolingual, rendait certaines applications inopérantes, telles que celles de Adobe Creative Suite. Je n'ai pas vu ce problème avec CleanMyMac, qui semble avoir une bonne organisation Il en va de même pour les localisations OS X, qui permettent à OS X d’afficher son interface dans d’autres langues et, autant que je sache, il est prudent de les supprimer. Les binaires universels sélectionnés suppriment le code inapplicable au processeur de votre Mac (par exemple, supprimer le code spécifique à PowerPC lorsqu'il est exécuté sur un Mac à processeur Intel). Toutefois, le fait de supprimer l'un de ces composants du package d'une application vous rend nerveux, vous pouvez facilement le désélectionner. Catégorie.
- iPhoto Junk: CleanMyMac peut supprimer les versions d'origine des images dans iPhoto ayant subi une rotation ou une réduction des yeux rouges, car celles-ci peuvent être restaurées dans leur état d'origine si nécessaire. Il peut également éventuellement supprimer d’autres types d’images originales, si vous êtes certain que les versions que vous avez modifiées sont tout ce dont vous avez besoin. Cependant, il n’offre pas de nettoyage similaire pour Aperture ou Photos.
- Pièces jointes: Lorsque cette option est sélectionnée, CleanMyMac supprime les copies supplémentaires de pièces jointes que Mail stocke si vous ouvrez une pièce jointe à partir d'un message. Toutefois, il ne supprime pas la pièce jointe d'origine du message, ni les pièces jointes que vous avez enregistrées manuellement en dehors de Mail. En d’autres termes – et il s’agit d’un thème général de CleanMyMac – il ne supprime par défaut que les fichiers que vous pouvez facilement récupérer.
- iTunes indésirable: Selon la manière dont vous utilisez les périphériques iOS, iTunes peut stocker des copies d'applications iOS, de mises à jour logicielles et de sauvegardes de périphériques obsolètes que vous pouvez supprimer en toute sécurité. Toutefois, si vous avez une raison importante de conserver une sauvegarde ou une version de logiciel plus ancienne, vous pouvez la désélectionner. iTunes Junk inclut également des téléchargements partiels qui ne sont jamais terminés.
- Poubelles: CleanMyMac peut vider non seulement la corbeille de votre Mac (comme vous pouvez le faire en sélectionnant Finder> Vider la corbeille), mais également la corbeille de Mail, Aperture et iPhoto. (Encore une fois: non, pas les éléments récemment supprimés dans Photos.)
- Fichiers volumineux et anciens: Par défaut, CleanMyMac répertorie – mais ne ne pas sélectionner pour la suppression – fichiers de plus de 50 Mo, que vous pouvez trier par taille, date d'accès et autres critères. Il est ainsi facile d’identifier non seulement les fichiers les plus volumineux de votre Mac, mais également les fichiers de petite taille que vous n’avez tout simplement pas utilisés depuis longtemps. Vous devez sélectionner manuellement les éléments que vous souhaitez supprimer et vous pouvez choisir de les supprimer directement, de les déplacer vers la Corbeille ou de les déplacer dans un autre dossier ou un autre volume.
Bien que les fonctions de nettoyage de CleanMyMac ne soient pas une panacée, j’ai trouvé qu’elles étaient à la fois efficaces et sûres. Mais ils ne sont qu’une partie de ce que cette application peut faire.
Uninstaller – Ma fonctionnalité préférée dans CleanMyMac 3 (et la première répertoriée sous Utilitaires) n’est pas flashy, mais c’est efficace: le programme de désinstallation. Une fois que vous avez numérisé votre disque, il répertorie toutes vos applications. Sélectionnez une application pour voir tous les fichiers que CleanMyMac pense y être liés. Vous pouvez ensuite cocher la case en regard du nom de l'application pour sélectionner tous les fichiers associés, ou sélectionner ou désélectionner individuellement les fichiers que vous souhaitez conserver. Pour effacer les fichiers sélectionnés, vous cliquez ensuite sur Désinstaller. (Vous pouvez également cliquer sur un bouton Réinitialiser l'application pour supprimer uniquement les préférences et les fichiers de prise en charge, ramenant ainsi l'application à son état d'origine après l'installation.)
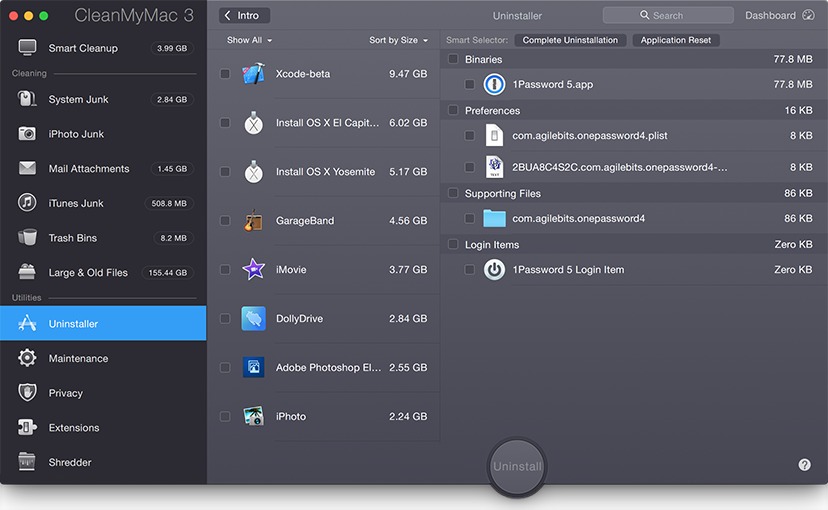
Vous pouvez désinstaller plusieurs applications à la fois et rechercher des applications par nom. Le programme de désinstallation vous permet également de trier les applications par taille, nom, date de dernier lancement, etc., et vous permet de filtrer l'affichage pour afficher les anciennes applications non prises en charge qui ne sont plus compatibles avec votre Mac.
Autres utilitaires – Les utilitaires restants sont des fonctionnalités que, à une exception près (Extensions), je considère essentiellement comme un matériau de remplissage – ce n’est pas grave, et il existe d’autres manières (gratuites) de faire la même chose:
-
- Entretien: La catégorie Maintenance vous donne accès à sept fonctionnalités, chacune pouvant être exécutée en deux clics. C’est bien, même si chacune de ces tâches peut également être accomplie en ligne de commande dans Terminal, ou d’une autre manière – vous n’avez pas besoin d’une application pour cela. Les tâches sont:
- Exécuter les scripts de maintenance: force les scripts de nettoyage quotidiens, hebdomadaires et mensuels intégrés à Mac OS X à s'exécuter maintenant. (Normalement, ils courent toute la nuit, mais aucun mal ne surviendra s'ils ne courent jamais du tout.)
- Réparer les autorisations de disque: Identique à la fonctionnalité de l'Utilitaire de disque (qui, comme vous l'avez peut-être entendu, disparaîtra sous OS X 10.11 El Capitan – et pas trop tôt; Apple l'a rendue inutile).
- Vérifier le disque de démarrage: comme si vous cliquiez sur Vérifier le disque dans l'utilitaire de disque.
- Envoi de courrier rapide: supprime les fichiers constituant l’index de l’enveloppe de Mail, ce qui facilite la recherche dans les métadonnées du message telles que l’expéditeur, le destinataire, l’objet et les dates. (Cela peut résoudre certains problèmes liés à la recherche, mais je ne dirais pas que cela accélère Mail.)
- Reconstruire la base de données des services de lancement: résout les problèmes d'association de documents avec les mauvaises applications ou d'icônes incorrectes; reconstruit également le menu contextuel Ouvrir avec qui apparaît lorsque vous cliquez avec le bouton droit de la souris ou en maintenant la touche Contrôle enfoncée sur un fichier (il affiche parfois des applications en double ou ne présente pas les applications compatibles).
- Réindexer Spotlight: oblige Spotlight à reconstruire l'intégralité de son index. Cela peut résoudre certains problèmes de recherche, mais soyez prêt à attendre longtemps (peut-être des heures), car Spotlight fait son travail.
- Vider le cache DNS: corrige les problèmes de réseau causés par la modification de l'entrée DNS d'un serveur alors que l'ancienne adresse IP de Mac OS X est toujours mise en cache.
- Intimité: Bien que j'apprécie la protection de la vie privée, cette catégorie est une catégorie à laquelle je ne resterai personnellement pas, car elle peut trop facilement supprimer des données importantes et utiles. Cela inclut la navigation et la navigation sur Internet (suppression des informations de votre navigateur, telles que les valeurs de remplissage automatique, l'historique de navigation et de téléchargement, les cookies et les onglets); Messagerie instantanée (suppression de l'historique des conversations, des appels et des transferts de fichiers de Skype, de Messages, de la messagerie instantanée AOL, de Jabber et de Yahoo); et Visualisation d’éléments sur Mac (suppression du sous-menu Eléments récents du menu Pomme). Pour toutes ces catégories, vous pouvez sélectionner ou désélectionner des éléments spécifiques, mais également choisir une plage de temps (y compris la dernière heure ou les deux dernières heures, le dernier jour, la dernière semaine ou tout le reste).
- Extensions: Votre Mac contient toutes sortes d'éléments qui se chargent au démarrage ou à la connexion et ajoutent des fonctionnalités de différentes sortes. CleanMyMac vous donne un emplacement central où vous pouvez voir et gérer toutes ces choses. Non seulement vous pouvez les supprimer de manière sélective, vous pouvez également désactiver sans les supprimer, ce que je trouve extrêmement pratique pour le dépannage. Les éléments de la catégorie Extensions comprennent les plugins audio, les contacts, les dictionnaires, les plugins pour le Finder, les plugins Growl, les plugins Internet, les agents de lancement, les éléments de connexion, les plugins de messagerie, les volets de préférences, les plugins Quick Look, les plugins QuickTime Player, les extensions Safari, les services, et les projecteurs Plugins. Ouf! Pour la plupart d'entre eux, vous devez faire preuve de prudence lorsque vous les supprimez.
mais il est merveilleux de pouvoir activer et désactiver ces fonctions sans beaucoup de fouilles dans le Finder.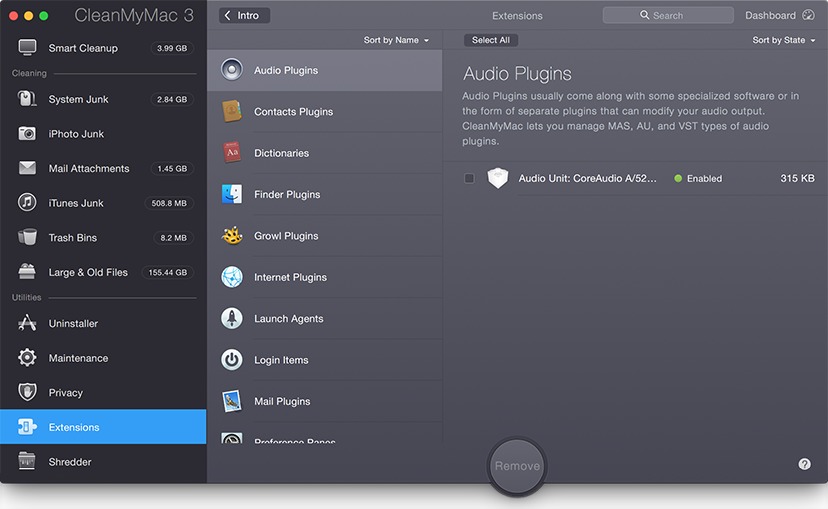
- Entretien: La catégorie Maintenance vous donne accès à sept fonctionnalités, chacune pouvant être exécutée en deux clics. C’est bien, même si chacune de ces tâches peut également être accomplie en ligne de commande dans Terminal, ou d’une autre manière – vous n’avez pas besoin d’une application pour cela. Les tâches sont:
- Déchiqueteuse: Cette fonctionnalité peut supprimer des fichiers en toute sécurité en les écrasant. Il n’offre pas de réécriture multipasse configurable, comme le font Disk Utility et d’autres applications, mais c’est néanmoins pratique.
Tableau de bord et menu – CleanMyMac 3 comporte deux autres composants dignes de mention. Le tableau de bord, accessible en cliquant sur le bouton Tableau de bord de la fenêtre CleanMyMac, fournit des statistiques en temps réel sur l’utilisation de l’espace disque, de la mémoire vive et du processeur, ainsi que sur le niveau de votre batterie (le cas échéant). Vous pouvez survoler les graphiques avec votre pointeur pour plus de détails (bien que ce serait bien mieux si CleanMyMac ne les masquait pas en premier lieu).
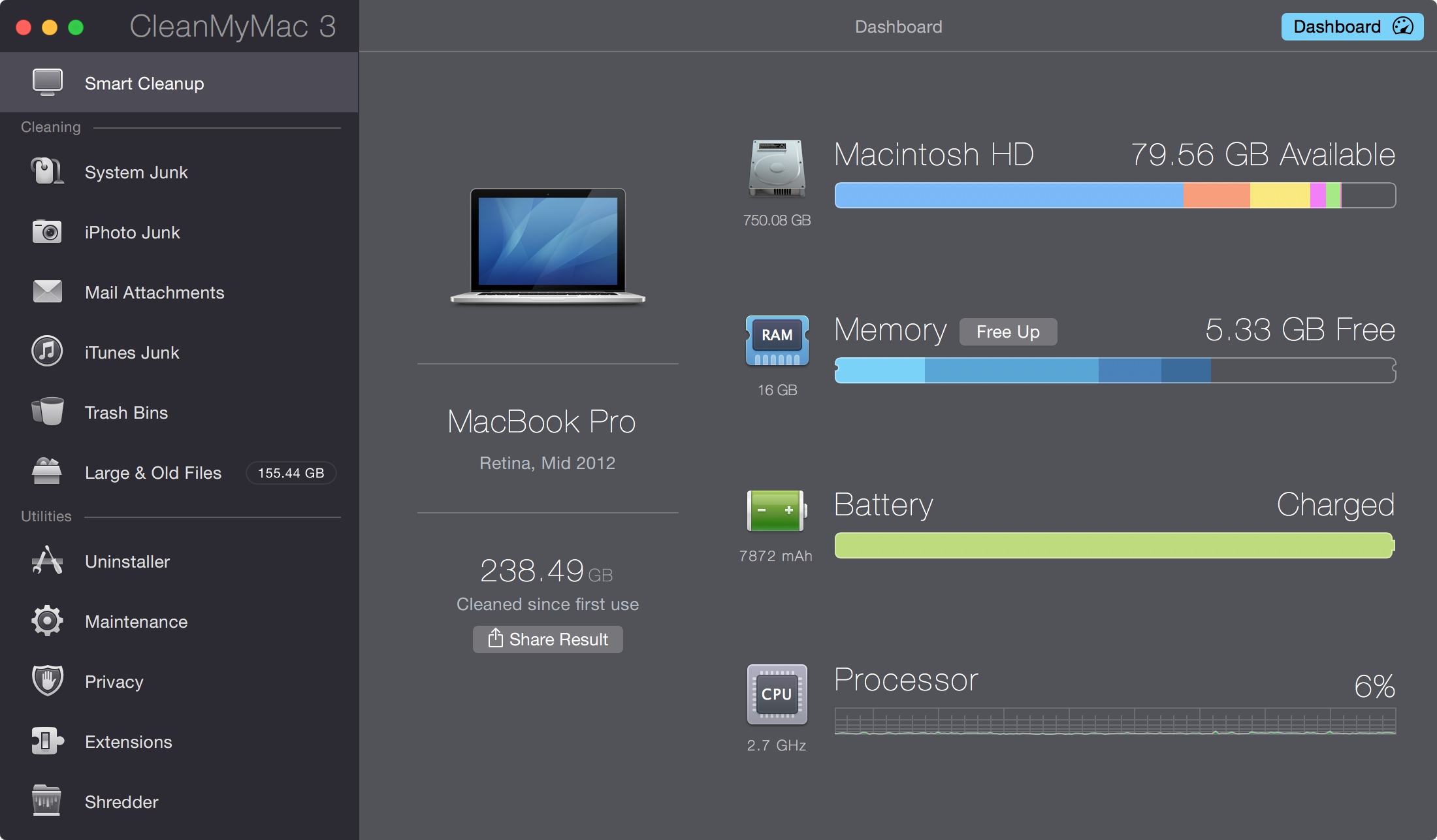
À côté de l'étiquette de la mémoire se trouve un bouton Libérer; vous cliquez dessus pour “libérer” de la RAM supplémentaire. MacPaw ne dit pas exactement comment cela fonctionne. Bien sûr, la quantité de mémoire RAM «libre» augmente une fois que vous avez cliqué sur le bouton, mais je soupçonne que cela consiste simplement à purger le contenu de la mémoire RAM que OS X aurait lui-même purgé au besoin (un peu comme le purge outil de ligne de commande). Donc, l'augmentation de la RAM libre pourrait être largement illusoire.
Il existe également un menu CleanMyMac facultatif à l’échelle du système, activé par défaut. Ce menu affiche les mêmes données que le tableau de bord (y compris un bouton Libérer la mémoire si vous survolez la catégorie Mémoire). Mais en plus d'afficher des statistiques à la demande, le composant de menu comprend un processus d'arrière-plan qui surveille certaines conditions et vous avertit lorsqu'elles se produisent.

Lorsque j'ai commencé à utiliser CleanMyMac 3, je sentais que le composant de menu était excessivement bavard et intrusif. Les notifications me rappelaient fréquemment d'effectuer des nettoyages, par exemple, mais je ne voulais pas ou je n'avais pas besoin d'être rappelé. Vous pouvez modifier la fréquence des rappels ou désactiver les rappels dans CleanMyMac 3> Préférences> Planificateur. De même, vous pouvez modifier ou désactiver les notifications qui apparaissent lorsque vous manquez d'espace disque (où «faible» correspond au chiffre que vous choisissez) ou lorsque votre Corbeille dépasse une certaine taille dans CleanMyMac 3> Préférences> CleanMyMac 3.
Menu. Les notifications supplémentaires que vous ne pouvez pas désactiver sans désactiver entièrement le menu incluent les défaillances imminentes du disque (signalées par le système de surveillance S.M.A.R.T. du lecteur), les pannes de batterie (signalées par OS X lui-même) et l'utilisation excessive de la RAM.
Le menu vous indique également lorsque vous faites glisser une application dans la corbeille et vous demande si vous souhaitez que CleanMyMac la désinstalle complètement. Ce n’est pas déraisonnable (car cela évite d’avoir des fichiers inutiles et restants), mais si vous n’aimez pas ce comportement, vous pouvez le désactiver dans le menu CleanMyMac 3> Préférences> CleanMyMac 3. Le même volet vous permet également de désactiver les notifications qui apparaissent lorsqu'une application ne répond pas et vous devez absolument le désactiver. J'ai constaté que même si une application ne répondait pas pendant quelques secondes parce qu'elle était clairement occupée à faire quelque chose d'important, CleanMyMac m'a incité à la forcer à la quitter. Mais cela signifierait simplement que l'application devra redémarrer cette tâche lorsque je la relancerai. Si une application est vraiment abimée, je peux la forcer avec
Commande-Option-Échap; Je ne veux ni n’ai besoin de l’aide de CleanMyMac.
Ligne de fond – Malgré la présence de quelques fonctionnalités «meh», CleanMyMac3 a été à la fois efficace et sûr. Il est assez facile à utiliser pour un débutant, les explications de chaque fonction sont utiles, l’aide est utile et j’aime même les petites animations et les sons qui accompagnent la plupart des actions de l’application (même si vous pouvez les désactiver si cela vous ennuie). vous). CleanMyMac 3 fonctionne sous OS X 10.8 Mountain Lion ou supérieur. Il en coûte 39,95 $ pour un Mac, 59,95 $ pour deux Mac ou 89,95 $ pour cinq Mac et un téléchargement de 31 Mo. Une version d'essai gratuite vous permet de supprimer jusqu'à 500 Mo de données et d'utiliser jusqu'à trois utilitaires de maintenance.
Pour savoir comment CleanMyMac s’intègre dans une stratégie globale de maintenance préventive sur Mac, veillez à consulter la section «Maintenance de votre Mac: un guide technique de Joe On».
Commentaires
Laisser un commentaire