Comment personnaliser la barre tactile sur ces ordinateurs portables Mac:
Le MacBook Pro 2016 ajoute une nouvelle façon d'utiliser macOS avec l'ajout de la barre tactile, comprenant des commandes tactiles dynamiques, des curseurs et des boutons, à portée de main à côté de la rangée de touches statiques. Selon l'application, la barre tactile change de contexte et affiche les boutons appropriés à votre activité.
Vous pouvez également aller plus loin et changer ce que la barre tactile vous offre: Apple l'a rendue plutôt personnalisable. Vous pouvez ajouter de nouveaux boutons pour une application particulière, en supprimer d'autres, ainsi que régler les éléments persistants de la bande de contrôle sur le côté droit de la barre tactile. Par exemple, vous pouvez supprimer le bouton Siri de la barre tactile. Voici comment faire cela et bien plus encore…

Contenus
Essayez la version d'essai gratuite 30 jours d'Amazon Prime
Apple a lancé la Touch Bar avec le MacBook Pro 2016 en octobre. À terme, nous espérons que Apple apportera au Touch Bar une plus grande gamme de produits, comme le RetBook MacBook et peut-être même les Mac de bureau avec un accessoire clavier. Pour le moment, toutefois, ce guide pratique concerne les possesseurs de MacBook Pro 13 pouces avec barre tactile 2016 et de MacBook Pro 15 pouces avec barre tactile.
Par défaut, macOS configure la barre tactile avec une disposition en trois sections. Il y a une clé virtuelle virtuelle persistante à gauche, une zone de contrôle à droite contenant des contrôles système et une partie centrale dédiée à l'application située au premier plan. La touche d'échappement ne peut pas être modifiée, mais vous pouvez personnaliser à la fois la région centrale de l'application et la bande de contrôle…
Ajouter des boutons à la barre tactile dans les applications
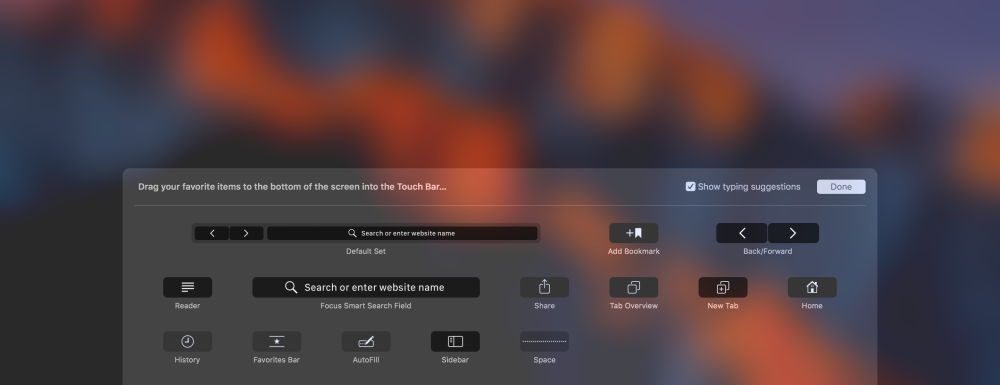 Supprimer des boutons de la barre tactile dans les applications
Supprimer des boutons de la barre tactile dans les applications
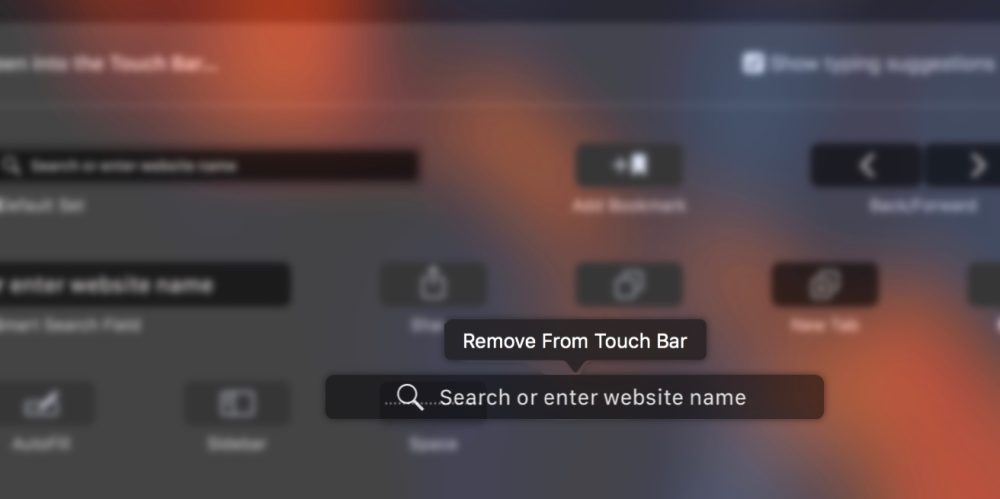 Ajouter des boutons à la barre de contrôle Touch Bar
Ajouter des boutons à la barre de contrôle Touch Bar
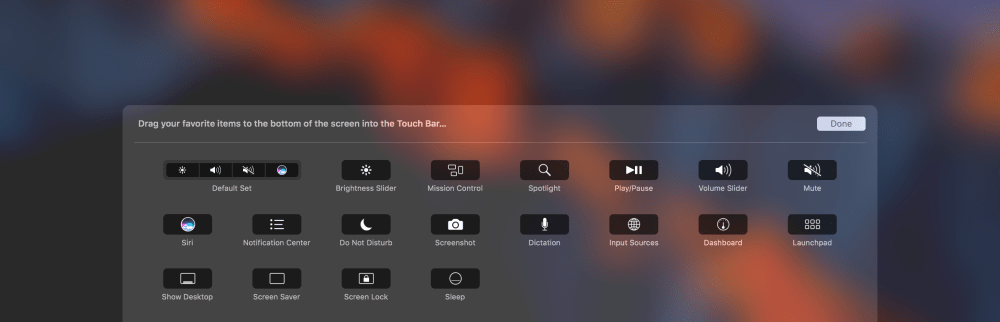 Supprimer Siri et d’autres boutons de la barre de contrôle Touch Bar
Supprimer Siri et d’autres boutons de la barre de contrôle Touch Bar
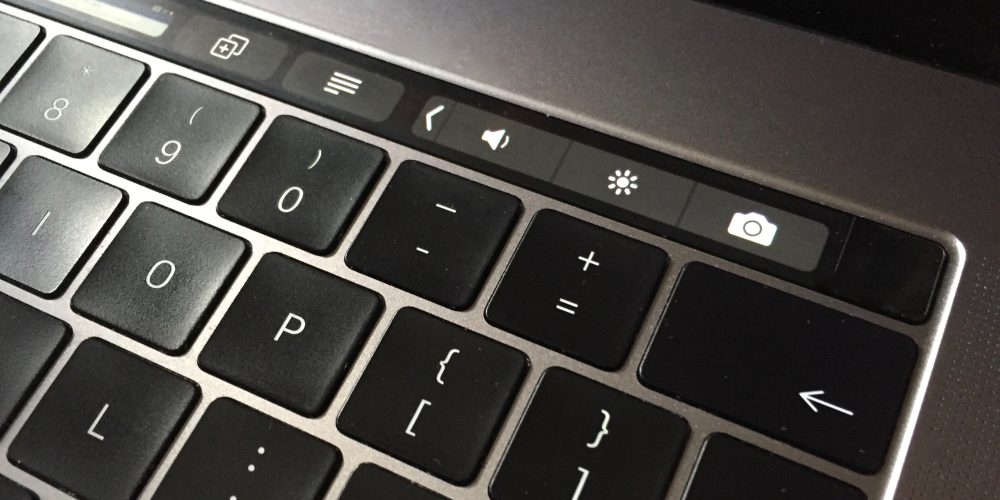 Cachez complètement la bande de contrôle, maximisant ainsi la région de l'application Touch Bar
Cachez complètement la bande de contrôle, maximisant ainsi la région de l'application Touch Bar
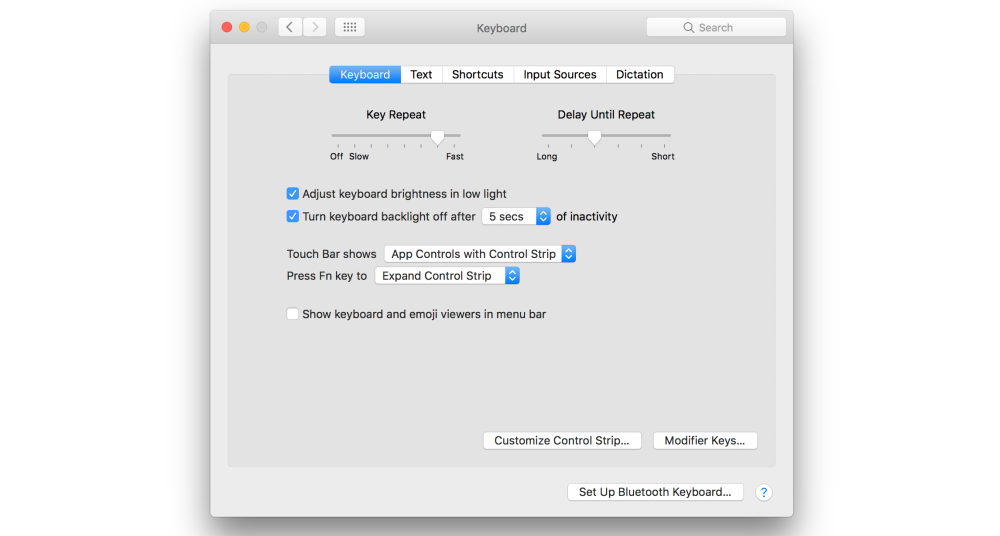 Maintenez la touche FN enfoncée pour afficher la bande de contrôle étendue, et non les touches de fonction
Maintenez la touche FN enfoncée pour afficher la bande de contrôle étendue, et non les touches de fonction
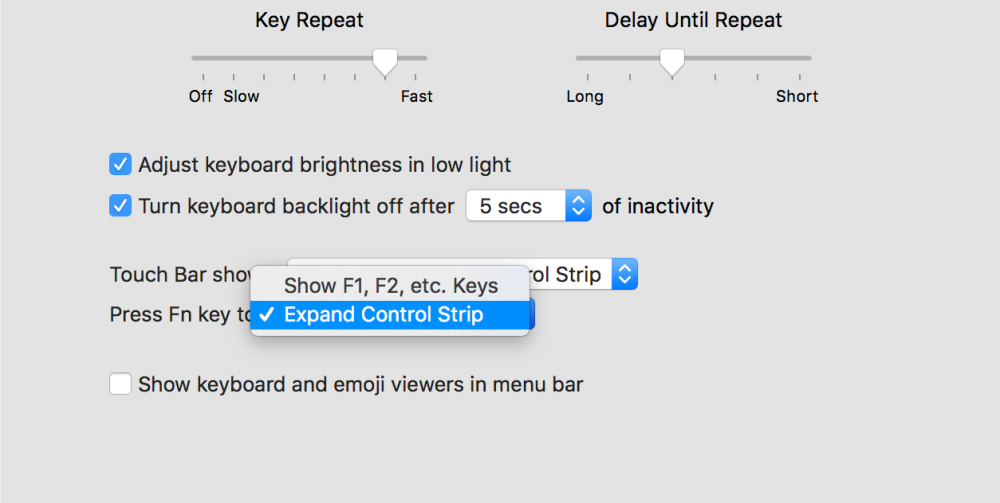 Autres personnalisations transitoires de la barre tactile, masquer les suggestions de frappe QuickType
Autres personnalisations transitoires de la barre tactile, masquer les suggestions de frappe QuickType
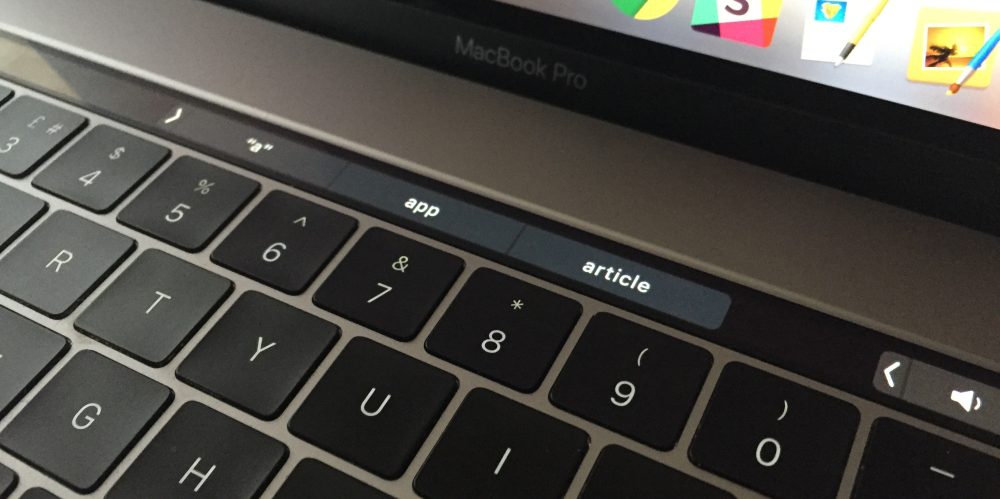 Quelle est votre expérience avec la barre tactile?
Quelle est votre expérience avec la barre tactile?
La barre tactile est très personnalisable avec beaucoup de flexibilité, même si elle est un peu cachée. La barre tactile vise avant tout à ajouter du confort et la possibilité de combiner avec précision les commandes que vous utilisez aide certainement à aller plus loin. Utilisez-vous la barre tactile sur votre nouveau MacBook Pro? Faites-nous savoir vos pensées dans les commentaires.

Commentaires
Laisser un commentaire