Google Pay vous permet d'utiliser votre smartphone ou votre montre Wear OS pour effectuer des paiements rapidement, facilement et sans avoir à chercher votre portefeuille ou votre sac à main lorsque vous êtes à la caisse.
Cela signifie que vous pouvez simplement taper votre téléphone sur le lecteur sans contact à la caisse et ne pas avoir à vous soucier d'utiliser votre carte ou de transporter beaucoup d'argent.
En savoir plus: Google Pixel 3a XL
Le processus de configuration est simple et nous allons utiliser ce guide pour vous expliquer comment le faire, puis utiliser Google Pay. Vous devez toutefois vous assurer que votre téléphone est compatible et disposer d'une banque prise en charge avant de commencer à payer avec votre téléphone.
Initialement appelé Android Pay, le service de paiement a été renommé début 2018 en Google Pay. Si Android Pay et Google Wallet se combinent, cela signifie pour vous que davantage de fonctionnalités sont disponibles dans l'application et que le nom est légèrement différent.
Android Pay a été lancé aux États-Unis en 2015 et est arrivé au Royaume-Uni et en Australie en 2016, mais plus de 15 pays peuvent désormais utiliser Google Pay.
Ci-dessous, nous vous expliquerons comment configurer Google Pay et comment effectuer également votre premier paiement.
Contenus
1. Quel téléphone avez-vous?
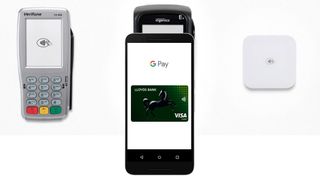
Avez-vous un téléphone compatible NFC (communication en champ proche)? Avez-vous le logiciel Android 4.4 KitKat ou supérieur? Si la réponse à ces deux questions est affirmative, vous pourrez alors vous connecter à Google Pay sur votre nouveau mobile.
Cela signifie que vous n'aurez plus besoin de sortir et d'acheter un tout nouveau téléphone phare pour utiliser le logiciel de paiement sans contact. Android KitKat a quelques années maintenant et si vous n'utilisez pas ce logiciel, il peut être utile de vérifier s'il existe une mise à jour.
2. Votre banque le soutient-elle?

Une sélection de banques prenant en charge Google Pay au Royaume-Uni.
À l'époque où cela s'appelait Android Pay, le support des banques est celui où la plupart des problèmes se posent. Il existe maintenant beaucoup plus de banques sur le service Google Pay, mais vous souhaitez tout de même vérifier si votre banque et vos cartes sont compatibles.
La plupart des grandes banques américaines prennent en charge Google Pay dès maintenant. Vous trouverez ci-dessous la liste complète pour vérifier que votre compte est compatible avec le service.
Au Royaume-Uni, de nombreuses banques prennent en charge Google Pay, mais vous devez être conscient de quelques exceptions notables. Barclays, par exemple, ne prend pas en charge Google Pay mais propose son propre service.
Vous trouverez ici la liste complète des banques et des cartes prises en charge par Google Pay au Royaume-Uni. L'Australie possède une liste plus limitée de banques prenant en charge Google Pay et vous les trouverez toutes ici.
Si votre banque ne fait pas partie de la liste, veillez à rester vigilant au cours des prochains mois, car Google fait régulièrement appel à de nouvelles institutions financières.
3. Téléchargez Google Pay
Si vous utilisez un appareil équipé du logiciel Android, Google Pay est peut-être déjà prêt et attend votre utilisation. Vous n'aurez pas besoin de le télécharger.
Effectuez une recherche rapide sur votre téléphone. Si vous ne pouvez pas voir l'application, rendez-vous sur le Google Play Store pour la télécharger directement sur votre téléphone.
4. Configurer un verrouillage de l'écran
Pour utiliser correctement Google Pay, vous devez disposer d'un écran de verrouillage en place sur votre téléphone. Cela signifie que toute personne tentant d'accéder à l'appareil devra saisir un motif, un code PIN, une analyse faciale ou une empreinte digitale pour pouvoir accéder à vos données.
Pour le configurer, allez dans l'application Paramètres de votre téléphone et recherchez soit «écran verrouillé», soit «sécurité». Appuyez ensuite sur 'type de verrouillage d'écran', recherchez le type de verrouillage que vous souhaitez utiliser, puis configurez-le à partir de cet emplacement.
Si vous avez la possibilité d’utiliser un lecteur d’empreintes digitales, nous vous le recommandons car c’est quelque chose que personne ne peut reproduire, ce qui renforce encore la sécurité de votre téléphone.
5. Ajouter une carte de crédit ou de débit
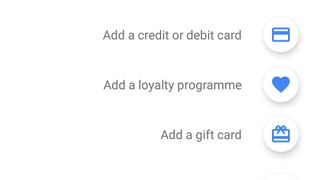
Où vous pouvez ajouter une nouvelle carte, programme de fidélité ou carte cadeau
Il est enfin temps de configurer votre carte et nous sommes très proches de vous pour pouvoir dépenser de l'argent depuis votre téléphone.
Si vous ouvrez l'application, un écran contenant votre identifiant Android vous sera proposé et vous permettra d'ajouter une carte de débit ou de crédit, qui peut être n'importe quel type de carte, même une carte de paiement. Appuyez simplement sur le signe plus en bas à droite et vous serez amené à choisir une carte.
Si vous possédez déjà une carte compatible liée à votre compte Android, vous pouvez simplement l'autoriser ici pour Google Pay. Si votre carte n'est pas liée, appuyez simplement sur le bouton «Ajouter une carte».
Votre téléphone utilisera ensuite la caméra arrière pour récupérer les détails de votre carte. Placez-le sur une table devant vous et alignez la photo avec la carte. Il devrait lire les détails, mais si cela ne fonctionne pas, appuyez sur le bouton «Ajouter manuellement» et entrez les détails vous-même.
Vous aurez également besoin de vérifier votre carte. Vous devez donc choisir de recevoir un code de vérification par courrier électronique ou un message texte sur votre téléphone.
6. Définissez votre carte de paiement par défaut
Il s'agit d'une étape importante pour vous assurer de dépenser de l'argent sur la bonne carte. Si vous ne voyez qu'une carte dans votre application Google Pay, cela signifie que c'est déjà votre option par défaut et vous pouvez ignorer cette étape.
Si vous avez cependant ajouté plusieurs cartes, choisissez celle que vous souhaitez utiliser le plus, puis ouvrez le menu Carte de l'application. Là, vous pouvez taper deux fois sur la carte que vous voulez définir par défaut et appuyer sur «Définir comme carte par défaut».
C'est très simple, mais cela garantit que vous utilisez la bonne carte lorsque vous commencez à dépenser et que vous ne contractez pas de grosses dettes avec une carte que vous n'aviez pas réalisée.
7. Ajouter un programme de fidélité cadeau
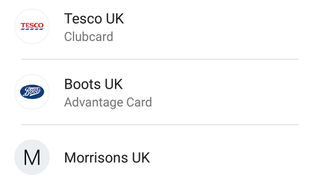
Une sélection des programmes de fidélité disponibles au Royaume-Uni
Fatigué d'avoir des cartes de fidélité et des cartes de récompense vous remplissant les poches? Google Pay peut vous aider, car vous pouvez associer au service des cartes de fidélité de certains magasins. Il vous rappellera ensuite d’utiliser votre carte lorsque vous entrerez dans la boutique, vous pourrez facilement gagner des points et vous proposer parfois des offres exclusives.
Au Royaume-Uni, par exemple, vous pouvez configurer votre Costa Coffee, votre Tesco Clubcard, votre Boots Advantage, votre Nando's, votre IKEA et bien d'autres cartes de récompense dans l'application, pour que vous n'ayez pas à les emporter avec vous.
Pour ce faire, cela ressemble beaucoup à l’ajout d’une carte, comme dans l’étape ci-dessus, qui consiste à appuyer sur le bouton puis à ajouter un programme de fidélité. Vous pouvez ensuite utiliser votre carte ou saisir manuellement les détails à partir de là.
8. Commencer à dépenser
Vous êtes maintenant tous installés et pouvez effectuer un paiement auprès de tout détaillant disposant d'un terminal sans contact.
Entrez dans le magasin de votre choix, allumez l'écran de votre smartphone et touchez-le sur le lecteur. Vous pourrez effectuer tout paiement jusqu'à 30 $ ou 30 £. Si vous souhaitez effectuer un paiement plus élevé, vous pouvez simplement déverrouiller votre téléphone lui-même, puis appuyez dessus sur le lecteur sans contact.
Vous recevrez une notification lorsque vous aurez payé par téléphone, et cela devrait fonctionner rapidement et simplement. Assurez-vous simplement que votre téléphone est allumé et vous serez absent.
Outre les détaillants physiques, vous pouvez également utiliser Google Pay dans diverses applications de votre téléphone Android, notamment Airbnb, Deliveroo, HotelTonight, ASOS et d'autres, ainsi que les services de Google.

Commentaires
Laisser un commentaire