Bienvenue à notre guide sur la personnalisation de macOS 10.14 Mojave. La dernière version du système d'exploitation Mac, macOS 10.14 Mojave, est dotée d'une interface utilisateur belle et fonctionnelle, à un point tel que vous pouvez être satisfait des options par défaut.
Cependant, le fond d'écran macOS (et d'autres éléments de l'interface) peut également être modifié pour répondre à vos goûts personnels. Dans ce guide, vous découvrirez comment personnaliser macOS Mojave, allant de simples modifications, telles que la commutation de votre arrière-plan, à des fonctionnalités plus avancées avec Windows et le Dock.
Toutes ces étapes peuvent être inversées et ne devraient pas affecter le fonctionnement quotidien de macOS, mais assurez-vous de sauvegarder et de fermer tous les fichiers ouverts et d'exécuter une sauvegarde complète de Time Machine avant de continuer. Cela vous permettra de restaurer les paramètres par défaut de votre Mac si vous le souhaitez.
Apple a également annoncé officiellement macOS 10.15 Catalina, mais ces étapes s'appliqueront toujours à la nouvelle version de macOS lors de son lancement plus tard cette année.
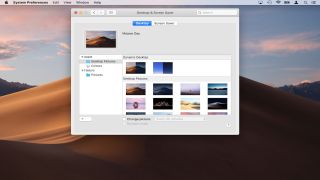
Contenus
1. Changer votre fond d'écran
L'une des modifications les plus simples que vous puissiez apporter à macOS Mojave consiste à passer à un autre fond d'écran. Vous pouvez choisir un autre papier peint par défaut proposé par Apple ou une image de votre photothèque.
Pour commencer, cliquez avec le bouton droit sur votre bureau et choisissez "Changer l’arrière-plan du bureau". À partir de là, sélectionnez l’une des "images de bureau" fournies avec Mojave ou allez à "Dossiers" sur le côté gauche, puis choisissez "Images" pour créer l’une de vos photos personnelles en tant qu’arrière-plan.
Si une image n'a pas été conçue à l'origine comme fond d'écran, par exemple une photo de famille, elle risque de ne pas s'afficher correctement. Cochez l'option "Étirer" et macOS le redimensionnera automatiquement pour l'adapter à votre écran.
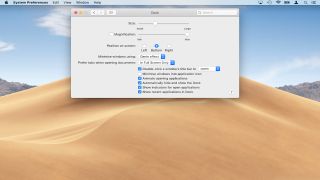
2. Tweak votre Dock
Si vous appréciez votre espace, le Dock peut être configuré pour disparaître lorsqu'il n'est pas utilisé. Allez dans Préférences Système> Dock et cochez la case "Masquer et afficher automatiquement le Dock".
Vous pouvez également passer votre souris sur le Dock, cliquer avec le bouton droit de la souris et choisir "Activer le masquage". À partir de là, vous pouvez également choisir de modifier la position de votre Dock depuis le bas de l'écran vers la gauche ou la droite.
Si vous souhaitez personnaliser davantage votre Dock, cliquez avec le bouton droit de la souris sur l’icône de n’importe quel programme et sélectionnez ‘Keep in Dock’.
Vous pouvez également modifier l'ordre des éléments dans le Dock en cliquant sur l'icône du programme et en la faisant glisser vers la gauche ou la droite. Vous pouvez également l'utiliser pour supprimer les icônes macOS par défaut telles que Safari, ainsi que pour toujours afficher les icônes de vos programmes préférés tels que Mozilla Firefox.
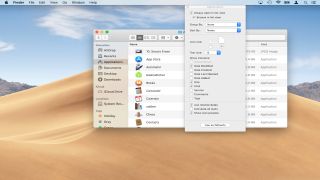
3. Personnaliser le Finder
Une fois que vous avez ajusté le Dock à votre satisfaction, vous pouvez également configurer le Finder pour afficher vos dossiers favoris. Pour commencer, cliquez sur Finder> Préférences, puis cochez la case en regard des dossiers que vous souhaitez voir apparaître automatiquement dans le volet, tels que Images.
Si vous avez un dossier spécial auquel vous accédez régulièrement, vous pouvez également le faire glisser dans le volet de gauche, et le Finder créera un raccourci auquel vous pourrez cliquer pour accéder ultérieurement.
Utilisez le menu "Affichage" pour choisir le mode d’affichage des fichiers et des dossiers. Choisissez "Afficher les options d'affichage" pour afficher des informations spécifiques sur chaque dossier. Cliquez sur le bouton radio à côté de "Taille de l'icône" pour agrandir les icônes de ce dossier.
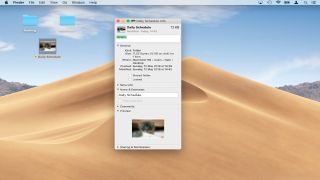
4. Personnaliser les icônes
Vous pouvez créer une icône personnalisée pour tout fichier ou dossier à l'aide de vos propres images, d'icônes téléchargées sur le Web ou de l'icône d'un autre dossier.
Pour commencer, ouvrez d'abord l'image pour laquelle vous souhaitez utiliser une icône dans Aperçu. Ensuite, choisissez Edition> Sélectionner tout, puis Copier.
Ouvrez le Finder et accédez au dossier ou au fichier contenant l’icône que vous souhaitez modifier. Cliquez avec le bouton droit sur le fichier / dossier et choisissez "Lire les informations". Cliquez sur l'image de l'icône en cours, puis appuyez sur les touches Cmd + V de votre clavier pour coller la nouvelle.
Les icônes peuvent également être étiquetées. Allez dans le dossier en question, cliquez avec le bouton droit de la souris et faites défiler jusqu’à «balises» pour choisir la couleur de votre choix.

5. Activer le mode Contraste élevé
Si vous êtes malvoyant ou si vous préférez simplement une mise en page plus simple au bureau macOS, vous pouvez activer le mode ‘Contraste élevé’.
Cela rend votre bureau plus facile à voir et est sans doute plus facile pour les yeux. Si vous souhaitez essayer cette fonctionnalité, ouvrez Préférences Système> Accessibilité. Faites défiler jusqu’à «Affichage» et augmentez le «Contraste d’affichage» à votre guise.
Vous pouvez également cocher d'autres cases telles que "Augmenter le contraste", "Réduire la transparence" ou "Utiliser les niveaux de gris". Vous pouvez également augmenter la taille de votre curseur à partir d'ici.
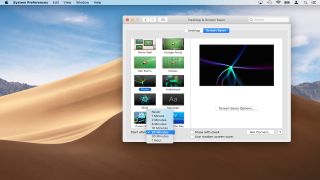
6. Changer l'économiseur d'écran dans macOS
Votre Mac doit toujours refléter votre personnalité, même lorsque vous vous en éloignez. Cela inclut le choix d’un économiseur d’écran qui correspond à vos goûts.
Pour commencer, ouvrez Préférences Système> Bureau et économiseur d'écran. Cliquez sur Écran de veille et choisissez une alternative. Si vous ne pouvez pas vous décider, choisissez "Utiliser l’économiseur d’écran aléatoire".
De cette façon, le système choisira un économiseur d'écran différent à chaque fois que vous vous éloignerez de votre Mac.
Par défaut, Mojave éteindra complètement votre écran après 10 minutes d'inactivité. Si vous souhaitez que votre écran de veille soit affiché avant que cela ne se produise, cliquez sur le menu déroulant intitulé "Démarrer après" et choisissez une durée plus courte, telle que cinq minutes.

7. Ramenez le tableau de bord
Par défaut, la fonctionnalité Tableau de bord est désactivée dans macOS Mojave. Heureusement, il est très facile de réactiver, car c’est un excellent moyen de rassembler des informations essentielles telles que la météo, les cours des actions et les collants.
Pour recommencer à utiliser le tableau de bord, ouvrez Préférences Système> Contrôle de mission. Sous "Tableau de bord", cliquez sur le menu déroulant et choisissez "En surimpression" ou "En tant qu’espace".
Pour afficher le tableau de bord à tout moment, appuyez simplement sur «F12». Si cela ne fonctionne pas, essayez ‘Fn + F12’. Appuyez sur Echap pour masquer le tableau de bord.

8. Choisissez votre avatar
Lorsque vous créez un compte utilisateur dans macOS Mojave, le système vous attribue automatiquement une image de connexion telle qu'une balle de tennis.
Vous pouvez changer cela en un autre avatar du système ou même en une de vos propres photos si vous préférez.
Tout d'abord, allez dans Préférences Système> Utilisateurs et groupes. Cliquez sur l'image de connexion pour choisir parmi les valeurs par défaut du système.
Si vous souhaitez utiliser une image de votre choix, ouvrez le Finder et accédez à son emplacement, par exemple. Téléchargements Cliquez ensuite sur l'image et faites-la glisser sur votre image de connexion actuelle. macOS basculera automatiquement sur votre image. Vous pouvez revenir à une image système à tout moment en cliquant sur l'une des images par défaut et en la sélectionnant.
Crédits image: TechRadar

Commentaires
Laisser un commentaire