Mon iPad ne s'allume pas: comment réparer un appareil mort
Vous appuyez sur le bouton d’alimentation de votre iPad (bouton veille / réveil) et rien ne se passe. Il n’ya pas de logo Apple. Votre écran se verrouille. Et vous apprenez rapidement que votre iPad ne s'allumera pas.
Si votre iPad affiche un écran noir et ne s'allume pas lorsque vous appuyez sur un bouton, vous pensez peut-être que votre iPad est cassé et que vous devez maintenant le remplacer. Mais ne paniquez pas. Il y a beaucoup de choses à faire pour réparer votre appareil. Habituellement, il existe une solution facile. Voici ce que vous pouvez faire si votre iPad ne s'allume pas ou ne répond pas (mort), ce qui signifie que rien ne s'affiche à l'écran (écran noir).
Astuces rapides 
- Redémarrer
- Forcer le redémarrage
- Charge à l'aide d'un chargeur et d'un câble certifiés Apple
- Utilisez Siri pour ajuster l'affichage
- Utiliser le mode de récupération iTunes
- Essayez le mode DFU pour récupérer l'iPad
Articles Liés
Allumez votre iDevice
La première chose à faire est de vous assurer que votre appareil n'est pas éteint. D'accord, vous avez probablement essayé cela, mais juste au cas où. Pour ce faire, maintenez simplement le bouton Side / Sleep / Wake (alimentation) enfoncé et maintenez-le enfoncé jusqu'à ce que le logo Apple apparaisse.
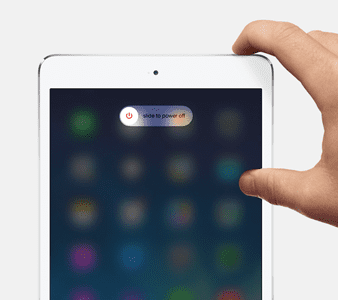
Réinitialiser l'appareil
Si les étapes ci-dessus ne résolvent pas votre iPad, les problèmes ne seront pas activés, réinitialisez votre iPad. Il y a des cas où votre iPad se fige complètement ou tout simplement devient gravement insensible.
Vous pouvez également procéder à un redémarrage forcé en maintenant enfoncés à la fois le bouton HOME ET le bouton POWER / SLEEP / WAKE jusqu'à ce que le logo Apple apparaisse. N'oubliez pas de maintenir ces deux boutons jusqu'à ce que le logo Apple apparaisse à l'écran.
Si votre problème concerne un iPhone ou un autre appareil avec un bouton d'accueil haptique ou aucun domicile, suivez les instructions en fonction de votre modèle:
Effectuer un redémarrage forcé
- Sur un iPhone 6S ou inférieur, ainsi que sur tous les iPad et iPod Touch, appuyez simultanément sur les touches Accueil et Alimentation jusqu'à ce que le logo Apple apparaisse.
- Pour iPhone 7 ou iPhone 7 Plus: maintenez enfoncés les boutons latéral et Volume bas pendant au moins 10 secondes jusqu'à ce que le logo Apple apparaisse.
- Sur un iPhone X ou iPhone 8 ou iPhone 8 Plus: appuyez sur le bouton d'augmentation du volume puis relâchez-le rapidement. Puis appuyez et relâchez rapidement le bouton de réduction du volume. Enfin, maintenez le bouton latéral enfoncé jusqu'à ce que le logo Apple apparaisse.
Une fois que vous voyez le logo Apple, il y reste quelques secondes, puis votre iPad devrait redevenir normal.
Chargez votre iPad
Parfois, lorsque vous essayez d’allumer votre iPad et votre iPad, il ne s'allume tout simplement pas. Si rien ne s'affiche sauf un écran noir, il est fort probable que votre tablette manque de batterie.. Tout ce que vous avez à faire est de connecter votre iPad à un chargeur mural pendant au moins 1 heure, de préférence plus. Assurez-vous de ne pas utiliser votre appareil pendant cette charge, ce qui est essentiel.
En outre, certains lecteurs ont déclaré avoir réussi à charger leur iPad (ou un autre iDevice) pendant deux jours complets! Ce cas semble particulièrement vrai pour les personnes qui ont récemment mis à jour leur matériel, comme le remplacement d’un écran fissuré ou une autre mise à jour matérielle.
Assurez-vous que votre chargeur et votre câble sont certifiés Apple (MFI) et fonctionnent correctement. En outre, vérifiez le modèle de votre chargeur: utilisez-vous le type de chargeur approprié pour le périphérique en question? La plupart des iPad utilisent des chargeurs de 10 ou 12 watts, tandis que les iPhones utilisent des chargeurs plus petits de 5 ou même 2,5 watts. Alors assurez-vous de choisir le bon chargeur pour votre appareil. En cas de doute, visitez la page de produit Apple pour votre modèle spécifique d'iPhone, d'iPad ou un autre iDevice.
Et rassurez-vous, même si vous chargez accidentellement votre iDevice avec un chargeur incorrect: il ne détruira pas votre appareil, ni ne le brique.
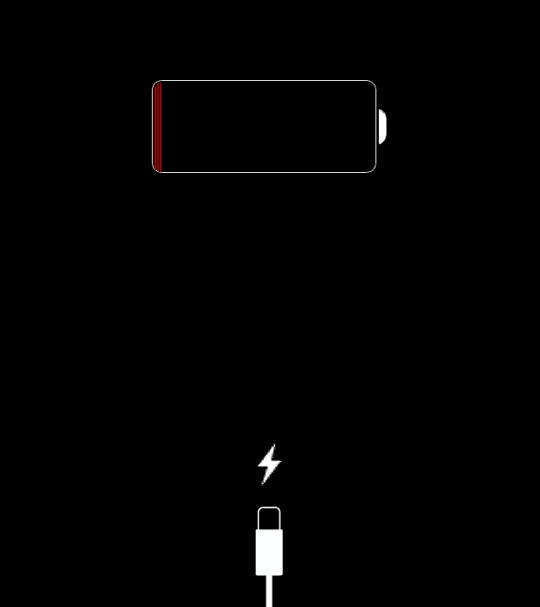
Essayez Siri
Parfois, la luminosité de votre écran est réglée au minimum, ce qui rend votre écran très sombre et semble presque entièrement noir. Si votre écran est noir, mais que vous entendez toujours des sons et d’autres indications indiquant que le périphérique est allumé, essayez de demander à Siri d'augmenter la luminosité de votre écran.

Alors, connectez votre iPad ou votre iDevice au pouvoir et dites «Hey Siri». Cette commande ne fonctionne que si «Allow Hey Siri» est activé. Si «Hey Siri» n’est pas activé sur votre iDevice, connectez-vous à l’alimentation et maintenez enfoncé le bouton Accueil pendant 30 secondes pour activer Siri ou appuyez sur le bouton latéral pour iPhone X.
Ensuite, demandez à Siri d’augmenter la luminosité de votre écran et, espérons-le, votre écran (et votre iPad) sont de retour!
Si Siri se présente sur votre iPad ou votre iDevice, c’est une excellente nouvelle. Cela signifie que votre iDevice fonctionne; vous ne pouvez pas voir l’écran. Donc, vous avez isolé le problème.
Si Siri fonctionne mais que cette commande n’a aucun effet, VoiceOver peut être activé (Paramètres> Général> Accessibilité> VoiceOver.) VoiceOver énonce des éléments sur votre écran et cette fonctionnalité affecte parfois votre écran. Utilisez à nouveau Siri pour désactiver VoiceOver. Demandez à Siri de «désactiver VoiceOver».
Si Siri augmentait au maximum la luminosité de l’écran et désactivait VoiceOver, MAIS il n’y avait aucun effet, le câble de connecteur d’écran est probablement débranché ou débranché et hors de son emplacement habituel. Résoudre ce problème n’est pas difficile, mais implique de démonter l’iDevice pour accéder à ce connecteur d’affichage. Contactez l'assistance Apple pour obtenir de l'aide ou visitez un Apple Store ou un fournisseur de services Apple situé à proximité. Si vous êtes un Do-It-Yourselfer, recherchez sur ce problème particulier (écran ou connecteur LCD) des instructions pas à pas et des vidéos.
Essayez le rot de votre iPad
Ca a l'air bizarre, mais les lecteurs nous disent que ça marche souvent! Éclater votre iPad (ou un autre appareil iDevice) est utile dans les cas où les câbles ne font pas de bonnes connexions ou contacts, comme un câble ou un connecteur desserré. Donc, si vous êtes en train de jouer, voici comment casser un iPad.
Tout d’abord, assurez-vous que votre iPad est complètement éteint et prenez une serviette et couvrez les deux côtés de votre iPad (devant et derrière.) Ensuite, tournez l’iPad pour que le dos soit face à vous, puis tapotez-le comme si vous ronronniez. un bébé – pas trop fort, pas trop doux. Faites-le pendant une minute ou deux, puis déballez l'iPad et voyez s'il s'allume.
Se connecter à iTunes
Si l’écran de votre iPad est noir et qu’il porte le logo Apple, essayez de connecter votre iPad à iTunes. Commencez par mettre à jour iTunes sur votre ordinateur avec la dernière version. Ensuite, connectez votre iPad à votre ordinateur. Si votre iPad apparaît normalement dans iTunes sans aucun message ni avertissement, cela signifie que votre appareil fonctionne et que le principal responsable est probablement votre écran ou le câble de connexion de l'écran. Ce sont des problèmes matériels nécessitant des réparations et / ou un remplacement.
Récupérer et restaurer avec iTunes
Si iTunes affiche un message ou un avertissement lorsque vous connectez votre appareil, suivez les instructions à l'écran pour mettre à jour ou restaurer votre iPad. Il est possible qu'un problème logiciel soit à l'origine de votre problème. Si c'est le cas, iTunes tente de le réparer.
Si rien ne se passe lorsque vous connectez votre appareil à iTunes, essayez le mode de récupération.
Utiliser le mode de récupération
- Éteignez votre iPad ou un autre iDevice
- Allumez votre ordinateur (assurez-vous qu’il utilise le dernier iTunes) et ouvrez iTunes.
- Connectez le câble Lightning à votre ordinateur. Laissez l'autre extrémité débranchée
- Pour iPhone X, iPhone 7/8 et appareils sans bouton d'accueil
- Connectez votre appareil à iTunes et forcez le redémarrage de votre appareil
- Sur un iPhone X, iPhone 8 ou iPhone 8 Plus: appuyez sur le bouton d'augmentation du volume puis relâchez-le rapidement. Appuyez et relâchez immédiatement le bouton de réduction du volume. Ensuite, maintenez enfoncé le bouton latéral jusqu'à ce que l'écran Connect to iTunes s'affiche.
- Pour un iPhone 7 ou iPhone 7 Plus: maintenez enfoncés les boutons latéral et volume bas simultanément. Continuez à les tenir jusqu'à ce que vous voyiez connecter à l'écran iTunes
- Lorsque vous voyez l'option Restaurer ou Mettre à jour, choisissez Mettre à jour. iTunes tente de réinstaller iOS sans effacer vos données
- Pour iPad, iPod et modèles d'iPhone plus anciens
- Sur iPad ou iDevice, maintenez le bouton Home enfoncé et branchez le câble d'éclairage EN MÊME TEMPS
- Appuyez sur le bouton Accueil jusqu'à ce que l'écran «Connexion à iTunes» s'affiche sur votre iPad OU jusqu'à ce qu'iTunes détecte votre iDevice.
- Une fois qu'iTunes a détecté votre appareil, un message apparaît pour vous informer que iTunes a trouvé un appareil et est en mode de récupération.
- Suivez les instructions à l'écran
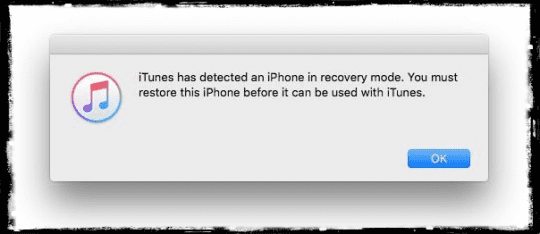
La restauration de votre iPad à partir d'iTunes peut entraîner une perte de données. Si tout va bien, vous avez une sauvegarde disponible via iCloud ou iTunes (ou une autre option de sauvegarde de votre choix.) Si vous ne possédez pas de sauvegarde, vos données actuelles risquent d'être définitivement perdues.
Vous ne savez pas où iTunes stocke vos sauvegardes? Rendez-vous sur ce tutoriel pour le savoir.
Parfois, lors de la restauration à l'aide d'iTunes, vous pourriez recevoir une étrange erreur indiquant que «l'iPad n'a pas pu être restauré, aucun périphérique trouvé». Si ce message s'affiche, consultez notre article pour obtenir un guide pas à pas permettant de résoudre ce problème et restaurez votre iPad.
Si vous ne voyez pas votre iPad dans iTunes, envisagez de le mettre en mode DFU.
Le mode DFU est un mode dans lequel l'iPad est obligé de restaurer le micrologiciel. Mettre votre iPad en mode DFU est un peu difficile, il faut de la patience et de la pratique. La synchronisation est essentielle lorsque vous placez vos iDevices en mode DFU, suivez donc attentivement les instructions.
Essayez un autre ordinateur avec iTunes
Êtes-vous incapable de restaurer votre appareil ou d'entrer en mode DFU? Il peut être intéressant d'essayer un autre ordinateur sur lequel iTunes est installé.. Un problème de pilote pourrait empêcher votre ordinateur de reconnaître votre périphérique iOS. Contactez votre ami spécial et vérifiez votre iPad ou votre iDevice sur son ordinateur.
Vérifiez le câble iPad et le port
Nous avons vu que parfois, lorsque votre appareil est vieux et que votre connecteur de câble est usé, vous pouvez avoir le problème. Cela se produit car votre iPad ne reçoit pas la charge dont il a besoin de votre ancien câble. Utilisez une prise murale et vérifiez si les connexions entre votre câble de charge, votre adaptateur mural USB et votre prise murale sont solides ou essayez une autre prise.
Avec les appareils plus anciens, vous pouvez également vérifier le port de charge et vous assurer qu’il ne contient aucun débris. Supprimez tous les débris du port de charge situé au bas de votre appareil en utilisant un Q-Tip, un trombone en plastique ou un cure-dent, puis branchez fermement le câble de charge sur votre appareil. Si le port de chargement est endommagé, votre appareil doit probablement être réparé.
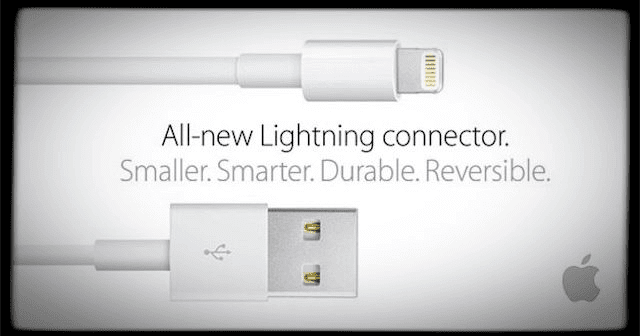
Il est probable que la batterie de votre iPad continue de fonctionner et ne nécessite pas de remplacement. Si vous avez essayé toutes les étapes et que vous n’avez pas réussi, cela peut indiquer que vous rencontrez un problème de batterie usée. Le meilleur moyen de le savoir est de contacter Apple pour qu’il puisse exécuter un service de batterie sur votre iPad.. Si votre iPad est hors garantie, le service de la batterie coûte environ 99 $. Assurez-vous de suivre toutes les étapes ci-dessus avant de décider de contacter Apple et de dépenser davantage.
Pas le temps? Découvrez notre vidéo!

iPad coincé dans une boucle de redémarrage?
Si votre iPad commence à démarrer mais qu’un écran noir clignote encore et encore, il est verrouillé dans une boucle de redémarrage. Il est probable que la charge de la batterie de votre iPad soit si faible qu’elle ne puisse même pas terminer son démarrage. Habituellement, les iPad ne tentent pas de redémarrer tant que la batterie n'est pas suffisamment chargée. Mais pour les rares malchanceux, quelque chose dit à l’iPad d’essayer de démarrer même si la batterie ne dure pas assez longtemps pour terminer le processus. Par conséquent, la boucle que vous rencontrez: charger un peu, tenter un démarrage, s'éteindre, charger un peu, essayer de démarrer, etc., encore et encore.
Votre iPad doit être suffisamment chargé pour terminer un cycle de démarrage normal et complet.
- Branchez l'iPad sur une source d'alimentation. Idéalement, utilisez le chargeur fourni avec votre iPad. NE PAS le brancher sur votre ordinateur
- Ensuite, maintenez enfoncés simultanément le bouton d'accueil et le bouton d'alimentation aussi longtemps que vous le pouvez (le plus long possible, mieux c'est, et idéalement au moins 30 minutes à une heure). Maintenir ces deux boutons enfoncés empêche ce cycle de boucle. Cela permet à votre iPad de charger un peu. Pensez de manière créative à la façon de maintenir ces boutons enfoncés pendant un certain temps
- Dès que vous relâchez ces boutons, votre iPad tente de démarrer. Si vous ne maintenez pas Home et Power suffisamment longtemps pour une charge suffisante, ce schéma de boucle continue. Essayez donc de maintenir ces boutons enfoncés aussi longtemps que possible – ou de créer des outils de fortune pour vous aider -, gardez-les gentils, afin qu'ils ne causent pas d'autres dommages.
Bouton d'accueil ne fonctionne pas?
Si votre bouton d'accueil est cassé ou ne répond pas et que vous êtes bloqué avec un iPad non réactif (ou un autre iDevice), votre meilleur choix est de débrancher complètement votre iPad de toute source d'alimentation et d'attendre que votre iPad soit à court de batterie. sa propre. Une fois cette opération terminée, connectez-vous via iTunes et essayez de mettre à jour ou de restaurer.
Conseils aux lecteurs 
- Un lecteur a réussi à basculer le bouton latéral (sourdine / vibration) plusieurs fois. Ne nous demandez pas pourquoi ni comment cela a fonctionné, mais pour elle, c’est le truc qui a réussi!
- Un autre lecteur a essayé le suivant et le meilleur de tous; il n’a effacé aucune donnée! (à titre de mise en garde, cela pourrait ne pas être le cas pour vous)
- Branchez votre iDevice à votre ordinateur via le câble Lightning
- Lorsque iTunes s'ouvre, maintenez enfoncés les boutons Marche / Veille / Veille et le maison bouton d'écran
- Lorsque le logo Apple apparaît, relâchez le bouton d'alimentation / réveil / veille. puis le bouton d'accueil
- Cela force un redémarrage sur votre iDevice connecté. Il devrait démarrer normalement
Contacter Apple
Vous l'avez deviné correctement; Il est temps que vous appeliez Apple ou que vous vous rendiez dans un magasin situé à proximité. Si aucune de ces solutions ne fonctionne pour vous, il se peut que quelque chose ne tourne pas rond avec son matériel et nécessite un remplacement. Les raisons les plus courantes sont le rétroéclairage de l’écran ou la bobine de rétroéclairage de la carte logique est endommagée.

Si vous bénéficiez d'une garantie Apple, appelez-les ou fixez-leur un rendez-vous en magasin afin d'obtenir des services de diagnostic. Si vous n'êtes plus sous garantie, contactez Apple pour connaître les options disponibles.

Obsédé par la technologie depuis l'arrivée précoce d'A / UX sur Apple, Sudz (SK) est responsable de la direction éditoriale de AppleToolBox. Il est basé à Los Angeles, en Californie.
Sudz est spécialisé dans la couverture de tout ce qui concerne macOS, après avoir passé en revue plusieurs dizaines de développements OS X et macOS au fil des ans.
Dans une vie antérieure, Sudz a aidé des entreprises du Fortune 100 dans leurs aspirations en matière de technologie et de transformation d’entreprise.
Commentaires
Laisser un commentaire