
Comment ajouter des cartes et des laissez-passer non pris en charge à votre portefeuille Apple pour un accès rapide et facile sur votre iPhone «iOS et iPhone :: Gadget Hacks
L'application Wallet d'Apple vous permet de stocker vos cartes d'embarquement, vos billets de concert, vos abonnements à une salle de sport, vos talons de film et vos cartes de récompenses au même endroit sur votre iPhone, auxquels vous pouvez accéder en cliquant deux fois rapidement sur le bouton Accueil ou Côté. Malheureusement, un nombre décent de laissez-passer ne sont pas officiellement pris en charge – mais cela ne signifie pas que vous ne pouvez pas les ajouter de toute façon.
Bien qu’elles aient presque huit ans, de nombreuses applications ont résisté à l’ajout du support pour l’application Wallet. CVS, Ikea, Target et Whole Foods sont quelques-uns des plus gros. Et pour obtenir vos laissez-passer, vous devez déverrouiller votre iPhone, ouvrir l'application, vous connecter (si ce n'est déjà fait) et trouver votre code de récompense à analyser. Si vous n'utilisez pas l'application pour autre chose que cela, cela prend juste de la place inutile.
Certaines applications de l'App Store diront "Portefeuille" sous le symbole Les soutiens section, mais cela ne signifie pas qu'il fera ce que vous voulez. Il peut vous laisser ajouter une carte de fidélité mais pas une carte de paiement ou une carte-cadeau. Il peut également vous permettre d’ajouter une carte de crédit en magasin mais pas une carte de fidélité ou un cadeau. Ou bien, il sera peut-être impossible de déterminer exactement quel "support" Wallet est proposé.
Au lieu de régler tous ces problèmes, vous pouvez tirer parti de Pass2U Wallet pour ajouter des cartes non prises en charge et des passes à Wallet sur iOS.
Contenus
Étape 1: Installation du portefeuille Pass2U
Commencez par installer Pass2U Wallet, à partir de MicroMacro Mobile Inc. L’application nécessite iOS 10.0 ou une version ultérieure. Une version professionnelle à 1,99 USD vous permet de supprimer les annonces, de sauvegarder et de restaurer les passes de Google Drive, de les rendre partageables, de modifier les libellés de plus. Pour ce guide, vous n'avez besoin que de la version gratuite.
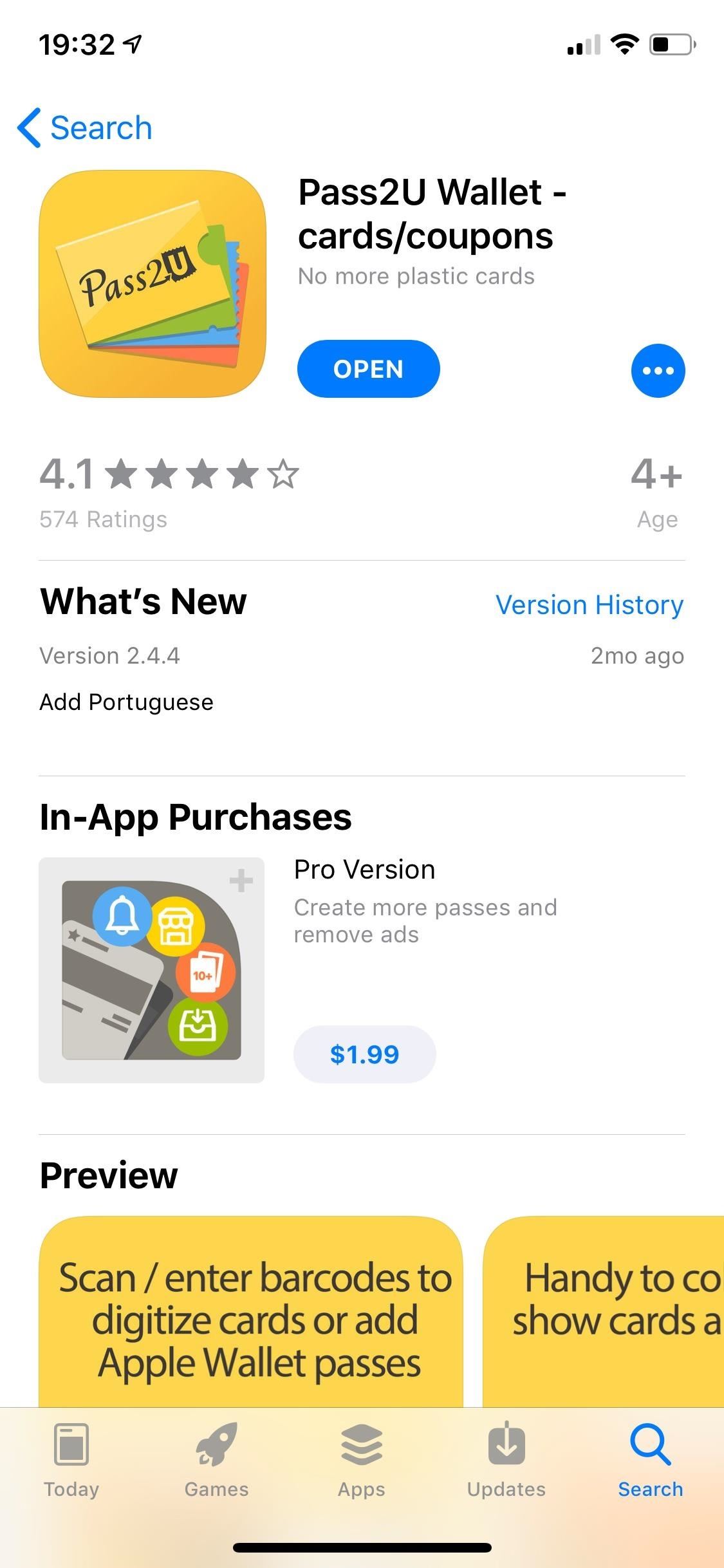
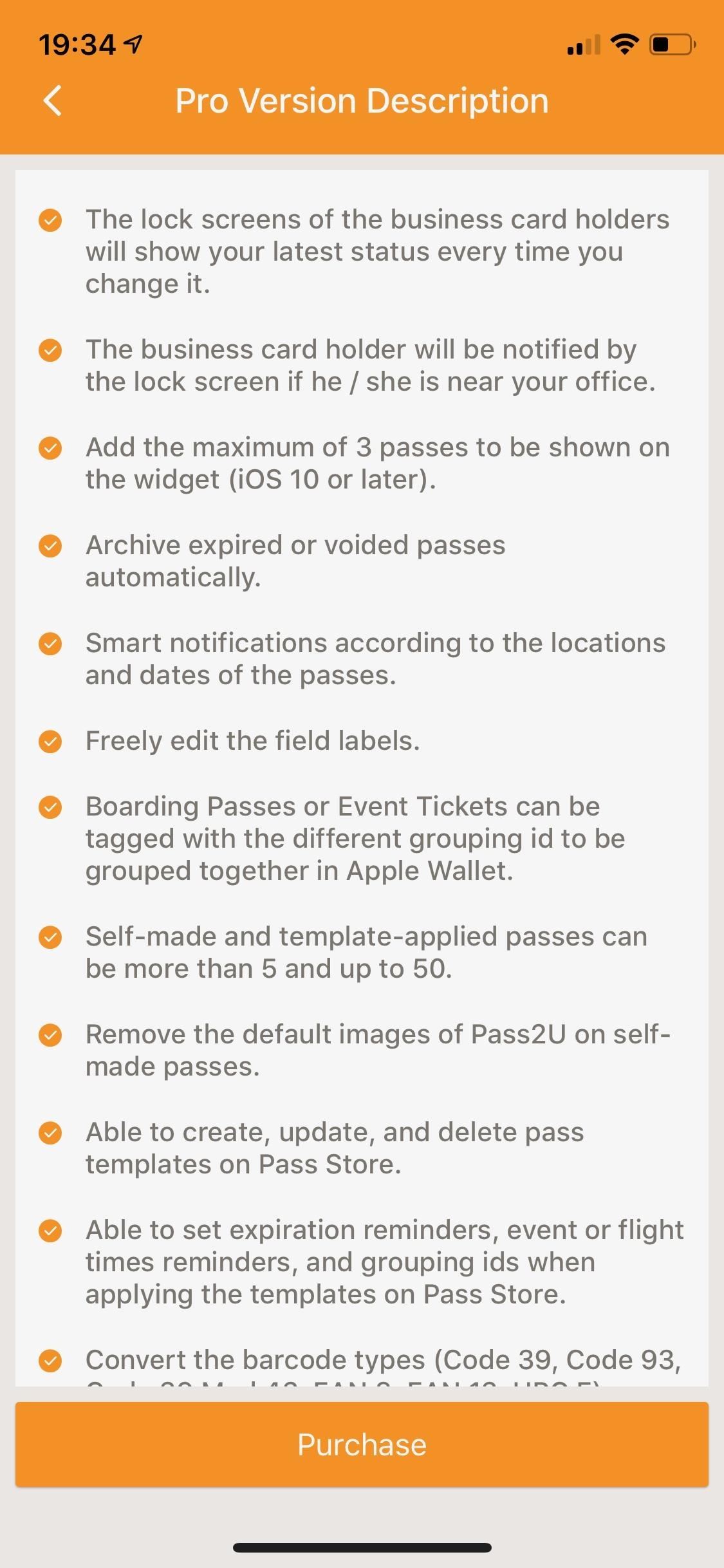
Étape 2: Vérifiez d'abord les applications prises en charge
Maintenant que vous avez installé l'application, vous devez rechercher des cartes ou des laissez-passer physiques ou en ligne non pris en charge que vous souhaitez ajouter à Apple Wallet. Avant de l'ajouter, il est judicieux de vérifier si l'application de la société prend en charge le portefeuille Apple Wallet, car vous souhaiterez peut-être l'utiliser à la place. Encore une fois, si c'est la seule raison pour laquelle vous avez installé l'application, cela ne vaut peut-être pas la peine.
Pour vérifier si vos cartes ou passes sont compatibles, allez à Portefeuille, faites défiler vers le bas, appuyez sur "Modifier les passes", cliquez sur "Rechercher des applications pour le portefeuille" et vérifiez s'il existe une application que vous pouvez utiliser pour ajouter vos cartes ou passes spécifiques. Portefeuille. En outre, comme mentionné précédemment, vous pouvez rechercher l'application dans l'App Store manuellement pour voir si "Portefeuille" est sous le Les soutiens section. Cependant, il peut ne pas être pris en charge comme vous le souhaitez.
Étape 3: Ajouter des cartes ou des cartes non prises en charge au portefeuille Pass2U
Si vos cartes ou laissez-passer ne sont effectivement pas pris en charge, ouvrez le Portefeuille Pass2U sur votre iPhone et appuyez sur «Démarrer maintenant» pour commencer. Si vous souhaitez ajouter un pass – vous pouvez ajouter une carte d'embarquement, un coupon, un billet d'événement, une carte de fidélité Store ou un pass générique – tapez sur le signe plus (+) en bas à droite, puis sélectionnez l'une des options suivantes: sont discutés en détail ci-dessous les captures d'écran.
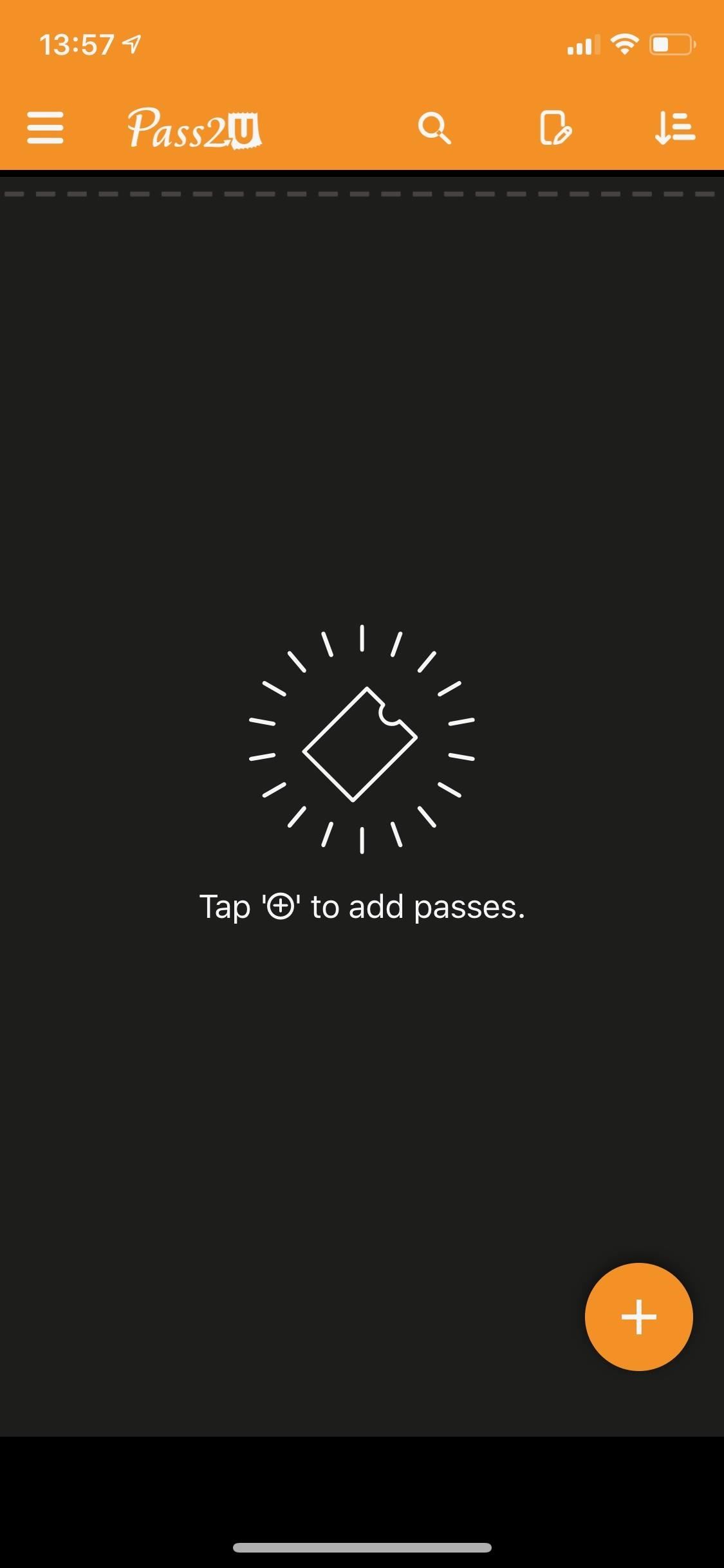
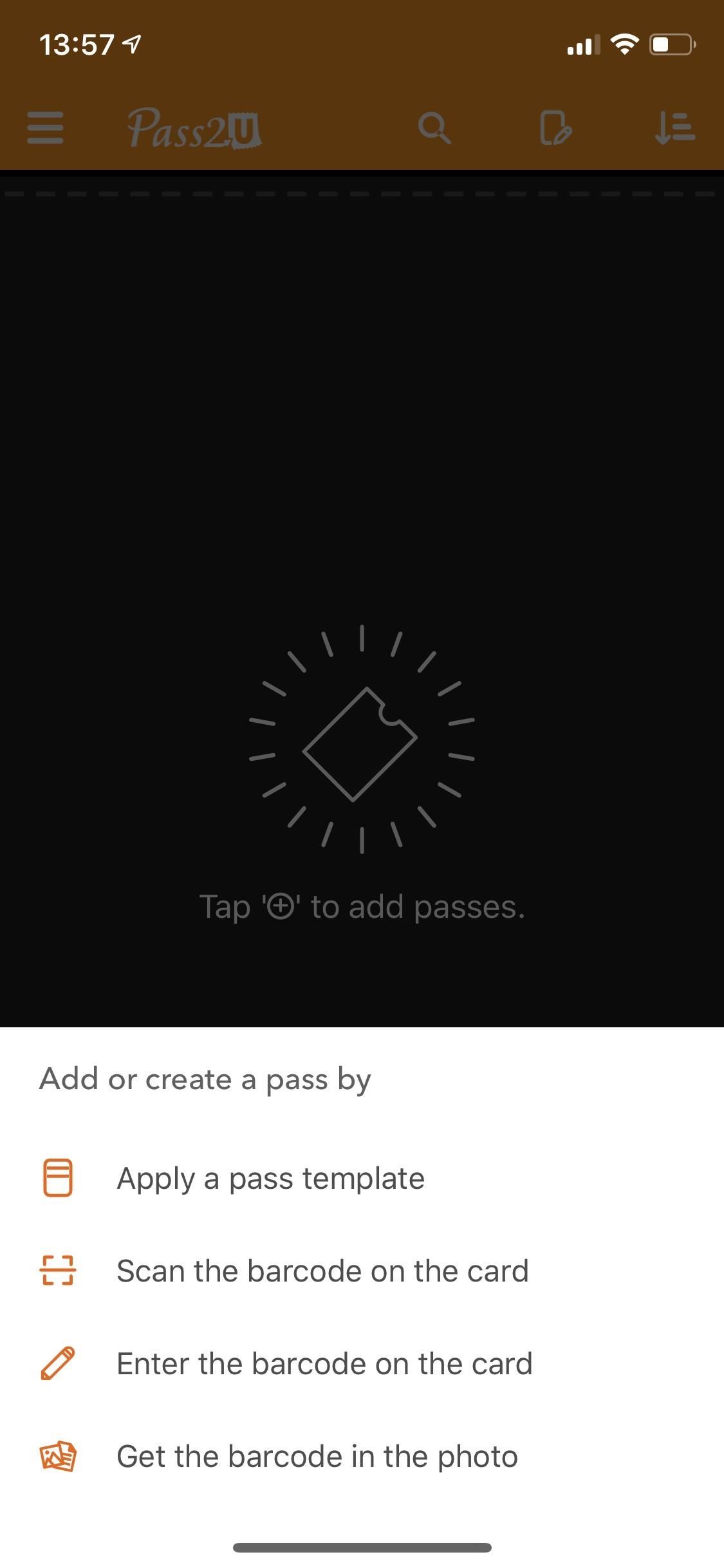
Option 1: Appliquer un modèle de réussite
Cette première option vous permet de choisir une carte existante ou un modèle de passe créé par d’autres utilisateurs du portefeuille Pass2U. En plus de cliquer sur "Appliquer un modèle de passe", vous pouvez appuyer sur le menu à trois tirets en haut à gauche et aller dans "Mémorisation de la passe" pour afficher les modèles existants. Les modèles sont triés par populaire, nouveau et ceux que vous avez créés. Tapez sur un modèle et il vous sera demandé de créer un compte Pass2U Wallet. Vous devez le faire si vous souhaitez utiliser un modèle. Cependant, il n'est pas nécessaire de créer le vôtre.
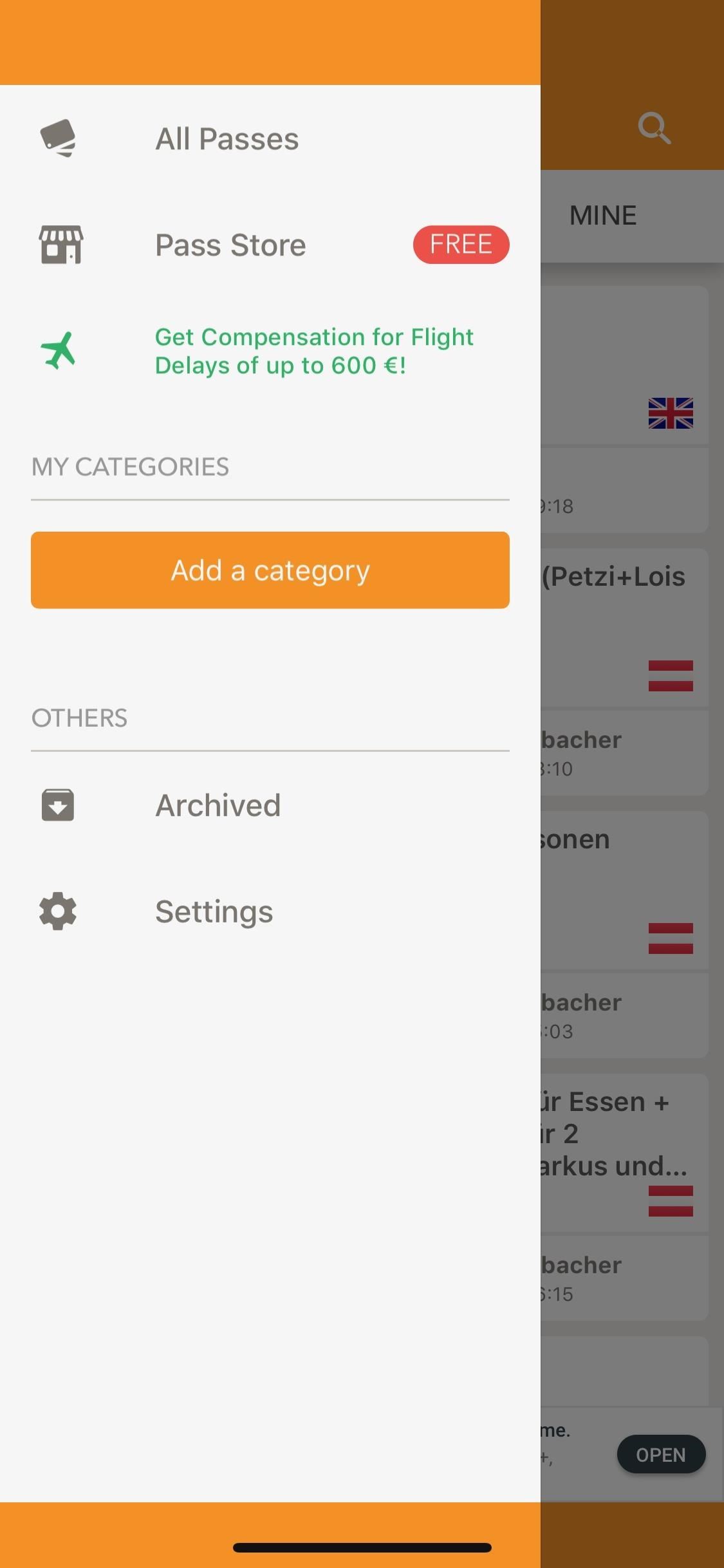
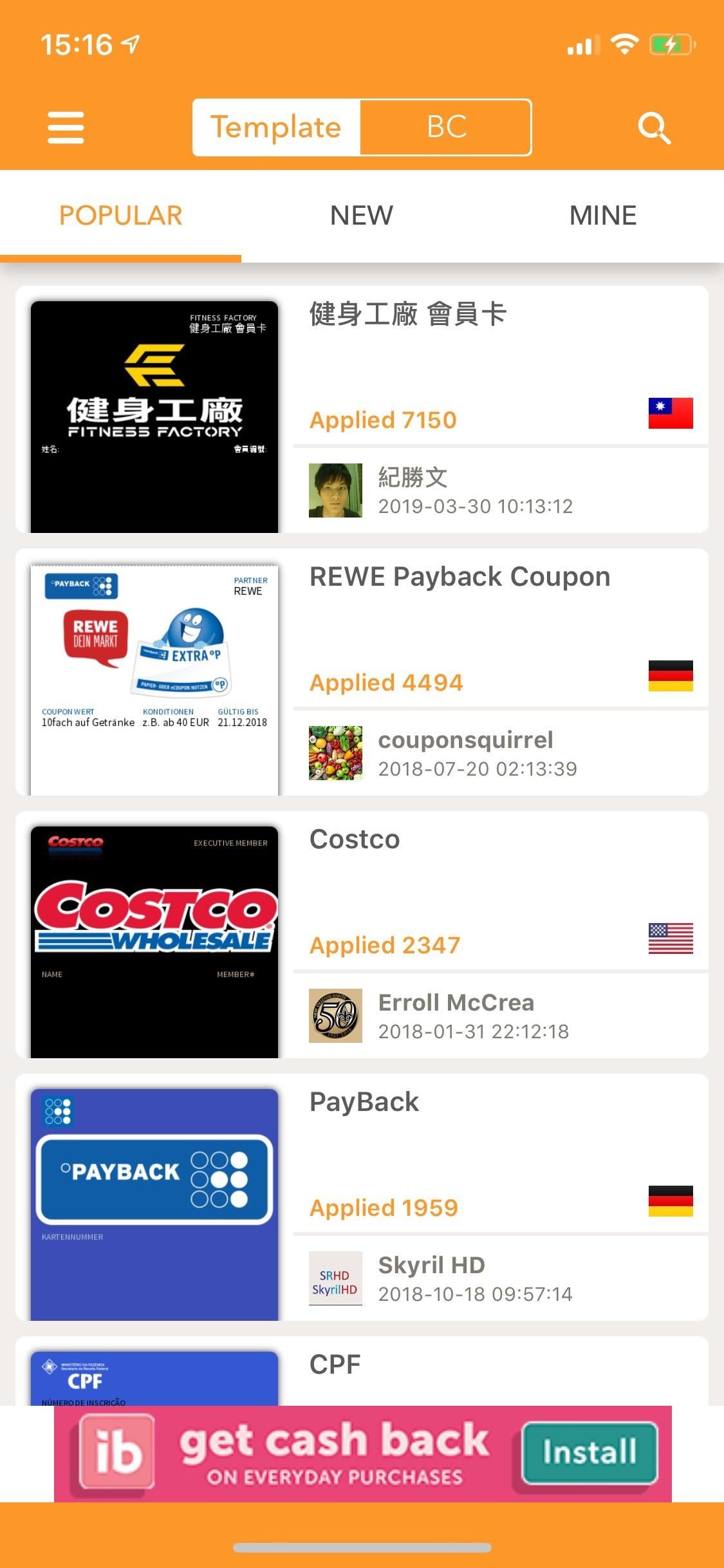
Une fois votre compte créé et le modèle sélectionné, en fonction du type de carte ou de laissez-passer, vous devrez peut-être renseigner des informations telles que le nom, le numéro de membre, le téléphone, le site Web, le membre depuis, etc.
La partie la plus importante est, bien sûr, le code à barres, que vous pouvez taper ou numériser avec votre appareil photo. Ouvrez l'appareil photo en appuyant sur l'icône de code à barres sous Code à barres. Appuyez sur "Terminé" pour créer votre passe, puis appuyez sur "Ajouter" pour le mettre dans votre portefeuille.
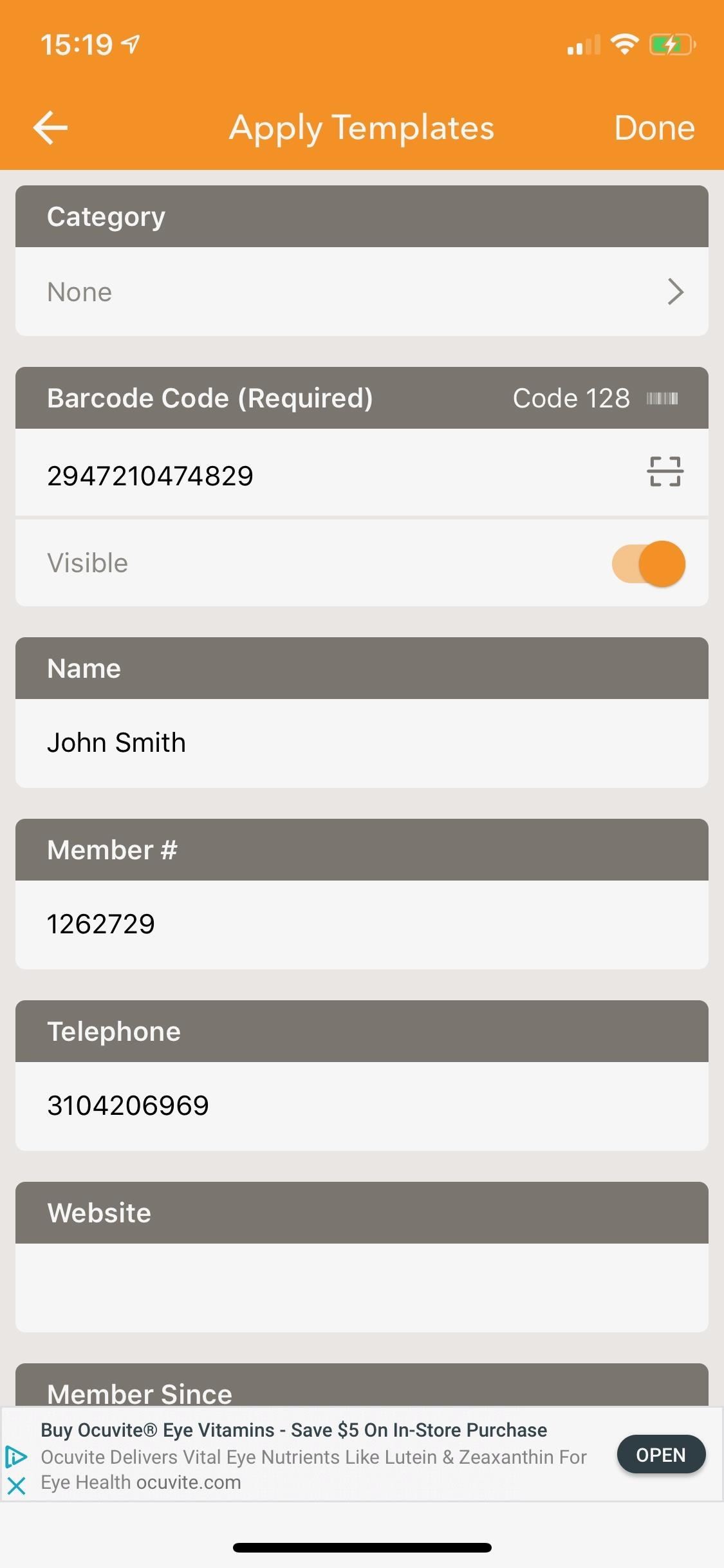
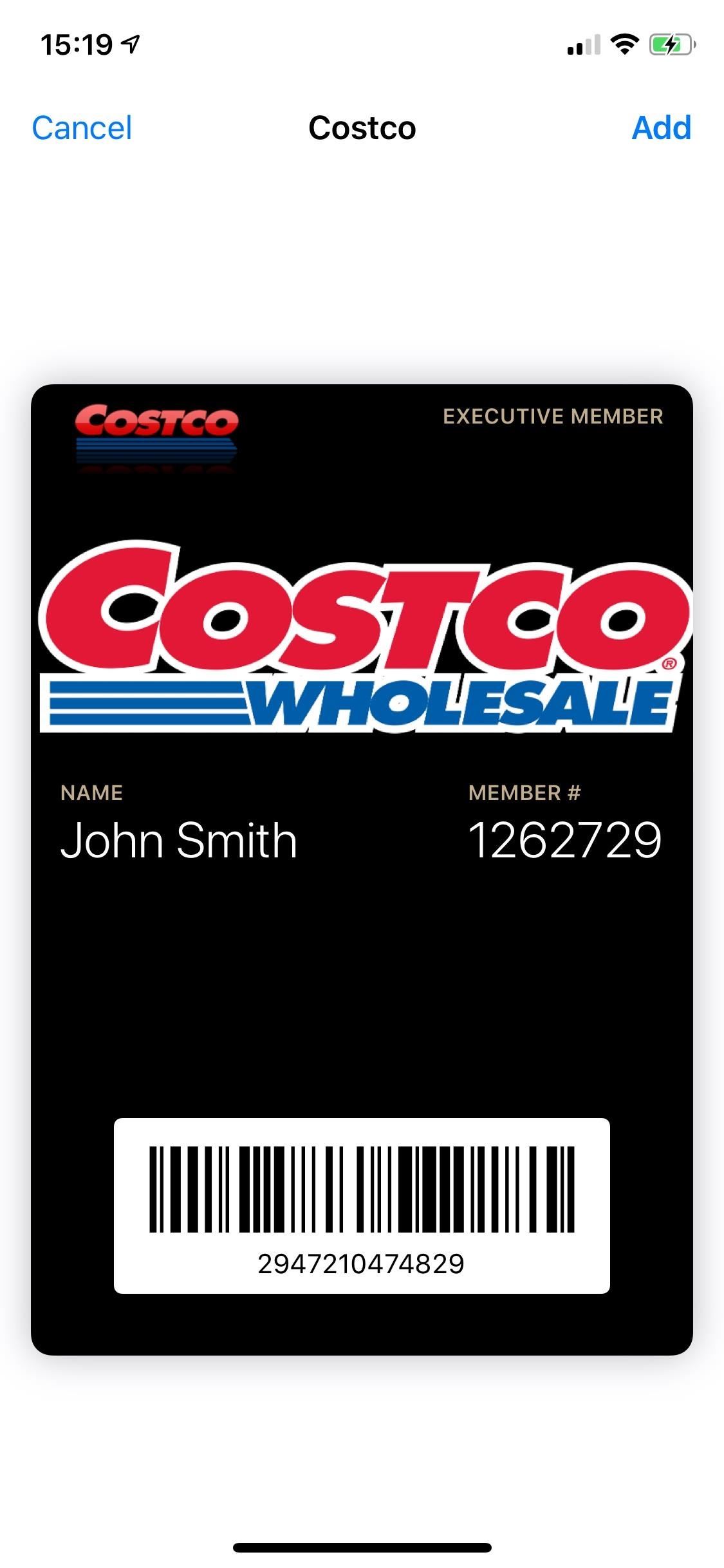
Option 2: numériser le code à barres sur la carte
Si la carte ou le passe que vous souhaitez ajouter ne contient pas de modèle, utilisez cette option pour ouvrir l'appareil photo de votre iPhone et rechercher un code à barres. L'application ne peut numériser que des codes à barres 1D (Code 128) ou des codes à barres 2D (code QR, code Aztec et PDF417). Une fois la caméra ouverte, scannez le code. En cas de succès, une fenêtre contextuelle vous demandant si vous souhaitez convertir le code à barres au format passeport Apple Wallet apparaît. Hit "Oui", puis choisissez un type de passe.
Remplissez votre carte ou passez. Selon le type de laissez-passer (la mienne est une carte de magasin), vous devrez peut-être entrer le nom de la passe / carte, la date d'expiration, le nom du titulaire de la carte, l'adresse et d'autres informations. Vous pouvez même changer la couleur de la passe. Une fois que vous avez terminé, appuyez sur "Terminé" pour ajouter le nouveau laissez-passer à votre portefeuille.
Option 3: Entrez le code à barres sur la carte
Si, pour une raison quelconque, vous ne pouvez pas scanner le code-barres, utilisez cette option pour choisir manuellement le type de code-barres que vous souhaitez ajouter et entrez le numéro situé sous le code-barres de votre carte ou de votre passe physique ou en ligne. Choisissez le type de code à barres qui convient: Code 128 (codes à barres les plus courants), Code QR ou Code 39 (disponible uniquement dans la version pro). Entrez le numéro de code et cliquez sur "Ajouter au portefeuille Pass2U". Sélectionnez le type de pass (le mien est un billet d’événement) et entrez un nom pour le laissez-passer, un logo, un siège, l’heure de l’événement, le lieu de l’événement et d’autres informations.
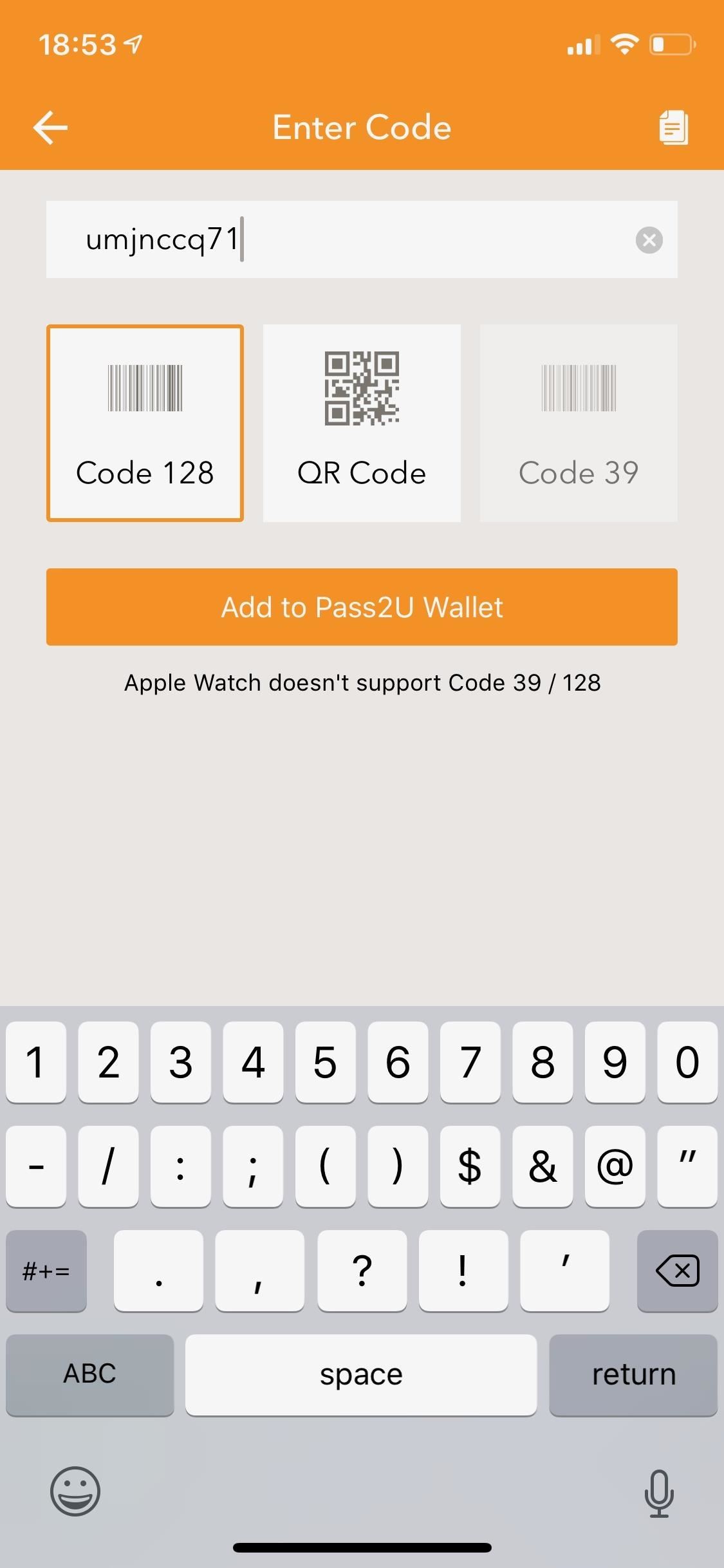
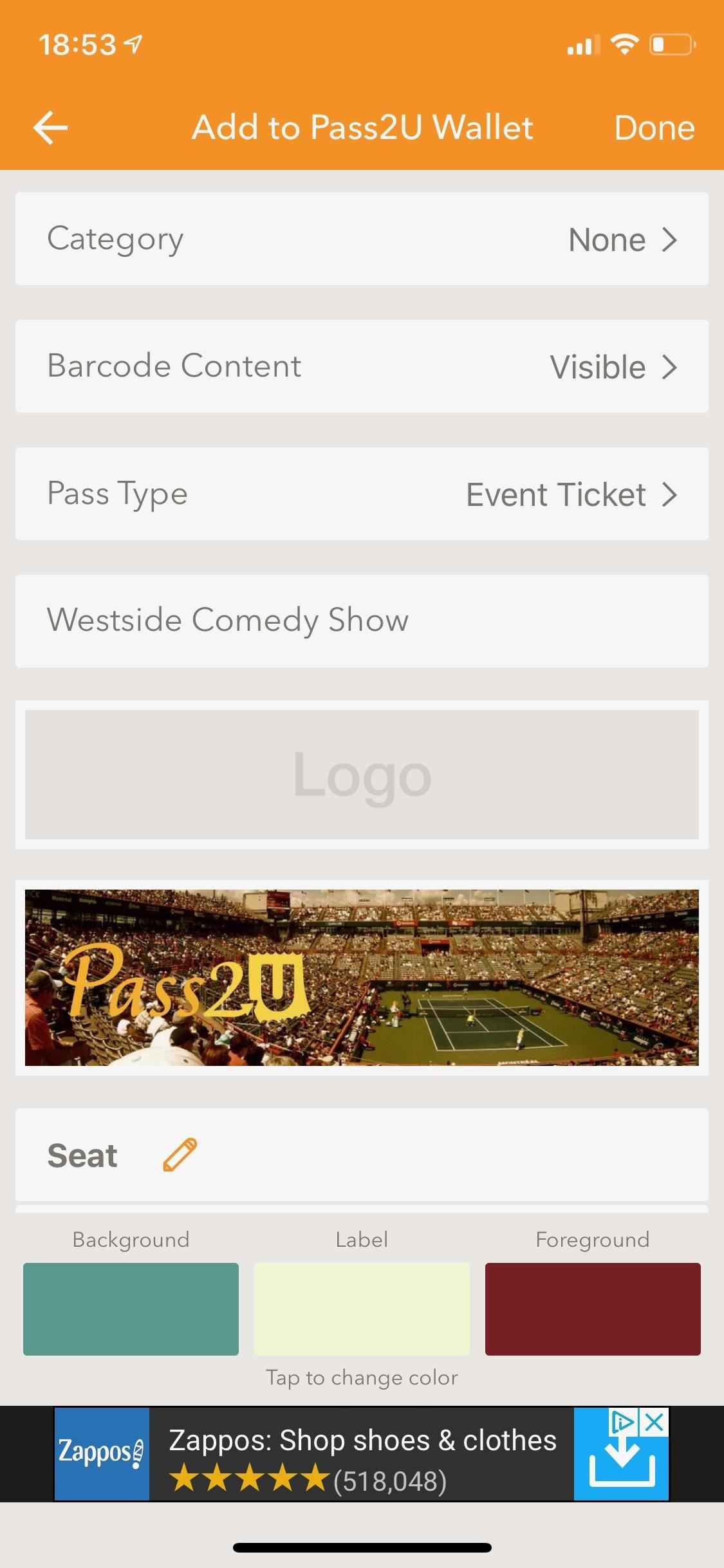
Si vous appuyez sur l'espace vide sous "Emplacement de l'événement", une carte apparaîtra dans laquelle vous pouvez saisir l'adresse de l'événement, le cas échéant. L’adresse apparaîtra sur votre laissez-passer, à titre de rappel utile. Lorsque vous avez terminé, appuyez sur "Terminé" en haut à droite, puis sur "Ajouter" pour mettre la carte ou la transférer dans votre portefeuille.
Option 4: obtenir le code à barres dans la photo
Votre dernière option consiste à numériser un code à barres à partir d’une capture d’écran de la bibliothèque de photos sur votre iPhone. C'est utile pour les cartes, les laissez-passer et les billets qui n'existent qu'en ligne. Recherchez la capture d'écran dans vos photos et l'application la numérisera et reconnaîtra le code à barres. Appuyez sur "Confirmer" pour continuer.
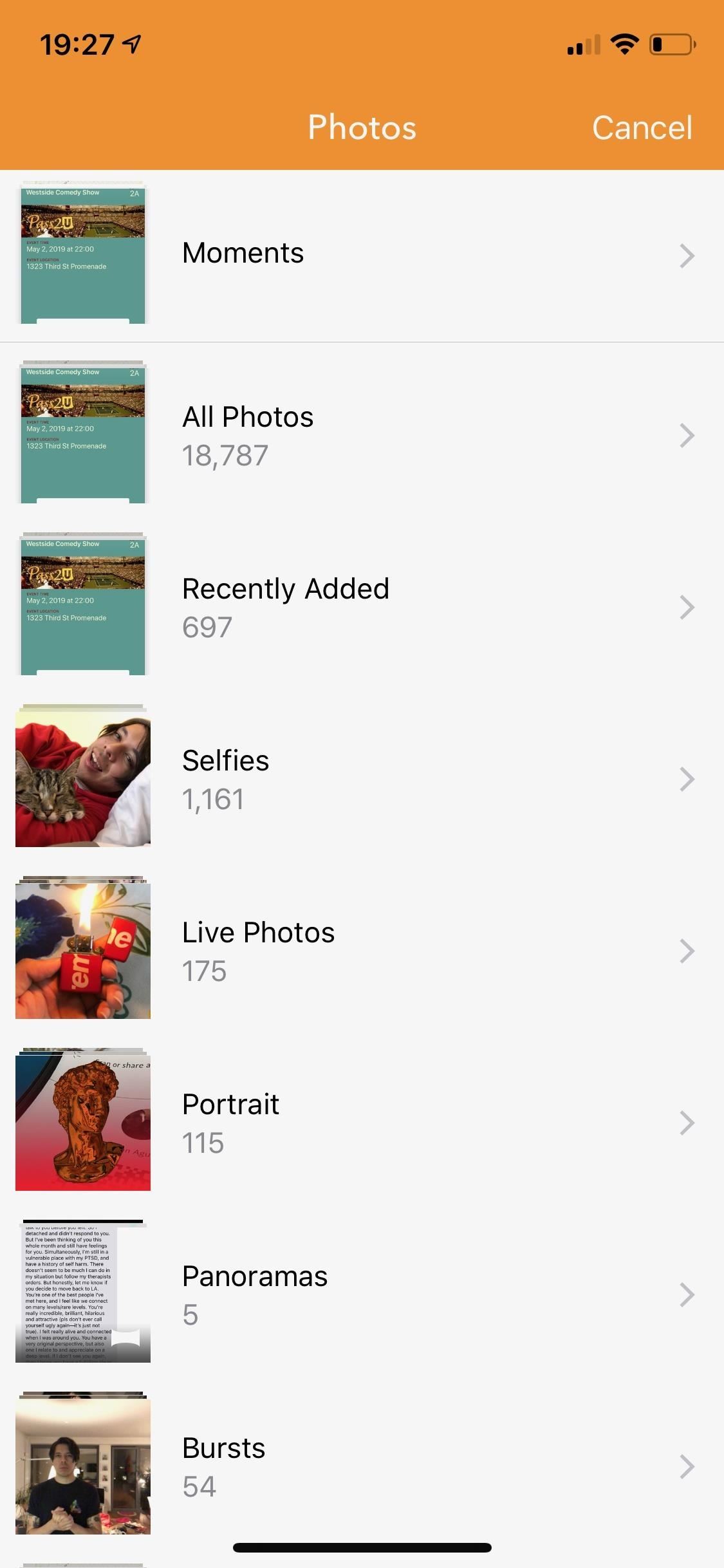
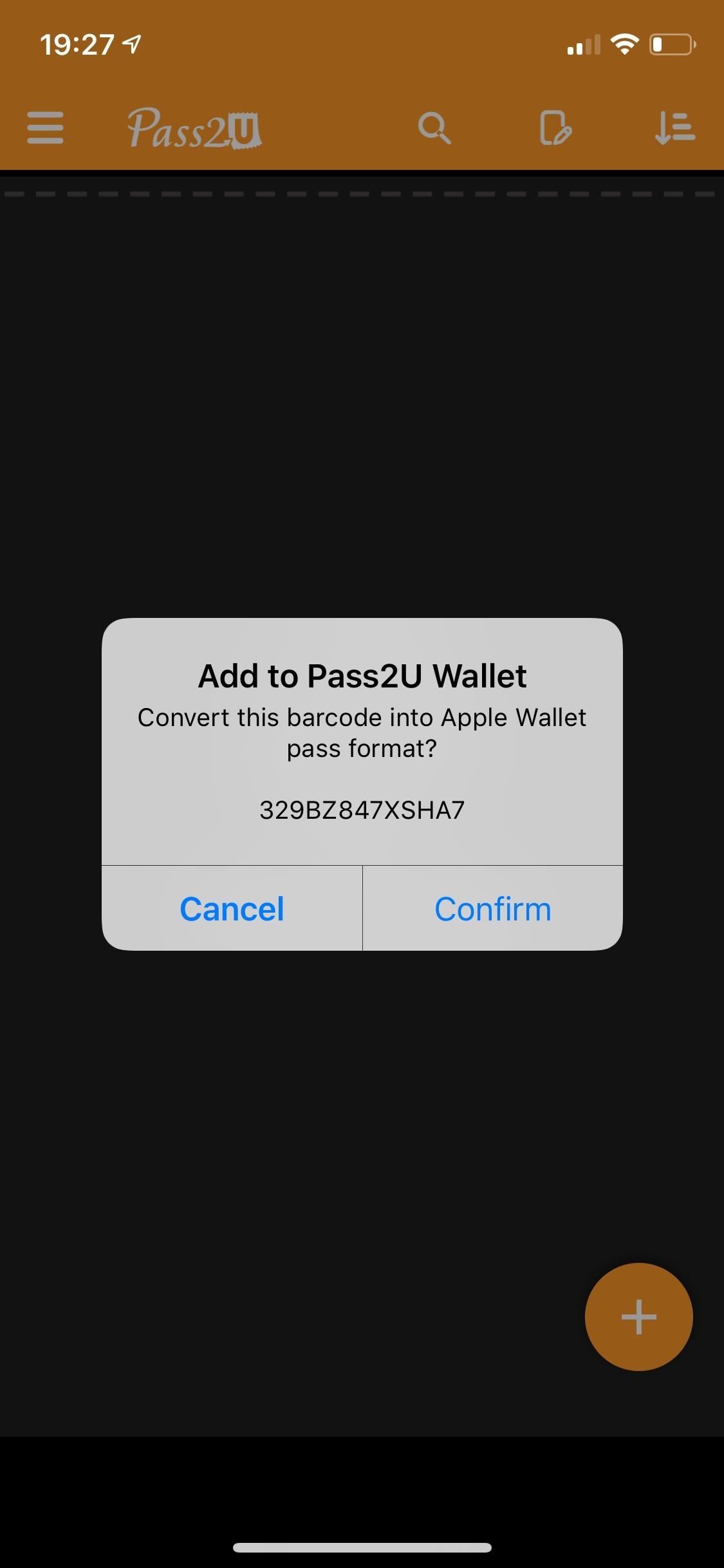
Vous pouvez modifier les informations de la carte, notamment la date d'expiration, le nom du titulaire, l'adresse, etc. Appuyez sur "Terminé" pour créer votre passe, puis sur "Ajouter" pour l'ajouter à votre portefeuille.
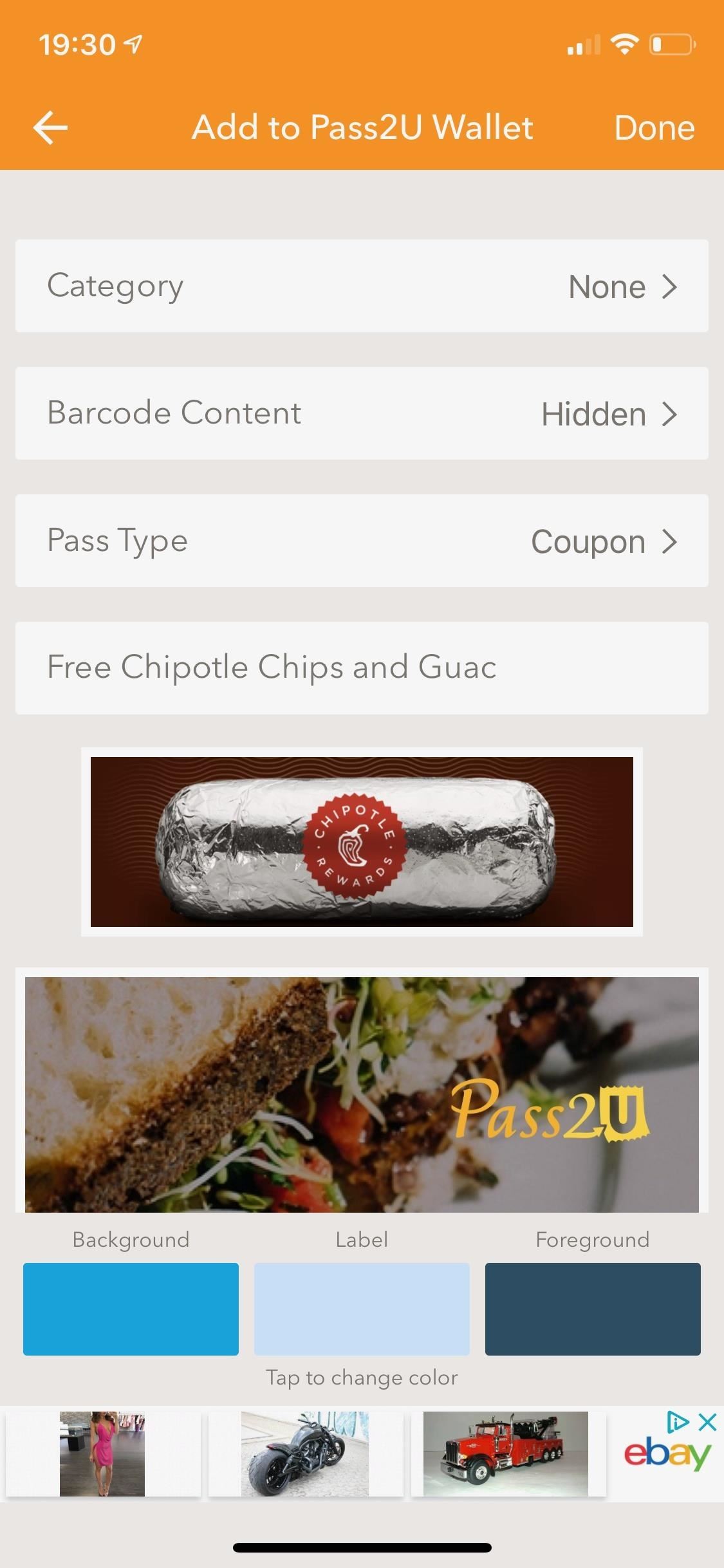
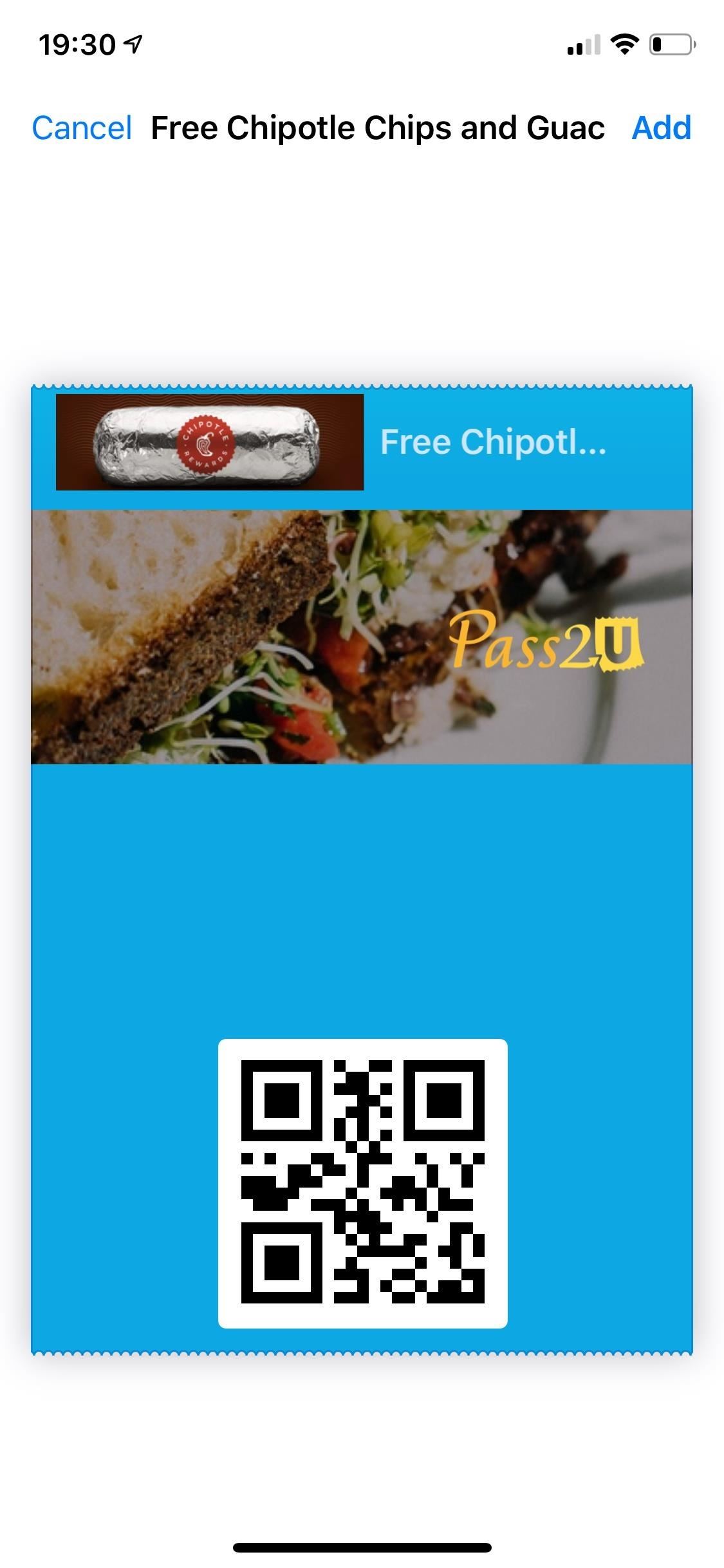
Étape 4: Visualisez vos nouvelles cartes et laissez-passer dans le portefeuille Apple
Chaque laissez-passer ou carte sera son propre laissez-passer ou carte dans l'application Apple Wallet. Ainsi, lorsque vous utilisez le raccourci double-clic sur le bouton Accueil ou Côté pour ouvrir Apple Wallet – ou si vous n'avez pas activé le raccourci, ouvrez l'application Portefeuille – vous verrez chaque carte ou passe sous forme de carte individuelle pour sélectionner de.
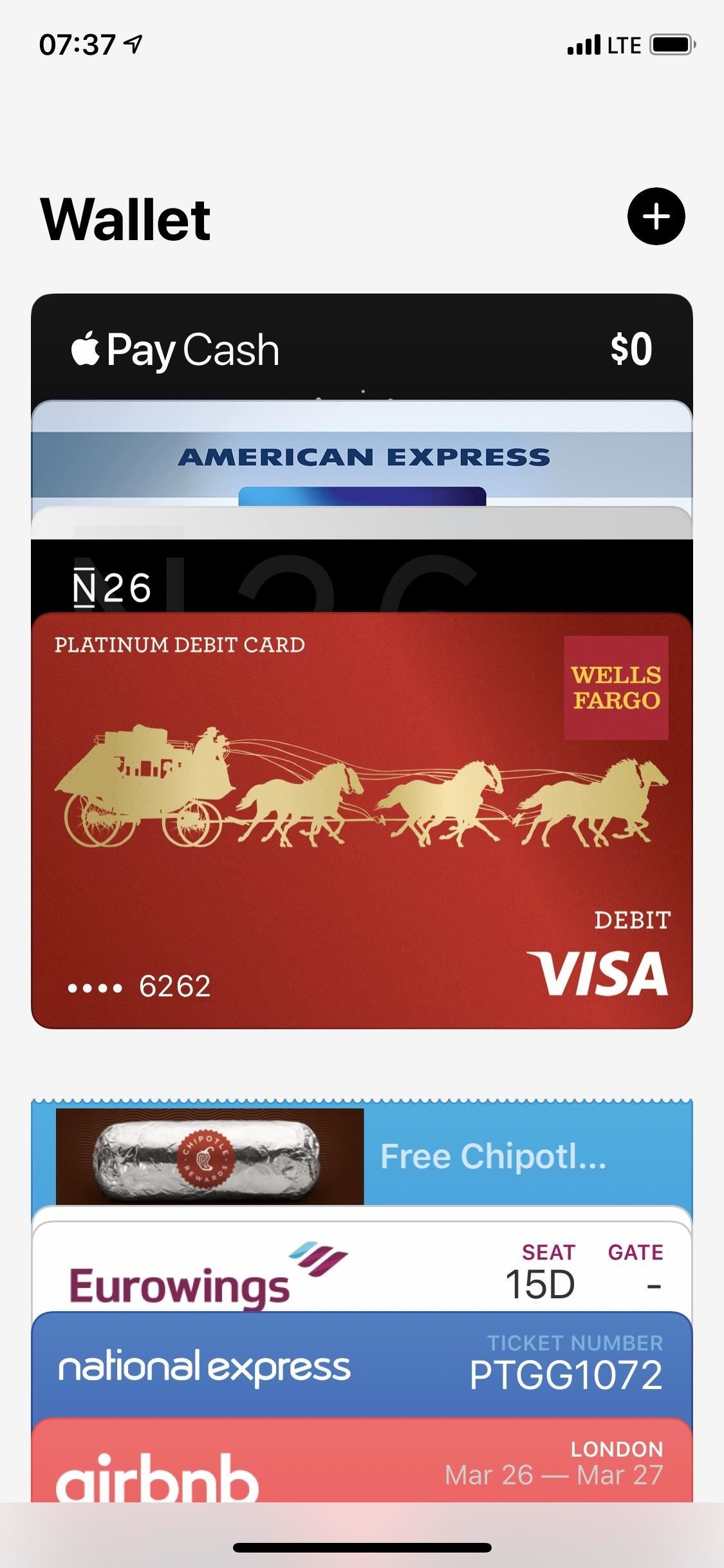
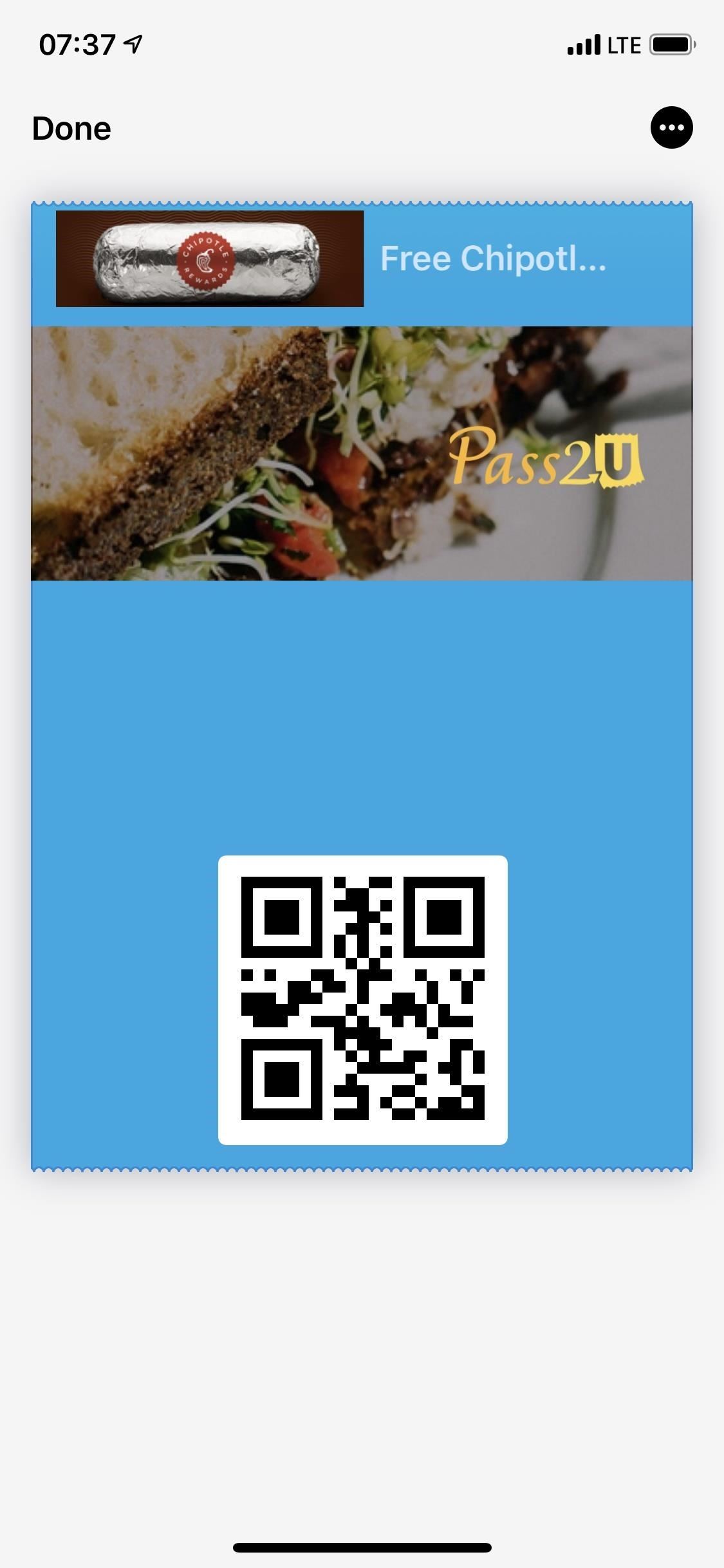
Commentaires
Laisser un commentaire