
Comment désactiver le stockage optimisé de Sierra
Lors de la première utilisation de macOS 10.12 Sierra, Apple faisait grand cas de Optimized Storage, un terme marketing englobant divers paramètres et technologies liés au cloud pour transférer des données du disque dur local contraint d’un Mac vers le cloud. Dans «Exploring Sierra’s Optimized Storage» (19 septembre 2016), j'ai essayé de définir ce que couvre Optimized Storage, d'expliquer l'interface de la fenêtre Storage Management et de donner des suggestions sur ce que vous devriez ou ne pas activer manuellement. Etant donné qu'Optimized Storage supprime les données de votre lecteur local, de sorte qu'elles risquent de ne pas figurer dans vos sauvegardes, vous devez être conscient des conséquences de leur activation.
Malheureusement, comme Sierra vous invite à activer la synchronisation du dossier Bureau et Documents lors de l'installation et peut également activer la case à cocher Optimiser le stockage Mac associée par défaut, de nombreux utilisateurs Mac inscrivent involontairement des données importantes dans Stockage optimisé. Pire encore, des rapports ont commencé à circuler selon lesquels Sierra aurait peut-être activé certaines fonctionnalités de stockage optimisées précédemment désactivées au cours de la mise à jour 10.12.1. Ce n’est pas OK.
Pour mémoire, je ne crois pas que le stockage optimisé est intrinsèquement diabolique. Certaines de ses options, telles que la suppression des copies locales de films visionnés et d'émissions de télévision achetées sur l'iTunes Store, présentent quelques inconvénients. Cependant, de nombreuses personnes souhaitent conserver un contrôle total sur le stockage local. Je vais donc expliquer comment désactiver toutes les options de Stockage optimisé décrites dans cet article.
Synchronisation des dossiers iCloud Drive & Desktop et Documents – Techniquement, la synchronisation des dossiers Desktop et Documents ne fait pas partie du stockage optimisé. Son objectif est de stocker vos documents sur iCloud Drive afin que vous puissiez y accéder à partir de tous vos appareils Apple.
Toutefois, Optimized Storage peut s’appliquer à tous les documents et données basés sur iCloud Drive, y compris les dossiers Bureau et Documents s’ils sont synchronisés via iCloud. Si Optimized Storage décide de commencer à supprimer les fichiers locaux pour libérer de l'espace, ces fichiers proviendront probablement de votre dossier Documents. Pour garder vos dossiers Bureau et Documents en dehors de iCloud et vous assurer que les données contenues dans iCloud sont toujours dupliquées localement, ouvrez Préférences Système> iCloud> Lecteur iCloud> Options et désélectionnez Dossiers Bureau et Documents en haut de la liste, puis la case à cocher Optimiser le stockage Mac en bas.
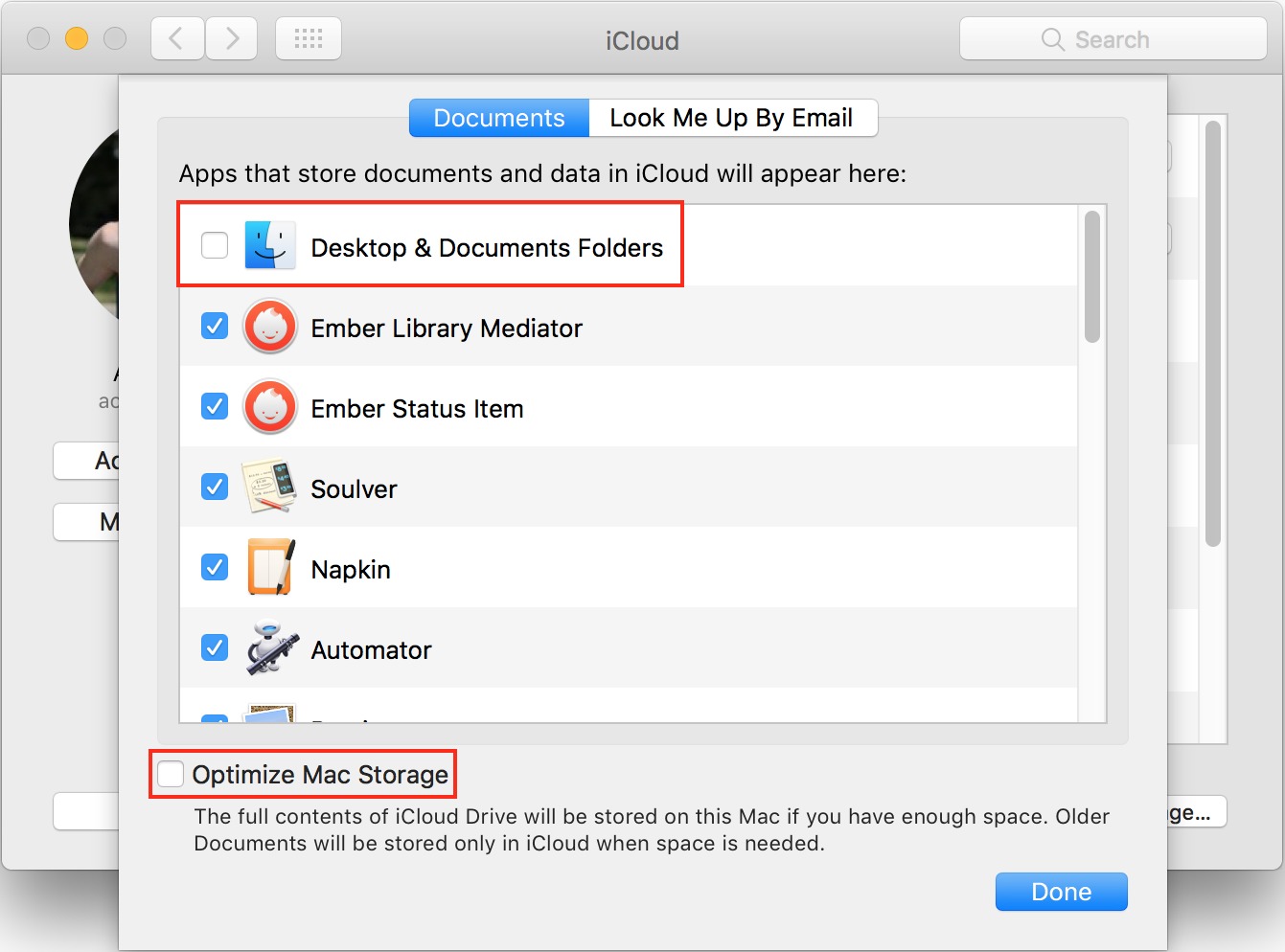
Sachez qu'il est stressant de désactiver la synchronisation du dossier Bureau et Documents. Dans ce cas, dans les Préférences Système> iCloud> Lecteur iCloud> Options, Sierra vous indique que tous vos fichiers seront disponibles uniquement dans iCloud, ce qui semble erroné: si vous désactivez la synchronisation, vous le faites parce que vous le souhaitez. localement. Cependant, cette boîte de dialogue est suivie immédiatement par une autre qui vous indique que vous pouvez récupérer vos fichiers à partir d'iCloud Drive.

En fait, lorsque vous désactivez cette fonctionnalité, Sierra recrée les dossiers Bureau et Documents vides de votre dossier personnel. Vous ne pouvez pas remplacer ces dossiers. Il est donc impossible de faire glisser les anciens dossiers Bureau et Documents d’iCloud Drive vers votre dossier personnel. Au lieu de cela, vous devez ouvrir chaque dossier dans iCloud Drive et déplacer (son contenu en maintenant la touche Commande enfoncée) en faisant glisser son contenu vers les nouveaux dossiers Bureau et Documents locaux de votre dossier personnel. Vous pouvez essayer de supprimer les dossiers Bureau et Documents maintenant vides de iCloud Drive.
mais selon mon expérience, iCloud continue de recréer au moins le dossier Desktop.
Photos – Compte tenu de la facilité avec laquelle vous pouvez prendre et stocker des photos et des vidéos, votre bibliothèque de photos risque d’occuper plus d’espace que tout autre chose – Je ne suis pas un photographe prolifique et le mien est toujours supérieur à 110 Go. Si vous avez plusieurs appareils Apple, utiliser iCloud Photo Library vous permet d’accéder à vos photos, de les modifier et de les gérer à partir de n’importe quel appareil. C’est formidable, même si cela nécessite presque toujours de payer de l’espace supplémentaire sur iCloud Drive.
iCloud Photo Library a été l’un des premiers endroits où Apple s’intéresse à l’optimisation du stockage car de nombreuses bibliothèques de Photos sont beaucoup trop volumineuses pour tenir sur des appareils iOS. De plus, il n’est pas rare que quelqu'un ait un iMac à la maison mais veuille jouer avec des photos sur un MacBook Air à espace restreint pendant ses vacances.
Ma recommandation est de laisser le stockage optimisé activé pour tous les appareils iOS et les ordinateurs portables Mac secondaires où l'espace est limité, mais de le désactiver sur votre Mac principal afin que vos photos soient toujours incluses dans vos sauvegardes. Pour ce faire, ouvrez Photos> Préférences> iCloud, puis sélectionnez «Télécharger les originaux sur ce Mac».

Courrier – Si vous travaillez avec des personnes qui envoient régulièrement des présentations ou des vidéos, Mail utilise probablement beaucoup d'espace disque. Les e-mails eux-mêmes sont petits, il n’ya donc aucun avantage à les supprimer, mais les pièces jointes sont une autre histoire.
Dans les versions précédentes de Mail, vous pouvez télécharger toutes les pièces jointes ou les laisser toutes sur votre serveur IMAP. La version de Sierra de Mail ajoute une troisième option permettant de télécharger uniquement les pièces jointes les plus récentes. Lorsque vous ouvrez un message dont la pièce jointe n’a pas été téléchargée, vous pouvez cliquer sur un bouton pour l’obtenir. Si vous voulez voir combien d’espace vous économiserez en ne téléchargeant que les pièces jointes récentes, lancez Informations système, choisissez Fenêtre> Gestion du stockage, puis cliquez sur Courrier dans la barre latérale.
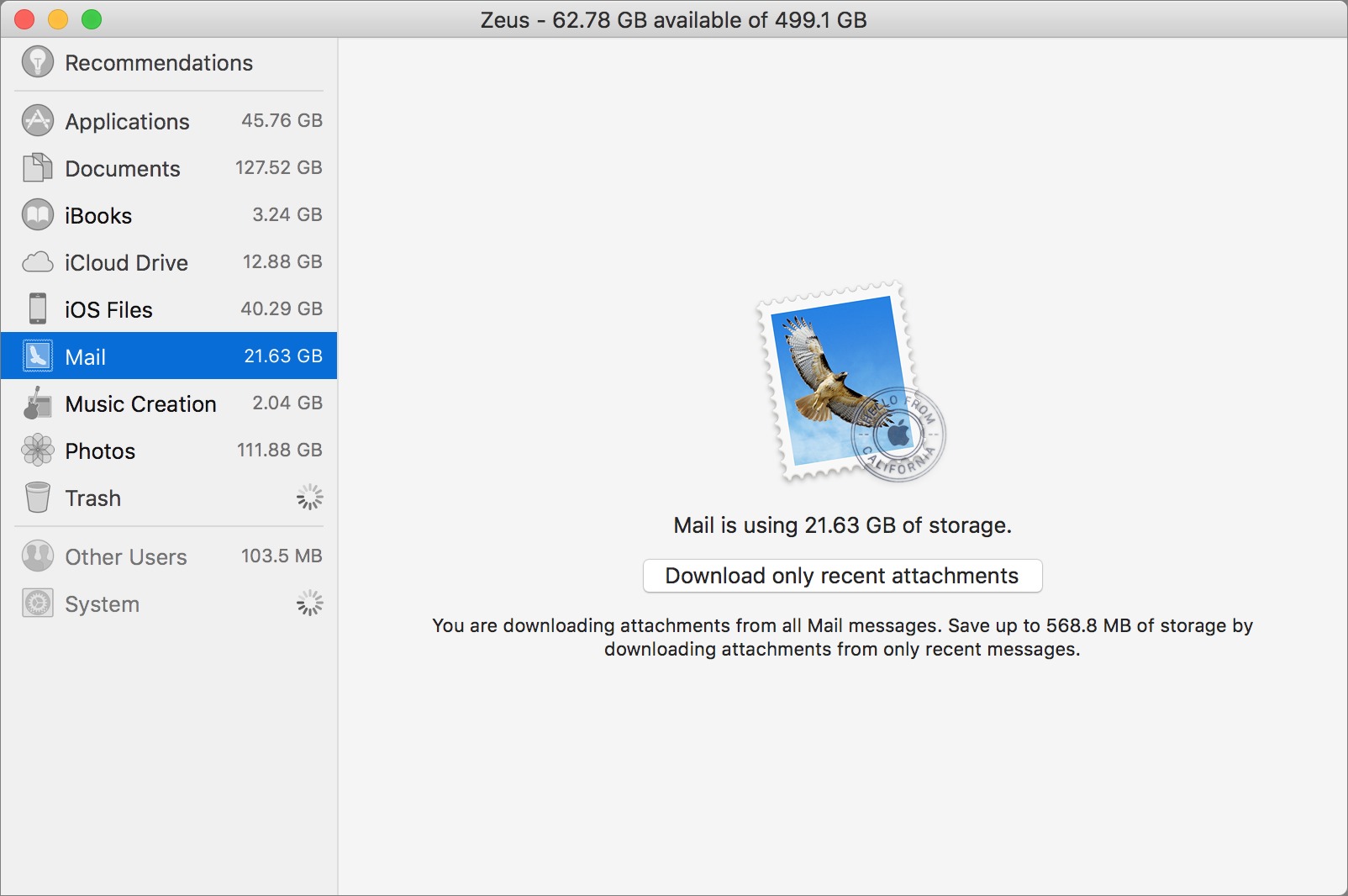
Apple a regroupé ces fonctionnalités dans Optimized Storage. Par conséquent, si vous souhaitez vous assurer que votre archive de courrier local contient toujours à la fois des messages et des pièces jointes, accédez à E-mail, sélectionnez Mail> Préférences> Comptes> nom du compte> Informations sur le compte, puis choisissez Tout du téléchargement. Menu contextuel Pièces jointes. Assurez-vous de le faire pour chacun de vos comptes!
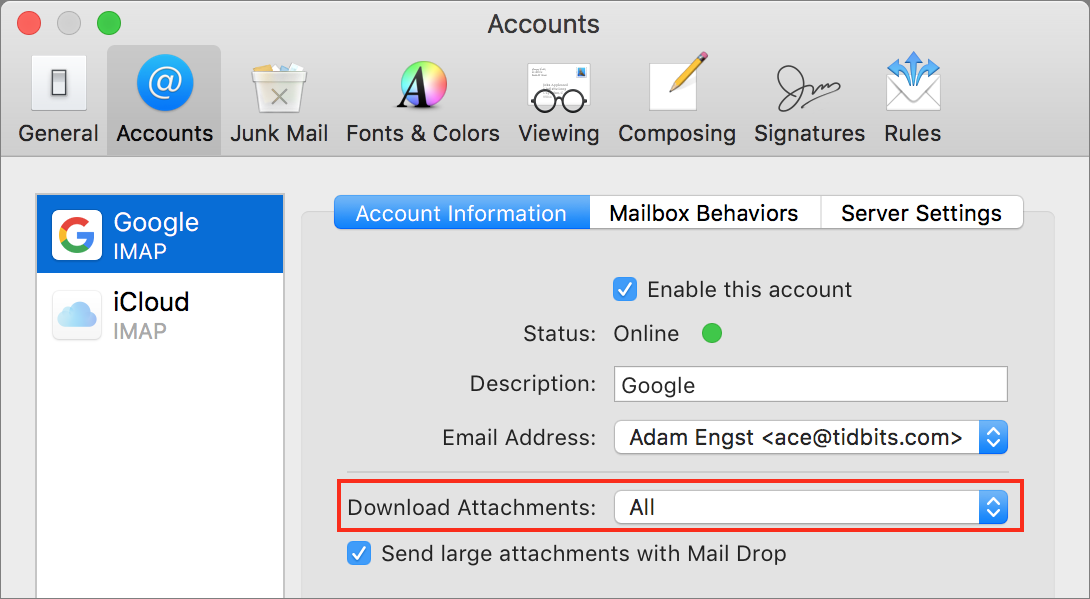
iTunes – La vidéo peut occuper énormément d’espace disque, mais elle est également lente à télécharger. Si vous achetez régulièrement des films et des émissions de télévision sur iTunes Store, vous pouvez utiliser Optimized Storage pour supprimer automatiquement les vidéos visionnées d'iTunes. Mais que se passe-t-il si vous achetez du contenu pour un enfant qui souhaite regarder plusieurs fois, ou si vous voulez être sûr de pouvoir tout regarder sans avoir à télécharger à nouveau via une connexion Internet lente?
Pour désactiver Optimized Storage dans iTunes et vous assurer que toutes les vidéos que vous achetez sur iTunes Store restent fidèles même après les avoir visionnées, accédez à iTunes> Préférences> Avancées et désactivez la case à cocher «Supprimer automatiquement les films et séries télévisées regardés».

Vider la corbeille automatiquement – Toutes les fonctionnalités d'Optimized Storage mentionnées précédemment impliquent la suppression de la copie locale d'un fichier, en supposant que celui-ci puisse être extrait du cloud si nécessaire. Le dernier aspect du stockage optimisé que vous souhaitez désactiver est différent. Il s’agit d’une option du Finder qui supprime automatiquement les fichiers de la corbeille après 30 jours de présence.
Franchement, l'activation de cette option ne devrait présenter aucun inconvénient. Vous ne devriez jamais compter sur le fait de pouvoir aller à la corbeille pour ramener un fichier que vous avez supprimé plus d'un mois auparavant. Ne supprimez tout simplement aucun fichier souhaité.
Cela dit, si vous souhaitez avoir plus de contrôle sur le moment où votre corbeille est vidée, allez à Finder> Préférences> Avancé et désélectionnez «Supprimer les éléments de la corbeille après 30 jours».
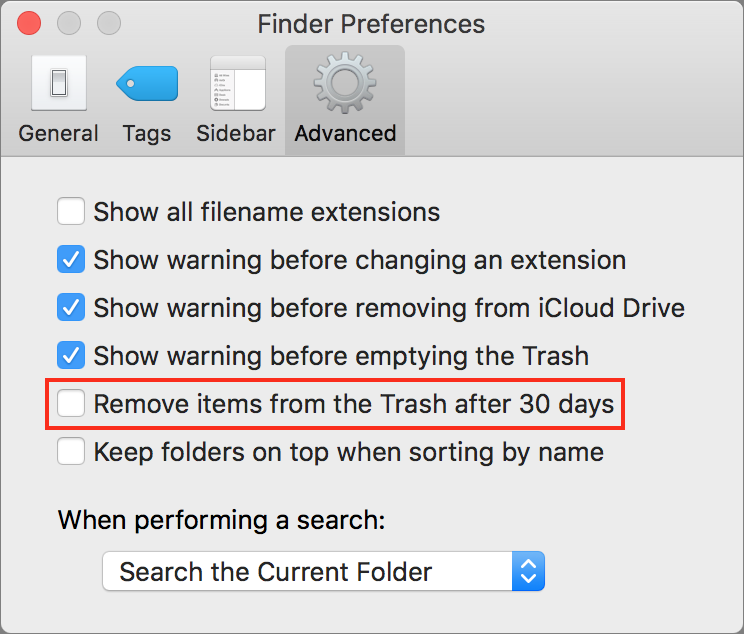
Gérer le stockage manuellement – Si vous n’êtes pas à l’aise avec Optimized Storage mais que l’espace disponible sur votre disque Mac est insuffisant, vous pouvez utiliser la nouvelle fenêtre Storage Management pour identifier et supprimer des fichiers volumineux. Ouvrez l'application Informations système, choisissez Fenêtre> Gestion du stockage, puis consultez toutes les catégories de la barre latérale sous Recommandations.
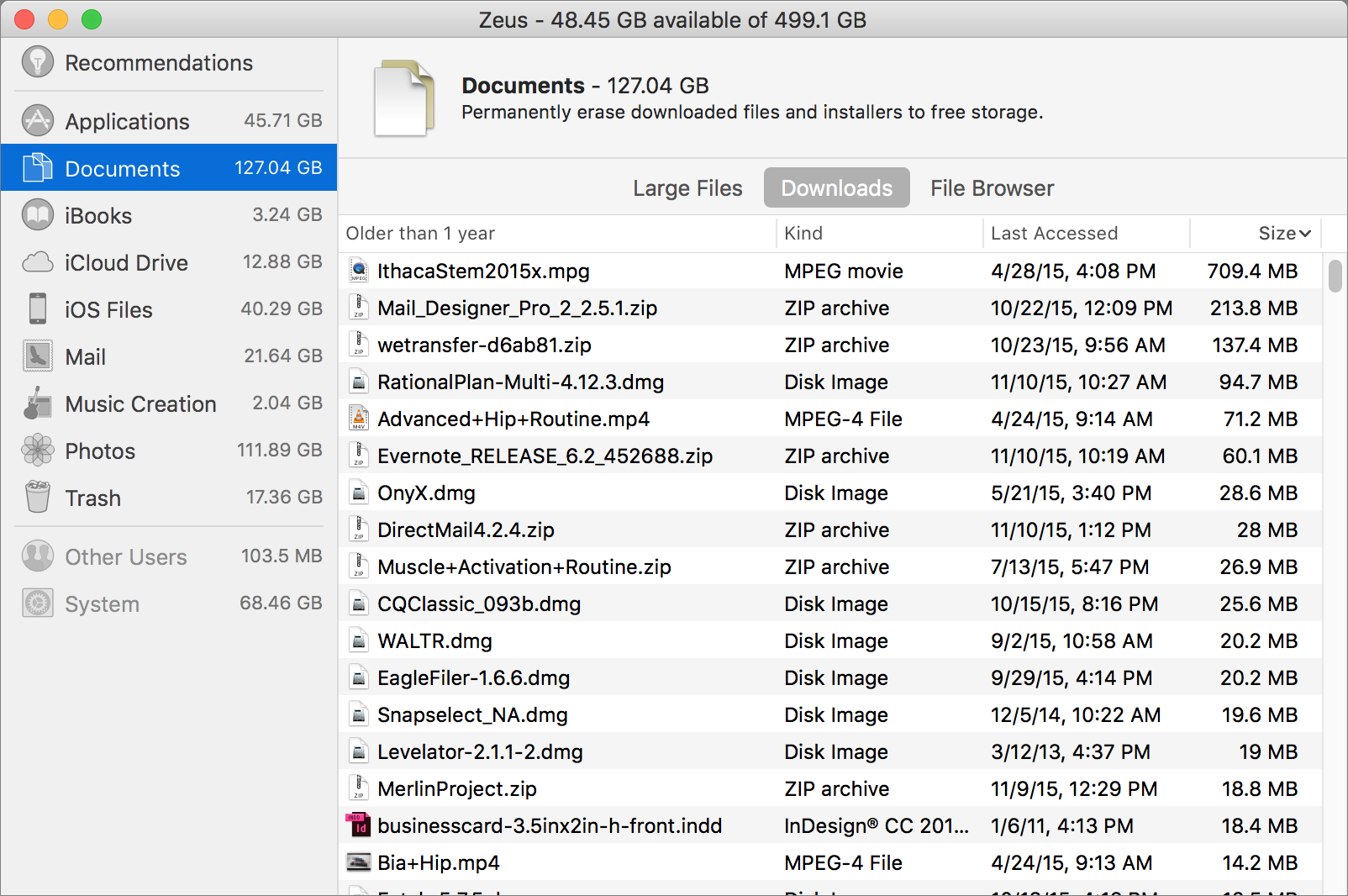
Avec un peu d'attention portée aux anciennes versions des applications, des téléchargements inutiles et des documents inopinément volumineux éparpillés sur votre disque, vous pouvez souvent libérer un espace étonnant en quelques minutes tout en conservant le contrôle total sur votre stockage local.
Commentaires
Laisser un commentaire