Publicité
Saviez-vous que vous pouvez vous connecter à votre Mac à distance via un réseau local ou via Internet? Pour ce faire, vous n’avez pas besoin d’un logiciel coûteux, comme Apple Remote Desktop, car il existe de très bonnes options gratuites.
Vous pouvez utiliser votre PC Windows, iPhone ou iPad et même votre smartphone Android pour effectuer des tâches à distance sur un Mac à la maison ou au bureau. Tout ce dont vous avez besoin est une connexion réseau solide et les bons outils.
Contenus
Accéder à distance à votre Mac depuis un autre Mac
Le moyen le plus simple d'accéder à votre Mac à distance est depuis un autre Mac via les merveilles d'iCloud. Cela fonctionne également très bien sur un réseau local, ce qui est idéal si vous utilisez un ancien Mac comme serveur de fichiers et que vous ne le connectez pas à un moniteur.
Cette fonctionnalité s'appelle Back to My Mac (Retour vers mon Mac), qui utilise votre identifiant Apple pour lier tous vos composants Mac. Vous n'avez même pas besoin d'être connecté, à condition que l'ordinateur soit allumé.
Pour configurer Back to My Mac et rendre vos ordinateurs accessibles:
- Se diriger vers Préférences Système> iCloud et assurez-vous que vous êtes connecté avec votre identifiant Apple.
- Dans le même menu, activez Retour sur mon Mac vers le bas de la liste.
- Se diriger vers Préférences Système> Partage et assurez-vous Partage d'écran est vérifié.
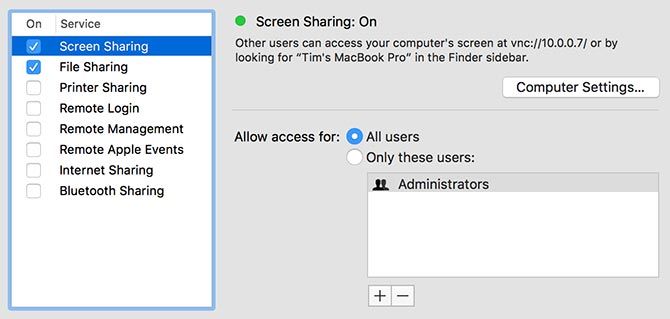
Faites-le pour chaque ordinateur Apple de votre maison, de votre bureau ou de tout autre lieu auquel vous souhaitez vous connecter à distance. Pour vous connecter depuis un autre Mac:
- Assurez-vous que vous êtes connecté au même identifiant Apple sous Préférences Système> iCloud.
- Ouvrir un Chercheur fenêtre et regarder dans la barre latérale pour la partagé section.
- Cliquez sur le Mac auquel vous souhaitez vous connecter, puis cliquez sur Partager l'écran dans le coin en haut à droite de la fenêtre.
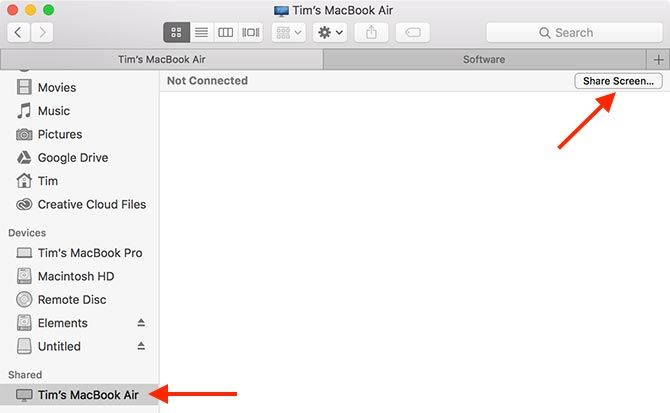
Vous vous connecterez ensuite à votre Mac via le réseau local ou via Internet. Si vous ne pouvez pas voir la barre latérale, cliquez sur Affichage> Afficher la barre latérale dans le Finder. Et si vous ne pouvez pas voir le partagé section, tête à Finder> Préférences> Barre latérale et permettre Retour sur mon Mac sous partagé.
Accéder à distance à votre Mac depuis un PC Windows
Le moyen le plus simple d'accéder à votre Mac à distance à partir d'un PC Windows consiste à utiliser une application telle que TeamViewer. Nous vous recommandons d’utiliser TeamViewer, mais vous disposez de nombreux outils de partage d’écran et d’accès à distance.
Les 7 meilleurs logiciels de partage d'écran et d'accès à distance
Les 7 meilleurs logiciels de partage d'écran et d'accès à distance
Partager votre écran Windows présente de nombreux avantages. Utilisez ces outils gratuits pour partager des écrans ou obtenir un accès à distance à un autre ordinateur.
Lire la suite
à choisir.
TeamViewer présente de nombreux avantages: il est gratuit pour un usage personnel, disponible sur de nombreuses plates-formes différentes et offre généralement d’excellentes performances. En fin de compte, la performance de toute solution d’accès à distance dépendra de la vitesse de votre connexion Internet et de la distance entre les deux ordinateurs.
Pour rendre votre Mac accessible via TeamViewer:
- Inscrivez-vous pour créer un compte TeamViewer, puis téléchargez et installez TeamViewer pour Mac.
- Exécutez l'application et connectez-vous à votre compte TeamViewer.
- Cherchez le Accès sans surveillance et cliquez sur chacune des trois vérifications afin de rendre votre Mac disponible même lorsque vous ne l'utilisez pas.

Pour vous connecter à votre Mac à partir d'un ordinateur Windows, téléchargez et installez TeamViewer pour Windows. Connectez-vous et recherchez votre Mac sous le Mes ordinateurs section. Double-cliquez sur votre Mac et attendez. Vous devriez bientôt voir l’écran de votre Mac dans une fenêtre sur le bureau de votre PC, avec un contrôle total.
La première fois que vous vous connectez à TeamViewer sur votre PC Windows, vous devrez le vérifier en cliquant sur un lien dans votre courrier électronique.
Accéder à distance à votre Mac depuis un iPhone, un iPad ou un appareil Android
Il est également possible d'accéder à votre Mac à partir d'un appareil mobile sous iOS (iPhone, iPad) ou Android à l'aide de TeamViewer. L’étape la plus importante est de rendre votre Mac disponible sans surveillance, afin que vous puissiez y accéder à tout moment.
Pour ce faire, assurez-vous de suivre la première partie du didacticiel Windows ci-dessus. Une fois que vous avez installé TeamViewer sur votre Mac, que vous êtes connecté et configuré pour recevoir les connexions entrantes, saisissez l'application mobile de votre choix.
Téléchargez l'application iOS TeamViewer depuis l'App Store ou l'application Android TeamViewer depuis Google Play. Comme pour Windows, la première fois que vous vous connectez à votre compte TeamViewer sur un appareil mobile, vous devez le vérifier en suivant un lien dans votre courrier électronique.
Téléchargez l'application mobile TeamViewer, connectez-vous et vérifiez votre appareil, puis sélectionnez votre Mac dans la liste des ordinateurs. Robinet Télécommande pour vous connecter à votre ordinateur et le contrôler à distance.
Pouvez-vous contrôler à distance un iPhone?
Vous pouvez donc contrôler à distance votre Mac à partir de n’importe quel appareil, mais qu’en est-il de votre iPhone? La réponse courte est non. Apple ne vous autorise pas à installer un logiciel de niveau système permettant un contrôle à distance. Apple peut affirmer que c'est une fonctionnalité de sécurité, mais c'est aussi un symptôme de l'écosystème iOS étroitement contrôlé.
Cependant, si vous jailbreakez votre iPhone, vous pouvez le commander à distance. Jailbreaking vous fournit l'accès au niveau système requis pour installer des réglages approfondis sur iOS. Il ouvre votre iPhone à toutes sortes de menaces de sécurité potentielles et annule votre garantie. Ainsi, vous ne devriez probablement pas jailbreaker votre iPhone
Devez-vous toujours jailbreaker votre iPhone?
Devez-vous toujours jailbreaker votre iPhone?
Auparavant, si vous vouliez des fonctionnalités avancées sur votre iPhone, vous le jailbreakeriez. Mais en vaut-il vraiment la peine à ce stade du jeu?
Lire la suite
.
Vous pouvez effectuer certaines tâches sans avoir à jailbreaker votre iPhone, comme envoyer des SMS et passer des appels téléphoniques via votre Mac. Vous pouvez également accéder à vos onglets Safari iOS à partir de Safari pour Mac, mais aucun de ceux-ci n'est un vrai contrôle à distance. Dans cet esprit, nous avons un tutoriel qui explique comment contrôler à distance votre iPhone jailbreaké depuis n'importe quel appareil.
Comment contrôler à distance votre iPhone depuis votre ordinateur
Comment contrôler à distance votre iPhone depuis votre ordinateur
Vous voulez contrôler à distance votre iPhone depuis un ordinateur? Nous allons vous montrer comment.
Lire la suite
.

Utilisez votre Mac, où que vous soyez
Retour sur mon Mac est le moyen le plus simple d'accéder à votre Mac, mais il nécessite l'utilisation d'un autre Mac. Si vous souhaitez utiliser un ordinateur Windows ou un appareil mobile à la place, vous devrez recourir à TeamViewer. Heureusement, vous pouvez configurer ces deux solutions et les utiliser ultérieurement.
L’accès à distance est excellent, mais si vous voulez rendre votre Mac encore plus intelligent, vous devriez essayer Automator
Apprenez à utiliser Mac Automator avec 6 exemples de flux de travaux pratiques
Apprenez à utiliser Mac Automator avec 6 exemples de flux de travaux pratiques
Un peu de patience et de créativité suffisent pour commencer à automatiser votre Mac. Vous n'avez pas besoin de connaître une seule ligne de code.
Lire la suite
.
En savoir plus sur: Conseils Mac, Accès à distance, Contrôle à distance, Bureau à distance.

Commentaires
Laisser un commentaire