
Comment faire pour installer macOS Mojave 10.14
Voici, le jour est venu! Le MacOS 10.14 Mojave d’Apple est disponible et peut être téléchargé gratuitement dès maintenant.
Commençons par un bref aperçu de ce que vous obtenez dans le nouveau système et des raisons pour lesquelles cela vaut la peine d'être installé:
- Quelques nouvelles applications – News, Stocks, mémos vocaux et accueil.
- Safari empêchera les annonces de vous suivre.
- Le mode sombre est enfin arrivé.
- Nettoyage automatique du bureau.
- Vue Galerie dans le Finder pour un travail plus pratique.
Une installation propre est un peu différente d’une mise à niveau régulière. Habituellement, vous ne faites que simplement rouler le nouveau macOS directement sur votre ancien. Vous obtenez un nouveau fond d'écran et toutes vos applications et fichiers exactement où vous les avez laissés. Y compris ceux que vous ne voulez plus, et certains fichiers indésirables du système d'exploitation précédent.
C’est pourquoi, si vous estimez qu’il est nécessaire de purger – au sens le plus large du terme – parmi vos fichiers et vos restes de système, il est plus logique de procéder à une nouvelle installation. Les raisons habituelles sont les suivantes: l’arrêt du système a commencé à affecter les performances de votre Mac, vous devez vous assurer que vos anciennes données sont effacées, vous vendez un Mac ou vous le transmettez à un nouveau propriétaire.
Ou peut-être (et nous vous obtenons) que vous voulez juste que l'expérience Mac fraîchement acheté soit à nouveau.
Si vous avez effectué une installation propre de macOS High Sierra l'année dernière, voici une bonne nouvelle: c'est à peu près la même chose. Si vous ne l'avez pas déjà fait, une autre bonne nouvelle: nous allons vous guider pas à pas.
Contenus
Comment préparer votre Mac pour l'installation propre
Avant de commencer, vérifiez que votre Mac est capable d’exécuter le nouveau système d’exploitation d’Apple. Si vous avez pu exécuter la précédente macOS High Sierra sans aucun problème visible, vous êtes probablement satisfait. Mais juste au cas où, revérifier. Nous vous donnerons également les principales exigences ci-dessous.
Pour terminer la procédure d'installation propre, vous aurez besoin de:
- macOS Mojave Installer, disponible sur le Mac App Store.
- Un lecteur flash USB de 16 Go ou plus
Remarquer: Un lecteur USB est nécessaire pour une nouvelle installation sur le lecteur de démarrage de votre Mac. Si vous envisagez de nettoyer installer macOS sur un lecteur autre que de démarrage, vous n'en avez pas besoin - Optez pour un nettoyage du système et sauvegardez vos données – cela vous permettra de rétablir facilement l'état de votre Mac avant l'installation de macOS.
- Et une heure ou deux à perdre.
Assurez-vous que votre Mac est prêt pour Mojave
Tout d’abord, vérifiez que votre Mac est compatible avec le nouveau macOS. Voici une liste de Mac pouvant exécuter le Mojave:
- MacBook Pro: mi-2012 ou plus récent
- MacBook: début 2015 ou plus récent
- MacBook Air: mi-2012 ou plus récent
- iMac: fin 2012 ou plus récent
- iMac pro: fin 2017 ou plus récent
- Mac Mini: fin 2012 ou plus récent
- Mac Pro: plus tard 2013 ou plus récent
bien que certains modèles de mi-2010 et mi-2012 aient un GPU compatible Metal, il est donc intéressant de vérifier
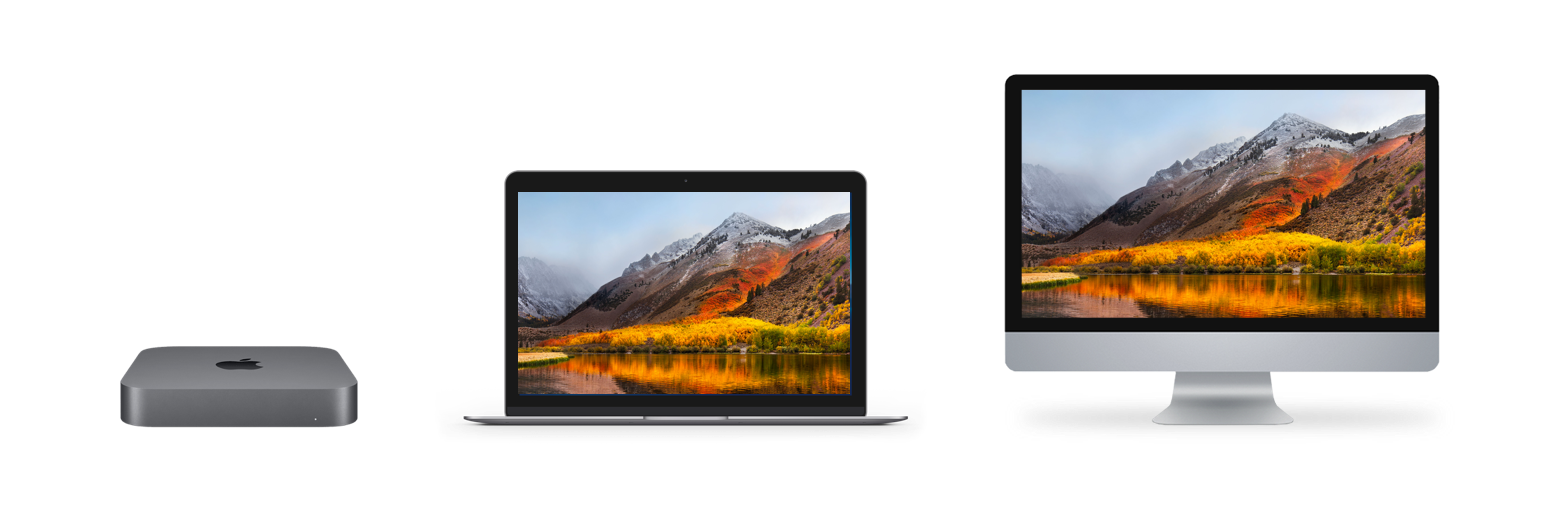
Vous aurez besoin d'au moins 4 Go d'espace libre sur le lecteur. Pas trop, mais gardez cela à l'esprit avant de commencer.
- Mémoire requise: 4 Go ou plus
- Nécessite un stockage sur disque: 16 GB
- Préparez Mac pour la mise à niveau – nettoyez le lecteur de disque et sauvegardez les données
Choisissez la bonne façon de nettoyer installer macOS 10.14
Il existe plusieurs façons d’exécuter correctement une installation propre et elles dépendent principalement de la structure des disques durs de votre Mac. Maintenant, si votre Mac possède un seul lecteur, non divisé en plusieurs parties, et que c’est le lecteur sur lequel sont stockés tous les fichiers que vous possédez, ainsi que votre système, votre seul choix est de procéder à une nouvelle installation sur le lecteur de démarrage.
Gardez à l'esprit: si vous procédez de la sorte sur votre disque de démarrage, tous vos fichiers et données seront définitivement supprimés. Pour assurer leur sécurité, vous aurez besoin d’une sauvegarde, nous vous expliquerons comment le faire, sans crainte.
Si votre disque dur est partitionné (divisé en volumes) ou si vous avez un autre lecteur, vous pouvez nettoyer l'installation sur un lecteur qui ne démarre pas. Ainsi, vos fichiers sont préservés, car il s’agit d’une méthode plus souple de mise à niveau du système d’exploitation. Seul le système est effacé et réinstallé avec un nouveau, tandis que le reste du lecteur est laissé intact.
Si vous ne savez pas lequel vous avez, choisissez la première option, le lecteur de démarrage.
Comment nettoyer installer macOS Mojave sur un lecteur de disque de démarrage
Assurez-vous d’avoir tout préparé pour installer Mojave et passons aux choses sérieuses. Ce sera facile parce que nous allons vous expliquer pas à pas la manière la plus sûre de le faire.
Nous allons mentionner quelques applications dont vous aurez besoin au cours du processus. Ne vous inquiétez pas, vous n’avez pas besoin de les consulter sur le Web et toutes les applications sont disponibles sur Setapp. C’est une collection d’applications Mac sur abonnement, vous pouvez utiliser n’importe quelle application une fois que vous l’avez téléchargée sur votre Mac. Il a un essai gratuit hebdomadaire, alors allez-y et inscrivez-vous.
Comme une installation propre implique l’essuyage du disque principal de votre Mac, il est essentiel de le sauvegarder immédiatement avant de commencer. Et puisque certains de ces fichiers sont des fichiers indésirables, les sauvegarder serait déconseillé. C’est donc une bonne idée de supprimer des fichiers supplémentaires avant la sauvegarde avec un nettoyeur Mac, tel que CleanMyMac. Exécutez-le et nettoyez votre High Sierra avant d'installer proprement Mojave.
1: Nettoyez votre Mac
Il est temps de supprimer toutes les choses inutiles que vous pouvez trouver: vieux films et fichiers multimédias, applications que vous n'utilisez jamais, cache et mémoire système, fichiers en double que vous avez accidentellement copiés plusieurs fois. Tous les mangeurs de disque dur doivent tous partir.
Cela peut sembler beaucoup de travail, mais c’est environ 10 minutes quand vous avez le bon logiciel. Ouvrez CleanMyMac
et lancez une analyse complète. Cela supprimera les fichiers inutiles du système, les anciens caches et les fichiers inutilisés aléatoires. Pour vous débarrasser des applications, utilisez l'onglet Uninstaller. Pour les gros fichiers multimédias, lancez la recherche Fichiers volumineux et anciens.
Vous avez probablement apprécié la possibilité de stocker des images dans le nuage et de toutes les conserver malgré un espace limité, ce qui signifie que vous avez beaucoup à nettoyer parmi vos photos. Pour repérer et effacer ces images qui se répètent, essayez l'application Gemini. Il est conçu pour rechercher des fichiers ou des dossiers en double et similaires sur votre disque dur, afin que vous puissiez les supprimer et récupérer un espace de stockage précieux.
2: Sauvegardez vos données
Lorsque tous les fichiers en trop ont disparu et que tout ce qui vous reste sur le lecteur correspond à vos besoins, il est temps de les sauvegarder. Utilisez Get Backup Pro pour le travail. C’est mieux que le Time Machine natif d’Apple. Déplacez également vos photos et documents dans le nuage (iCloud, Dropbox, quel que soit votre choix) ou sur un lecteur externe, tel qu'une clé USB.
Et créez un clone amorçable en cas de problèmes techniques lors de la mise à niveau. De cette façon, vous pourrez revenir facilement à votre point de départ. De plus, un lecteur cloné vous permet de copier rapidement des fichiers sur votre nouveau système.
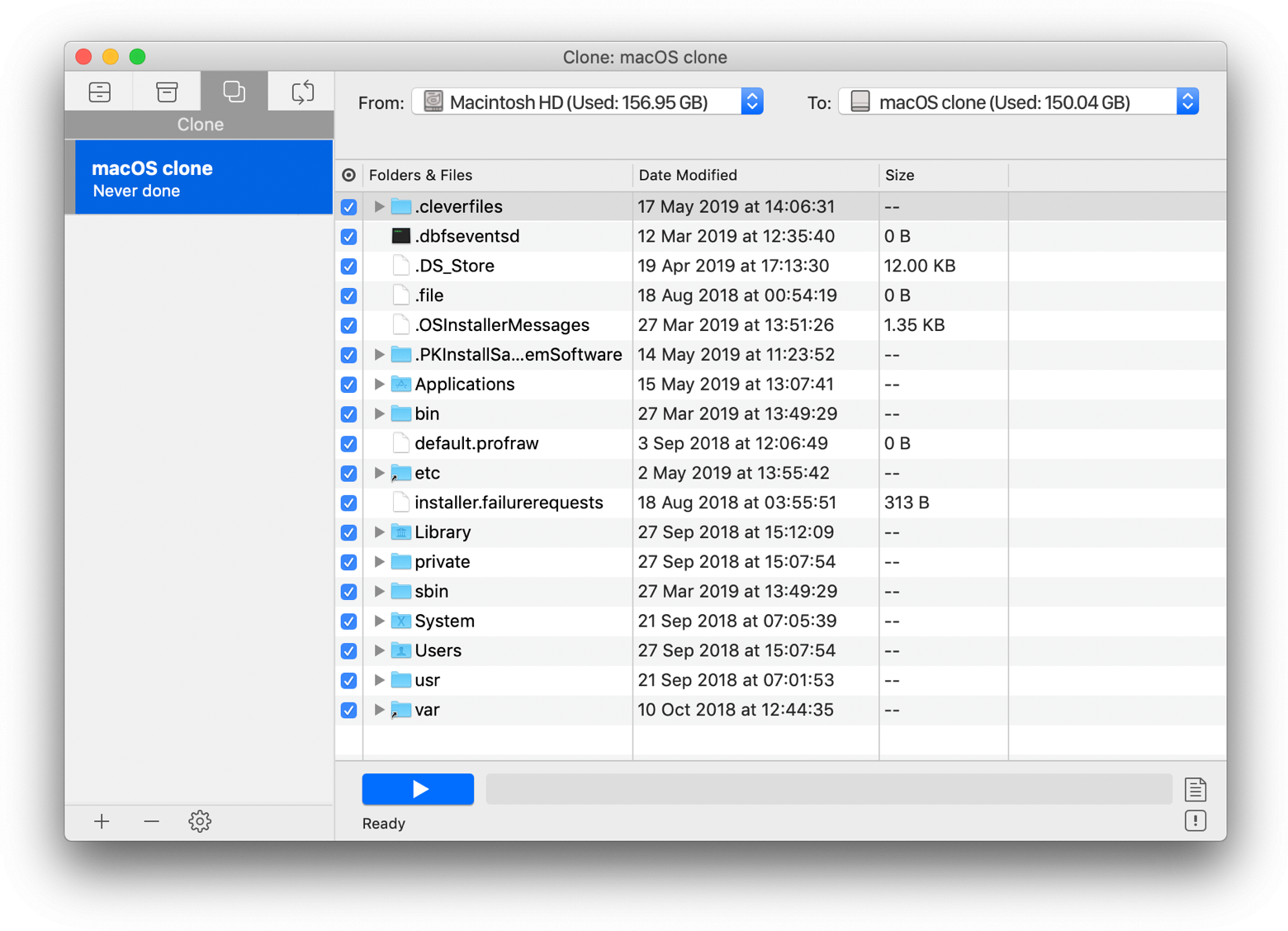
Autre astuce: si vous avez des applications spécialement personnalisées dont la configuration a pris du temps, faites des captures d'écran de leurs paramètres. Et gardez une trace des codes de licence pour les applications que vous avez achetées afin de les restaurer une fois réinstallées.
À propos, si vous avez souscrit un abonnement Setapp, comme nous l’avons déjà mentionné, le problème des codes de licence deviendra une chose du passé. Toutes les applications à l'intérieur sont entièrement actives et regroupées dans une suite. Aucun achat séparé, mises à niveau payées, etc.
3: Créer un programme d’installation bootable macOS Mojave
Remarquer: Apple obtient généralement une protection par rapport aux versions précédentes et supprime le programme d'installation une fois que le prochain macOS est sorti. C'est pourquoi vous voudrez peut-être récupérer le programme d'installation de High Sierra avant de le quitter de l'App Store (si le lien est toujours actif, vous avez de la chance).
Pourquoi en avez-vous besoin? Si le nouveau MacOS Mojave refuse de se comporter sur votre Mac ou si vous ne l'aimez pas, ou si vous rencontrez un autre problème et que vous deviez rétrograder, vous devez installer High Sierra sur votre Mac. quand l'installateur est utile. C'est un cas de coin mais mieux vaut prévenir que guérir, non? Quoi qu'il en soit, maintenant que vous avez votre plan de sauvegarde High Sierra, vous pouvez traiter.
- Téléchargez le nouveau macOS sur l'App Store.
- Une fois terminé, l’installateur se lancera. Dès que cela se produit, sélectionnez Fichier et Quitter (ou le raccourci clavier Commande-Q) pour qu’il ne soit pas installé. Le programme d'installation restera dans votre dossier Applications.
- Branchez la clé USB et lancez Disk Utilities.
C’est une bonne idée d’utiliser une clé USB pour installer le programme d’installation amorçable. Il devra avoir une taille minimale de 8 Go. - Cliquez sur l'onglet Effacer et assurez-vous que Mac OS étendu (journalisé) est sélectionné dans l'onglet Format.
- Donnez un nom à la clé USB puis cliquez sur Effacer.
- Une fois terminé, cliquez sur Terminé et fermez Utilitaire de disque.
- Lancez Terminal en le recherchant dans Spotlight ou en accédant au dossier Utilitaires dans Applications.
- Tapez ou collez la commande suivante dans Terminal, où [YOUR DRIVE NAME] est le nom que vous avez donné au lecteur du programme d'installation lorsque vous l'avez formaté:
sudo / Applications / Install macOS Mojave.app/Contents/Resources/createinstallmedia –volume / Volumes /[YOUR DRIVE NAME] –applicationpath / Applications / Install macOS Mojave.app
Remarquer: N'oubliez pas de remplacer [YOUR DRIVE NAME] avec le nom de votre disque d'installation. Vous vous souvenez probablement que la seule différence avec l’installation propre de High Sierra est de changer le nom de l’application. - Hit Retour.
- Tapez votre mot de passe administrateur et attendez.
- Lorsque le processus est terminé, le mot Terminé apparaîtra dans la fenêtre du terminal.
- Vous pouvez ensuite quitter Terminal.
- Succès! Profitez de Mojave, au revoir High Sierra.
4: Installez Mojave 10.14 sur votre lecteur de disque de démarrage
Assurez-vous de sauvegarder votre Mac pour conserver vos fichiers importants, avant de passer à l’étape suivante, qui efface le lecteur de démarrage de votre Mac.
Pour effacer le lecteur principal de votre Mac:
- Aller aux Préférences Système
- Cliquez sur la disquette de démarrage et choisissez l’installateur que vous venez de créer.
- Redémarrez votre Mac et maintenez la touche Command-R enfoncée pour démarrer en mode de récupération.
- Prenez votre clé USB amorçable et connectez-la à votre Mac.
Lorsque l'écran macOS Utilities apparaît, procédez comme suit:
- Sélectionnez Réinstaller une nouvelle copie de macOS.
- Cliquez sur Continuer, puis à nouveau sur Continuer lorsque la fenêtre suivante apparaît.
- Acceptez les conditions générales, puis sélectionnez le lecteur interne de votre Mac.
- Cliquez sur Installer.
- Attendez que macOS Mojave soit installé et que votre Mac redémarre.
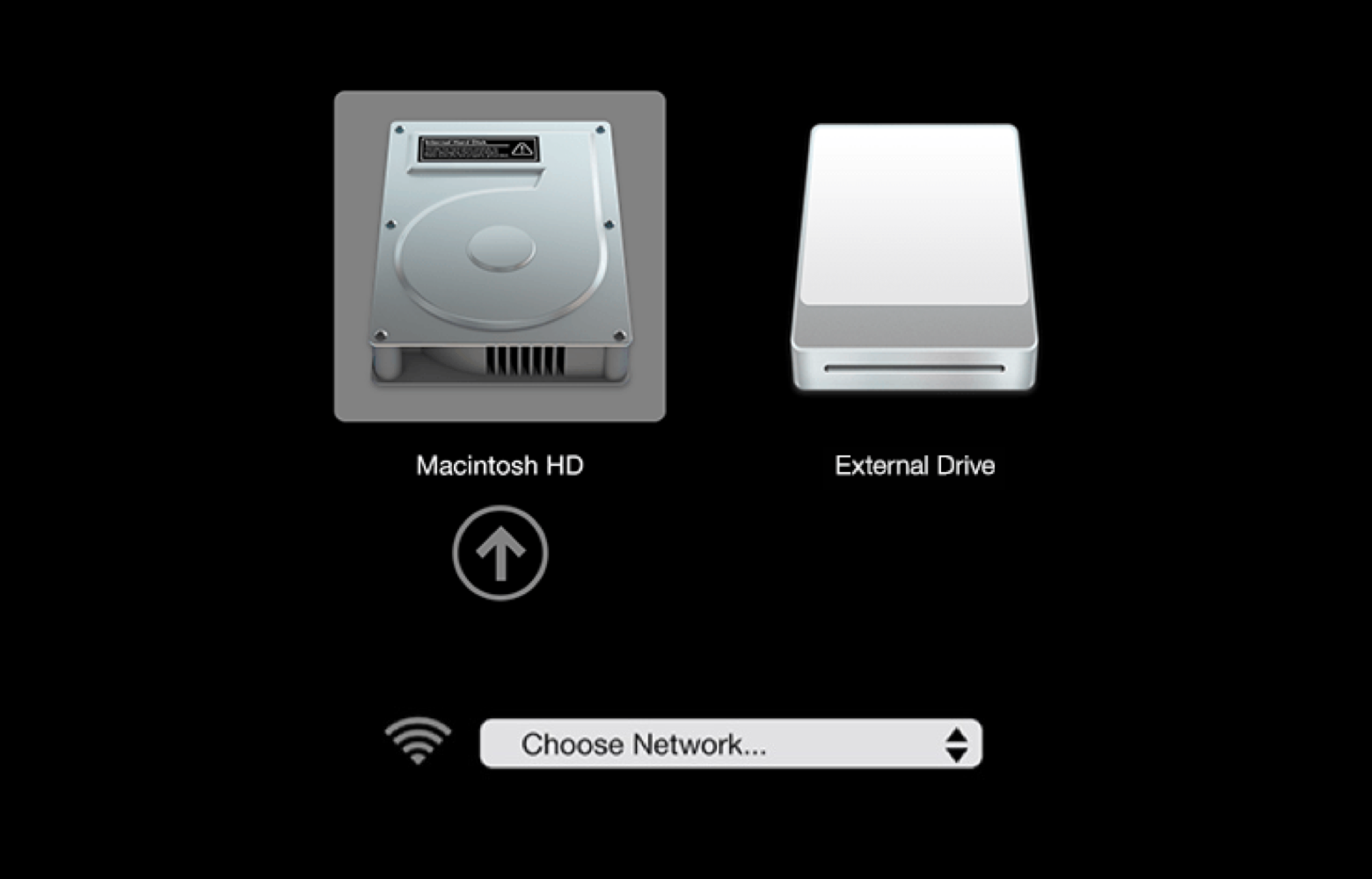
Après le redémarrage, votre Mac devra être configuré comme un nouveau. Imaginez que vous venez de l’acheter et remplissez tous les espaces vides – WiFi, iCloud avec identifiant Apple, Dropbox, comptes, mots de passe. Cela pouvait prendre un peu de temps, mais rappelez-vous que cela valait la peine
Une fois le processus initial terminé, vous pouvez commencer à stocker des logiciels. Pour réinstaller les applications de Setapp, rendez-vous sur setapp.com pour obtenir le programme d'installation de Setapp ou téléchargez Setapp ici.
Il est logique d'installer uniquement les applications dont vous avez besoin pour le moment. D'autres applications peuvent être téléchargées plus tard. Vous n’avez pas besoin de trop d’encombrement sur votre nouveau système.
Comment nettoyer installer macOS Mojave sur un lecteur autre que de démarrage
Tout comme l'année dernière, lorsque nous procédions à l'installation propre de High Sierra, vous n'avez pas besoin de sauvegarde pour cette option, elle est plus sûre et plus rapide que la précédente, mais elle n'est disponible que si vous avez un lecteur supplémentaire ou si votre lecteur est en panne. en volumes.
Voici comment installer votre nouveau macOS sur le disque qui ne démarre pas.
1. Effacer votre lecteur de disque non-démarrage
Avant d’installer le nouveau système d’exploitation dessus, vous devez effacer toutes les données du lecteur que vous avez choisi.
Pour supprimer complètement les données avec Utilitaire de disque, choisissez le volume que vous souhaitez nettoyer et cliquez sur Effacer.
Si vous avez encore besoin d'informations de ce lecteur, vous pouvez utiliser une application telle que Chronosync Express pour le synchroniser avec un autre lecteur et conserver les fichiers.
2. Téléchargez le programme d’installation macOS Mojave dans le Mac App Store.
Pour télécharger le programme d'installation macOS Mojave, accédez à l'onglet Mac App Store> Mises à jour et choisissez le programme d'installation Mojave (voici un lien direct.) Lorsqu'il sera prêt, il se lancera automatiquement. Vous devrez le quitter à ce stade, nous ne l'exécutons pas de cette façon.
Vous n'avez pas besoin de créer un lecteur de démarrage spécifique, utilisez le programme d'installation que vous venez de télécharger et installez le nouveau MacOS 10.14 sur votre autre lecteur.
3. Installez macOS Mojave sur votre lecteur de disque autre que de démarrage.
Recherchez le programme d'installation de Mojave dans votre dossier Applications et lancez-le. On vous proposera de choisir votre lecteur cible pour l’installation, changez-le du démarrage pour celui dont vous avez besoin. Pour ce faire, cliquez sur Afficher tous les disques et recherchez le volume requis dans la liste. Terminez l'installation en suivant simplement les instructions. Votre système d'exploitation est maintenant prêt, il est temps de le configurer. Vous devrez suivre le même processus que si le Mac était totalement nouveau.
Lorsque le système est prêt, vous pouvez commencer à le remplir avec des applications. Si vous n’aimez pas chercher le code de licence de chaque application, procurez-vous Setapp. Il existe plus de 120 applications professionnelles de haute qualité, toutes regroupées dans une suite. Permet d'économiser du temps et de l'argent et couvre des centaines de tâches Mac quotidiennes.
Commentaires
Laisser un commentaire