Si vous avez rencontré un problème macOS 10.13 High Sierra, ce guide devrait vous aider, car nous avons les problèmes les plus courants, ainsi que leurs correctifs, pour que votre Mac soit opérationnel aussi rapidement que possible.
Il convient de noter qu'Apple a publié macOS High Sierra 10.13.1, qui inclut un certain nombre de corrections de bugs qui devraient résoudre certains des problèmes énumérés ci-dessous. Si vous rencontrez des problèmes avec macOS High Sierra, nous vous suggérons d’installer immédiatement la version 10.13.1. Poursuivez votre lecture pour un aperçu complet du processus.
En savoir plus: iMovie 10.1.10
MacOS High Sierra a également été signalé comme une faille majeure en matière de sécurité qui permet aux utilisateurs de se connecter aux ordinateurs Mac exécutant le logiciel en tant qu'administrateur sans avoir à entrer de mot de passe.
En raison de la gravité potentielle de cette vulnérabilité, vous devez consulter notre guide sur la façon de modifier le mot de passe root dans macOS High Sierra, qui vous guidera pour résoudre le problème.
Si vous avez rencontré un problème macOS High Sierra que nous n'avons pas encore résolu, suivez nous et tweet et nous ferons tout notre possible pour trouver une solution.
Des problèmes d'installation de macOS High Sierra aux risques de sécurité, en passant par le bon fonctionnement des applications, lisez comment résoudre les problèmes les plus courants liés à macOS High Sierra.
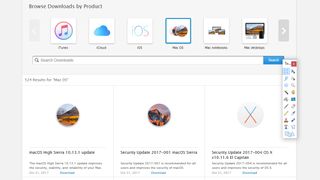
Contenus
Comment télécharger macOS High Sierra 10.13.1
Comme nous l’avons mentionné précédemment, Apple vient de publier macOS High Sierra 10.13.1, une version mise à jour de High Sierra qui inclut un certain nombre de corrections de bugs et de mises à jour de sécurité qui devraient résoudre un certain nombre de problèmes.
Pour mettre à jour High Sierra vers la version 10.13.1, cliquez sur le menu Pomme et sélectionnez "App Store". Dans l'App Store, cliquez sur l'onglet "Mises à jour". La liste "macOS 10.13.1 Update 10.13.1" devrait s'afficher. Assurez-vous d'avoir sauvegardé vos fichiers et sauvegardé tous les fichiers irremplaçables, puis cliquez sur 'Mettre à jour'.
Vous pouvez également télécharger la mise à jour macOS High Sierra 10.13.1 à partir du site de support Apple.
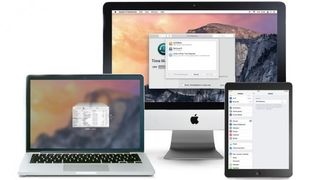
macOS High Sierra ne sera pas téléchargé
Un problème commun à macOS High Sierra pour le moment est que macOS 10.13 commence à télécharger, mais il s'interrompt ensuite avec un message d'erreur indiquant que «le téléchargement de macOS High Sierra a échoué».
Un autre problème courant de téléchargement macOS High Sierra affiche le message d'erreur suivant: «L'installation de macOS ne peut pas continuer. L'installation nécessite le téléchargement de contenu important. Ce contenu ne peut pas être téléchargé pour le moment. Réessayez plus tard."
Il existe plusieurs raisons pour lesquelles vous pouvez rencontrer ce problème. C'est peut-être parce que beaucoup de gens essaient de télécharger macOS High Sierra en même temps. Si tel est le problème, réessayez plus tard pour voir si le téléchargement fonctionne maintenant.
Il peut également être intéressant de passer d’une connexion Wi-Fi à un câble Ethernet afin de vous assurer que votre connexion Internet est aussi fiable que possible.
Si vous ne parvenez toujours pas à télécharger macOS High Sierra, essayez de trouver sur votre disque dur les fichiers macOS 10.13 partiellement téléchargés ainsi qu’un fichier intitulé «Installer macOS 10.13». Supprimez-les, puis redémarrez votre Mac et essayez de télécharger à nouveau macOS High Sierra.
Si vous rencontrez toujours un problème lors du téléchargement de macOS High Sierra, ouvrez l’App Store, cliquez sur "Afficher mon compte" et vérifiez s’il n’ya rien dans la section "Téléchargements non terminés". Vous pourrez peut-être redémarrer le téléchargement à partir de là.
Enfin, essayez de vous déconnecter du magasin pour voir si cela redémarre le téléchargement.
Problèmes d'installation de macOS High Sierra
Si vous rencontrez des problèmes lors de l’installation de macOS High Sierra, commencez par consulter le guide de téléchargement et d’installation du logiciel macOS 10.13 High Sierra, qui vous guidera tout au long des étapes à suivre pour installer le nouveau système d’exploitation en toute sécurité.
Si le téléchargement de macOS High Sierra est terminé, mais aucune invite ne vous invite à poursuivre l’installation, recherchez dans le dossier d’application de votre Mac le fichier intitulé «Installer macOS 10.13». Double-cliquez sur le fichier pour commencer l'installation.
Vous devez également vous assurer que votre Mac dispose de suffisamment d'espace disque, sinon l'installation de macOS High Sierra échouera.
Pour résoudre le problème macOS High Sierra où l’installation échoue en raison d’un espace disque insuffisant, redémarrez votre Mac et appuyez sur CTL + R pendant son démarrage pour accéder au menu Récupérer. Sélectionnez «Démarrage du disque» pour démarrer normalement, puis supprimez tous les fichiers dont vous n’avez plus besoin.
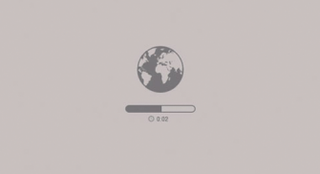
Si vous avez du mal à libérer de l’espace disque, recherchez les fichiers Time Machine cachés pouvant occuper beaucoup d’espace.
Une fois que vous avez libéré suffisamment d’espace, recommencez l’installation.
Si macOS High Sierra rencontre un problème à la fin de l’installation, puis affiche un message d’erreur, redémarrez votre Mac et appuyez sur les touches Commande + Option + R de votre clavier pendant le démarrage du système Mac pour démarrer le système de récupération via Internet. Vous pouvez également essayer Maj + Option + Commande + R.
Si votre ordinateur n'arrive toujours pas à démarrer, suivez les instructions d'Apple pour créer un disque de démarrage Mac externe.
Il peut être intéressant de redémarrer votre Mac en mode sans échec, puis d’essayer d’installer macOS 10.13 High Sierra à partir de là pour résoudre le problème.
macOS High Sierra ne s'installera pas, affiche le message d'erreur «osinstall.mpkg semble manquer»
De nombreuses personnes nous ont contacté pour nous informer que leur installation macOS High Sierra échouait avec un message d'erreur indiquant que "le chemin /system/installation/packages/osinstall.mpkg semble être manquant".
Pour résoudre ce problème, vous devrez installer macOS High Sierra à partir d’un lecteur USB. Tout d'abord, téléchargez le programme d'installation en ouvrant l'App Store et accédez à la section "En vedette". High Sierra devrait apparaître vers le haut de cette section. Si vous ne le trouvez pas, utilisez le champ de recherche ou cliquez sur le lien ci-dessus.
Une fois que macOS High Sierra est téléchargé, appuyez sur les touches Commande + Q de votre clavier pour quitter le processus d'installation. Ceci maintiendra l’application d’installation macOS High Sierra installée sur votre Mac dans le dossier Applications.
Ensuite, vous aurez besoin d'un lecteur USB de plus de 8 Go. Si vous n'en avez pas, consultez notre liste des meilleurs lecteurs USB.
Assurez-vous que tous les fichiers ou données du lecteur USB sont sauvegardés sur un autre périphérique, car le processus d'installation formatera le lecteur.
Vous aurez maintenant besoin de l'application gratuite Install Disk Creator. Téléchargez et installez l'application, puis connectez votre clé USB à votre Mac et lancez l'application. Dans le menu principal, une liste déroulante intitulée "Sélectionnez le volume à utiliser pour installer le programme d'installation" apparaîtra. Sélectionnez votre clé USB.
Sous celui-ci, vous verrez une boîte qui dit "Sélectionnez le programme d'installation OS X". macOS High Sierra devrait déjà être sélectionné, mais si ce n’est pas le cas, cliquez sur la case, puis sélectionnez le programme d’installation que vous venez de télécharger.
Enfin, cliquez sur "Créer un programme d'installation" et suivez les instructions. Ceci fait, redémarrez votre Mac et maintenez la touche Option enfoncée pendant le démarrage. Cela ouvrira le gestionnaire de démarrage. Assurez-vous de sélectionner votre clé USB, puis démarrez le processus d'installation.
macOS High Sierra affiche le message d'erreur «Impossible de démonter le volume pour réparation»
Certaines personnes rencontrent un problème lors de l’installation de macOS High Sierra. Un message d’erreur indiquant «Impossible de démonter le volume pour réparation» apparaît.
Si vous avez rencontré ce problème, vérifiez d’abord que vous disposez d’une sauvegarde Time Machine récente de votre lecteur. Consultez notre guide ultime sur la sauvegarde de votre Mac avant de continuer, pour vous assurer de disposer d'une copie de sauvegarde.
Assurez-vous également que la sauvegarde Time Machine est enregistrée sur un disque dur (ou une clé USB) distinct du lecteur que vous souhaitez démonter.
Maintenant, redémarrez votre Mac et démarrez en mode de récupération Internet en maintenant Option + Commande + R de votre clavier au démarrage de votre Mac. Maintenant, ouvrez le terminal et tapez:
liste utilitaire de disquePrenez note du numéro de disque du lecteur que vous devez démonter. Ensuite, tapez dans le terminal:
diskutil unmountDisk force / dev / diskOù nous avons mis
Le disque va maintenant être démonté. Pour continuer à installer macOS High Sierra, ouvrez l'application Diskutil en mode de récupération et reformatez le lecteur non monté en APFS.
Veuillez noter que le reformatage du disque supprimera toutes les données du lecteur. C'est pourquoi il est si important de vous assurer que vous disposez d'une sauvegarde Time Machine avant de terminer cette étape.
Terminez ensuite l’installation de macOS High Sierra et restaurez vos fichiers à l’aide de la sauvegarde Time Machine lorsque vous y êtes invité.
Mac ne démarre pas après l’installation de macOS 10.13 High Sierra
Si vous avez installé macOS High Sierra mais que votre Mac ne démarre pas, redémarrez-le et maintenez les touches Commande, Option, P et R enfoncées, ce qui réinitialisera la NVRAM (RAM non volatile).
Maintenez les touches enfoncées jusqu'à ce que l'ordinateur redémarre et que vous entendiez le carillon de démarrage pour la deuxième fois. Relâchez les touches après avoir entendu le deuxième carillon de démarrage. Le PRAM sera également réinitialisé.
En mode sans échec, exécutez Utilitaire de disque pour voir si cela résoudra les problèmes de démarrage macOS High Sierra.
Pour trouver d'autres moyens de réparer un Mac qui ne démarre pas, consultez nos guides sur l'utilisation des options de démarrage OS X pour dépanner votre Mac et sur la façon de réparer un Mac qui ne démarre pas.

macOS 10.13 High Sierra n'arrête pas de vous déconnecter
Certaines personnes ont signalé un problème où macOS High Sierra continue de les déconnecter de manière aléatoire de leur Mac.
C’est ennuyeux, mais la bonne nouvelle est qu’il existe un certain nombre de solutions à ce problème de High Sierra.
Tout d’abord, allez dans Préférences> Sécurité et confidentialité> Avancé, puis décochez la case "Déconnexion après … minutes d’inactivité".
Dans la fenêtre Sécurité et confidentialité, cliquez sur ‘Général’ et décochez la case ‘Mot de passe obligatoire après le sommeil ou l’économiseur d’écran commence’. Rappelez-vous les implications de sécurité de ceci, cependant.
Si macOS High Sierra vous déconnecte alors que vous utilisez Chrome, ouvrez le navigateur Web Chrome et accédez aux paramètres. En bas de l'écran, cliquez sur "Avancé", puis désactivez l'accélération matérielle.
Un compte d'utilisateur invité apparaît après l'installation de macOS 10.13 High Sierra.
Certaines personnes ont remarqué qu'un compte invité est soudainement apparu sur leur écran de connexion après l'installation de macOS 10.13 High Sierra.
Cette icône comporte souvent des artefacts graphiques qui accompagnent le compte d'utilisateur invité. Cela apparaît même si vous n'avez pas activé les comptes d'invités.
Pour résoudre ce problème, ouvrez le terminal et tapez la commande suivante:
sudo fdesetup enlever -user invitéAppuyez sur la touche 'Entrée' de votre clavier, puis entrez le mot de passe que vous utilisez pour vous connecter à votre Mac en tant qu'administrateur.
Maintenant, redémarrez votre Mac et l'icône disparaîtra.
macOS 10.13 High Sierra Problèmes de connexion Wi-Fi et Internet
Depuis la mise à niveau vers High Sierra, des problèmes de connexion à Internet et aux réseaux Wi-Fi ont été signalés.
Si vous rencontrez un problème de connexion Wi-Fi, commencez par activer et désactiver votre adaptateur Wi-Fi. Pour ce faire, cliquez sur l'icône d'état Wi-Fi dans la barre de menus, puis sélectionnez "Désactiver le Wi-Fi". Attendez quelques secondes, puis sélectionnez «Activer Wi-Fi».
Si cela ne fonctionne pas, vous devrez peut-être modifier le nom du réseau Wi-Fi et le mot de passe. Pour ce faire, vous devez vous connecter à votre routeur Wi-Fi. La méthode à suivre dépend de la marque de routeur que vous possédez. Consultez le manuel de votre périphérique avant de commencer. En outre, le fait de vous assurer que votre SSID (nom de votre réseau Wi-Fi) n'est pas masqué peut également aider à résoudre ce problème.
Un lecteur nous a contacté avec ce problème et l’a corrigé en désinstallant une application VPN qu’il utilisait. Cela peut valoir la peine d'essayer également.
Les applications ne fonctionnent pas dans macOS 10.13 High Sierra
Un autre problème commun à macOS High Sierra est que certaines applications ne fonctionnent plus après la mise à niveau vers le nouveau système d'exploitation.
Ceci est particulièrement fréquent si vous utilisez des programmes plus anciens. Si vous trouvez qu'une application que vous utilisiez ne fonctionne plus depuis longtemps dans macOS 10.13 High Sierra, vous devez tout d'abord vérifier si vous avez bien téléchargé et installé les dernières mises à jour du logiciel.
Vous devriez également consulter le site Web du logiciel. Cela peut contenir des mises à jour ou des conseils pour faire fonctionner votre matériel.
Si votre logiciel est très obsolète, il risque de ne plus être compatible avec macOS High SIerra. Si tel est le cas, vous devriez envisager d'acheter une version plus récente ou de trouver une alternative.
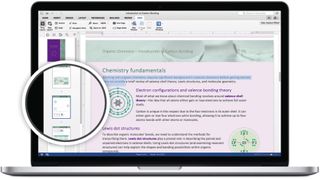
Quelles applications ne fonctionnent pas avec macOS 10.13 High Sierra?
Voici une liste de certaines des applications qui ne fonctionnent pas actuellement sur macOS High Sierra. Si vous les utilisez, envisagez de passer à une version plus récente.
- Final Cut Pro X 10.3.4: Mise à jour vers la dernière version de Final Cut Pro
- Motion 5.3.2: Mise à jour vers la dernière version de Motion
- Compresseur 4.3.2: Mise à jour vers la dernière version de Compression
- Logic Pro X 10.3.1: Mise à jour vers la dernière version de Logic
- MainStage 3.3: Mise à jour vers la dernière version de MainStage
- Adobe Photoshop CS4: Adobe a déclaré qu'il ne s'assurait pas que cette application fonctionnait dans High Sierra. Il est donc préférable de procéder à la mise à niveau vers la dernière version pour vous en assurer.
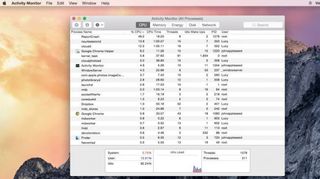
Mac s'exécute lentement après la mise à niveau de macOS High Sierra
Si votre Mac fonctionne sensiblement plus lentement après la mise à niveau, vous pouvez essayer d'accélérer MacOS High Sierra et résoudre les problèmes qui le ralentissent.
Tout d’abord, essayez de redémarrer votre Mac pour voir si cela vous aide. Si ce n'est pas le cas, forcez toutes les applications qui semblent utiliser beaucoup de RAM. Vous pouvez les identifier en utilisant Activity Monitor (dans / Applications / Utilitaires) pour déterminer quelles applications et quels processus consomment le plus de ressources processeur ou RAM. Son onglet CPU répertorie les processus actifs, avec une vue en temps réel de ce qui se passe.
Pour forcer la fermeture d'un élément, cliquez dessus dans la liste Moniteur d'activité, cliquez sur le X situé à gauche de la barre d'outils, puis confirmez que vous souhaitez forcer la fermeture.
Supprimez également le cache. Ouvrez la fenêtre du Finder, sélectionnez «Aller» dans le menu du haut, puis «Aller au dossier».
Dans la zone de texte qui apparaît, tapez / Bibliothèque / Caches
Supprimez les données de chaque dossier. Répétez maintenant le processus avec / Library / Caches (sans le symbole). L'exécution de l'outil Réparer le disque à partir de Utilitaire de disque peut également aider. Pour plus de solutions, consultez notre guide.

Problèmes de batterie macOS High Sierra
L’autonomie de la batterie de votre MacBook est-elle plus courte depuis l’installation de macOS High Sierra?
Ceci est une plainte courante à l'heure actuelle, vous pouvez donc vérifier la cause de la décharge de la batterie de macOS High Sierra en ouvrant le Finder, puis en accédant à Applications> Utilitaires> Moniteur d'activité> Énergie.
À partir de là, vous verrez un graphique indiquant la quantité d'énergie consommée par les programmes que vous exécutez. Si c'est beaucoup, vous pouvez vérifier s'il existe une mise à jour pour améliorer le fonctionnement du logiciel dans macOS High Sierra.
Vous pouvez également désinstaller le programme et utiliser une alternative.
Désactiver les services de localisation ou arrêter les animations et les effets graphiques inutiles dans macOS High SIerra peut également aider à prolonger la durée de vie de la batterie.
Pour plus de conseils, consultez notre guide sur l'amélioration de la batterie de votre MacBook et visionnez notre vidéo ci-dessous.
Il manque de l'espace disque sur Mac après la mise à niveau vers mac OS High Sierra
Certaines personnes ont signalé avoir rencontré un problème macOS High Sierra, c'est qu'après la mise à niveau, elles ont remarqué que leurs disques durs laissaient beaucoup moins d'espace libre qu'auparavant.
Certains utilisateurs ont identifié le dossier '/.MobileBackups' comme étant le coupable. C'est un dossier qui n'est plus utilisé dans High Sierra, mais il peut utiliser beaucoup d'espace. Heureusement, il peut être supprimé sans causer de problèmes. Commencez par ouvrir le terminal et tapez:
sudo mv /.MobileBackups ~ / Bureau / temp /Cela déplacera le dossier MobileBackups sur votre bureau. Maintenant, faites glisser le dossier dans la corbeille, puis videz-le. Vous devriez maintenant trouver que vous avez beaucoup plus d'espace disque disponible.
Problèmes de sécurité macOS High Sierra avec mot de passe
Nous avons récemment signalé l’existence d’une faille majeure dans macOS. High Sierra met vos mots de passe en péril. L’exploit a été découvert par Patrick Wardle, responsable de la recherche en sécurité chez Synack, et concerne également les versions antérieures de macOS. Il peut être livré via une application non signée.
Apple devrait travailler à la résolution de ce problème plutôt grave, mais pour le moment, vous devez faire très attention lors de l'installation d'applications et assurez-vous de ne les télécharger que depuis des sources fiables, telles que l'App Store. Nous mettrons à jour cette section lorsque Apple publiera un correctif officiel.
Pas de notifications de messagerie dans macOS High Sierra
Certaines personnes signalent un problème dans macOS High Sierra, où les bannières de notification ne sont plus affichées lors de la réception de nouveaux messages.
Pour résoudre ce problème, allez dans Préférences Système> Notifications et changez le style d'alerte de 'Bannière' à 'Alerte' ou 'Aucune'. Ensuite, remplacez-le par "Bannière" et les notifications de bannière devraient à nouveau fonctionner.
Si le problème persiste, redémarrez en mode sans échec (maintenez la touche Maj enfoncée lorsque votre Mac démarre pour passer en mode sans échec) et essayez de vous envoyer un courrier électronique test pour voir si les notifications fonctionnent. Si c'est le cas, redémarrez en mode normal et essayez à nouveau d'envoyer un e-mail test.
macOS High Sierra ne supprime pas les messages du serveur
Si vous avez tenté de supprimer un courrier électronique mais que vous avez reçu un message d'erreur indiquant: "La commande IMAP UID COPY (dans la corbeille) a échoué pour la boîte aux lettres INBOX avec erreur de serveur: La commande UID COPY n'est pas valide dans cet état", vous devrez peut-être supprimez le compte de messagerie de l'application Mail, puis ajoutez-le manuellement.
Cela semble être une erreur qui se produit souvent avec les comptes Yahoo Mail dans High Sierra. Espérons que Yahoo trouvera une solution permanente à ce problème.

Commentaires
Laisser un commentaire