
Comment utiliser Find my Mac pour suivre un MacBook volé
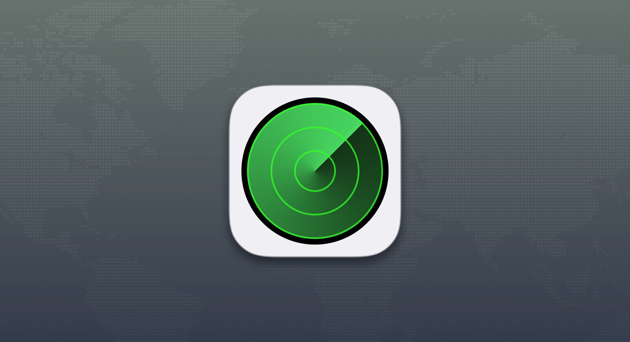
C’est une situation que nous redoutons tous de nous retrouver. Vous allez prendre un café ou un verre après le travail et mettez votre MacBook dans son sac, à plat ventre. Quand il est temps de partir, vous vous penchez pour le ramasser et ce n’est pas là. Il a été volé.
Cela peut sembler une situation désespérée. Après tout, ils pourraient être à des kilomètres d'ici. Mais tout n'est pas perdu. Vous voyez, les chances sont, dans cette situation, que votre MacBook a été volé par un opportuniste, plutôt que par quelqu'un qui a planifié son crime avec soin. Et les opportunistes ont tendance à faire des erreurs, comme ne pas éteindre immédiatement votre MacBook, ou se rendre dans un autre café et se connecter au wifi. Si tel est le cas, Find My Mac peut vous aider à localiser votre MacBook volé.
Avant de savoir comment utiliser Find My Mac, vous devez l’installer.
Contenus
Comment configurer Find My Mac
- Allez dans le menu Apple et choisissez Préférences Système.
- Cliquez sur le volet iCloud.
- Si vous n’êtes pas déjà connecté, connectez-vous en saisissant votre nom et votre mot de passe iCloud habituels.
- Dans la liste de droite, faites défiler jusqu'à Find My Mac.
- Assurez-vous que la case à côté est cochée.
- Cliquez sur Autoriser.
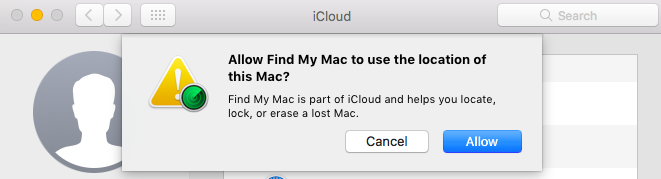
Vous êtes tous ensemble! Désormais, si votre MacBook est volé, l’utilitaire iCloud Find My Mac vous aidera à le suivre.
Conseil: il existe une autre précaution à prendre avant de vous rendre dans un café ou de transporter votre MacBook dans un lieu public: supprimez en toute sécurité vos données confidentielles. Bien que vous puissiez utiliser la fonction de corbeille vides de manière sécurisée de macOS, celle-ci est très lente. Nous recommandons le déchiqueteur CleanMyMac X. Il supprimera les fichiers et les dossiers en toute sécurité et supprimera même les éléments verrouillés sans rencontrer d’erreurs dans le Finder. Vous pouvez le télécharger gratuitement ici.
Une fois téléchargé, lancez-le, choisissez l’utilitaire Shredder, sélectionnez les fichiers et les dossiers que vous souhaitez effacer, puis appuyez sur Shred.
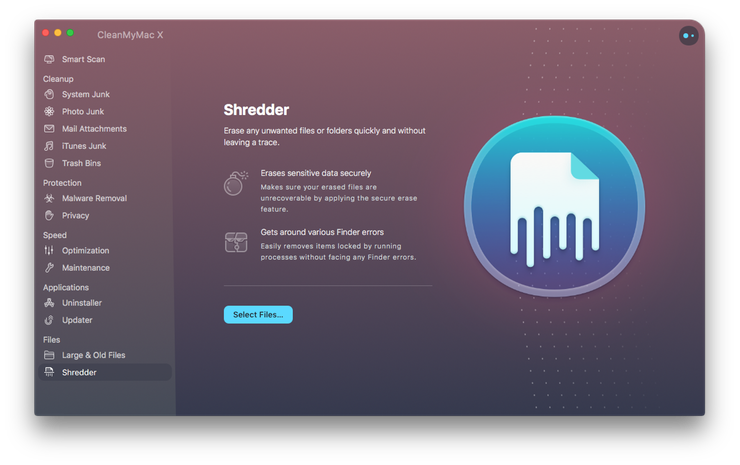
Comment suivre un Mac volé
Ok, vous avez configuré Find My Mac et le pire est arrivé. Vous pensez maintenant "Comment puis-je trouver mon MacBook?" Vous avez deux options ici. Vous pouvez utiliser un autre Mac ou un autre ordinateur. Tout ce qui est compatible avec un navigateur Web suffit ou vous pouvez utiliser l’application Find My Mac sur votre iPhone ou votre iPad.
Si vous décidez d'utiliser un navigateur Web et que vous l'utilisez sur un ordinateur sur lequel vous n'êtes jamais connecté à iCloud et que l'authentification à deux facteurs est activée, vous devez disposer d'un appareil enregistré sur votre compte. recevoir un code d'authentification. Apple appelle cela un «appareil de confiance». Ce sera probablement un iPhone. Voici ce qu'il faut faire ensuite.
- Ouvrez un navigateur Web sur un Mac ou un PC.
- Allez sur icloud.com.
- Connectez-vous avec votre identifiant et votre mot de passe.
- Sur votre appareil de confiance, cliquez sur Autoriser.
- Lorsque le code à six chiffres apparaît, tapez-le dans les cases.
- Si le Mac ou le PC n'est pas le vôtre, choisissez Ne pas faire confiance dans la fenêtre suivante, afin que personne d'autre ne puisse se connecter à votre compte à partir de là sans code.
- Lorsque l'écran principal d'iCloud apparaît, cliquez sur Rechercher un iPhone.
- Dans le menu Tous les appareils au centre de la barre d’outils supérieure, cliquez sur et choisissez votre MacBook.Si votre Mac est en ligne, vous verrez une carte indiquant son emplacement et indiquant le temps depuis lequel Find My Mac est en mesure de le vérifier. Là.
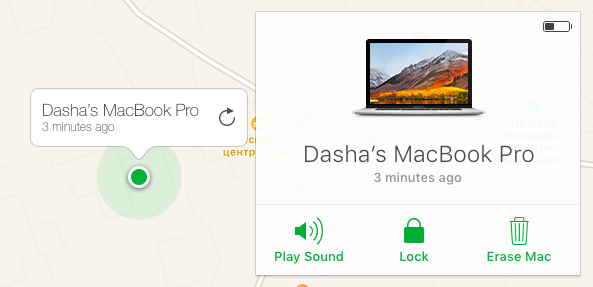
Vous avez maintenant trois choix, affichés dans une fenêtre en haut à droite de l'écran sous le nom de votre MacBook. Vous pouvez:
- Jouer un son. C’est pratique si vous pensez que le MacBook est peut-être toujours à proximité, car vous pourrez l’entendre. Même si ce n’est pas le cas, cela peut effrayer le voleur et lui faire vider votre ordinateur portable. Il affiche également à l’écran un message disant «Alerte Localiser mon Mac» qui pourrait davantage faire peur au voleur.
- Fermer à clé. Cela empêchera le voleur d'accéder à votre MacBook sans entrer le code à quatre chiffres que vous avez défini.
- Effacer. C'est le dernier recours. Si vous pensez que vos chances de récupérer votre MacBook sont faibles, cliquez sur Effacer pour effacer toutes vos données.
Comment suivre un MacBook volé sur votre iPhone
- Lancez l'application Find iPhone.
- Connectez-vous avec votre nom d'utilisateur et votre mot de passe iCloud.
- Appuyez sur votre MacBook dans la liste des appareils.
- Si un emplacement est affiché sur la carte, votre ordinateur s’est retrouvé.
- Appuyez sur le MacBook au centre de l'écran.
- Appuyez sur Lire le son, Verrouiller ou Effacer le Mac.
Comment verrouiller et effacer votre MacBook s’il est volé
Comme nous l’avons dit plus haut, si vous avez configuré Find My Mac et que votre Mac est en ligne après son vol, vous pouvez vous connecter à Find My Mac sur un Mac, un PC ou un appareil iOS et utiliser les boutons Effacer ou Verrouiller pour effacer les données ou verrouiller le périphérique. voleur de votre MacBook.
Comment suivre mon MacBook s’il est hors ligne?
Find My Mac utilise diverses méthodes, notamment des données de cellule wifi, pour suivre votre Mac. Donc, s'il est éteint ou s'il n'est pas connecté à un réseau wifi ou cellulaire, Find My Mac ne pourra pas le localiser.
Cependant, tout n'est pas perdu. Si Localiser mon Mac ne peut pas localiser votre MacBook, il vous offrira la possibilité de jouer un son, de le verrouiller ou de l’effacer lors de sa prochaine mise en ligne. Vous pouvez également continuer à consulter Find My Mac, car la mise à jour de la position de la carte sera mise à jour lors de la prochaine connexion de votre Mac.

Comment trouver votre MacBook sans Trouver mon Mac
Tout ce qui précède repose sur le fait que vous avez configuré Find My Mac avant que votre Mac ne soit volé. Sinon, ça ne marchera pas.
Cependant, tout n'est pas perdu. Plusieurs services en ligne enregistrent l'adresse électronique de vos appareils lorsque vous vous y connectez. Si votre Mac est connecté à l’un de ceux-ci et que le voleur ne s’en rend pas compte, lorsqu’il se connectera à Internet, le service enregistrera l’adresse IP de votre Mac.
Voici comment localiser l'adresse IP pour différents services:
Dropbox
- Accédez à dropbox.com dans un navigateur Web sur n'importe quel Mac ou PC.
- S'identifier.
- Cliquez sur la photo de votre compte. Elle se trouve en haut à droite de l’écran. Si vous n’en avez pas, le visage par défaut est un smiley.
- Choisissez les paramètres.
- Cliquez sur l'onglet Sécurité.
- Faites défiler jusqu'à Périphériques.
- Localisez votre MacBook dans la liste.
- Placez le pointeur de la souris sur le "i" sous Activité la plus récente. L'adresse IP actuelle de votre Mac sera affichée.
Gmail
- Allez sur gmail.com sur n'importe quel navigateur Mac ou PC et connectez-vous à votre compte.
- Faites défiler jusqu'au bas de la liste des messages de votre boîte de réception.
- Cliquez sur Détails sous Dernière activité du compte.
- Un nouvel onglet ou une nouvelle fenêtre s'ouvre et affiche les détails des adresses IP récentes à partir desquelles votre compte a été accédé.
- Connectez-vous à votre compte Facebook dans un navigateur Web sur n'importe quel Mac ou PC.
- Cliquez sur la flèche vers le bas dans la barre d’outils en haut de l’écran.
- Choisissez les paramètres.
- Sélectionnez Sécurité et connectez-vous dans la barre latérale à gauche de l'écran.
- Examinez la liste Où vous êtes connecté et vérifiez si votre Mac est répertorié comme Actif maintenant. Si c'est le cas, survolez-le avec le pointeur de la souris pour afficher l'adresse IP.
Quelques points à garder à l'esprit
1. Vérifiez votre email
Celui-ci est un long coup, mais c'est arrivé. Si le voleur laisse tomber ou endommage votre MacBook pendant le vol, il peut essayer de le faire réparer par Apple. Si cela se produit, Apple enverra un courrier électronique à l'adresse enregistrée sur ce Mac, confirmant la réparation. Si vous recevez un tel message, contactez immédiatement Apple pour lui expliquer ce qui s'est passé, puis contactez la police pour lui fournir les détails.
2. Aller à la police
Si Trouver mon Mac parvient à localiser votre MacBook, allez directement à la police. C’est tentant d’attaquer le voleur seul. Cependant, il est peu probable que le voleur vous confie votre ordinateur et vous courez un risque. Informez la police et laissez-la faire son travail.
3. Faites attention
Avoir votre Mac volé est horrible, mais perdre des données précieuses pourrait être pire. Par conséquent, vous devez sauvegarder votre Mac régulièrement et utiliser CleanMyMac’s Shredder pour effacer les données sensibles dont vous n’avez plus besoin. CleanMyMac peut également désinstaller en un clic les applications dont vous n'avez plus besoin et supprimer les fichiers indésirables du système, des photos et d'iTunes, afin que votre Mac continue de fonctionner rapidement et sans heurts.
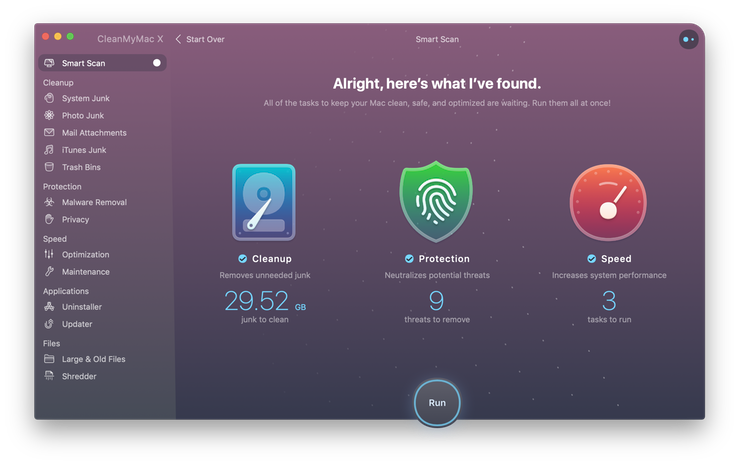
Find My Mac est un outil formidable pour localiser un MacBook volé ou tout autre Mac, mais vous devez d'abord l'installer. Faites-le dès que vous aurez fini de lire cet article. Si, pour une raison quelconque, cela ne fonctionne pas, essayez d’utiliser les conseils ci-dessus pour Dropbox, Facebook et Gmail. Avant tout, votre sécurité personnelle est primordiale. Ne tentez pas de vous attaquer à un voleur ni de vous exposer à un risque de perte en tentant de récupérer votre ordinateur. Contactez la police et donnez-lui toutes les informations que vous avez réussi à recueillir.
Bonne chance! Et restez à l'écoute!
Ceux-ci pourraient également vous intéresser:

Explorer les dernières tendances technologiques. Apple obsédé.
21 juin 2018 & nbsp (Mise à jour: 14 janv. 2019)
Commentaires
Laisser un commentaire