
Comment optimiser votre Mac pour les jeux

Vous ne pensez peut-être pas immédiatement "jouer" quand vous pensez "Mac", mais il existe de nombreux jeux pour Mac ces jours-ci, et certains des jeux pour PC les plus populaires sont également disponibles pour OS X. Jetons un coup d'œil à quelques façons faire en sorte que ces jeux se déroulent le mieux possible.
Grâce à Steam, à Humble Bundles et aux développeurs qui sont simplement plus ouverts à la publication de leurs jeux sur plusieurs plates-formes, posséder un Mac ne signifie pas que vous êtes résigné à regarder vos amis Windows jouer. De plus, si vous êtes comme moi et que vous utilisez un PC Windows comme machine principale, mais que vous voyagez avec un Macbook Pro, vous ne voulez pas forcément laisser vos jeux vidéo à la maison simplement parce que vous êtes parti. Voici comment modifier votre Mac pour tirer le meilleur parti de vos jeux.
Contenus
Libérez de l'espace disque et nettoyez l'encombrement du système

L'un des meilleurs moyens de conserver rapidement votre Mac consiste à nettoyer l'encombrement de vos applications, à désactiver les applications de démarrage surchargées en ressources et à désinstaller les applications indésirables (notamment les utilitaires de la barre de menus qui fonctionnent en arrière-plan à tout moment). Nous avons couvert certaines de ces astuces dans notre guide pour accélérer et relancer votre Mac, mais c'est encore plus important quand il s'agit de jeux. Certains de ces jeux peuvent prendre de la place sur votre disque dur et si vous êtes à court d’espace, vous le sentirez. En tant que sous-produit, la dernière chose que vous souhaitiez, surtout si vous jouez à des jeux Steam, est de couper Steam de l'espace disque précieux pendant que vous jouez.

Comment accélérer, nettoyer et faire revivre votre Mac
Le temps se réchauffe dans notre coin de pays, ce qui signifie qu'il est temps de commencer…
Lire la suite
Au-delà de cela, vous pouvez toujours utiliser certains de nos outils préférés pour nettoyer et redynamiser votre Mac, comme Onyx, notre système de réglage système préféré pour Mac ou iBoostUp, un autre outil de réglage rapide et gratuit pour Mac. Les utilisateurs Windows seront familiarisés avec CCleaner, qui fonctionne également sous OS X.
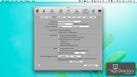
Le meilleur système Tweaker pour Mac
Si vous souhaitez modifier les paramètres et exécuter des scripts de maintenance sous Mac OS X, vous pouvez toujours le faire pour…
Lire la suite
Désactiver les fonctionnalités d'OS X que vous n'utilisez jamais

En outre, vous pouvez supprimer certaines des fonctionnalités d’OS X que vous savez ne jamais utiliser, telles que Dashboard ou Notification Center, si vous ne les utilisez jamais. Ils fonctionnent généralement toujours à l’arrière-plan, et quand il s’agit de jouer, chaque petit plus de puissance ajoutée peut vous être utile. Ce tutoriel de MacTuts + est un excellent guide pour les deux, si vous souhaitez les désactiver complètement, mais voici comment désactiver Dashboard:
- Ouvrez une fenêtre de terminal (Applications> Utilitaires> Terminal).
- Entrez cette commande pour désactiver le tableau de bord:
-
par défaut, écrivez com.apple.dashboard mcx-disabled -boolean YES - Entrez cette commande pour redémarrer le Finder:
-
Kill Dock - Le Finder redémarre automatiquement avec le tableau de bord désactivé.
Pour désactiver le Centre de notifications, procédez comme suit:
- Ouvrez une fenêtre de terminal (Applications> Utilitaires> Terminal).
- Entrez cette commande pour empêcher le Centre de notifications de redémarrer:
-
launchctl unload -w /System/Library/LaunchAgents/com.apple.notificationcenterui.plist - Entrez cette commande pour arrêter le Centre de notifications:
-
killall NotificationCenter - Notification Center devrait immédiatement partir. Si vous obtenez une erreur "Process not found" lors de l'exécution de l'une des commandes ci-dessus, ce n'est pas grave, cela devrait fonctionner de manière indépendante.
- Si vous avez de nouveau besoin du Centre de notifications, ouvrez une fenêtre de terminal et entrez cette commande:
-
launchctl load -w /System/Library/LaunchAgents/com.apple.notificationcenterui.plist -
Ensuite, appuyez sur Commande + Maj + G dans le Finder (Aller au dossier) et tapez / Système / Bibliothèque / CoreServices /. Trouvez «Notification Center» et lancez-le.
Étant donné que les deux processus s'exécutent constamment en arrière-plan, vous pourrez peut-être libérer certaines ressources système pour que vos jeux s'exécutent de manière plus fluide, en particulier si vous avez intégré des graphiques.
Laissez Steam terminer son travail avant de jouer

Si le gros des jeux que vous jouez sur le Mac sont des jeux Steam, votre meilleur pari avant de lancer vos jeux préférés – ou avant de prendre la route avec votre Mac – est de laisser Steam faire tout ce dont il a besoin longtemps avant de vous sentir bien. comme jouer à rien. Correctifs, mises à jour, nouvelles installations de jeu, faites tout cela avant de jouer et ne faites pas confiance à Steam ou à votre Mac pour gérer tout cela en arrière-plan pendant que vous essayez de jouer.
Sous Windows, si vous avez un PC de jeu assez puissant, vous pouvez laisser Steam fonctionner pendant que vous faites autre chose. Sous OS X, cela ne semble tout simplement pas fonctionner aussi bien. (modifier: Quelqu'un m'a fait remarquer que Steam suspend les téléchargements et les patchs pendant que vous jouez – c'est vrai et c'est un bon point. Il devrait installez-vous lorsque vous lancez un jeu.) Expérience personnelle ici, mais si vous planifiez un voyage et que vous souhaitez jouer sur votre Mac, même si vous savez que vous aurez un accès Internet fiable où vous allez, laissez Steam mettre à jour lui-même et tous vos jeux avant même de quitter la maison. Ensuite, vous n'aurez plus à vous soucier de rien lorsque vous arriverez à destination.
Apprenez vos paramètres graphiques à l'intérieur et à l'extérieur

Vous n’y pensez peut-être pas, car OS X assume la plupart des tâches liées à la gestion des graphiques, des pilotes et d’autres paramètres de votre système, mais vous pouvez faire certaines choses pour vous familiariser avec la façon dont votre Mac gère la vidéo et comment vous pouvez le faire. l'améliorer. Bien que vous ne puissiez pas simplement installer vos propres pilotes (généralement), vous avez déjà mentionné gfxCardStatus.
vous donne un aperçu du moment où votre Mac utilise des graphiques intégrés et de la commutation sur une carte dédiée. Vous pouvez même forcer OS X à utiliser une carte ou une autre à l'aide de l'application (bien que vous ne souhaitiez probablement pas le faire).
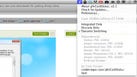
gfxCardStatus pour Mac vous permet de contrôler les graphiques commutables
Mac: Si vous avez un Mac plus récent avec des graphiques intégrés et discrets sur le tableau, cela peut être…
Lire la suite
De la même manière, vous pourrez modifier plus précisément les paramètres graphiques de vos jeux si vous apprenez la signification de toutes ces options. Consultez notre guide des paramètres graphiques pour vous familiariser avec tout, de l'anti-aliasing à v-Sync. Une fois que vous avez compris le rôle de chaque option, vous serez plus à l'aise pour peaufiner et modifier vos jeux de manière à améliorer les performances sans sacrifier la qualité, au lieu de faire de grandes choses qui peuvent même compromettre les deux.

Tirez le meilleur parti de vos jeux: Guide du débutant pour les paramètres graphiques
Vous avez construit un PC de jeu et il est temps de commencer à jouer, mais vous pensez à votre…
Lire la suite
Essayez le mode fenêtré par rapport au plein écran et voyez ce qui fonctionne le mieux

Évidemment, le réglage des paramètres graphiques de votre jeu est l’un des meilleurs moyens d’assurer un fonctionnement plus fluide, mais vous pouvez également essayer de basculer entre le mode plein écran et le mode fenêtré. Même le mode fenêtré qui occupe tout l’écran peut parfois vous faciliter la tâche, et celui qui fonctionnera le mieux dépend fortement des jeux auxquels vous jouez. Certains titres sont difficiles en mode fenêtré, mais prennent très bien en mode plein écran, et d'autres titres s'étouffent en plein écran, mais deviennent tout à coup lisibles en mode fenêtré. Votre kilométrage peut varier.
Gardez vos autres applications fermées et désinstallez les plug-in de succion du système

Même si votre Mac est doté d'un SSD énorme et de beaucoup de RAM, garder plusieurs applications en arrière-plan pendant que vous lancez un jeu en plein écran ne vous fera pas de cadeau. Si vous jouez sous Windows, vous êtes probablement habitué au compromis de performance consistant à garder les autres applications ouvertes pendant que vous jouez. Vous devez donc être prêt pour cela également sous OS X. Cela est particulièrement vrai pour les applications plus lourdes et les navigateurs Web, qui consomment plus de ressources système plus ils sont ouverts. Si vous le pouvez, fermez Firefox ou Chrome sur votre Mac pendant que vous jouez, ou du moins fermez-les. avant vous jouez et démarrez une nouvelle session si vous aimez surfer sur le Web ou faire des recherches en jouant.
Dans certains cas, la différence n’est pas énorme, mais dans d’autres, notamment en ce qui concerne la navigation sur le Web, cela peut être assez cauchemardesque. Flash, Java et d’autres plugins lourds pour le contenu Web sont particulièrement à blâmer pour avoir épuisé les ressources système pendant que vous essayez de jouer à des jeux en plein écran, et de les combattre pour obtenir un temps précieux, bien que le jeu soit clairement prioritaire. Vous pouvez simplement supprimer complètement Flash et Java ou installer ClickToFlash pour Safari ou Flashblock pour Firefox ou Chrome pour empêcher le chargement du fichier tant que vous ne le souhaitez pas.
Surveillez les performances avec Activity Monitor

Activity Monitor est intégré à OS X et vous donne une idée complète des processus et des applications qui utilisent le plus de ressources en mémoire, en CPU et en disque. C'est génial, et c'est un excellent moyen de voir s'il y a une application ouverte derrière vos jeux qui ralentit tout pour que vous puissiez la fermer (même si cette application est Steam – je l'ai déjà vu auparavant). Cependant, Activity Monitor peut s'avérer difficile à surveiller derrière un jeu en plein écran. Pensez donc à iStat Menus, qui met essentiellement ces outils dans la barre de menu de votre Mac.
Je sais que nous avons suggéré de réduire au minimum les utilitaires de la barre de menu, mais la beauté des menus iStat réside dans le fait qu’ils sont vraiment peu gourmands en ressources système et qu’ils peuvent vous en dire plus que simplement l’activité de la RAM, du processeur et du disque. Un clic vous indique la température du processeur, la température de la batterie, la vitesse du ventilateur, etc. Vous pouvez avoir une idée de la question de savoir si un problème matériel est en jeu, ainsi qu'un problème logiciel (comme un fan brisé ou mourant, par exemple), même lorsque votre jeu préféré est prêt à fonctionner.
Oui, vous pouvez toujours installer Windows

Juste pour éviter l'inévitable, oui, vous pouvez toujours installer Windows sur votre Mac. Que vous abandonniez complètement OS X ou utilisiez Boot Camp pour un double amorçage, vous pouvez exécuter Windows et vos applications et jeux Windows préférés sur votre matériel Mac. C'est une façon de maîtriser votre jeu et d'utiliser tous les réglages et outils que vous connaissez bien. De plus, si vous utilisez Windows, vous avez un plus grand nombre de jeux à votre disposition, et beaucoup d’entre eux fonctionneront mieux dans Windo, vous aurez plus d’options. Un Mac est en fait un ordinateur Windows remarquablement solide. Bien qu'il ne soit pas spécialement conçu pour les jeux, les graphismes discrets de la plupart des modèles les rendent très utiles pour la tâche.

Comment exécuter Windows (et tous vos programmes Windows favoris) sur du matériel Mac Killer
Windows est un excellent système d’exploitation, mais les ordinateurs portables de PC laissent souvent beaucoup à désirer. Si vous êtes …
Lire la suite
Une fois que vous avez passé en revue ces suggestions, idéalement, vos jeux devraient jouer un peu plus en douceur. Comme avec tout système, vous devrez ajuster les paramètres graphiques pour vous assurer que tout est parfait, mais ce n'est pas parce que vous jouez sur un Mac que vous devez vous contenter des performances que vous obtenez. N'oubliez pas que, tout comme dans un PC Windows, le matériel joue un rôle important. Vous ne pouvez donc rien faire pour l'adapter et améliorer les performances avant d'atteindre son plafond naturel. Vous ne pouvez pas tout contrôler, mais vous pouvez certainement améliorer votre expérience de jeu, en particulier si vous êtes en déplacement.

Mythe et réalité: dans quelle mesure Free PC Tweaks peut-il améliorer les performances de jeu?
Vous avez donc choisi un nouveau jeu vidéo, mais jouer à ce jeu revient à danser sous une lumière stroboscopique. Le …
Lire la suite
Photos de Paul Hudson, Bochalla, Evan-Amos et Dan Taylor.
Commentaires
Laisser un commentaire