
10 astuces d'initiés pour obtenir plus de votre ordinateur
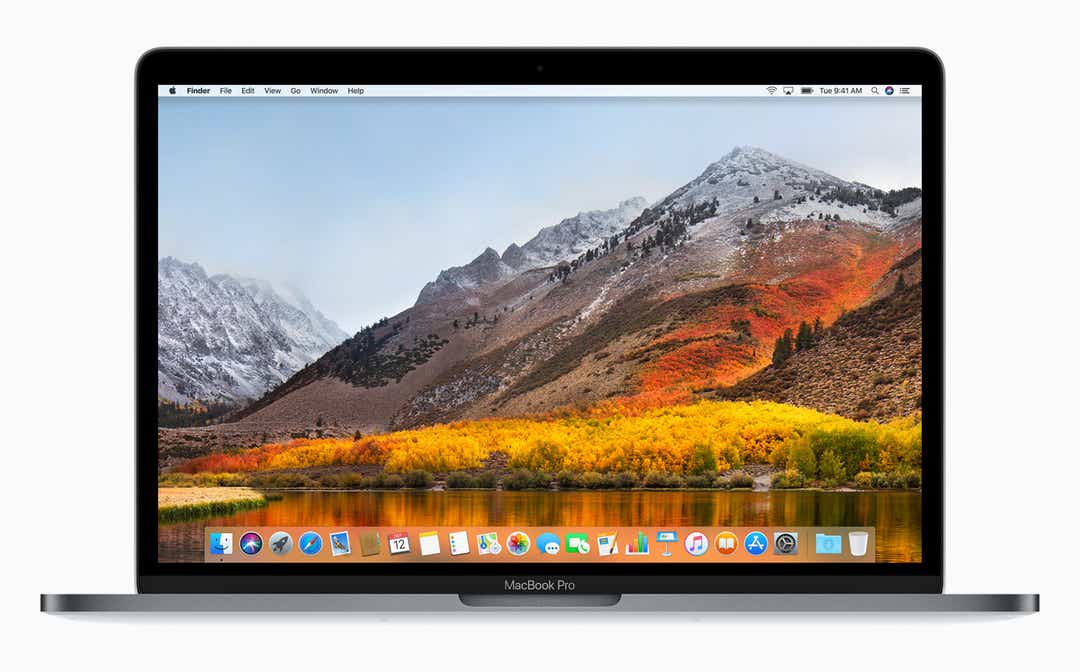
Les utilisateurs de Mac connaissent souvent les rouages de leur équipement. Après tout, nous parlons généralement d’un groupe de passionnés qui aiment leur machine. Mais, comme la plupart des technologies, il est estimé que nous n’utilisons qu’une petite fraction de ce que peut faire un Mac.
Si vous êtes le plus nombreux, vous vous en tenez à ce dont vous avez besoin et ne vous aventurez pas beaucoup en dehors de votre zone de confort.
Mais que se passe-t-il si vous ne tirez pas parti de certaines fonctionnalités améliorant la productivité? Qui ne voudrait pas faire plus en moins de temps? Pourquoi ne pas tirer le meilleur parti du système d’exploitation macOS High Sierra, ainsi que des raccourcis peu connus et des gestes tactiles?
Que vous utilisiez votre Mac pour le travail ou pour les loisirs – ou probablement un peu des deux – voici quelques conseils et astuces pour tirer le meilleur parti de votre MacBook (à partir de 1299 USD), de MacBook Air (à partir de 999 USD) ou de MacBook Pro (à partir de 1299 $).
Contenus
Parlez à votre Mac

Selon votre méthode de saisie, les communications avec votre technicien peuvent être deux à trois fois plus rapides et plus précises.
En cliquant sur l'icône de votre Dock ou de la barre de menus ou en maintenant la touche Commande + Espace enfoncée, appelez votre assistant personnel pour lui poser une question ou lui donner une commande. Outre les résultats sportifs et la musique, Siri peut vous aider à lancer des applications, à extraire des fichiers spécifiques et à activer ou désactiver la connectivité Wi-Fi et Bluetooth.
Signer des PDF dans Mail
Si vous deviez signer quelque chose reçu par courrier électronique, vous pourriez penser que vous deviez imprimer, signer, numériser et renvoyer un courrier électronique à l'expéditeur. Au lieu de cela, vous pouvez signer le document directement dans l'application Mail et l'envoyer.
Il vous suffit de faire glisser un fichier PDF dans un courrier électronique et de faire passer votre pointeur de la souris dessus. En haut à droite, vous devriez voir un petit bouton sur lequel cliquer, ce qui vous donne quelques options de balisage. L'une consiste à signer des documents. Marquez votre nom sur votre trackpad ou placez un morceau de papier signé jusqu'à la webcam de votre Mac et il l’importera pour vous.
Créez vos propres raccourcis
Beaucoup d'utilisateurs Mac expérimentés comptent sur les raccourcis pour gagner du temps, mais saviez-vous que vous pouvez également créer vos propres raccourcis?
Pour ce faire, allez dans Préférences Système> Clavier> Raccourcis d'applications. Maintenant, cliquez sur le bouton + pour ajouter un nouveau raccourci et utilisez la liste déroulante pour choisir l'application à laquelle vous souhaitez l'appliquer. Choisissez maintenant une combinaison unique de boutons du clavier pour appeler la commande, suivie de Ajouter. C'est tout!
Plus sur Apple: Le cher HomePod d'Apple sonne bien, mais exige des compromis
Plus sur Apple: Comment Apple profite de la vente d'iPhone avec peu de stockage
Aidez votre mère à distance
Si vous savez quelque chose à propos de la technologie, vous êtes probablement la personne de référence dans la famille lorsque les choses ne fonctionnent plus (croyez-moi, je peux comprendre). Et y a-t-il quelque chose de plus frustrant – pour les deux parties – que d'essayer de lire les instructions avec une personne timide avec les technologies, au téléphone?
Au lieu de cela, votre Mac peut visualiser et prendre le contrôle du Mac de quelqu'un d’autre sur Internet.
Dans Spotlight, lancez le partage d'écran, puis tapez l'ID Apple de la personne que vous essayez d'aider à distance. Ils recevront une notification et devront vous accorder l'autorisation de vous laisser entrer afin que vous puissiez voir leur Mac et prendre le contrôle de leur pavé tactile et de leur clavier.
Si cela ne fonctionne pas au premier essai, assurez-vous que le partage d'écran est activé dans la sous-fenêtre Partage des Préférences Système.
Envoyez et recevez des SMS sur votre Mac

Pourquoi devriez-vous avoir besoin de plusieurs appareils pour lire différents types de messages? Si vous êtes assis devant votre Mac, vous pouvez lire et répondre aux messages texte et aux messages instantanés.
Tant que vous utilisez un iPhone (exécutant iOS 8.1 ou une version plus récente), activez l'option Transfert de message texte sous Paramètres> Messages sur votre iPhone. Assurez-vous que vous êtes connecté au même compte sur votre appareil Mac et iOS, vous êtes prêt à partir.
Lorsque quelqu'un envoie un texte, celui-ci apparaîtra sous la forme d'une bulle verte, tandis qu'un message apparaîtra en bleu.
Envoyer des fichiers ridiculement énormes
L'envoi de gros fichiers par courrier électronique pose deux problèmes: vous risqueriez de bouleverser le destinataire, car cela risquerait de bourrer sa boîte de réception ou le message serait totalement rejeté.
Cela pourrait appartenir au passé si vous utilisiez l’application Mail d’Apple, ou la version Webmail de icloud.com.
Depuis Yosemite, vous pouvez envoyer des fichiers d’une taille allant jusqu’à 5 gigaoctets (Go), car la pièce jointe volumineuse est automatiquement téléchargée sur iCloud, puis un lien est envoyé au destinataire, où ils disposent de 30 jours pour le télécharger. S'ils utilisent icloud.com pour lire leur courrier, le destinataire verra probablement la pièce jointe plutôt qu'un lien Web.
Obtenez plus de ports (ou de puissance)

L’inconvénient de maigrir de plus en plus, c’est le manque d’espace pour tout brancher.
La bonne nouvelle est que cela pourrait être résolu avec un petit accessoire qui fait office de plaque tournante, tel que Nucleum (79 $) de Kingston.
Ce concentrateur 7-en-1 de type C fonctionne avec les ordinateurs portables MacBook récents, avec des ports pour: USB-C (entrée d'alimentation), USB-C (données), HDMI, deux cartes USB-A, SD (SecureDigital) et une pour les cartes MicroSD. Et oui, les 7 ports peuvent être utilisés en même temps, et il prend en charge le «passage direct», ce qui signifie que vous pouvez charger votre MacBook via Nucleum, tout en utilisant simultanément tous les ports.
Un autre accessoire: avec certaines batteries de secours de grande capacité, vous pouvez charger de nouveaux MacBook dotés d’un port USB Type-C. Vous n’avez donc pas besoin de le brancher sur une prise secteur murale ou sur une multiprise.
Multitâche comme un pro
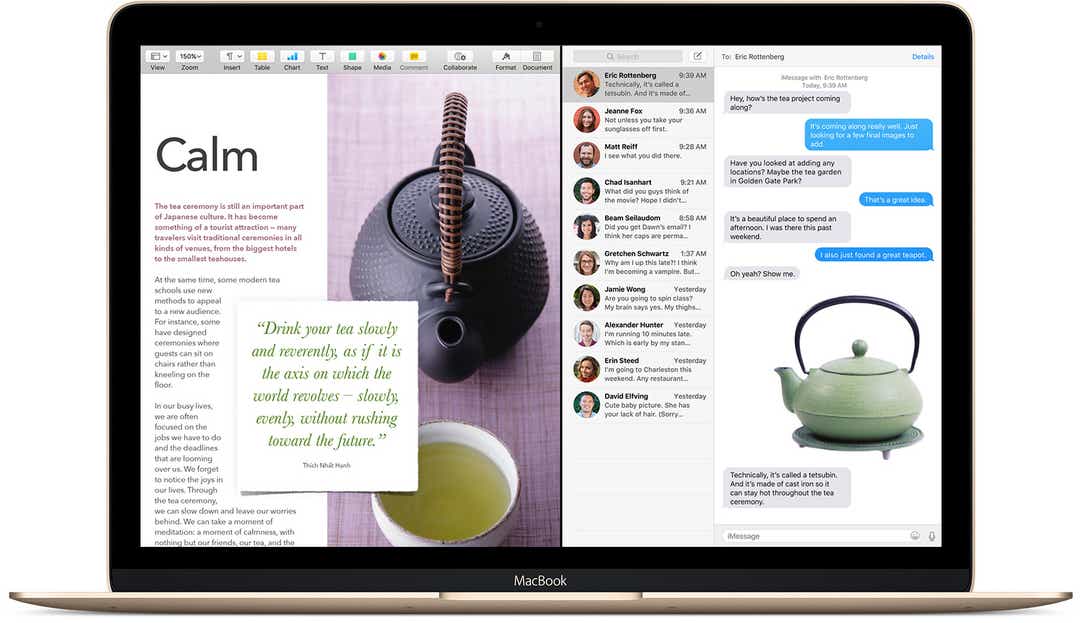
Depuis que El Capitan a fait ses débuts, travailler avec deux applications côte à côte est devenu beaucoup plus facile à mettre en œuvre.
Sous l’appel Fractionner l’écran, cliquez simplement sur le bouton de maximisation de couleur verte d’une application et maintenez-le enfoncé (partie supérieure gauche de la fenêtre d’une application), puis faites-le glisser vers la gauche ou la droite de l’écran. Maintenant, choisissez une deuxième application ouverte à accrocher de l'autre côté.
Sachez que cette fonctionnalité masque la barre de menus, qui reviendra lorsque vous fermez une application.
Arrêtez la lecture automatique de vidéos Web agaçantes
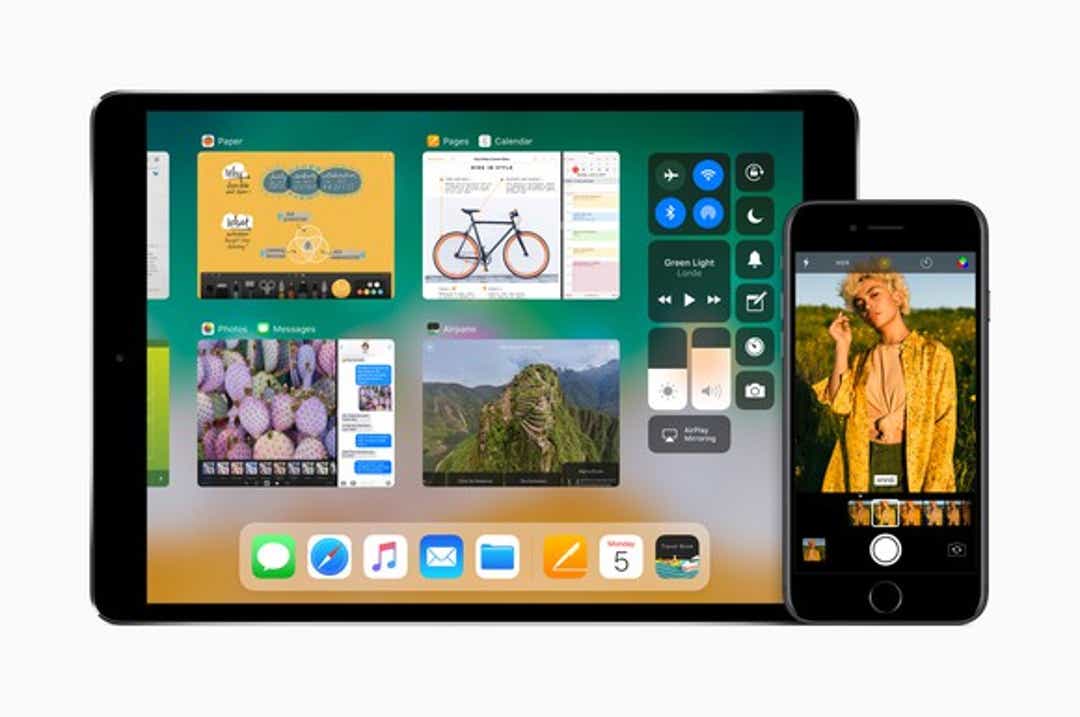
Avec le nouveau navigateur Web Safari 11, vous pouvez choisir les sites Web qui peuvent lire automatiquement les vidéos lorsque vous les visitez – ou les bloquer toutes, si vous préférez.
Pour des sites Web individuels, accédez à un site Web qui lit automatiquement des vidéos et cliquez sur Safari dans la barre de menus supérieure, puis sur Paramètres pour ce site Web (ou cliquez avec le bouton droit sur la case URL et sélectionnez Paramètres pour ce site Web). Une boîte de dialogue apparaît et place le curseur de la souris sur Auto-Play (la dernière option de la liste) pour le transformer en menu proposant trois options: Autoriser la lecture automatique, Arrêter le média avec son ou Jamais la lecture automatique. .
Safari se souviendra de vos paramètres pour ce site à l'avenir.
Pour arrêter la lecture automatique de toutes les vidéos dans Safari, accédez à Safari> Préférences> Sites Web. Choisissez l'option appelée Lecture automatique sur la gauche, puis choisissez les paramètres de tous les sites Web.
Exécuter Windows 10

Vous avez un Mac, mais cela ne signifie pas que vous ne pouvez pas exécuter Windows 10 dessus. Cue la chanson «Best of Both Worlds» de Hannah Montana. OK, peut-être pas.
Mais il est vrai que vous pouvez utiliser le système d’exploitation de bureau le plus populaire au monde – finalement éclipsant Windows 7, selon Microsoft – pour profiter de tous ses avantages, tels que la prise en charge étendue de tous types de logiciels (y compris les jeux informatiques) et du matériel. .
Vous pouvez basculer entre Windows et macOS à l'aide d'un programme de machine virtuelle, tel que Parallels ou VMWare Fusion. Toutefois, les performances peuvent ne pas être optimales pour les applications exigeantes (telles que les jeux). Vous pouvez également choisir de démarrer le MacBook dans le système d'exploitation souhaité à l'aide de Boot Camp, situé dans le dossier Utilitaires (mais vous ne pourrez pas exécuter d'applications MacOS avec des applications Windows).
Quelle que soit la méthode choisie pour installer et exécuter Windows, vous aurez besoin d’une licence Windows.
Plus: Windows 10 conseils et astuces que vous devez essayer aujourd'hui
Plus: Un ordinateur portable avec trois jours d'autonomie: ça s'en vient
Suivez Marc sur Twitter: @marc_saltzman. E-mail lui à www.marcsaltzman.com.
Commentaires
Laisser un commentaire