
Utiliser ChessBase sur votre ordinateur Mac
Contenus
Windows sur votre Mac
Si vous souhaitez installer le système d'exploitation Windows sur votre ordinateur Mac, vous devez d'abord décider si vous souhaitez utiliser l'utilitaire gratuit Boot Camp intégré à macOS ou acheter un package de logiciel de virtualisation (les plus populaires sont Parallels Desktop). ou VMware Fusion. Nous avons examiné les solutions actuellement disponibles pour comparer leurs avantages et leurs inconvénients.
1) Boot Camp
 Boot Camp est fourni gratuitement par Apple et divise votre disque dur en deux partitions, vous permettant d'installer le système d'exploitation Windows et les programmes Windows sur la seconde partition. Si vous choisissez cette solution, vous pouvez exécuter Windows sur votre Mac en mode natif et le bureau ressemble à un ordinateur Windows. Tous les programmes Windows fonctionnent dessus. Pour basculer entre macOS et le système d'exploitation Windows, un redémarrage est nécessaire.
Boot Camp est fourni gratuitement par Apple et divise votre disque dur en deux partitions, vous permettant d'installer le système d'exploitation Windows et les programmes Windows sur la seconde partition. Si vous choisissez cette solution, vous pouvez exécuter Windows sur votre Mac en mode natif et le bureau ressemble à un ordinateur Windows. Tous les programmes Windows fonctionnent dessus. Pour basculer entre macOS et le système d'exploitation Windows, un redémarrage est nécessaire.
2) Windows virtuel
 Les programmes les plus connus en matière de virtualisation sur Mac sont Parallels et VMware Fusion, deux processus qui ne sont toutefois pas gratuits – vous devez les acheter. Les programmes de virtualisation exécutent les systèmes d'exploitation Windows dans une fenêtre d'application sur macOS. Pour démarrer une session Windows, il n'est pas nécessaire de redémarrer le Mac. Vous pouvez également transférer des données entre le système d'exploitation virtuel et votre macOS par glisser-déposer.
Les programmes les plus connus en matière de virtualisation sur Mac sont Parallels et VMware Fusion, deux processus qui ne sont toutefois pas gratuits – vous devez les acheter. Les programmes de virtualisation exécutent les systèmes d'exploitation Windows dans une fenêtre d'application sur macOS. Pour démarrer une session Windows, il n'est pas nécessaire de redémarrer le Mac. Vous pouvez également transférer des données entre le système d'exploitation virtuel et votre macOS par glisser-déposer.
3) Combinaison de Boot Camp et d’un système d’exploitation virtuel
Notez que, que vous utilisiez Boot Camp ou une solution virtuelle (ou les deux: c'est possible!), Vous avez toujours besoin d'une licence pour la version de Windows de votre choix.
Camp d'entraînement
Avantages
- Boot Camp permet une réelle installation de Windows et offre ainsi des performances maximales
- Boot Camp est un composant logiciel libre natif d'Apple. Vous pouvez le télécharger directement à partir de la page Apple
- Boot Camp permet l'utilisation de deux systèmes d'exploitation totalement indépendants (macOS et Windows) sur un ordinateur Mac
- L’interface Windows peut être utilisée comme si elle avait été installée sur un vrai ordinateur Windows
- Manipulation facile et simple des deux systèmes d'exploitation après la division de l'ordinateur en une partition Apple et une partition Windows
- Les utilisateurs pour qui les graphiques 3D sont importants, s'en sortent mieux avec Boot Camp
- Boot Camp installe les cartes graphiques comme s'il s'agissait d'un PC ordinaire
Désavantages
- L'installation nécessite plusieurs étapes et peut paraître un peu compliquée pour les utilisateurs peu familiarisés avec l'informatique – mais ne vous inquiétez pas, nous montrons comment
- Pour basculer entre les systèmes d'exploitation installés, vous devez redémarrer l'ordinateur lorsque vous utilisez Boot Camp.
- Avec Boot Camp, il n’est pas possible d’installer plus de deux systèmes d’exploitation.
Voici un exemple d’affichage de votre écran de démarrage si vous avez installé le système d’exploitation Windows:
Bureau de Windows 10 installé dans sa propre partition sur un MacBook
Si vous ouvrez nos programmes dans ce système, vous aurez l’impression de travailler sur un ordinateur Windows ordinaire.
Programmes de virtualisation: Parallels, Fusion & Co.
Pour les débutants, les programmes de virtualisation tels que, par exemple, Parallels Desktop pourrait paraître à première vue un peu compliqué. Mais après s'être habitués à eux, ils offrent plus qui peuvent plaire davantage aux utilisateurs Mac ordinaires que Boot Camp (seul). Sous un programme de virtualisation, un système Windows s'exécute comme un programme supplémentaire, bien que très volumineux, sous macOS.
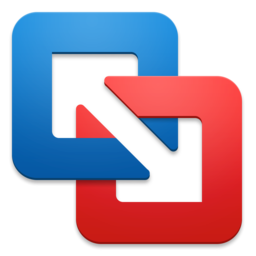
Parallels Desktop et VMware Fusion permettent de choisir entre différents modes de fonctionnement: vous pouvez exécuter Windows entièrement dans une fenêtre de programme distincte ou l'intégrer à OS X. Parallels Desktop appelle ce mode "Mode Coherence", tandis que VMware l'appelle "Unity". .
Ici, la fenêtre du programme Windows ressemble presque à un autre programme Mac. L'échange de données entre Mac et PC fonctionne également sans problème.
Une autre alternative: un utilisateur individuel peut utiliser le programme gratuit Virtual Box. Mais ce logiciel est beaucoup moins confortable que ses concurrents pour lesquels vous devez payer. Virtual Box utilise le système d’exploitation PC comme un programme Mac supplémentaire et peut utiliser simultanément des programmes Mac et PC.
Avantages
- Plus de flexibilité
- Utilisation parallèle de programmes Mac et de programmes Windows
- L'ensemble du système virtuel est enregistré dans un seul fichier. Cela facilite la copie de ce fichier sur un autre Mac et son travail.
- Une machine avec deux systèmes d'exploitation fonctionnant en même temps et en parallèle
- Il n'est pas nécessaire de redémarrer pour basculer entre Mac et Windows
- Vous pouvez immédiatement démarrer ChessBase 14 ou Fritz sans avoir à redémarrer votre système ni à quitter vos programmes Mac
- Dans Parallels Desktop, si vous utilisez déjà Boot Camp pour d'autres programmes Windows, vous pouvez simplement intégrer la partition Windows.
- Synchronisation fluide et échange de données sans problème entre Mac et Windows à l'aide de périphériques de stockage en nuage
- Les systèmes d'exploitation virtualisés sont également plus faciles à maintenir
- Il est possible d'installer plusieurs systèmes d'exploitation ou d'installer deux ou plusieurs systèmes virtuels sur le même Mac.
- Il est facile de limiter l’utilisation de certains composants matériels (nombre de processeurs, RAM, mémoire vidéo, carte réseau) sur un système virtuel.
- Il est possible de choisir quels dossiers sont visibles pour Mac et inversement
Désavantages
- Les programmes de virtualisation ont acheté séparément
- Apprendre à les connaître peut prendre du temps
- Les performances du Mac pourraient être affectées
- Les systèmes virtuels peuvent devenir assez volumineux
- Les systèmes virtuels nécessitent beaucoup de RAM
- Les systèmes virtuels nécessitent également un scanner de virus
Voici à quoi pourrait ressembler l'écran si Parallels Desktop est installé et que vous utilisez nos programmes:
Le système d'exploitation Windows "virtuel" intégré sur iOS
Si vous ouvriez maintenant un jeu en direct diffusé avec ChessBase 14, il ressemblerait à ceci:
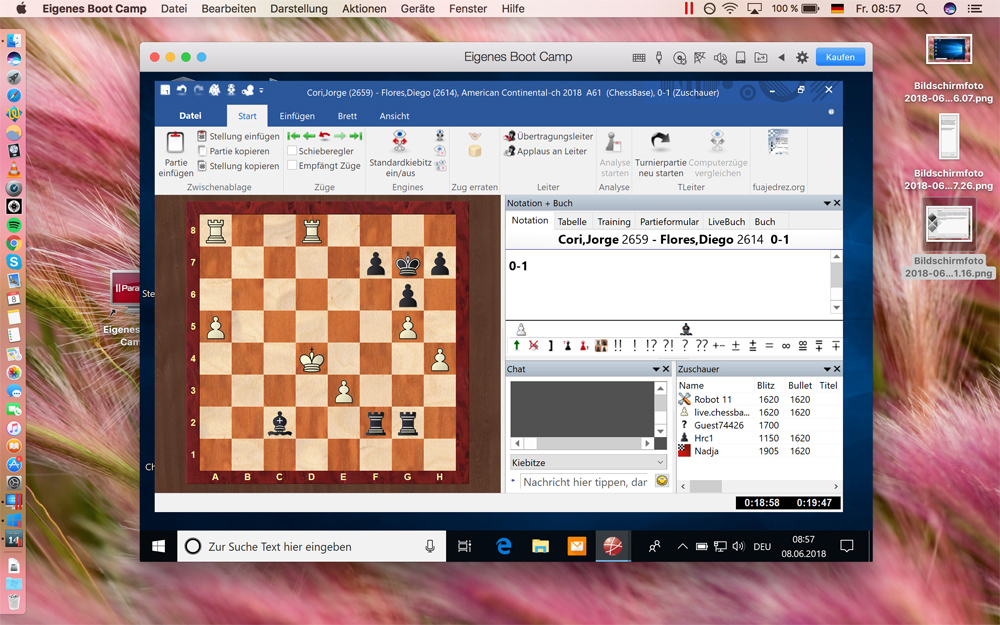
Playchess.com via ChessBase 14, ouvert avec le système virtuel "Parallels"
Par défaut, les solutions de virtualisation ne comportent souvent qu'un seul cœur de processeur, ce qui peut entraîner des résultats de référence inhabituels. Il est possible d'activer l'utilisation de plusieurs cœurs de processeur, mais cela ralentit le système Mac et offre peu d'avantages.
La réduction des ressources peut affecter l'utilisation des programmes ChessBase dans la virtualisation. Fritz et ChessBase utilisent généralement autant de cœurs que possible. Cependant, les tests effectués par nos développeurs ont montré que même les tâches nécessitant une utilisation intensive en informatique ne constituaient pas un problème réel. La seule chose qui semblait un peu plus lente était la performance graphique.
Si vous avez déjà créé une partition Windows avec l'assistant Boot Camp sur votre disque dur, vous pouvez également installer un programme de virtualisation. Pour cela, vous pouvez également choisir d'importer la partition Boot Camp.
Si vous optez pour la solution virtuelle pure avec Parallels ou VMware Fusion, vous devez enregistrer le système d'exploitation Windows localement sur le système Apple, puis appeler le programme de visualisation.
Recommandation: Pour de meilleurs résultats, essayez-le avec Boot Camp (à moins que vous ne souhaitiez pas scinder votre disque dur en deux partitions). Notre expérience jusqu’à présent a été que cela fonctionne sans aucun problème.
Installation de Windows 10 via Boot Camp
Voici nos notes sur le processus d'installation de Windows 10 sur un MacBook avec Boot Camp:
Avec le programme natif "Boot Camp", vous pouvez installer Microsoft Windows sur votre Mac Apple en quelques étapes seulement. Grâce à l'Assistant Boot Camp, qui est déjà préinstallé sur votre MacBook, cela est beaucoup plus facile qu'il n'y paraît à première vue. L'Assistant Boot Camp vous guide à travers toutes les étapes de ce processus, de manière claire et rapide.
Toutes les explications et les liens de téléchargement appropriés sont disponibles sur la page d’assistance Apple!
Pas à pas
Ci-dessous, des instructions étape par étape avec quelques astuces qui pourraient être utiles
Avant de pouvoir installer le système d'exploitation Windows sur votre MacBook à l'aide de Boot Camp, vous devez d'abord télécharger la dernière version de Windows à partir du site de Microsoft. Important: vous avez besoin du "fichier ISO". (Actuellement, ce serait le fichier ISO de Windows 10. Stand 11.06.2018)
Microsoft propose le téléchargement de fichiers ISO. Vous devez choisir la version que vous souhaitez télécharger, la langue de votre choix et si vous utilisez un système 64 ou 32 bits. Vous pouvez trouver cette information en cliquant sur l'icône Apple, puis sur "À propos de ce Mac" dans le menu déroulant. Il apparaît également des informations sur le type de processeur dont dispose le Mac.
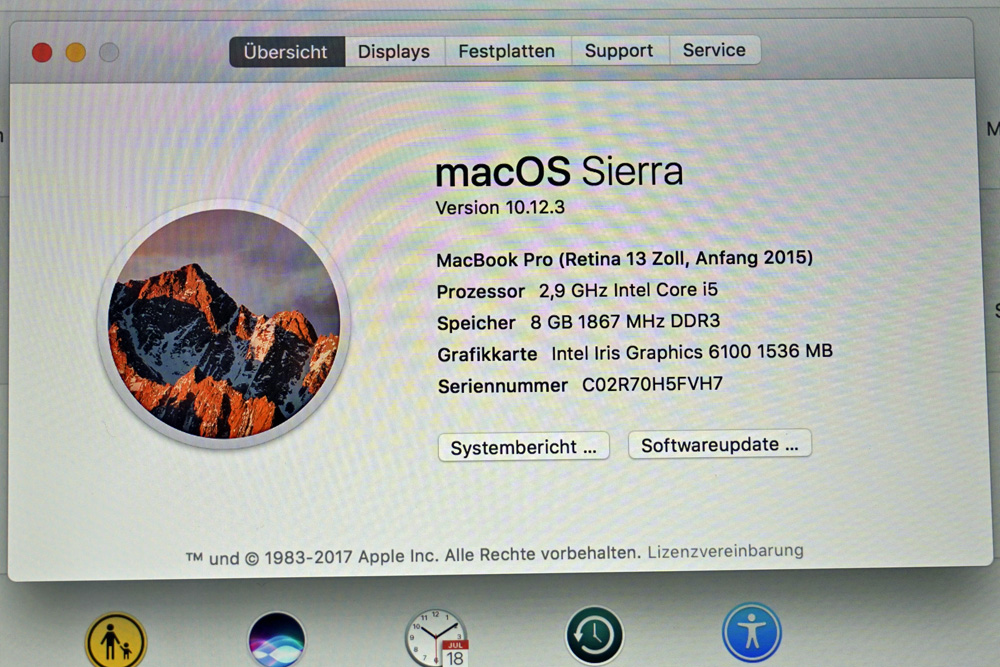
Par exemple, notre MacBook Pro ChessBase possède un processeur Core i5, un système 64 bits
Cependant, pratiquement tous les ordinateurs Mac produits après 2006 ont des systèmes 64 bits. Apple est passé au système d'exploitation 64 bits avant Microsoft!
Juste au cas où, voici une liste des processeurs Intel ayant quels systèmes de bits:
Intel Core Solo – 32 bits
Intel Core Duo – 32 bits
Intel Core 2 Duo – 64 bits
Intel Quad-Core Xeon – 64 bits
Intel Core i5 – 64 bits
Intel Core i7 – 64 bits
Wenn Sie Windows 10 heruntergeladen haben, connectez-vous avec l'installation!
Ouvrez l'assistant de Boot Camp
Boot Camp Assistant vous guidera sur votre Mac en installant Windows. Ouvrez cette application à partir du sous-dossier Utilitaires du dossier Applications. Suivez ensuite les instructions à l'écran pour repartitionner votre volume de démarrage et charger les pilotes logiciels associés pour Windows.
Attention: Dans certains cas, vous avez besoin d’une clé USB avec au moins 8 Go d'espace pour l'image du système d'exploitation pour l'installation de Windows. La clé est initialement formatée pendant le processus par l’assistant d’installation de Boot Camp (c’est-à-dire que les données de la clé sont complètement effacées puis réécrites!). Cependant, lorsque nous avons effectué ce processus sur le MacBook ChessBase, une clé USB n’était pas nécessaire.
Définition de la taille des partitions – une étape importante
Dans le cadre du processus d'installation de Windows via Boot Camp, vous pouvez facilement définir la taille des partitions Mac et Windows souhaitées sur votre disque dur avec l'aide de la souris lorsque l'Assistant vous y invite. ("Créer une partition pour Windows" / "Configuration d’une partition pour Windows").
Grosso modo: la zone réservée au système d'exploitation Windows et aux programmes Windows (par exemple, ChessBase 14 ou Fritz 16 et peut-être même davantage de programmes Windows, si vous le souhaitez) doit disposer de suffisamment d'espace pour s'intégrer confortablement sur cette partie du disque dur. La même chose s'applique à la partition macOS et aux programmes à installer sur celle-ci. C'est pourquoi vous pouvez le choisir individuellement et choisir la taille de partition de Apple et le système d'exploitation Windows adaptés à vos besoins.
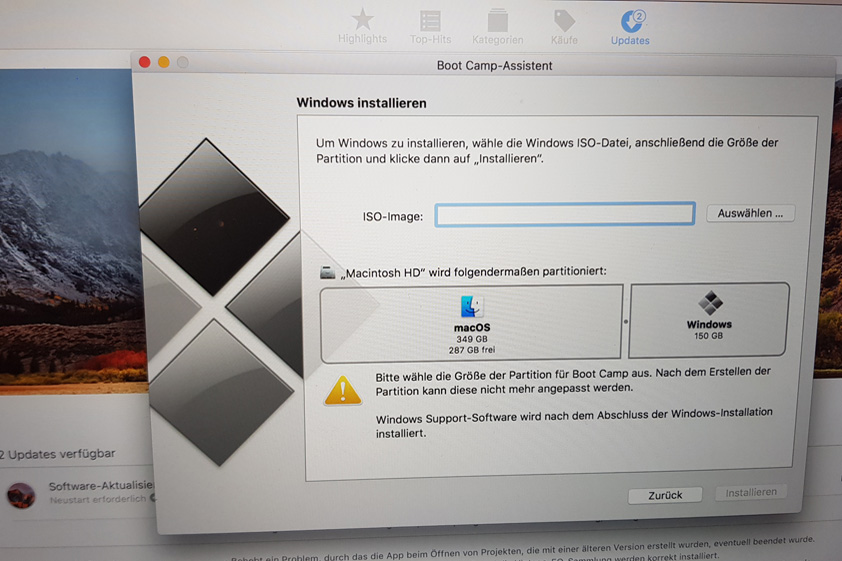
Vous pouvez voir les deux partitions dont vous pouvez et devez définir vous-même la taille en déplaçant la limite entre les deux.
Partitionnement
Vous pouvez définir librement la taille de la partition Mac. Sur la capture d'écran à gauche se trouve le "macOS" (l'icône avec les deux faces), c'est-à-dire la partition Apple. La partie droite (fournie avec l'icône Windows) est la partition Windows. Vous pouvez facilement redimensionner les deux partitions. Voici comment faire: il suffit de le "faire glisser" avec la souris (cliquez sur le point situé entre les deux partitions et maintenez le bouton de la souris enfoncé pour déplacer les partitions vers la gauche ou la droite). Si vous faites glisser le point avec la souris vers la gauche, la partition Windows grossit et vers la droite la partition Mac.
Ne t'inquiète pas! Tant que vous n'avez pas encore cliqué sur le bouton "Installer" (en bas à droite, grisé dans l'image ci-dessus), vous pouvez déplacer les partitions d'avant en arrière jusqu'à ce que vous sachiez quelle partition doit être la plus grande.
Image ISO
Avant de pouvoir enregistrer la taille de la partition, vous devez toujours spécifier l'emplacement d'installation de Windows via le fichier "Image ISO" que vous avez téléchargé. Cliquez sur le bouton "Sélectionner" puis choisissez la partition. Le seul correct que vous reconnaîtrez immédiatement car il devrait avoir le mot "BOOTCAMP" dans le nom:
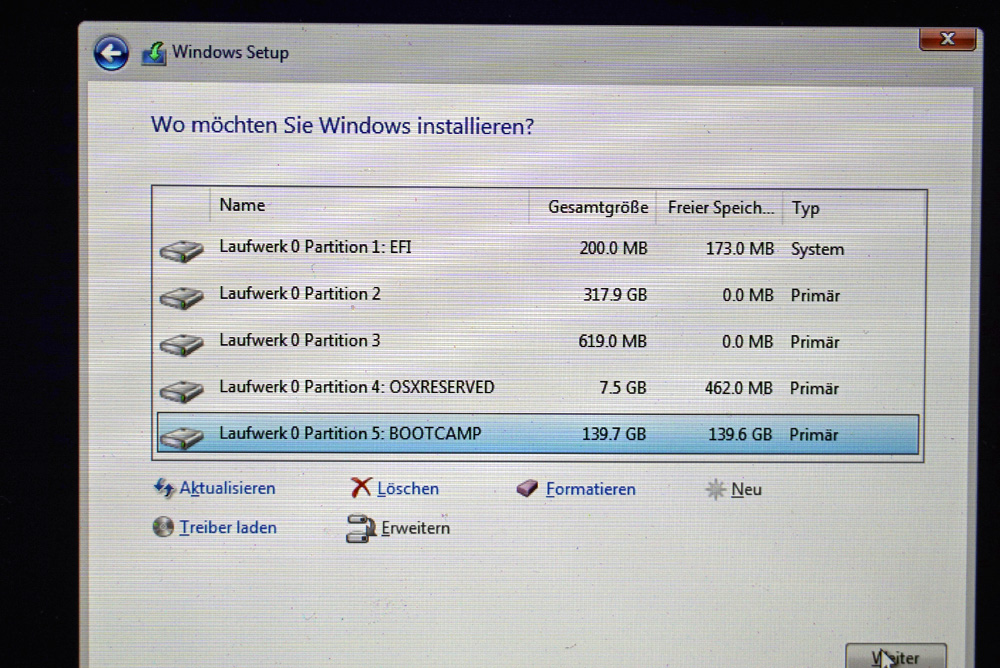
"BOOTCAMP" est dans le nom, surligné en bleu
Le système d'exploitation Windows est ensuite installé à l'étape suivante.
Attention: Une fois que vous avez enregistré les paramètres, il n'est plus possible de redimensionner une partition après avoir installé Windows sur le MacBook. Toutefois, en cas d'urgence, vous pouvez supprimer la partition et créer une nouvelle partition de la taille appropriée. N'essayez pas de redimensionner votre partition avec Windows ou un programme tiers.
Un exemple de partitionnement
Notre MacBook Pro ChessBase (à partir de 2015) dispose d'un disque dur de 500 Go. Nous avons fait la division de sorte que la plus grande partie reste pour la partition macOS et pour la partition Windows, nous avons choisi 150 Go. Un de nos programmeurs m'a dit que 120 Go, peut-être même un peu moins, étaient suffisants, mais qu'il est toujours bon de ne pas prendre de risque. N'oubliez pas qu'une fois le disque dur divisé en deux partitions, il n'est plus possible de modifier la taille ultérieurement. Il est donc préférable d'avoir un peu trop que trop peu d'espace alloué.
Une fois la configuration du système d'exploitation Windows effectuée à l'aide de l'Assistant Boot Camp, vous pouvez commencer à installer et à utiliser des programmes Windows sur la partition Windows.
Basculer entre macOS et Windows
Après avoir installé Windows et le logiciel de support Windows, vous pouvez revenir à macOS à l'aide de l'icône de la barre d'état système Boot Camp dans Windows. Pour changer le système d'exploitation, un redémarrage est nécessaire!
Important: Lorsque vous allumez le MacBook, appuyez sur le bouton d'alimentation (dans le coin supérieur droit du clavier) et sur le bouton "Option" (c'est-à-dire "alt") en bas à gauche (troisième bouton en partant de la gauche):
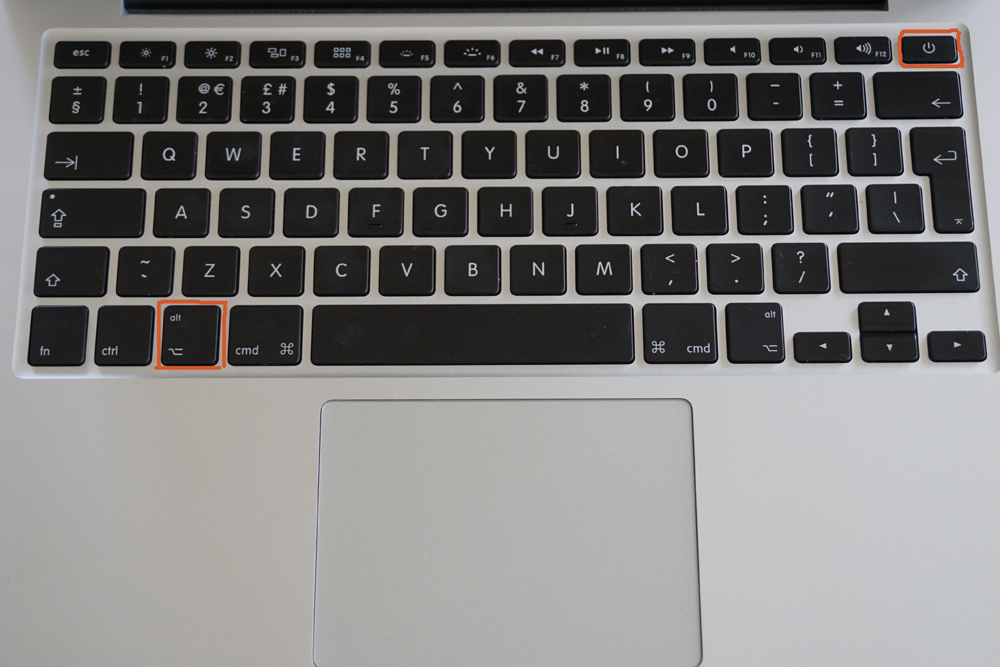
Maintenez la touche option enfoncée pendant et après avoir appuyé sur le bouton d'alimentation
Vous pouvez relâcher le bouton d'alimentation au démarrage du MacBook, tout en maintenant la touche "option" enfoncée pendant quelques secondes, jusqu'à ce que l'écran où vous pouvez choisir le système d'exploitation avec lequel vous souhaitez démarrer le périphérique s'affiche. Ça va ressembler à ça:
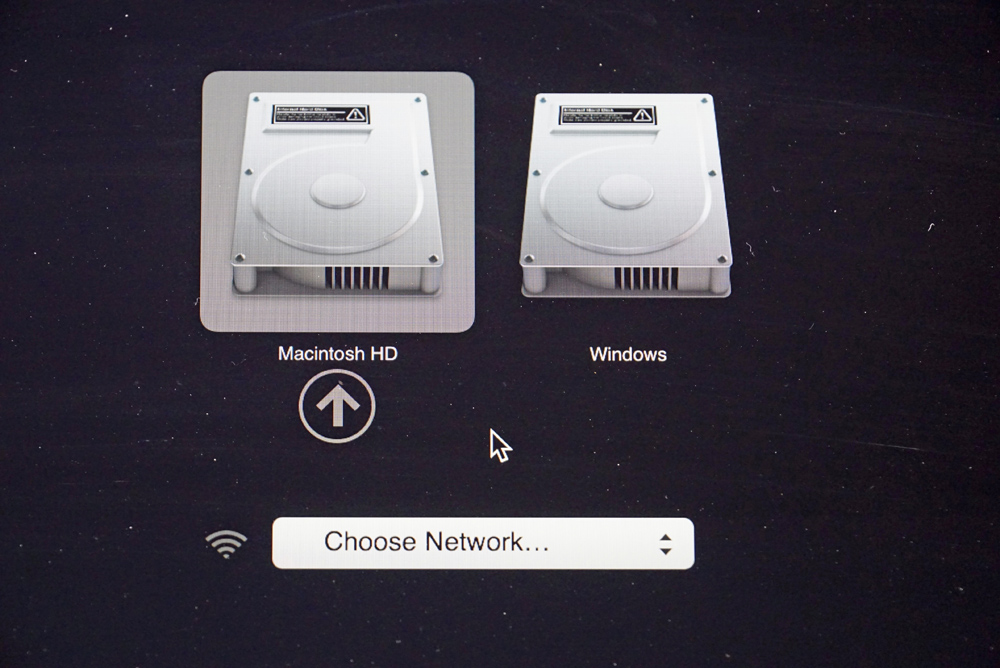
Si vous travaillez directement avec Boot Camp, vous devez maintenant sélectionner l’environnement Windows (c’est-à-dire cliquer sur la partie droite de la vue ci-dessus) pour installer et utiliser ChessBase, Fritz ou d’autres programmes basés sur Windows.
Essayez le compte ChessBase
Enfin, bien qu'aucune version Mac native de ChessBase ne soit actuellement prévue, nos applications Web Premium sont déjà tout à fait capables et continueront de s'améliorer parallèlement à nos applications Windows.
Si vous utilisez un ordinateur Mac, vous constaterez peut-être qu’une grande partie de ce que vous souhaitez faire dans ChessBase peut être accomplie via votre navigateur. Vous pouvez commencer facilement en créant un compte, complétement gratuit. En fait, vous pouvez obtenir un compte Starter gratuit pendant 3 mois. Le compte Premium complet commence à seulement 4,99 € par mois et est fourni avec la plupart de nos programmes Windows populaires.
Abonnement annuel au compte ChessBase Premium
À l'aéroport, à l'hôtel ou à la maison sur votre canapé: avec la nouvelle ChessBase, vous avez toujours accès à tout le monde de ChessBase: la nouvelle vidéothèque de ChessBase, le serveur de tactiques, l'application de formation d'ouverture, la base de données en direct avec huit millions de jeux, Vérification et accès Web à playchess.com
Plus…
Commentaires
Laisser un commentaire