
Mac coincé sur un écran blanc? Voici comment y remédier.
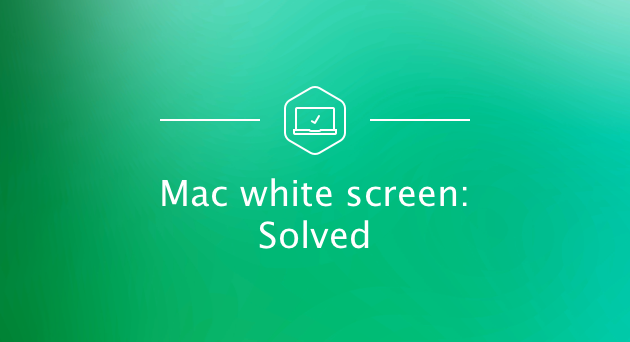
Votre Mac est bloqué sur un écran blanc et vous attrapez désespérément votre téléphone pour rechercher des solutions sur Google? Comme cela se produit généralement brusquement, vous devez trouver le moyen rapide de ramener votre Mac à la vie. Alors mettons-nous au travail tout de suite!
Contenus
Pourquoi mon Mac collé sur un écran blanc?
Les Mac sont des ordinateurs fiables, mais dans les rares cas où ils risquent de rencontrer des problèmes et de ne pas se charger. Lorsque cela se produit, vous voyez un écran blanc, votre Mac devient quasiment inutilisable et vous vous demandez sans cesse: «Pourquoi mon MacBook ne s'allume-t-il pas?
Cela se produit généralement après la mise à jour de votre système d'exploitation vers une nouvelle version, lorsque des pilotes sont incompatibles ou si certaines applications ne parviennent pas à se mettre à niveau. Il en résulte un écran vide sur Mac jusqu'à ce que des mesures soient prises pour ramener votre ordinateur à son état normal.

Comment réparer l'écran blanc du MacBook
Avant de faire quoi que ce soit pour résoudre l’écran gelé du Mac, essayez une solution simple: vérifiez vos périphériques. Essayez de les déconnecter tous (imprimantes, scanners, périphériques USB, etc.) à l'exception du clavier et de la souris. Ensuite, redémarrez votre Mac. S'il démarre maintenant, l'un de ces périphériques est à l'origine du problème d'écran blanc. Toutefois, en cas d’échec et si votre MacBook ne se charge pas, recherchez d’autres moyens de réactiver votre Mac.
1. Boot en mode sans échec
Une fonctionnalité de démarrage en toute sécurité sous macOS et Mac OS X a été conçue à des fins de dépannage. Il permet de vérifier le disque pour toutes les erreurs de système de fichiers possibles et, si nécessaire, une réparation serait exécutée. Démarrer votre Mac en mode sans échec est la première chose à faire lorsque votre Mac ne s’allume pas.
Pour démarrer en mode sans échec:
- Appuyez sur le bouton d'alimentation, puis maintenez immédiatement la touche Maj enfoncée.
- Lorsque vous voyez le logo Apple, relâchez la touche Maj.
Une fois que vous démarrez en mode sans échec, la première chose à faire est de supprimer les fichiers de cache. Un cache est un endroit où les données sont stockées temporairement pour accélérer le chargement. Mais finalement, les fichiers en cache deviennent obsolètes et commencent à s'accumuler sur votre Mac, ce qui entraîne un problème d'écran blanc. Voici un guide complet intitulé «Comment effacer le cache sur un Mac».
Après avoir supprimé les fichiers de cache, vous devez également supprimer les applications récemment installées. Notez cependant que les faire glisser dans la Corbeille n’est pas le bon moyen de supprimer des applications, car cela laisse derrière vous des tonnes de fichiers associés sur votre Mac. Mais ne vous inquiétez pas, il existe un utilitaire qui vous aidera – CleanMyMac X. Son module de désinstallation est conçu pour désinstaller complètement les applications, sans reste ni pièces.
Il suffit de télécharger l’application (c’est gratuit), de la lancer, de choisir Uninstaller et de sélectionner l’application à supprimer. Cliquez sur Désinstaller et l'application sera complètement supprimée. Aussi simple que cela!
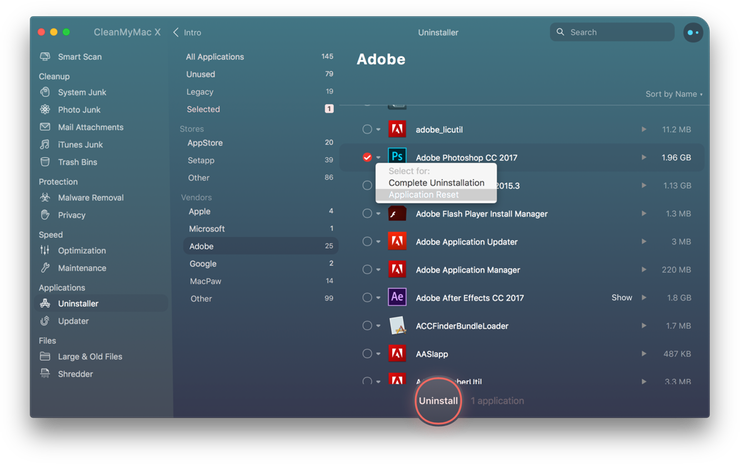
Une fois que vous avez supprimé tout le fouillis, redémarrez normalement sans appuyer sur aucune touche pendant le démarrage. Vous ne verrez probablement plus cet écran blanc MacBook.
2. Réinitialiser PRAM / NVRAM
La PRAM / NVRAM est une petite quantité de mémoire que votre Mac utilise pour stocker certains paramètres et y accéder rapidement. Ces paramètres incluent le volume sonore, le fuseau horaire, la sélection du disque de démarrage, etc. Si vous rencontrez des problèmes liés à ces paramètres, la réinitialisation de la PRAM peut permettre de bloquer votre MacBook bloqué sur un écran blanc.
Voici comment réinitialiser PRAM / NVRAM:
- Arrêtez votre Mac.
- Appuyez immédiatement sur ces quatre touches simultanément: Commande + Option + P + R.
- Maintenez les touches enfoncées jusqu'à ce que vous entendiez le son de démarrage.
- Relâchez les clés.
Une fois le démarrage de votre Mac terminé, allez dans les Préférences Système et réglez certains paramètres qui ont été réinitialisés, tels que le fuseau horaire, la résolution d'affichage, etc.
3. Utilisez Utilitaire de disque pour vérifier ou réparer les disques.
Utilitaire de disque peut résoudre plusieurs problèmes de disque, y compris l'écran blanc sur Mac. C’est pourquoi utilisez-le à votre avantage si les étapes ci-dessus ne fonctionnent pas.
- Redémarrez votre Mac en maintenant les touches Commande et R.
- Relâchez les touches lorsque vous voyez le logo Apple.
- Cliquez sur Utilitaire de disque, puis sur Continuer.
- Choisissez le disque que vous souhaitez réparer.
- Cliquez sur le bouton Premiers secours.
Si l'Utilitaire de disque indique que le disque est sur le point de tomber en panne, vous ne pouvez rien faire – vous devez le remplacer. Si cela indique que le disque a été réparé, vous avez terminé. Vous pouvez cliquer sur Afficher les détails pour obtenir plus d'informations sur les réparations.
4. Réinstallez macOS
Si toutes les approches échouent et que vous voyez toujours cet écran blanc sur votre Mac, vous devrez peut-être réinstaller votre système d'exploitation. Ne vous inquiétez pas, cela n’affectera pas vos fichiers, vos applications, vos paramètres utilisateur, etc. Seule une nouvelle version du macOS sera à nouveau installée sur votre Mac. Voici comment procéder pour macOS Sierra, macOS High Sierra et macOS Mojave.
Notez que, parfois, les méthodes de réinstallation standard ne fonctionnent pas à cause des problèmes liés au lecteur. Dans ce cas, vous devrez utiliser Internet Recovery pour réinstaller le système d’exploitation.
Suivez ces étapes pour réinstaller macOS à partir d'Internet:
- Allumez ou redémarrez votre Mac.
- Maintenez les touches Commande + Option + R enfoncées jusqu'à ce que vous voyiez le logo Apple ou un globe en rotation.
- Une fois le démarrage terminé, la fenêtre Utilitaires s’affiche.
- Choisissez Réinstaller macOS et cliquez sur Continuer.
Suivez les instructions à l'écran pour terminer le processus.
Une fois que votre Mac a pris vie, veillez à effectuer des opérations de maintenance pour éviter de tels problèmes désagréables à l'avenir. Un utilitaire que nous avons mentionné ci-dessus – CleanMyMac X – vous aidera à garder votre Mac en forme pendant des années. En plus de nettoyer votre Mac de tous les fichiers indésirables, il vous donne accès à tous les scripts de maintenance permettant d'optimiser rapidement les performances du système sans vous soucier de la santé de votre Mac.
Avec les solutions ci-dessus, vous corrigerez le problème de l’écran blanc sur Mac afin qu’il puisse fonctionner comme un nouveau. À votre santé!
Ceux-ci pourraient également vous intéresser:

Explorer les dernières tendances technologiques. Apple obsédé.
14 nov. 2017 & nbsp (Mise à jour: 11 janv. 2019)
Commentaires
Laisser un commentaire