Publicité
Chaque fois que je pense à un commutateur KVM, mon esprit se tourne vers ces commutateurs archaïques de matériel qui vous permettent de connecter une imprimante parallèle à deux ordinateurs. Dans les jours qui ont précédé Internet haut débit, le Wi-Fi transparent et les concentrateurs USB, un commutateur KVM physique était un outil pratique.
Un commutateur KVM n’est pas si archaïque. C’est court pour “clavier, vidéo et souris, "Et ils sont toujours utiles même avec tous les conforts modernes à notre disposition.
Les temps changent, cependant. Vous n'avez plus besoin d'un commutateur KVM dédié pour votre configuration multi-système. Voici trois logiciels KVM que vous pouvez utiliser à la place!
Contenus
Que fait un commutateur KVM?
Un commutateur KVM est un commutateur matériel qui vous permet de contrôler plusieurs ordinateurs à partir d'un clavier, d'un écran vidéo (moniteur) et d'une souris. Pour l'essentiel, vous pouvez contrôler deux ordinateurs avec une seule souris et un seul clavier, tout au long de votre moniteur habituel. Un commutateur KVM peut vous faire économiser une fortune en coûts matériels si vous avez plusieurs ordinateurs à la maison.
Les commutateurs KVM ne sont pas simplement du matériel physique. Il y en a plusieurs applications KVM virtuelles qui vous permettent de partager votre souris et votre clavier sur plusieurs ordinateurs. Mieux encore, ils sont faciles à installer!
3 KVM logiciels pour remplacer un commutateur physique
La facilité d'utilisation est essentielle au succès d'un KVM virtuel. Les programmes KVM logiciels suivants représentent le moyen le plus simple de partager votre souris et votre clavier sans recourir à un commutateur KVM physique.
1. ShareMouse
ShareMouse est le plus facile des trois programmes à configurer et à exécuter. Une fois installé, il apparaît dans la barre des tâches sous forme d’icône de flèche. Survolez l'icône pour voir combien d'autres ordinateurs de votre réseau local sont configurés avec ShareMouse et prêts à être utilisés. ShareMouse détecte instantanément mon ordinateur portable et mon ordinateur de bureau.
ShareMouse a quelques fonctionnalités intéressantes. L’un des aspects que j’aime particulièrement est la possibilité d’affaiblir le moniteur que vous n’utilisez pas. C’est un excellent rappel pour l’écran de votre souris, mais il permet également de préserver la durée de vie de la batterie de votre ordinateur portable si vous ne chargez pas.
Une autre excellente fonctionnalité est le glisser-déposer de fichier et le presse-papiers partagé entre vos ordinateurs. ShareMouse facilite certainement le partage de fichiers sans utiliser de clé USB ou autre.
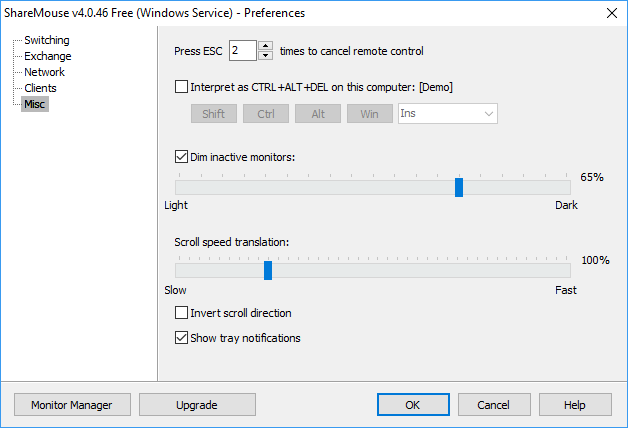
Vous pouvez utiliser Monitor Manager pour indiquer à ShareMouse où se trouvent vos moniteurs les uns par rapport aux autres. Monitor Manager est simple à utiliser. glissez et déposez vos moniteurs dans la bonne position. ShareMouse affiche la lettre du moniteur sur chaque écran au fur et à mesure que vous les déplacez, pour que vous sachiez laquelle.
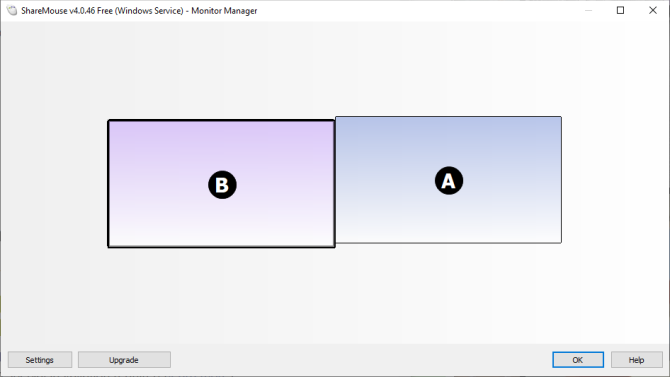
La version gratuite de ShareMouse est fournie avec quelques limitations. Par exemple, vous ne pouvez utiliser que deux ordinateurs, et ces ordinateurs ne doivent comporter qu'un seul écran chacun. Vous ne pouvez pas utiliser la version gratuite dans un environnement de serveur.
Télécharger: ShareMouse pour Windows | macOS (gratuit)
2. LiteManager
LiteManager est un peu différent des autres options KVM de cette liste. LiteManager s'apparente davantage à un visualiseur VNC, mais partage un grand nombre des caractéristiques de partage de souris et de clavier identiques à celles que vous souhaitez dans un KVM. (Voici 7 autres outils de partage d'écran et de visualisation à distance
Les 7 meilleurs logiciels de partage d'écran et d'accès à distance
Les 7 meilleurs logiciels de partage d'écran et d'accès à distance
Partager votre écran Windows présente de nombreux avantages. Utilisez ces outils gratuits pour partager des écrans ou obtenir un accès à distance à un autre ordinateur.
Lire la suite
pour vous de vérifier.)
La principale différence est qu'au lieu de faire glisser votre souris sur un côté de votre moniteur pour prendre le contrôle de votre deuxième écran, LiteManager affiche le deuxième système sur l'écran sur lequel vous travaillez. En cela, LiteManager convient mieux aux configurations multi-systèmes qui impliquent des ordinateurs situés dans des pièces séparées (bien que cela convienne parfaitement pour une configuration côte à côte également).
Une fois que vous avez téléchargé LiteManager, vous devez installer le logiciel Viewer (client) ou le logiciel serveur en fonction de l’ordinateur que vous utilisez. Par exemple, j'utilise principalement mon bureau, c'est donc mon serveur. Mon ordinateur portable est le spectateur.
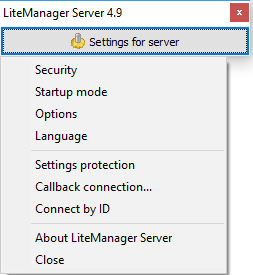
Une fois l’installation du serveur terminée, sélectionnez le Ouvrir LiteManager Free Server maintenant option. Une nouvelle icône apparaîtra dans votre barre d'état système. Si vous passez la souris dessus, l’icône du serveur LiteManager vous donnera une liste des adresses IP que vous pouvez utiliser pour connecter la visionneuse (sur l’autre ordinateur) au serveur.
Copiez l'une des adresses IP locales vers le bas et dirigez-vous sur votre deuxième ordinateur sur lequel vous avez installé la visionneuse. Ouvrez la visionneuse, puis sélectionnez Ajouter une nouvelle connexion. Collez l’adresse IP locale et tous les mots de passe, et le tour est joué. Vous pouvez accéder à votre nouvelle connexion à distance en double-cliquant sur l'écran dans la section En ligne.
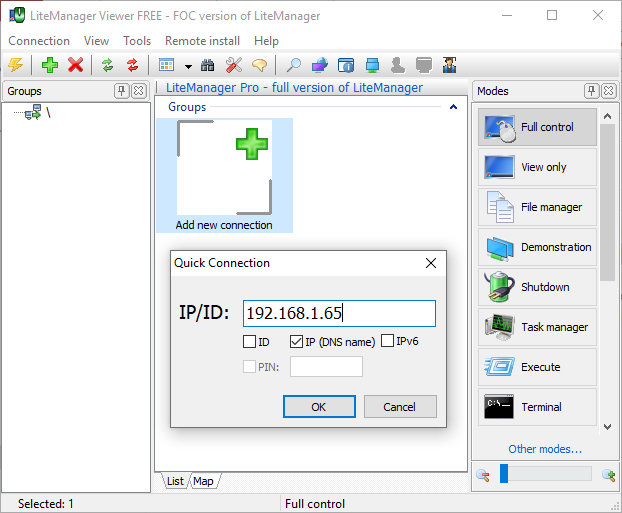
LiteManager Free est livré avec une vaste gamme d’outils pour gérer votre connexion à distance. Par exemple, vous pouvez verrouiller la souris et le clavier du serveur, supprimer le papier peint du serveur, désactiver le Presse-papiers synchronisé, etc.
Vous pouvez également modifier un certain nombre de paramètres de sécurité, tels que le niveau de cryptage pour la connexion, la difficulté du mot de passe, le filtrage IP avec des listes blanches ou noires et le refus de certains types de connexion.
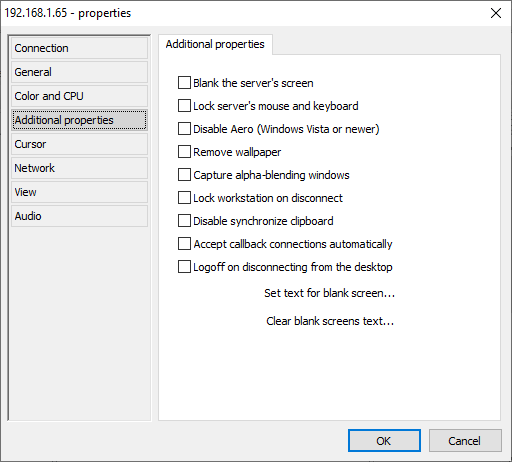
LiteManager Free est disponible pour plusieurs systèmes d'exploitation différents, ce qui étend les fonctionnalités de l'outil et augmente votre productivité!
Télécharger: LiteManager gratuit pour Windows | macOS | Android | iOS (gratuit)
3. Directeur des entrées
Input Director est le dernier programme KVM virtuel à prendre en compte. Input Director utilise lors de l'installation pour vous donner la possibilité d'être maître (serveur) ou esclave (client). Vous exécutez le maître sur votre système principal, puis installez l'esclave sur autant de systèmes supplémentaires que vous le souhaitez. En cela, Input Director vous permet de créer un réseau étendu de systèmes maître / esclave, tous à l’aide d’un seul clavier et d’une seule souris.
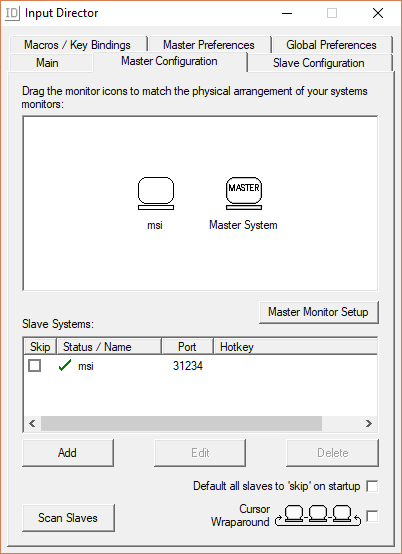
Configurer l’emplacement de vos écrans n’est pas aussi joli que ShareMouse, mais c’est tout. Vous pouvez ajouter des esclaves à l'aide de leur adresse IP réseau ou du nom d'hôte fourni dans chaque fenêtre Input Director. La configuration de votre réseau sur tous les systèmes que vous souhaitez contrôler est un jeu d'enfant.
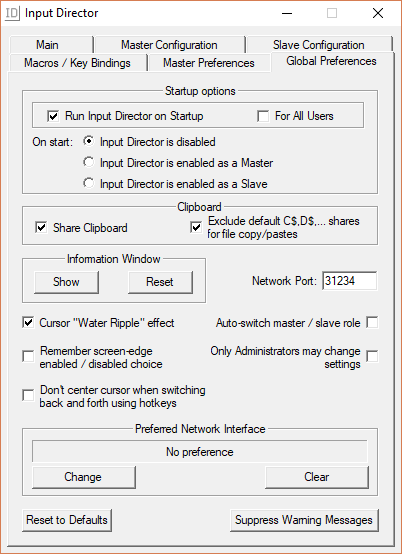
Input Director possède également quelques fonctionnalités intéressantes. Si vous activez la fonctionnalité Cursor Wraparound, vous pouvez déplacer votre curseur du bord d’un écran à l’autre (plutôt que parallèlement). Une autre caractéristique pratique est l'effet d'entraînement du curseur. Lorsque vous approchez du bord de l’écran, le curseur acquiert un effet d’ondulation de l’eau vous indiquant que vous approchez de la zone de transition.
Télécharger: Input Director pour Windows (Gratuit)
Les KVM sont parfaits pour les configurations multi-systèmes
Si vous utilisez plusieurs systèmes, un commutateur KVM logiciel est un moyen efficace d'améliorer votre productivité. L'utilisation d'un seul clavier et d'une seule souris pour contrôler plusieurs systèmes vous fera économiser temps et argent. Et qui ne veut pas ça?
Si vous avez une configuration multi-moniteur plutôt que multi-système, consultez notre guide sur la façon de tirer le meilleur parti de votre moniteur.
3 étapes faciles pour une configuration à double moniteur et un bureau étendu
3 étapes faciles pour une configuration à double moniteur et un bureau étendu
Une configuration à double moniteur est merveilleuse. Mais votre PC prend-il en charge plusieurs moniteurs? Nous allons vous montrer comment utiliser deux moniteurs ou plus.
Lire la suite
.
Crédit d'image: Robert Freiberger / Flickr
Explorez plus de: astuces de souris, clavier, logiciel KVM, astuces de productivité, astuces de station de travail.

Commentaires
Laisser un commentaire