Comment utiliser Windows 10 sur mon MacBook Pro?
Parfois, les lignes entre Mac et Windows apparaissent comme une zone de guerre où les partisans des deux camps se disputent au sujet des graphiques, de l’interface utilisateur et de la disponibilité des programmes. Mais que se passe-t-il si vous voulez juste le meilleur des deux mondes?
Comme beaucoup d’entre nous le savent, ce sont les petites choses qui nous font souhaiter pouvoir basculer d’un système à l’autre. Qu’il s’agisse du programme dont vous avez besoin pour le travail ou de votre jeu vidéo favori qui n’est pas compatible entre plusieurs plates-formes, il est grand temps que vous trouviez le moyen de continuer à utiliser votre magnifique MacBook Pro sans faire de compromis.
Contenus
Pouvez-vous exécuter Windows 10 sur un Mac?
La réponse courte à cette question est oui, vous pouvez certainement. La version la plus longue? Pour ce faire, vous devrez passer beaucoup de temps à l’établir et à la méthode la plus efficace pour vous. De plus, aucune option ne sera transparente: vous perdrez probablement un peu de performances en raison de la manière dont le logiciel d'optimisation intégré fonctionne.
Windows 10 est-il gratuit pour Mac?
Malheureusement, si vous souhaitez exécuter Windows 10 sur votre Mac, vous devrez acheter une licence auprès de Microsoft. Si vous avez déjà utilisé un PC, vous n’êtes peut-être pas familier avec cette solution, car Windows a tendance à être préinstallé. Mais de la même manière, comme si vous construisiez votre propre ordinateur à partir de la base ou si vous mettiez à jour un ordinateur portable extrêmement obsolète, vous devrez acheter une copie de Windows 10.
Cette opération peut être effectuée électroniquement à partir du site Microsoft, où vous recevrez une clé de produit et sera téléchargée, ou vous pourrez choisir de recevoir une copie via une clé USB physique. Windows 10 Home commence à environ 120 USD et la version Pro coûte environ 200 USD. Cependant, les deux sont toujours moins chers que d'essayer d'acheter un ordinateur entièrement nouveau pour exécuter quelques-unes de vos tâches préférées.
Obtenir Windows 10 sur votre MacBook Pro
Une fois que vous avez une copie de Windows 10 en votre possession, il est temps de choisir une méthode d’installation. Il existe deux méthodes principales: créer une partition sur votre Mac avec le programme Boot Camp intégré ou utiliser une machine virtuelle tierce qui crée une version minuscule du système d'exploitation Windows au-dessus du système Mac normal. Nous allons vous guider à travers les deux.
Méthode 1: Boot Camp
Bootcamp est en fait préinstallé sur votre Mac, mais la plupart des gens utilisent leur MacBook sans s’en rendre compte. Pour le trouver, il suffit de chercher dans «Spotcamp» dans Spotlight, et il devrait apparaître immédiatement.
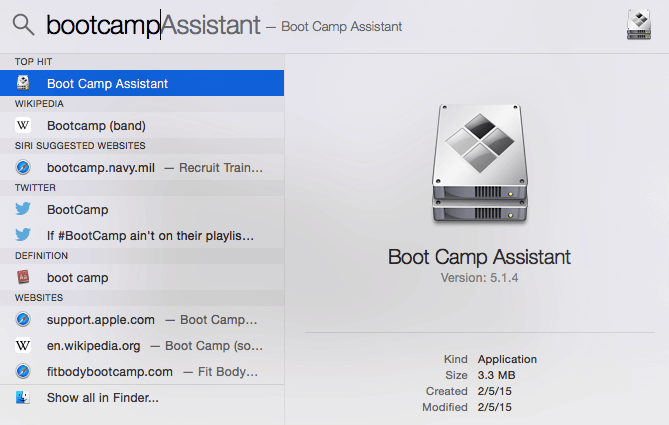
Lorsque vous utilisez BootCamp, le disque dur de votre Mac est divisé en deux sections: une sous Windows et une sous MacOS. Cela signifie qu'ils opèrent dans des sphères complètement séparées et ne peuvent pas interagir les uns avec les autres. En outre, la taille de la partition que vous créez ne peut être modifiée que si vous effectuez une nouvelle installation pour la réinitialiser.
Avantages:
- Déjà intégré à Mac, c’est donc l’option la plus simple et la plus sûre d’exécuter Windows.
- Vous rencontrerez le moins de perte de performance.
- Vous aurez l’impression que vous utilisez un tout nouvel ordinateur.
Les inconvénients:
- Pas pratique, car votre MacBook doit être redémarré pour basculer entre Windows 10 et macOS.
- La taille de la partition est semi-permanente et ne peut pas être redimensionnée sans un effort considérable de réinstallation et de répartition.
- Transférer des fichiers entre les deux systèmes revient à transférer entre deux ordinateurs totalement séparés. Vous devrez les partager via un lecteur flash (voir le meilleur lecteur USB pour MacBook Pro), un courrier électronique ou une autre méthode qui ne consiste pas simplement à faire glisser -et-déposer.
Utiliser BootCamp
Pour utiliser BootCamp, vous devez suivre quelques étapes élémentaires:
- Obtenir une copie de Windows 10 (comme mentionné précédemment)
- Assurez-vous que votre MacBook est à jour en recherchant les mises à jour logicielles.
- Ouvrir BootCamp depuis Spotlight
- Partitionnez votre disque dur
- Installer les pilotes Windows & Windows
- Choisissez le système d'exploitation à exécuter et lancez-vous!
Pour une version plus détaillée de cet aperçu, vous voudrez peut-être vous reporter à la procédure pas à pas de BootCamp de PC Mag ou vous diriger vers le Guide Apple officiel.
Méthode 2: machines virtuelles
Si l’idée de redémarrer votre ordinateur pour changer de système d’exploitation ne vous intéresse pas, une machine virtuelle est toujours une option. Celles-ci sont idéales dans les situations où vous n'avez besoin que d'un programme ou que vous ne prévoyez pas d'effectuer de nombreuses opérations fastidieuses sous Windows.
Dans une machine virtuelle, Windows s'exécute dans une application, ce qui revient à avoir un autre ordinateur, mais confiné dans une seule fenêtre de votre écran. Cela signifie que vous pouvez travailler à la fois sur Mac et Windows en même temps, mais que vous risquez de souffrir de problèmes de performances.
Avantages:
- Il est bien plus pratique que de redémarrer votre ordinateur d’utiliser Windows.
- Vous pouvez modifier la taille de la partition quand vous le souhaitez.
- Vous pouvez facilement utiliser des fichiers entre systèmes d'exploitation.
Les inconvénients:
- Vous devrez acheter une licence logicielle pour votre machine de virtualisation en plus d’une copie de Windows.
- Vous remarquerez peut-être une baisse des performances par rapport au double démarrage.
En ce qui concerne les machines virtuelles, vous avez quelques options, chacune avec ses avantages et ses inconvénients.
Les programmes les plus connus sont Parallels Desktop pour Mac et VMWare Fusion, qui offrent des fonctionnalités presque identiques avec quelques différences mineures (telles que la résolution de l’affichage ou le support Quick Look) qui ne vous permettront pas de changer votre décision. Ils coûtent tous les deux environ 80 USD pour une licence d'ordinateur unique et des options de configuration similaires. Fusion a tendance à surperformer Parallels, mais Parallels est un peu plus convivial.
Une troisième option moins connue est VirtualBox. Ce logiciel est gratuit, mais il ne vient pas avec les cloches et les sifflets de ses concurrents. Il n’a pas le même pouvoir d’optimisation ni même une même variété d’options d’installation, et il a tendance à être plutôt technique, ce qui le rend difficile à utiliser si vous n’investissez pas dans l’apprentissage de la manière (vous pourriez être intéressé par ce book: Un guide ultime sur la virtualisation avec VirtualBox). Mais si vous avez juste besoin d’essayer la virtualisation, c’est un excellent point de départ.
Utiliser une machine virtuelle
Pour utiliser une machine virtuelle, vous aurez besoin d’une configuration similaire à celle de Bootcamp, mais le processus varie davantage selon le logiciel que vous avez choisi.
- Obtenir une copie de Windows 10 (comme mentionné ci-dessus)
- Achetez également une licence pour le logiciel que vous avez choisi
- Créez une machine virtuelle. Ce processus varie d’un programme à l’autre, mais c’est la première chose à faire avant de lancer un programme.
- Installez Windows sur la machine virtuelle
Si vous avez choisi d’utiliser Parallels, ce guide comprend des images et devrait suffire pour mener à bien le processus d’installation. Pour VMWare Fusion, leur page de support inclut à la fois un tutoriel vidéo et textuel pour l'installation. Ceux qui optent pour VirtualBox peuvent suivre le guide de configuration de LifeHacker, car l’installation de ce programme inclut une pléthore d’options de personnalisation avec lesquelles vous ne savez peut-être pas quoi faire.
Emballer
Si vous utilisez Windows sur un MacBook Pro, vous aurez votre gâteau et vous le mangerez aussi. C’est un excellent compromis entre les systèmes qui vous permet de faire le travail que vous devez tout en conservant le système d’exploitation que vous connaissez le mieux. Vous constaterez peut-être une perte de performances et ce ne sera pas tout à fait pareil qu’un ordinateur entièrement dédié à Windows, mais vous disposez de nombreuses options pour travailler avec ce que vous avez.
Comment utilisez-vous Windows sur votre MacBook? Parlez-nous de votre expérience en laissant un commentaire ci-dessous.


Commentaires
Laisser un commentaire