
Comment réparer l'écran gris au démarrage sur Mac
Contenus
Qu'est-ce qu'un écran gris sur Mac?
Chacun de nous déteste ces moments misérables en affrontant son pire cauchemar en cinquante nuances de noir – l'écran blanc réfractaire de notre Mac ou de tout autre golem, pour ne pas être spécifique. C'est le scénario le plus brutal qu'un utilisateur de bureau puisse imaginer. Le tourment de ne pas savoir si les documents non sauvegardés étaient par hasard (qui sait!) Attend toujours que vous fassiez un spectacle est épuisant.
À présent, Problèmes d'écran gris Mac fréquente chaque site de Q / A, en particulier en ce qui concerne le genre de chose qui vous accueille par beau temps ensoleillé dans votre version de bureau – la redoutée écran gris au démarrage sur Mac. Cela semble terrible quand on le dit, n'est-ce pas? Cela semble terrible parce que vous n’avez aucune idée de ce qui pourrait l’être, car cela pourrait être pratiquement tout, et connaissant Mac, les possibilités sont infinies. Saviez-vous que ce que vous voyez n’est pas vraiment un écran gris, car il aurait pu sortir d’un écran noir, c’est-à-dire d’un écran aussi noir, que vous risquez de croire que l’écran est éteint. Cela concerne principalement les Mac dotés d'écrans Retina intégrés, car ces modèles d'iMac Retina ne disposent pas d'indicateur de mise sous tension.
Ecran gris au démarrage sur Mac est généralement considéré comme un problème d’écran gris parce qu’à l’origine, l’affichage était gris lors de la phase de démarrage, lorsque le problème se posait au périphérique. Habituellement, cela se produit juste après le démarrage ou le redémarrage de votre Mac. Et vous savez qu'il y a un problème si c'est un écran gris qui dit bonjour au lieu d'un écran bleu. Parfois, vous pouvez également voir le logo Apple, un engrenage en rotation, un globe en rotation ou un panneau d'interdiction. Quoi que ce soit, vous et votre Mac êtes bloqués. Il n’ya pas de bruits particuliers pour démarquer le problème et vous permettre de réduire facilement les causes, juste Écran gris Mac syndrome de râper vos nerfs.
Comment réparer l'écran gris au démarrage sur Mac?
Comme toutes les serrures à clé, il n’ya pas de complication sans solution, il en va de même pour votre Mac! Il y a des façons d'obtenir le Écran gris démarrage bleu par fixer l'écran gris de Mac par l'une des méthodes suivantes:
Méthode 1. Déconnectez les périphériques externes
-
Désormais, la première chose que tout utilisateur Mac paniqué doit faire est d’appuyer sur le bouton d’alimentation de son Mac et de le maintenir enfoncé pour contraindre le Mac à s’éteindre.
-
Et il est temps de déconnecter tous les périphériques de votre Mac, à l'exception de la souris, du clavier et de l'écran. Assurez-vous également de débrancher tous les câbles Ethernet, les câbles d'entrée et de sortie audio, les écouteurs, etc.
-
Allumez votre Mac.
Si vous obtenez l'écran bleu, alors oui, c'était un problème avec l'un des périphériques. Ce que vous devez faire après cette constatation est de fermer votre Mac, de reconnecter les périphériques de votre Mac un par un en testant celui qui a un problème avec votre appareil, après chaque démarrage, et de vous débarrasser du périphérique en colère qui évitait de ne pas répondre. . Après avoir reconnecté tous les périphériques et s'il y a un problème persistant Écran gris démarrage, votre clavier ou votre souris pourrait être le coupable. Echangez un disque de rechange si vous en avez un pour le tester, puis redémarrez votre Mac.
Si vous regardez toujours face à la grisaille désespérée, alors regardons d'autres méthodes, ne vous inquiétez pas encore.
Méthode 2. Réparer le disque à l'aide de l'utilitaire de disque
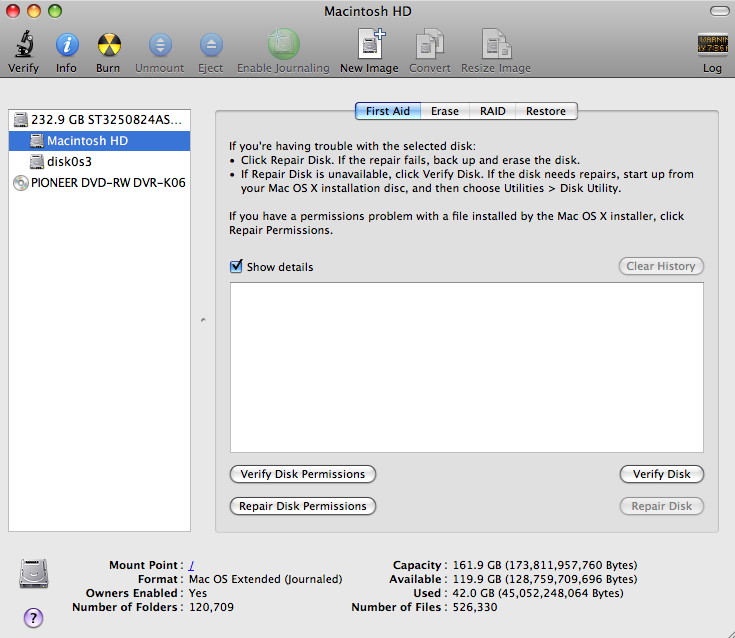
Il est temps de vérifier si votre disque dur a des problèmes. Vous devez exécuter Utilitaire de disque pour confirmer la même chose afin de corrige l'écran gris de votre Mac. Vous pouvez exécuter l'utilitaire de disque en démarrant en mode de récupération OS X.
-
Éteignez votre Mac en maintenant le bouton d'alimentation enfoncé.
-
Vous devez maintenant maintenir les touches Commande et R enfoncées pour réactiver le Mac.
-
L'écran qui apparaît maintenant sera intitulé OS X Utilities. Choisissez «Utilitaire de disque».
-
Choisissez le disque dur intégré de votre Mac dans la colonne de gauche de Utilitaire de disque. Sélectionnez la deuxième liste pour votre lecteur intégré.
-
Cliquez sur «Verify Disk» (Vérifier le disque) dans la partie inférieure droite de la fenêtre Utilitaire de disque.
Si vous êtes averti que le problème est résolu et que c'est pourtant l'écran gris qui vous souhaite la bienvenue, alors vous savez que vous n'êtes pas libéré des griffes d'un Écran gris Mac.
Méthode 3. Démarrage sécurisé
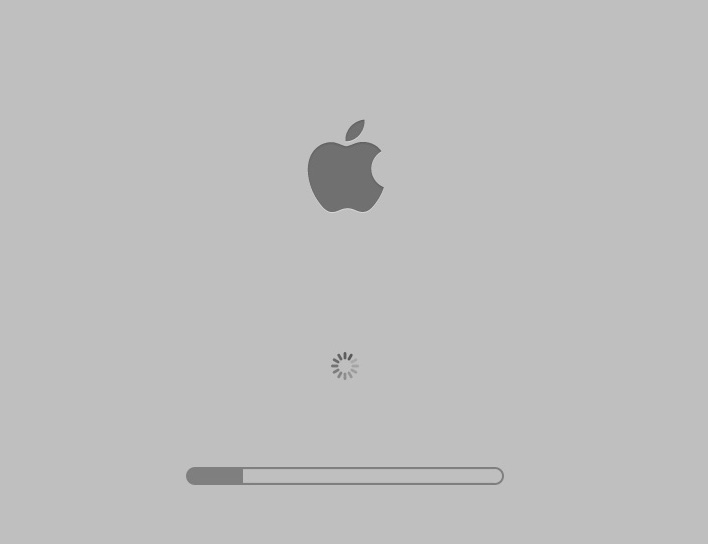
Safe Boot effectuera certains diagnostics pour vérifier que votre Mac est opérationnel, dans certains cas (espérons que le vôtre en fait partie!). Il se trouve qu'un démarrage en toute sécurité peut parfois vous débarrasser d'une grisaille inquiétante et perpétuelle.
-
Vous devez éteindre votre Mac en utilisant le bouton d'alimentation.
-
Redémarrez-le et appuyez sur Shift.
-
Le démarrage sans échec fait peut-être sa magie dans le temps qu'il a fallu pour terminer la tâche. Vous pouvez donc choisir de démarrer tout en appuyant sur les touches Maj, Commande et V: cela introduit à la fois le mode Démarrage sans échec et Verbose dans le système, qui vous en avertit. Boot a été fait.
Si le démarrage sans échec a fonctionné et que vous soupirez de soulagement, redémarrez le système à partir du menu Pomme une fois le bureau chargé. S'il n'y a pas d'écran gris, bravo pour vous, mais si c'est toujours le gris vengeur, voyons ce que vous pouvez faire d'autre. Vous devrez utiliser l’une des trois méthodes suivantes pour résoudre le problème.
Méthode 4. Réinitialiser PRAM / NVRAM
Il s’agit d’un bogue dans l’œil tel que la réinitialisation de la PRAM ou de la NVRAM (fait référence à des sections de mémoire uniques qui stockent des données qui persistent même après une session d’arrêt) et que SMC vous causera des problèmes. L’option Réinitialiser ramènera le matériel de votre Mac aux jours de référence, à ses paramètres par défaut. Mais ça pourrait en valoir la peine.
-
Déconnectez les périphériques, à l'exception du clavier et de la souris. Réinitialiser PRAM / NVRAM.
-
Redémarrez votre Mac. Si vous avez de la chance, attachez de nouveau vos périphériques, relancez-les après chaque connexion et déterminez si c’est l’un des périphériques qui a chauffé la tête.
Encore une fois, si c'est ce gris irritant qui se moque de vous, il est temps de devenir sérieux.
Méthode 5. Réparer un lecteur de démarrage
Après avoir exploré toutes les alternatives et échoué lamentablement, il est temps de conclure que le lecteur de démarrage de votre Mac a avalé le canari. C’est délicat, car vous allez maintenant perdre vos données et c’est l’ultime étape pour fixer le gris condamner. Avant d’aborder ce qui est risqué, vérifions si votre Mac peut démarrer à partir d’un disque d’installation sous OS X, de Recovery HD ou d’un autre lecteur de démarrage, tel qu’un lecteur flash USB. Si tel est le cas, alors oui, votre disque de démarrage est le criminel.
-
À partir d'un DVD d'installation OS X
-
Fixez le DVD du programme d’installation dans le lecteur optique de votre Mac.
-
Arrêtez votre Mac.
-
Tout en appuyant sur la touche C, démarrez votre Mac. Cela oblige votre Mac à démarrer à partir du support du lecteur optique.
À partir de la récupération HD
-
Arrêtez votre Mac.
-
En appuyant sur les touches commande + R, démarrez votre Mac.
À partir d'un lecteur externe
-
Arrêtez votre Mac. Branchez une clé USB sur le port USB.
-
Appuyez sur la touche Option et démarrez votre Mac.
-
En appuyant sur les touches fléchées de votre clavier, sélectionnez le lecteur cible dans la liste des lecteurs disponibles sur lesquels un système OS X amorçable est installé. Appuyez sur Entrée ou sur Entrée.
Si votre Mac a démarré avec l'une de ces trois méthodes, vous pourrez peut-être réparer votre lecteur de démarrage. Il faut prendre en compte le risque de perte de données lors de la réparation du lecteur de démarrage. Vous pouvez confier votre Mac à un expert si vous ne disposez d'aucune sauvegarde. Si un Écran gris de Mac est toujours la fin de ce conte, eh bien …
Méthode 6. Réinstallez Mac OS X
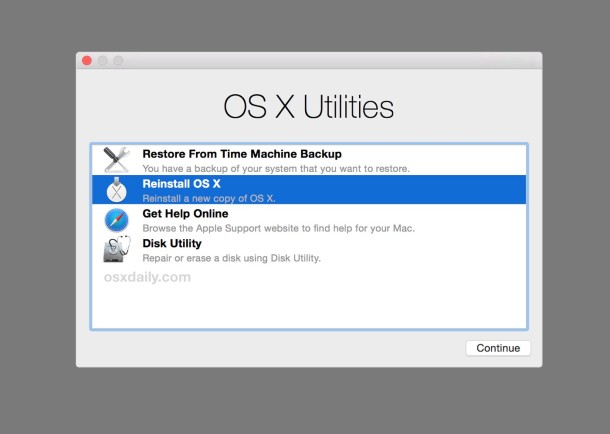
Nous sommes de retour à la première page car nous devons tenir compte du seul appel qui nous reste.
-
Arrêtez votre Mac.
-
Appuyez sur les touches Commande et R pour relancer le Mac.
-
La fenêtre qui s’ouvre, intitulée Mac OS X Utilities, a une option: réinstaller Mac OS X. C’est le dernier appel, cher utilisateur.
Si vous disposiez d'une sauvegarde à ce moment-là, il n'y a pas lieu de vous inquiéter, à quoi un processus de réinstallation peut-il nuire? Mais, si cela échoue aussi et que vous ne disposez d'aucune sauvegarde, il est préférable de faire appel à un technicien pour vous aider à attirer un écran bleu qui vous manque beaucoup.
Conclusion
Donc, le processus n’est pas ce que vous oseriez appeler inutile, car vous avez une copie de sauvegarde et vous savez quel est le coût de chaque risque, en lisant entre les lignes. S'attaquer directement à l'effacement des données et à la réinstallation du logiciel est un pas en avant. Essayer les méthodes les plus simples pour corriger votre écran gris et accéder aux dernières dans le sens chronologique peut être utile et vous ne le sauriez pas si vous n'aviez pas essayé, n'est-ce pas?
Erreurs d'espace disque Mac ne sont pas du tout inhabituels, mais ils sont majeurs car ils entraînent des retards de performances, des problèmes de disque dur et un espace de stockage saturé. Nous ne faisons souvent pas attention aux petites choses qui peuvent éventuellement réduire l’espace de stockage et qui continuent de s’accumuler. Donc, si vous faites face à de tels problèmes et que vous vous demandez comment corriger les erreurs d’espace disque de votre Mac, parcourez les solutions et votre problème devrait disparaître.
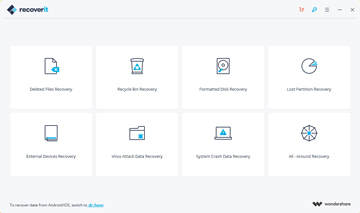
Recoverit – Le meilleur logiciel de récupération de données Mac
-
Récupérez des fichiers, des photos, du son, de la musique et des courriels perdus ou supprimés à partir de n'importe quel périphérique de stockage de manière efficace, sûre et complète.
-
Prend en charge la récupération de données depuis la corbeille, le disque dur, la carte mémoire, le lecteur flash, l'appareil photo numérique et les caméscopes.
-
Prise en charge de la récupération des données en cas de suppression soudaine, de formatage, de partition perdue, d'attaque de virus ou de plantage du système dans différentes situations.
Remarque: Récupérer les données Mac perdues sous Mac OS X 10.13 (High Sierra)
En raison de l'exigence macOS High Sierra (macOS 10.13), les utilisateurs de Mac ne sont pas autorisés à accéder au lecteur système intégré à partir d'une application. Par conséquent, si vous devez restaurer des données perdues à partir du disque système sous macOS 10.13, veuillez tout d'abord "désactiver la protection de l'intégrité du système".
Comment désactiver "la protection de l'intégrité du système"? Veuillez suivre les étapes ci-dessous.
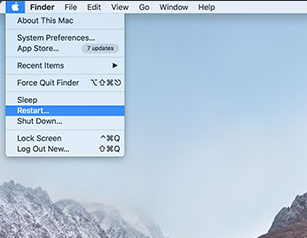
Étape 1Redémarrez le Mac et maintenez enfoncé "Commande + R"touches simultanément après que vous entendez le carillon de démarrage, cela démarrera OS X en mode de récupération.
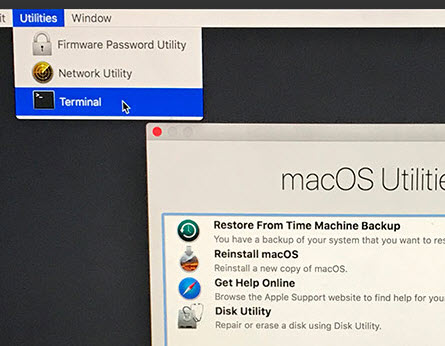
Étape 2Quand le "Utilitaires OS X"L'écran apparaît, déroulez le"Utilitaires"Menu en haut de l'écran à la place, et choisissez"Terminal".

Étape 3Dans le "Terminal"fenêtre, tapez"csrutil désactivé"et appuyez sur"Entrer"puis relancez votre Mac.
Commentaires
Laisser un commentaire