
Comment configurer l'authentification à deux facteurs pour plusieurs identifiants Apple sur un seul périphérique
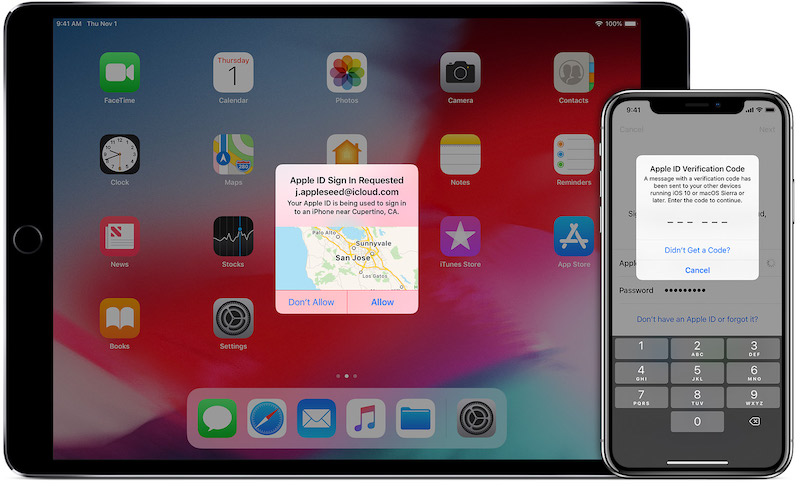
L'authentification à deux facteurs implique la génération d'un code contextuel sur des périphériques sécurisés liés à un identifiant Apple chaque fois qu'une tentative de connexion est effectuée, à moins que vous n'ayez ouvert une session avec ce même navigateur au cours des 30 derniers jours et sélectionné l'option de lui faire confiance. Ce code de vérification du périphérique approuvé doit ensuite être entré pour que le login soit approuvé.
Cette exigence a semé la confusion parmi les développeurs qui possèdent plusieurs identifiants Apple, en particulier ceux qui utilisent un identifiant Apple dédié pour leur compte développeur distinct de leur compte iCloud principal utilisé sur leurs appareils.
Apple a publié un document de support destiné aux développeurs qui décrit quelques moyens d'activer l'authentification à deux facteurs sur un identifiant Apple non principal, mais la suggestion d'Apple pour iOS implique la déconnexion de votre principal. iCloud Compte. Cela peut être fastidieux car votre téléphone se désynchronise et essaie de supprimer le contenu associé à ce compte. Il est donc préférable d'utiliser d'autres méthodes si vous le pouvez.
Activer l'authentification à deux facteurs pour un autre identifiant Apple et le faire fonctionner correctement avec des appareils iOS de confiance sans se déconnecter de votre identifiant Apple principal nécessite quelques étapes, mais une fois cette opération effectuée, la fonctionnalité devrait fonctionner de manière transparente.
Contenus
Activation de l'authentification à deux facteurs sur un autre identifiant Apple
Pour cette partie du processus, vous devez accéder à un Mac sur lequel vous disposez des autorisations nécessaires pour créer de nouveaux comptes d'utilisateur.
- Ouvrez les Préférences Système et cliquez sur Utilisateurs et groupes.
- Cliquez sur le verrou situé dans le coin inférieur gauche et entrez votre mot de passe administrateur pour autoriser les modifications.
- Au bas de la liste des utilisateurs à gauche, cliquez sur le bouton + et configurez un nouveau compte utilisateur standard, en entrant un nom, un nom de compte et un mot de passe, puis en cliquant sur "Créer un utilisateur".
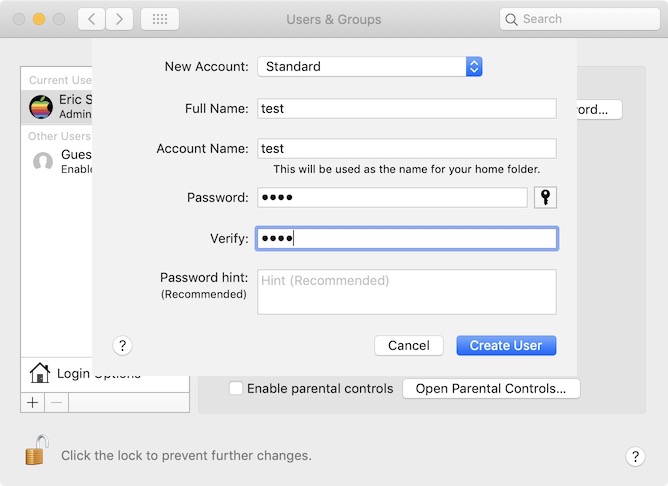
- Si le changement rapide d’utilisateur est activé, cliquez sur votre nom ou sur l’icône près du côté droit de la barre de menus, puis choisissez le nouveau compte utilisateur que vous venez de configurer. Si le changement rapide d'utilisateur n'est pas actif, vous devez l'activer dans la section Options de connexion de Utilisateurs et groupes dans Préférences Système ou vous déconnecter complètement de votre compte actuel, puis choisir le nouveau compte.
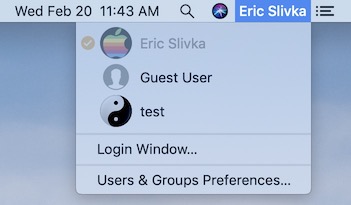
- Entrez le mot de passe pour vous connecter au nouveau compte et ignorez les étapes de configuration le plus rapidement possible, en décochant les options ou en sélectionnant "Configurer plus tard" pour diverses fonctionnalités, dans la mesure du possible.
- Une fois le compte utilisateur configuré et le bureau Mac installé, allez dans Préférences Système et cliquez sur iCloud.
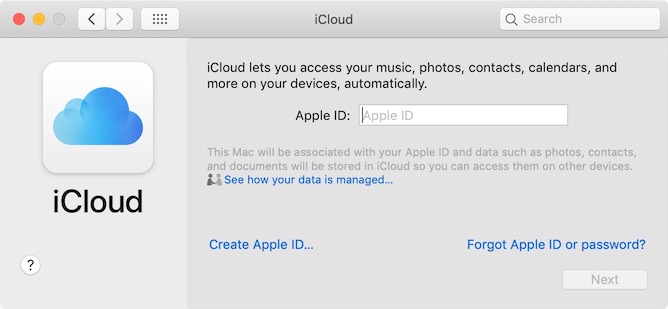
- Connectez-vous avec l'identifiant Apple pour lequel vous souhaitez activer l'authentification à deux facteurs. Une fois que vous avez entré le mot de passe, le système vous demandera si vous souhaitez configurer une authentification à deux facteurs. Sélectionnez Continuer.
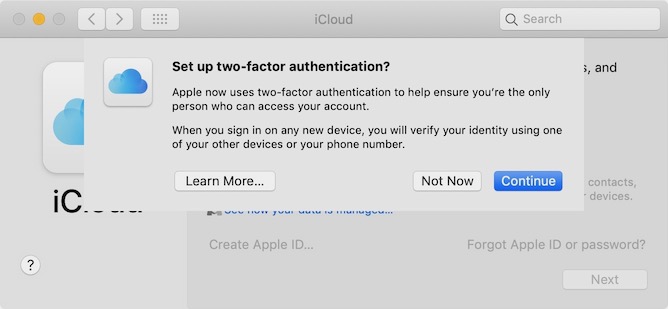
- Entrez un numéro de téléphone sur lequel vous pouvez recevoir un SMS ou un appel téléphonique pour vérifier votre identité.
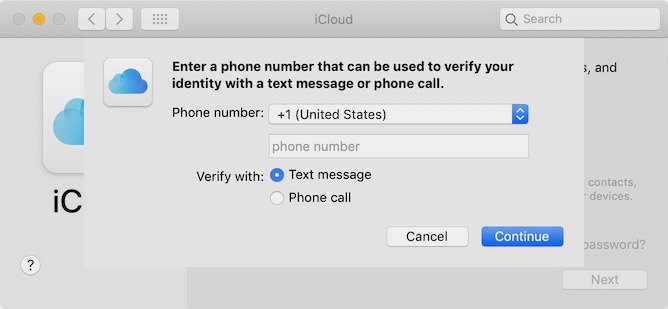
- Lorsque vous recevez un code de vérification à ce numéro, entrez-le sur votre Mac et terminez les étapes de configuration en décochant toutes les options. L'authentification à deux facteurs est maintenant opérationnelle sur votre Mac pour votre identifiant Apple souhaité. Laissez ce compte d'utilisateur ouvert sur votre Mac pour l'étape suivante, à moins que vous ne souhaitiez utiliser un code de vérification de message texte pour le numéro de téléphone que vous avez entré comme solution de secours.
Configuration d'un iPhone ou d'un iPad en tant que périphérique approuvé
Vous ne souhaitez pas laisser ce compte utilisateur inutile fonctionner sur votre Mac en tant que seule méthode pour approuver des connexions ne nécessitant pas de message texte. Vous devrez donc configurer un iPhone ou un ordinateur. iPad en tant que périphérique de confiance pour cet identifiant Apple.
- Ouvrez l'application Paramètres sur votre appareil iOS et appuyez sur Mots de passe et comptes.
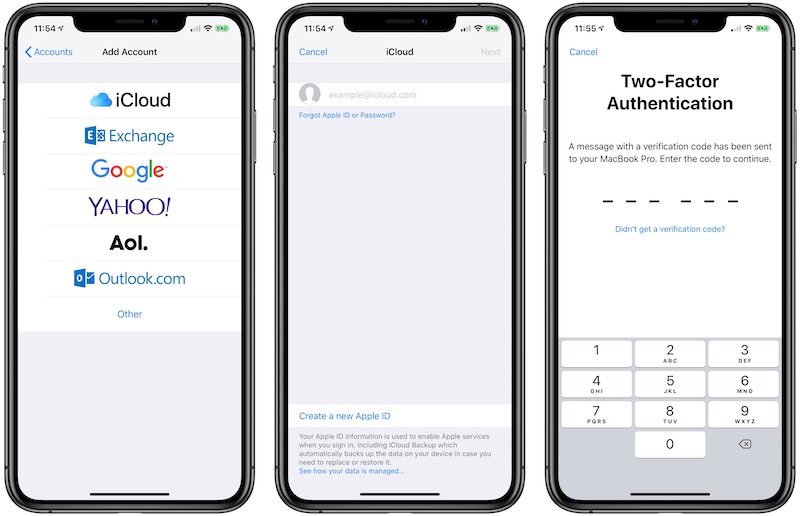
- Tapez sur Ajouter un compte et choisissez iCloud, puis entrez l'ID Apple et le mot de passe du compte pour lequel vous venez de configurer l'authentification à deux facteurs sur votre Mac. Vous serez invité à effectuer une vérification, qui devrait apparaître sur votre Mac, vous permettant d'autoriser la connexion et de visualiser le code de vérification à saisir sur votre appareil iOS. (Si vous vous êtes déjà déconnecté ou que vous avez supprimé le compte d'utilisateur Mac, vous pouvez choisir l'option "Vous n'avez pas reçu de code de vérification" et sélectionnez "Texte moi" pour recevoir un code par SMS.)
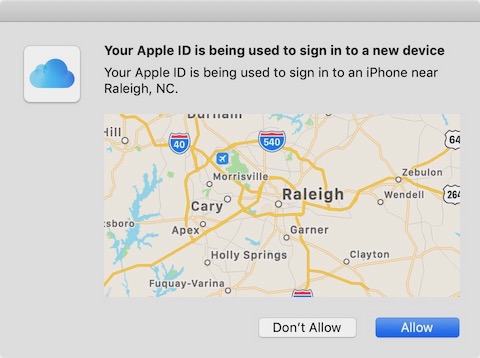
- Une fois que vous êtes authentifié, la connexion à votre identifiant Apple se terminera et une liste de iCloud des fonctionnalités telles que la messagerie, les contacts, les calendriers et les rappels sur votre appareil iOS. Désactivez toutes ces options et appuyez sur Enregistrer.
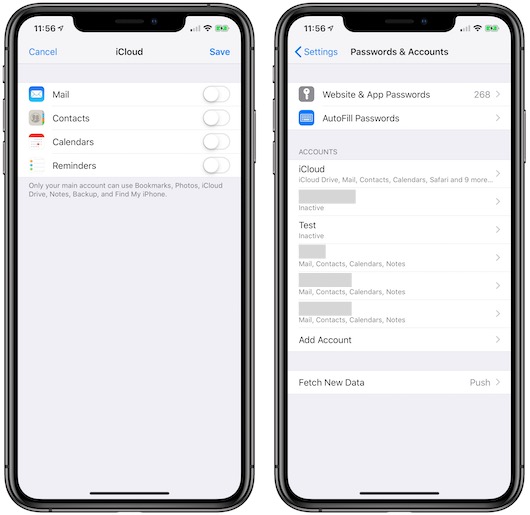
- Votre compte d'identification Apple pour développeur est maintenant connecté à votre appareil iOS et il peut recevoir des demandes de vérification chaque fois que vous essayez de vous connecter à cet identifiant Apple. Il apparaîtra comme "Inactif" dans la liste des comptes sur votre appareil car tous les iCloud les fonctions du compte ont été désactivées.
La dernière étape du processus consiste à nettoyer le Mac que vous avez utilisé pour activer l'authentification à deux facteurs. Déconnectez-vous du compte sur le Mac, passez à un compte doté des privilèges d'administrateur, revenez à la section Utilisateurs et groupes des Préférences Système, cliquez sur le verrou pour autoriser les modifications, mettez en surbrillance le compte temporaire que vous avez accepté et appuyez sur le bouton Moins. Choisissez de supprimer entièrement le compte plutôt que de l'archiver, et vous avez terminé.
Si vous souhaitez également pouvoir approuver les connexions et générer des codes de vérification à partir de votre Mac, vous pouvez vous connecter à l'ID de remplacement à partir de votre compte Mac principal. Les étapes sont similaires à celles de la configuration d’un iPhone ou iPad en tant que périphérique approuvé pour un identifiant Apple secondaire: Accédez à Préférences système> Comptes Internet, puis ajoutez votre identifiant Apple développeur en tant qu'autre. iCloud Compte. N'oubliez pas de décocher tous les iCloud services pour le rendre inactif afin qu'il ne soit utilisé que pour approuver les demandes à deux facteurs sur ce compte.
Commentaires
Laisser un commentaire