
SSD cloné ne démarre pas | Comment rendre le disque dur / SSD amorçable
Contenus
Case – SSD ne démarre pas après le clonage
"J'ai un poste de travail Dell T-5400 avec un disque dur de 1 To avec Win10. J'ai installé un disque SSD de 256 Go, créé un clone de Windows 10 avec EaseUS, essayé de le faire fonctionner pendant des heures, puis je l'ai supprimé, créé un nouveau clone avec Macrium Reflect, mais peu importe ce que j'essaie, Windows ne parvient pas à démarrer à partir du SSD. Y a-t-il un moyen de le faire fonctionner sans une nouvelle installation de Windows? "
Il est bien connu que le SSD (Solid State Drive) possède de meilleures propriétés que le disque dur traditionnel (HDD). Comparé au disque dur, le SSD fonctionne plus facilement avec la voix basse et il est plus rapide que le disque dur. En conséquence, certains utilisateurs Windows tentent de mettre à niveau l'ancien disque dur vers un disque SSD pour améliorer leurs performances. Pour éviter la réinstallation du système d'exploitation, ils choisissent de cloner un disque dur sur un disque SSD. Cependant, ils trouvent rapidement un gros problème: le disque SSD cloné ne démarre pas sous Windows 10/8/7.
Cette page contient tous les détails sur la procédure de clonage et de migration du système d'exploitation Windows ou sur la nouvelle installation du système d'exploitation Windows sur SSD sans problème de démarrage. Vous pouvez suivre et essayer à nouveau: Migrer / installer le système d'exploitation Windows sur SSD.
Avant de pouvoir résoudre le problème de démarrage du disque SSD, déterminez les raisons, puis résolvez-le.
Raisons – Pourquoi le SSD cloné ne démarre pas
En général, tout le monde est cloné, y compris le disque, les partitions et les fichiers, lors du choix de la fonctionnalité "clone" Cependant, que se passe-t-il si les utilisateurs sont confrontés à un problème de démarrage? Il existe de nombreuses raisons pour lesquelles le disque SSD ne démarrera pas après le clonage. Et ici nous avons conclu une partie des raisons.
1. Le disque source ne peut pas démarrer. Autrement dit, si le disque source que vous avez cloné contient des secteurs défectueux, le disque SSD cloné ne pourra pas démarrer. Si cela se produit, nous sommes désolés de vous dire que nous ne pouvons pas réparer le disque source endommagé ou corrompu.
2. Définissez le mauvais lecteur à partir duquel démarrer. Le disque source peut démarrer, mais vous le retirez et le connectez à un autre ordinateur. Ensuite, vous clonez le disque source sans démarrer à partir du disque source. Au cours de ce processus, vous pouvez rencontrer un disque SSD non démarrable.
3. Vous connectez simplement le SSD à un ordinateur avec une clé USB.
4. Le SSD a besoin de pilotes spécifiques.
5. Il y a des erreurs lors du processus de clonage.
6. Conflit GPT / MBR.
7. autres.
Solutions – Comment faire un SSD cloné amorçable
Selon les raisons ci-dessus, vous pouvez déterminer ce qui fait échouer votre disque SSD. Comme il existe différentes raisons qui causent un problème d’amorçage du disque SSD cloné, nous vous proposons ici différentes façons de résoudre le problème. Suivez les méthodes ci-dessous pour démarrer facilement à partir de votre disque SSD.
- Méthode 1. Définissez le lecteur correct pour démarrer
- Méthode 2. Connectez correctement le SSD à votre ordinateur
- Méthode 3. Ajouter les pilotes nécessaires au SSD cloné
- Méthode 4. Redémarrez le processus de clonage et corrigez les erreurs
- Méthode 5. Résolution du conflit GPT / MBR
Pour les lecteurs: Si le disque source (le disque que vous clonez) ne parvient pas à démarrer, les méthodes ci-dessous ne peuvent vous aider. Il vaut mieux aller dans un magasin et réparer le disque source en premier.
Méthode 1. Définissez le lecteur correct pour démarrer
Sur l'ordinateur A, vous avez un disque 0 et vous voulez le cloner. Cependant, vous retirez le disque 0 et le connectez à l'ordinateur B. Vous démarrez le processus de clonage et le disque SSD ne parvient pas à démarrer. Pourquoi le SSD cloné ne peut-il pas démarrer? Vous oubliez de définir le disque source comme lecteur à démarrer. Pour résoudre le problème, suivez ceci:
1. Redémarrez le PC
2. Appuyez sur F2 / F12 / DEL pour accéder au BIOS.
3. Configuré pour démarrer à partir du disque source
Si l'ordinateur ne démarre pas à partir du disque source, veuillez retirer l'ancien disque et le remplacer par le disque source. Et redémarrez l'ordinateur, vous devriez pouvoir voir le démarrage de Windows, puis cloner le disque source sur SSD.
Méthode 2. Connectez correctement le SSD à votre ordinateur
Utilisez un câble SATA au lieu d'un câble USB pour connecter le SSD à l'ordinateur. Le logiciel de clonage de disque ne garantit pas que le disque externe puisse démarrer en douceur lors de l'utilisation d'un câble USB. Il est préférable de connecter des périphériques à un ordinateur via SATA.

Si le portable ne peut pas connecter deux disques en même temps via SATA, sélectionnez l'option Créer un périphérique USB portable lorsque vous utilisez EaseUS Todo Backup.
Méthode 3. Ajouter les pilotes nécessaires au SSD cloné
Certains SSD peuvent nécessiter le support de pilote nécessaire si vous souhaitez démarrer à partir de celui-ci. Ajoutez les pilotes de périphérique nécessaires à la fin du processus de clonage de disque. Il est suggéré d’utiliser SATA pour connecter le disque SSD à l’ordinateur. Le contrôleur SATA sera intégré à la carte mère ou à une carte d'extension SATA. Les cartes d'extension SATA sont plus susceptibles de demander un pilote supplémentaire. Dans les deux cas, si le lecteur n'est pas reconnu par la configuration du système d'exploitation, vous devrez fournir un pilote de périphérique du contrôleur.
Le pilote du contrôleur SATA se trouve généralement sur le CD ou le site Web du fabricant du système, de la carte mère ou de la carte contrôleur SATA.
Si le contrôleur SATA est reconnu pendant l'installation sans pilotes spéciaux, vous pouvez terminer l'installation. Après la configuration initiale, recherchez les mises à jour de pilotes auprès du fabricant du système d'exploitation ou du contrôleur.
Lors d’une nouvelle installation à partir du DVD de Windows 8/7 / Vista, le système vous demandera où vous souhaitez installer Windows. Si le disque SSD n'est pas affiché, cliquez sur l'option Charger le pilote.
Méthode 4. Redémarrez le processus de clonage et corrigez les erreurs
Si vous rencontrez des erreurs lors du processus de clonage, vous pouvez choisir de corriger l'erreur ou de relancer le processus de clonage. Cela vous aidera certainement à résoudre le problème et à le faire démarrer.
Il est vivement recommandé d'utiliser le meilleur logiciel de clonage gratuit – EaseUS Todo Backup, qui vous permet de cloner des disques durs sur SSD en quelques étapes simples. Et vous pouvez démarrer à partir du SSD cloné avec succès.
Étape 1. Lancez EaseUS Todo Backup, développez le menu et choisissez "Cloner"de la liste des fonctionnalités.

Étape 2. Quel lecteur voulez-vous cloner? Choisissez ce disque dur entier ou simplement une partition sur celui-ci en tant que disque source. Cliquez sur "Suivant".
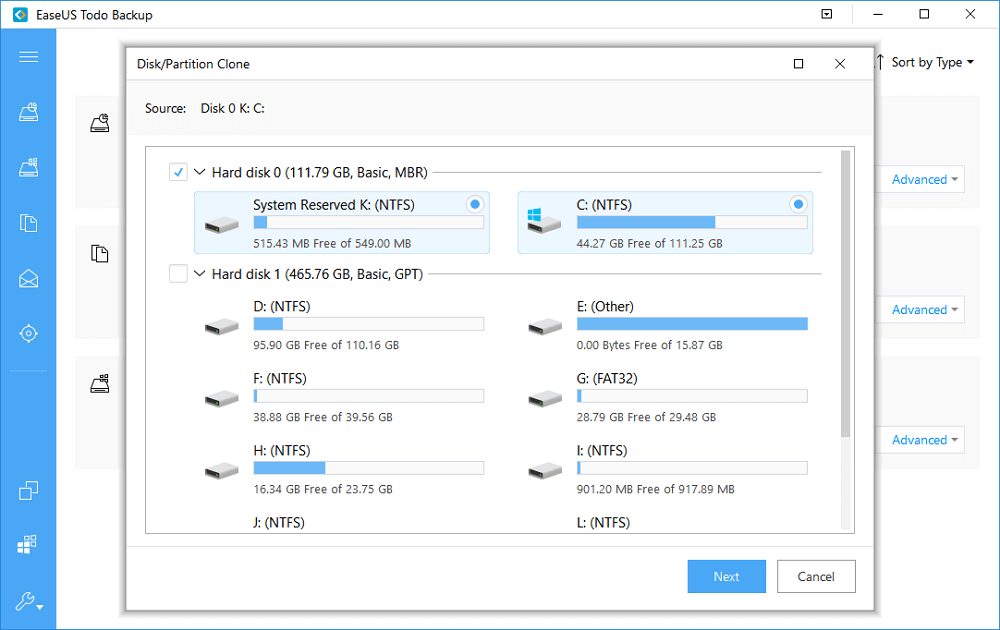
Étape 3. Puisque vous allez cloner le lecteur sélectionné sur un SSD, choisissez le SSD comme disque de destination. Aussi, cochez l'option "Optimiser pour SSD"dans"Options avancées"pour obtenir de meilleures performances SSD après le clonage. Cliquez sur"D'accord"puis cliquez"Suivant".
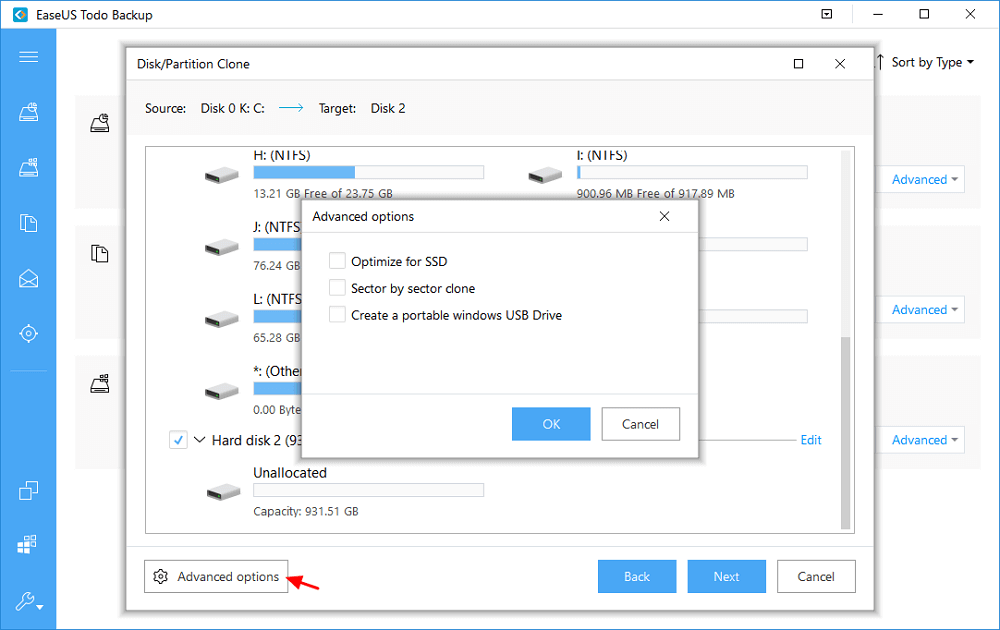
Étape 4. Prévisualisez la disposition du disque et cliquez sur "Procéder".
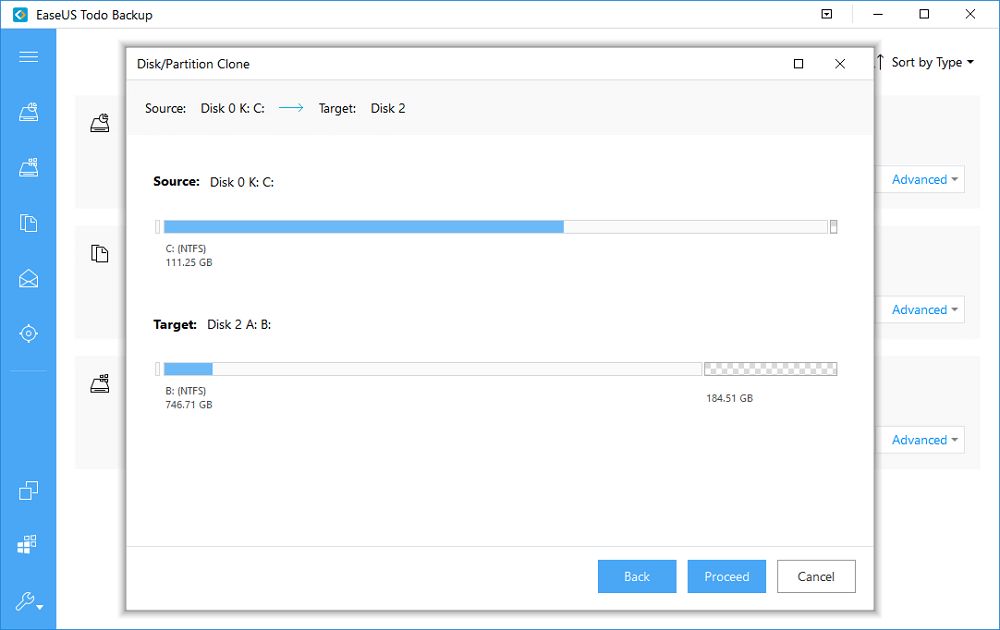
Méthode 5. Résolution du conflit GPT / MBR
Si vous clonez le disque dur GPT HDD sur MBR ou clonez le disque dur MBR sur GPT SSD, il est nécessaire de résoudre le conflit. Vous pouvez vous référer à ce message: Comment cloner un disque MBR sur un disque GPT / SSD.
Important: en cas de conflit GPT / MBR, vérifiez les points suivants:
- Votre système d'exploitation est 64 bits
- Votre ordinateur permet le mode UEFI
Si votre ordinateur ne prend en charge que le mode de démarrage Legacy, vous pouvez convertir GPT en MBR, puis votre disque peut démarrer avec succès en mode de démarrage Legacy.
Si votre SSD ne parvient toujours pas à démarrer, vous pouvez nous contacter et nous en faire savoir davantage pour vous aider dans les meilleurs délais.
Commentaires
Laisser un commentaire