Mon Mac ne démarre pas ou ne démarre pas: comment réparer un écran blanc
Votre Mac est-il bloqué sur l'écran de démarrage blanc et ne démarre pas ou ne s'allume pas complètement? Essayez de démarrer normalement, mais votre Mac ou MacBook ne s'allume pas et ne reste pas bloqué sur l'écran de chargement, la barre de progression ou le logo Apple. Vous vous demandez quoi faire lorsque votre Mac vous montre «l'écran blanc de la mort»?
Tu n'es pas seul!
Récemment, j'ai moi aussi eu ce problème. Mon Mac s’allume, j’entends le carillon et l’écran de démarrage blanc. Mais alors, il resterait coincé sur cet écran blanc (après le carillon) – pas de logo Apple, pas de cercle de traitement, rien, nada! Qu'est-ce qu'une fille à faire?
Si cette situation ressemble à vous ou à quelque chose de similaire, vous n'êtes pas seul!
Cet écran blanc (ou gris) signifie que votre macOS ou OS X ne peut pas démarrer en raison de problèmes liés au matériel ou aux logiciels du système. Si votre Mac ne parvient pas à démarrer régulièrement, essayez ces astuces rapides pour résoudre vos problèmes.
Astuces rapides
Essayez ces étapes pour dépanner et réparer un Mac coincé sur un écran blanc
- Déconnecter tous les périphériques
- Redémarrer en mode sans échec
- Exécuter l'utilitaire de disque
- Réinitialiser NVRAM (ou PRAM)
- Allumez votre Mac avec le gestionnaire de démarrage et sélectionnez manuellement votre disquette de démarrage.
- Lancer un utilisateur unique ou en mode commenté avec terminal
- Réinstallez Mac OS ou OS X
- Exécuter Apple Diagnostics ou Apple Hardware Test
Articles Liés
Correction de l’écran blanc (ou gris) de votre Mac 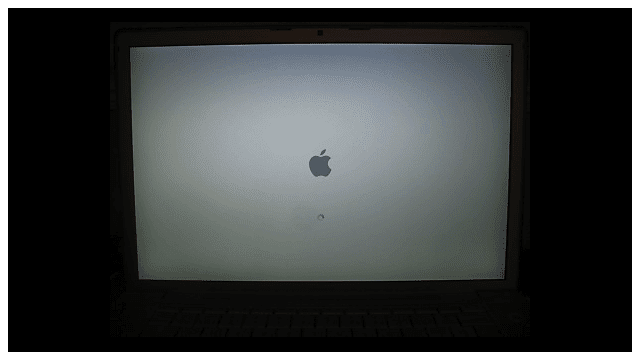 1. Avant de faire autre chose, vérifiez vos périphériques!
1. Avant de faire autre chose, vérifiez vos périphériques!
Ce sont souvent ces périphériques tiers qui posent problème à nos Mac. Avant d’agir de façon radicale et d’essayer le mode sans échec ou d’autres mesures, fermez votre Mac et déconnecter tous les périphériques câblés et sans fil (Bluetooth) sauf votre clavier, votre souris et tout ce qui est nécessaire pour redémarrer. Si vous avez installé des cartes d'extension, supprimez-les également. Dans la mesure du possible, utilisez le clavier et la souris de marque Apple fournis avec votre Mac.
Maintenant, redémarrez votre Mac.
S'il démarre maintenant, l'un de ces périphériques déconnectés (ou une combinaison de ceux-ci) constitue le problème source. Ajoutez chaque périphérique en arrière, un à la fois, pour déterminer le (s) problème (s). Suivre strictement un processus d'élimination. Vous devrez peut-être éteindre votre Mac, ajouter un élément et redémarrer. Idéalement, fermez entre chaque ajout.
2. Essayez un démarrage en toute sécurité
Tous les systèmes d'exploitation MacOS et Mac OS X 10.2 et ultérieurs disposent d'une fonction de démarrage sans échec qui inclut la vérification et la réparation du disque. Un démarrage en toute sécurité reconstruit la base de données de lancement de votre mac sur votre disque dur. Si vous reconstruisez cette base de lancement, votre Mac reste souvent bloqué sur l’écran blanc.
Commencez par démarrer votre Mac en mode sans échec. Pour ce faire, éteignez votre Mac. Maintenant, allumez votre ordinateur en appuyant sur la touche marche / arrêt tout en maintenant la touche Maj enfoncée.
Lorsque vous voyez le logo Apple, relâchez la touche Maj. Après le démarrage complet de votre Mac, redémarrez votre ordinateur normalement sans maintenir les touches / boutons lors du démarrage. Notez que le démarrage sans échec est plus lent à démarrer.
Une fois que vous démarrez et connectez-vous en utilisant le mode sans échec, la toute première chose à faire est vider votre corbeille!
Après avoir vidé la corbeille, ouvrez une fenêtre d’informations du Finder sur votre disque dur (le nom par défaut est Macintosh HD, à moins que vous ne lui donniez un nom différent. Vérifiez que ce disque dur dispose d’AU MOINS 10 Go d’espace disponible.
Si votre Mac ne dispose pas de 10 Go d’espace libre, déplacez certains de vos fichiers les plus volumineux vers un autre lecteur (interne ou externe – JUST PAS dans un autre dossier de votre Macintosh HD. Recherchez des fichiers vidéo et des fichiers d’image, car ils ont tendance à être les plus volumineux et sont faciles à déplacer.
Une fois que vous avez déplacé ces fichiers de votre disque dur vers un autre emplacement, supprimez-les de votre Macintosh HD et videz la corbeille. Répétez cette opération autant de fois que nécessaire jusqu'à obtenir au moins 10 Go d'espace disponible sur votre Macintosh HD.
Une fois que vous avez atteint ces 10 Go, redémarrez normalement.
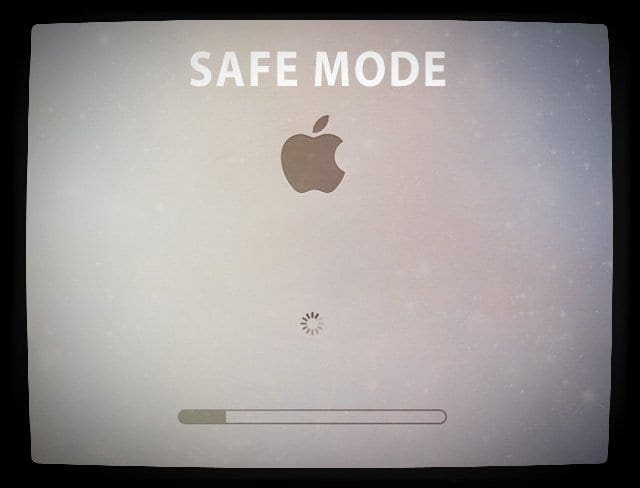
3. Lancer l'utilitaire de disque
Éteignez votre Mac en maintenant le bouton d'alimentation enfoncé pendant quelques secondes. Allumez votre Mac et maintenez les touches Commande et R enfoncées. jusqu'à ce que vous voyiez le logo Apple.
Ensuite, vous devriez voir une fenêtre Mac OS X Utilities ou MacOS Utility. Sélectionnez Utilitaire de disque, cliquez sur votre disque dur MacOS ou OS X et sélectionnez vérifier / réparer le disque.
Si l'Utilitaire de disque indique que le volume n'est pas réparable, le lecteur doit être remplacé.
Si c'est la toute première fois qu'une erreur se produit sur ce lecteur, vous pouvez également choisir d'effacer le volume et de le restaurer à partir d'une sauvegarde. Procéder avec prudence! Une fois qu'un lecteur est en panne, il est susceptible d'échouer à nouveau.
La partition de récupération ne se présente pas?
Si votre Mac ne parvient pas à démarrer dans Recovery, il reste encore quelques options. Premier essai démarrer à l'aide d'Internet Recovery en maintenant la touche Commande + Option + R enfoncée jusqu'à ce que vous voyiez le logo Apple. Vous devez avoir une connexion Internet pour essayer cette option
Si Internet Recovery n’est pas une option, essayez d’afficher Gestionnaire de démarrage. Maintenez la touche Option enfoncée pendant le démarrage de votre Mac.. Une fois que le gestionnaire de démarrage apparaît, choisissez le mode de démarrage de votre Mac à partir des options à l'écran, y compris les disques durs d'amorçage connectés, les partitions de récupération, les lecteurs flash USB, les emplacements réseau et les autres périphériques de démarrage.
Vérifier et réparer les autorisations
Si votre système d'exploitation vous permet toujours d'exécuter les autorisations de vérification et de réparation, effectuez également cette étape. Malheureusement, à partir de El Capitan, Apple a retiré de Disk Utility les boutons de vérification et de réparation des autorisations. Apple affirme que toutes les autorisations de fichiers système sont désormais automatiquement protégées et mises à jour lors de la mise à jour du logiciel. Cependant, pour El Capitan, vous POUVEZ accéder aux autorisations de réparation à l’aide de Terminal (ce qui n’est pas le cas sous macOS.) Cet article explique en détail la procédure à suivre pour réparer les autorisations dans El Capital.
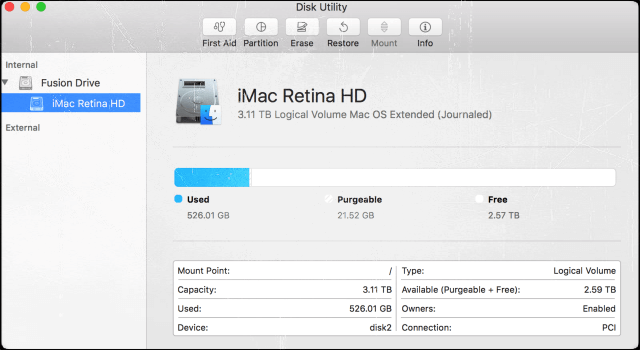
4. Réinitialiser PRAM ou NVRAM
La réinitialisation de la PRAM ou de la NVRAM pourrait simplement corriger votre échec de démarrage. PRAM (mémoire à accès aléatoire de paramètres) ou NVRAM (mémoire à accès aléatoire non volatile) est une petite quantité de la mémoire de votre ordinateur qui stocke certains paramètres dans un emplacement auquel macOS peut accéder.
Ces paramètres incluent des éléments tels que le volume des haut-parleurs de votre Mac, la résolution de l'écran, la sélection du disque de démarrage et toute information récente concernant la panique du noyau.
Si vous rencontrez des problèmes liés à ces fonctionnalités, il peut être utile de réinitialiser la PRAM ou la NVRAM.

Comment réinitialiser la NVRAM
- Arrêtez votre Mac
- Trouver Commande (⌘), Option, P et R sur votre clavier
- Allumez votre Mac
- Appuyez sur les touches Commande-Option-P-R et maintenez-les enfoncées. immédiatement après avoir entendu le son de démarrage
- Maintenez ces touches jusqu'à ce que l'ordinateur redémarre et que vous entendiez le son de démarrage pour la deuxième fois.
- Relâchez les clés
Si vous avez un MacBook Pro fin 2016, les étapes sont légèrement différentes
Comment réinitialiser la mémoire NVRAM sur les modèles MacBook Pro fin 2016
- Arrêtez votre Mac
- Trouver Commande (⌘), Option, P et R sur votre clavier
- Allumez votre Mac
- Appuyez sur les touches Commande-Option-P-R et maintenez-les enfoncées. immédiatement après avoir allumé votre Mac
- Maintenez ces touches enfoncées pendant au moins 20 secondes pour vous assurer que votre Mac termine correctement le processus.
- Relâchez les clés
Après avoir réinitialisé la NVRAM, vous devrez peut-être reconfigurer les paramètres du volume du haut-parleur, de la résolution de l'écran, de la sélection du disque de démarrage et des informations de fuseau horaire.
Si le problème persiste sur votre Mac de bureau (et non sur MacBooks), il est peut-être nécessaire de remplacer la pile de sa carte logique. Apportez votre Mac dans un Apple Store ou à un fournisseur de services agréé Apple pour remplacer la batterie de son panneau logique.
5. Utilisation du terminal en mode mono-utilisateur ou en mode verbeux
La plupart du temps, les étapes ci-dessus résoudront généralement votre problème. Toutefois, si cela ne fonctionne pas pour vous, vous pouvez suivre quelques étapes supplémentaires avant de décider de réinstaller macOS ou Mac OS X sur votre ordinateur. Commençons par le mode Verbose.
Voir les détails supplémentaires avec le mode Verbose
Lorsque vous démarrez en mode commenté, toutes les informations masquées par macOS sont affichées à l'écran. Ces informations détaillées vous aident (ou un fournisseur de services) à identifier la source du problème et éventuellement à le résoudre.
Sachez que lorsque votre Mac est en mode prolixe, tout ce que vous voyez à l’écran est un arrière-plan noir avec du texte blanc vous montrant tous les détails des processus de démarrage. Pour ceux qui connaissent et comprennent UNIX, le mode prolixe peut être très utile pour le dépannage
Pour entrer en mode verbeux
- presse Commande + V quand votre Mac démarre
- Comme en mode utilisateur unique, tout ce que vous voyez à l’écran est une fenêtre de terminal, qui affiche des messages sur ce qui se passe pendant le processus de démarrage.
- Si vous utilisez FileVault, relâchez les clés lorsque vous voyez la fenêtre de connexion. Puis connectez-vous pour continuer
- Si vous utilisez un mot de passe du firmware, vous devez le désactiver avant de pouvoir démarrer.
- Si le mode prolixe ne trouve rien d’inhabituel, il devrait démarrer normalement.
Aller au-delà du mode détaillé avec le mode utilisateur unique
Dans cette étape, vous exécuter en mode utilisateur unique à l'aide de la commande fsck, qui représente une vérification du système de fichiers. Il s’agit d’une étape finale avant la réinstallation – veuillez suivre les étapes précédentes avant d’utiliser Terminal.
Sachez qu'en mode mono-utilisateur, les commandes défilent à l'écran. C'est normal. Lorsque cela s’arrête, exécutez les commandes répertoriées ci-dessous pour vérifier l’état du disque de démarrage de votre Mac.
Redémarrez votre Mac. Lorsque vous entendez la tonalité de démarrage, maintenez la touche Commande + S enfoncée.. Maintenez ces touches enfoncées jusqu'à ce que vous voyiez un écran noir avec des lettres blanches. Cette action démarre dans votre Mac Mode mono-utilisateur.
![]()
Les trois premières étapes vous aident à vous lancer en mode mono-utilisateur sur votre Mac.
Étape – A. Arrêtez votre Mac.
Étape – B. Appuyez sur le bouton d'alimentation pour démarrer votre Mac.
Étape – C. Appuyez immédiatement sur Command + S pour le mode mono-utilisateur.
Vous avez maintenant lancé votre Mac en mode mono-utilisateur. Les prochaines étapes vous aideront à vérifier la cohérence du système de fichiers et à remonter le volume de démarrage.
Étape – D. Sur la fenêtre du terminal, tapez fsck –fy et appuyez sur Entrée
Étape – E. Type mount –uw et appuyez sur Entrée
Étape – F. Type touch /private/var/db/.AppleSetupDone et appuyez sur Entrée
Étape – Type G. sortie et appuyez sur Retour
Étape – H. Effectuer un démarrage sans échec (suivez l’étape 1)
Une commande de terminal alternative
Encore une fois, redémarrez votre Mac et à la tonalité de démarrage, maintenez la touche Command-S enfoncée jusqu'à ce que vous voyez un écran noir avec des lettres blanches. Vous démarrez dans Mac Mode mono-utilisateur.
Essayons maintenant une autre commande dans Terminal
- Dans les fenêtres du terminal, tapez cette commande: / sbin / fsck -fy puis appuyez sur Retour.
- Un système de contrôle fonctionne. Lorsque vous avez terminé, vous voyez l'un des deux messages
- «Macintosh HD semble être correct» OU «Le système de fichiers a été modifié».
- Si vous voyez le message OK du système, entrez la commande redémarrer et appuyez sur Entrée
- Effectuez un démarrage sans échec (suivez l'étape 1)
- Si vous avez reçu le message modifié, exécutez la commande: / sbin / fsck -fy encore
- Répétez cette vérification du système de fichiers jusqu'à ce que le message «OK» s'affiche.
- Une fois que vous avez reçu le message OK, entrez la commande redémarrer et appuyez sur Entrée
- Effectuez un démarrage sans échec (suivez l'étape 1)
- Répétez cette vérification du système de fichiers jusqu'à ce que le message «OK» s'affiche.
Les commandes du terminal expliquées
Pour ceux qui sont intéressés, voici la ventilation de ce que ces commandes Terminal font
- fsck –fy
- Vérifie le système de fichiers du volume de démarrage et le répare si nécessaire. le -y signifie oui, allez-y et résolvez tous les problèmes
- mount –uw
- Remonter le volume de démarrage pour permettre l'accès en écriture
- touch /private/var/db/.AppleSetupDone
- Indique à l'ordinateur qu'il a terminé la configuration
- sortie
- Continuer le processus de démarrage
- redémarrer
- / sbin
- contient les programmes exécutables nécessaires pour démarrage le système par l'utilisateur root
Ces sept étapes ci-dessus devraient aider votre Mac à résoudre le problème de l'écran blanc. Si vous avez affaire à un écran blanc après avoir installé El Capitan, consultez notre article qui traite spécifiquement du problème El Capitan.
6. Réinstallez Mac OS ou Mac OS X
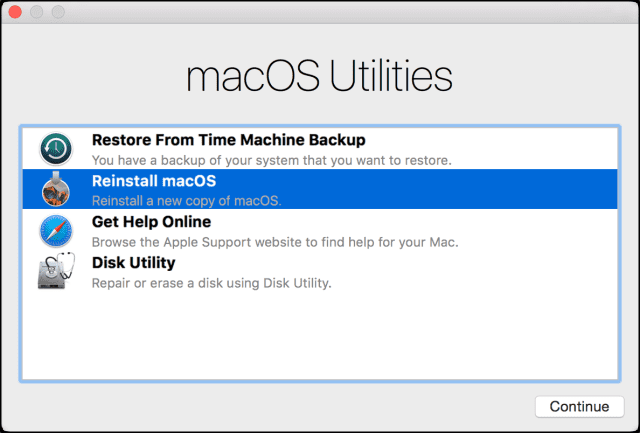
Si rien de ce qui précède ne fonctionne, vous pouvez essayer ceci. Connectez votre Mac à Internet. Éteignez votre Mac en maintenant le bouton d'alimentation enfoncé pendant quelques secondes.
Allumez votre Mac et maintenez les touches Commande et R enfoncées. jusqu'à ce que vous voyiez le logo Apple. Ensuite, vous devriez voir une fenêtre Mac OS X Utilities ou macOS Utilities, et cette fois-ci sélectionnez l'option Réinstaller.
Récupération Internet MacOS
Il est également possible de réinstaller MacOS à partir d’Internet plutôt que de votre partition de récupération. Démarrez à partir d’Internet Recovery en appuyant sur Option-Commande () + R immédiatement après avoir allumé ou redémarré votre Mac. Relâchez les touches lorsque vous voyez le logo Apple. Le démarrage Internet se termine lorsque vous voyez la fenêtre Utilitaires. Choisir Réinstallez MacOS (ou OS X) à partir de la fenêtre d’utilitaire et suivez les instructions à l’écran.
Vous avez un Mac plus ancien?
Si vous avez des fichiers d'installation sur un CD, un DVD ou un lecteur USB, maintenez la touche C enfoncée pendant le démarrage et votre Mac démarre à partir de ce support amovible. Une autre option consiste à démarrer avec le gestionnaire de démarrage en maintenant la touche Option enfoncée. Avec le gestionnaire de démarrage, vous sélectionnez le disque (y compris les supports amovibles tels que les CD et les DVD) à partir duquel vous allez démarrer.
7. Faire une sauvegarde d'image disque
Si rien ne vous aide jusqu’à présent ET si vous êtes capable de voir votre disque dur lorsque vous exécutez l’utilitaire de disque à partir de votre partition de récupération ou de votre mode de récupération Internet, envisagez de créer une image disque pour sauvegarder vos fichiers, en particulier si vous avez omis de procéder à des sauvegardes régulières. Une image disque crée une copie exacte de votre disque dur d'origine.
Si votre disque dur est partitionné, vous devez créer une image disque pour chaque partition!
Cependant, n'oubliez pas que les images de disque d'un disque dur non fiable, défaillant, corrompu ou contenant des fichiers corrompus peuvent ne pas constituer une sauvegarde fiable. Mais si c’est la seule option possible pour enregistrer des fichiers, nous vous recommandons de l’essayer.
Pour créer une image disque, vous avez besoin d'un lecteur externe ou d'un lecteur flash disposant d'un espace suffisant pour votre image disque.
Comment créer une image disque à partir d'un utilitaire de disque
- Démarrez sur le HD de récupération en maintenant les touches Commande () + R ou au démarrage OU pour démarrer manuellement à partir de Mac OS Recovery via Internet, maintenez les touches Option-Commande-R ou Maj-Option-Commande-R enfoncées.
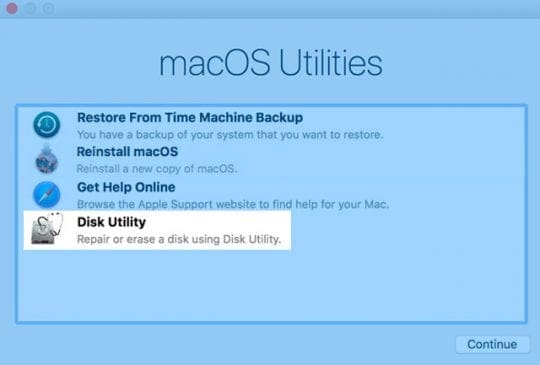
- Choisissez Utilitaire de disque, sélectionnez votre partition système dans la barre latérale, puis sélectionnez Fichier> Nouvelle image> Image du nom de votre disque dur
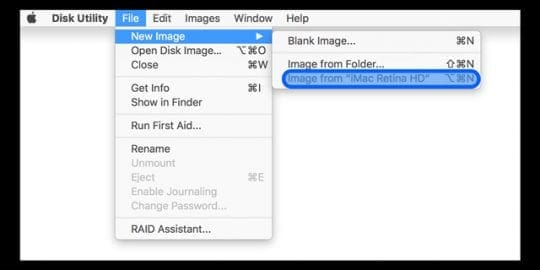
- Entrez un nom pour votre image disque et choisissez de l'enregistrer sur votre lecteur externe ou lecteur flash.
- Dans le menu Format, choisissez Lecture / écriture. Cette option vous permet d’ajouter des fichiers à l’image disque créée après la création de celle-ci OU de choisir en lecture seule pour une création plus rapide d’images disque (ce type d’image disque ne peut pas être écrit).
- Si vous souhaitez chiffrer l’image disque, sélectionnez cette option, ce qui ajoute beaucoup de temps à la création d’une image disque.
- Cliquez sur Enregistrer, puis sur Terminé.
Nous ne recommandons pas de restaurer cette image disque sur votre Mac après l’effacement et le reformatage de votre disque dur à l’aide de Utilitaire de disque et de la fonction Édition> Restaurer. Il est préférable de restaurer vos fichiers et dossiers manuellement. Donc, si vous n’avez pas sauvegardé votre Mac, la création d’une image disque pourrait bien sauvegarder toutes vos données précieuses!
Bien sûr, si vous essayez d’avancer pour essayer de créer une sauvegarde régulièrement, utiliser Time Machine est une excellente option qui nécessite peu d’action ou de mémoire!
Voir le contenu de votre image disque
- Double-cliquez sur l'image disque sur votre bureau ou dans une fenêtre du Finder.
- Puis double-cliquez sur l'image disque ouverte pour voir son contenu.
- Déplacer et copier manuellement le contenu sur votre nouveau disque dur
8. Exécutez Apple Diagnostics ou Apple Hardware Test!
- Déconnectez tous les périphériques externes, à l'exception du clavier, de la souris, de l'écran et de la connexion Ethernet (le cas échéant). Si vous ne déconnectez pas tous les périphériques, un message d'erreur peut s'afficher lors de l'exécution du test.
- Assurez-vous que votre Mac est sur une surface de travail dure, plane, stable et bien ventilée.
- Arrêtez votre Mac
- Allumez votre Mac et maintenez immédiatement la touche D enfoncée. Maintenez cette option jusqu'à ce que l'icône Apple Diagnostics ou Apple Hardware Test apparaisse à l'écran, puis relâchez
- Ou maintenez Option-D au démarrage pour démarrer à partir du test Apple Hardware via Internet.
- Sélectionnez votre langue et cliquez sur la flèche droite ou sur la touche Retour.
- Pour tester, appuyez sur le bouton Test, appuyez sur T ou appuyez sur Retour
- Sélectionnez «Effectuer des tests étendus» pour exécuter un test plus approfondi. Le test étendu prend plus de temps
- Lorsque le test est terminé, vos résultats apparaissent en bas à droite.
- Pour quitter Apple Hardware Test, cliquez sur Redémarrer ou sur Arrêter en bas de la fenêtre.
Certains Macs plus anciens avec des disques de démarrage ne contenant pas AHT lancent automatiquement le test du matériel Apple via Internet.
Si vous utilisez OS X Lion 10.7 ou une version antérieure, vous ne pouvez pas démarrer AHT, localisez le disque d’installation d’OS X nommé «Applications Install Disc 2.». Insérez le disque dans votre lecteur de CD / DVD interne ou dans le lecteur SuperDrive externe. avant de suivre les étapes ci-dessus.
Si vous utilisez un MacBook Air (fin 2010), branchez la clé USB de réinstallation du logiciel MacBook Air sur votre port USB avant de suivre les étapes ci-dessus.
Pas le temps? Consultez notre didacticiel vidéo étape par étape
Suivez la vidéo ou utilisez la vidéo et l’article pour vous plonger dans les problèmes de démarrage de votre Mac.
Conseils aux lecteurs 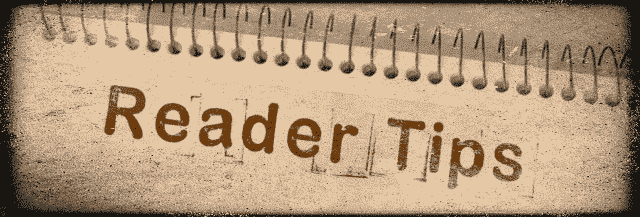
- Un lecteur d’AppleToolBox a débranché le cordon d’alimentation du MacBook, allumé l’écran vide et laissé juste la batterie se décharger complètement. Après l'avoir reconnecté à la source d'alimentation, en moins d'une heure, le MacBook s'est allumé tout seul… maintenant un écran blanc. Problème résolu!
- J’ai utilisé le mode disque cible pour démarrer à partir du lecteur d’un autre Mac à l’aide du gestionnaire de démarrage. Connectez les deux Mac via FireWire ou Thunderbolt, de sorte que votre problème Mac apparaisse comme un disque dur externe sur un Mac fonctionnant normalement. En plus du dépannage, le mode disque cible transfère rapidement les fichiers importants rapidement pour que vous ne perdiez rien de valeur.
- En dernier recours, essayez de déconnecter le disque dur. Pour une raison quelconque, lorsque le disque dur de votre Mac (ou votre lecteur SSD) s’éteint, il est pratiquement impossible de sélectionner un disque de démarrage! C’est souvent la raison pour laquelle vous restez coincé sur cet écran blanc de la mort sur Mac. Si vous le souhaitez, essayez de retirer le câble du disque dur qui connecte le disque dur à la carte mère. Après avoir débranché ce câble, j’ai pu accéder à l’écran de sélection du disque, puis changer l’ordre de démarrage de mon Mac afin de pouvoir démarrer à partir d’un programme d’installation USB amorçable pour macOS (ou OS X).
- John a recouvert son ancien MacBook d'une couverture pendant 30 minutes pour le laisser chauffer. Il pensait que le problème était le GPU du MacBook. Alors laissez-le chauffer et passez aux graphiques intégrés. Au bout de 30 minutes environ, il l'éteignit puis se ralluma. Et ça a marché!
- Un utilisateur de Apple Discussions indique qu'après avoir essayé toutes les solutions ici en utilisant mon clavier Mac de marque Apple, j'ai connecté un clavier Windows. Après avoir trouvé les équivalents clés de Windows pour les claviers Mac, j'ai appuyé sur CONTROL + U U et l'écran de récupération est apparu.
- Ce qui a fonctionné pour moi était de tenir le Option + N clés lors du redémarrage. Cela démarre à partir d'un serveur NetBoot utilisant l'image de démarrage par défaut. Curieusement, l'écran de connexion n'était plus pixélisé et fonctionnait parfaitement. Essayez donc de démarrer en utilisant Option + N.
- Débranchez le cordon d’alimentation de votre MacBook, laissez-le allumé et laissez la batterie se décharger complètement. Ensuite, rebranchez-le sur la source d'alimentation et laissez l'ordinateur démarrer naturellement lorsque le courant est suffisant. Travaillé pour moi!
- Essayez de connecter votre Mac à un autre Mac pour vérifier son statut en utilisant le mode Disque cible. Le mode disque cible vous permet de partager des fichiers entre deux ordinateurs Mac dotés de ports FireWire, Thunderbolt 2, USB-C ou Thunderbolt 3 (USB-C). Essayez d’utiliser le mode disque cible pour connecter un ordinateur en état de fonctionnement à un ordinateur qui ne fonctionne pas., mais vous devez en obtenir des fichiers. Connectez simplement vos deux ordinateurs avec un câble FireWire, Thunderbolt ou USB-C. Eteignez ou éteignez l’ordinateur qui vous pose problème, connectez les deux ordinateurs avec le câble, démarrez complètement le second Mac, puis démarrez le problème Mac en maintenant la touche T enfoncée. Si vous réussissez, le problème Mac apparaît sous la forme d’une icône de disque sur le bureau de l’autre ordinateur. Double-cliquez sur le disque pour l'ouvrir et parcourir les fichiers sur cette machine. Si cela fonctionne, essayez de transférer des fichiers en les faisant glisser vers ou depuis le disque. Une fois terminé, éjectez le disque en faisant glisser son icône dans la corbeille. Arrêtez les deux ordinateurs et débranchez le câble.

Obsédé par la technologie depuis l'arrivée précoce d'A / UX sur Apple, Sudz (SK) est responsable de la direction éditoriale de AppleToolBox. Il est basé à Los Angeles, en Californie.
Sudz est spécialisé dans la couverture de tout ce qui concerne macOS, après avoir passé en revue plusieurs dizaines de développements OS X et macOS au fil des ans.
Dans une vie antérieure, Sudz a aidé des entreprises du Fortune 100 dans leurs aspirations en matière de technologie et de transformation d’entreprise.
Commentaires
Le 30 août 2020 à 11 h 48 min, cédric a dit :
Bonjour,
Je vous contact car j'ai suivi votre page pour essayer de réparer mon imac qui bloque a l'écran de démarrage.
J'ai essayé plusieurs méthodes dont celle ou l'on réinstalle le système. Mais mon problème est que mon disque dur est plein et je n'arrive pas a effacer quelques données pour libérer de la place pour l'OS.
Je n'arrive pas à accéder au mode sans échec également.
Sauriez vous comment faire?
Bonne journée
Laisser un commentaire